
Salah sawijining indikasi sing nggambarake kualitas model sing wis dibangun yaiku koefisi tekad (r ^ 2), sing uga diarani nilai akurasi saka perkiraan. Kanthi mangkono, sampeyan bisa nemtokake tingkat ramalan presisi. Ayo sinau babagan carane ngetung indikator iki kanthi nggunakake macem-macem alat Excel.
Pitungan saka coefisien tekad
Gumantung ing tingkat koefisi pensur, umume nuduhake model dadi telung klompok:- 0,8 - 1 - model kualitas apik;
- 0,5 - 0,8 - model kualitas sing bisa ditampa;
- 0 - 0.5 - model sing kurang kualitas.
Ing kasus sing terakhir, kualitas model kasebut nuduhake imposensial panggunaan kanggo ramalan kasebut.
Pilihan metode kanggo ngitung nilai sing ditemtokake ing Excel gumantung saka regresi linear utawa ora. Ing kasus sing sepisanan, sampeyan bisa nggunakake fungsi Fungsi, lan ing nomer liya sampeyan kudu nggunakake alat khusus saka paket analisis.
Cara 1: Pitungan coefisientasi tekad kanthi fungsi linear
Kaping pisanan, temokake babagan cara golek koefisi pen tekun kanthi fungsi linear. Ing kasus iki, indikator iki bakal padha karo alun-alun saka koefisi korulasi. Kita bakal nggawe manawa nggunakake fungsi Excel sing dipasang ing conto meja tartamtu, sing ditampilake ing ngisor iki.
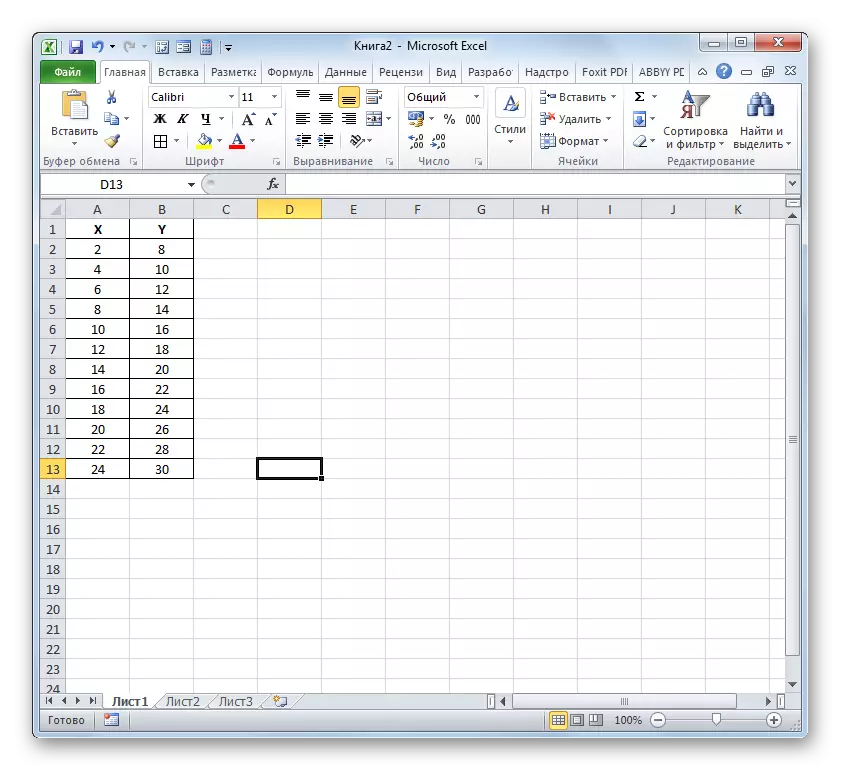
- Kita nyorot sel ing endi koefisi tekad yaiku output sawise pitungan, lan klik lambang "Pasang Fungsi".
- Master Fungsi diwiwiti. Kita pindhah menyang kategori "Statistik" lan noting jeneng "kvgirson". Sabanjure, lempung ing tombol "OK".
- Jendhela argumen quilinson diwiwiti. Operator iki saka klompok statistik dirancang kanggo ngetung alun-alun Koefisien koaferal saka fungsi Pearson, yaiku fungsi linear. Lan kaya sing kita eling, kanthi fungsi linear, koefisi penentu padha karo persegi koefisi korelasi.
Sintaks ing operator iki yaiku:
= Cvgirson (dikenal_stations_y; dikenal_name_x)
Mangkono, fungsi kasebut duwe rong operator, yaiku dhaptar nilai fungsi, lan sing nomer loro - bantahan. Operator bisa diwakili minangka langsung minangka nilai sing didaptar liwat koma (;) lan ing bentuk referensi kanggo kisaran ing ngendi dheweke ana. Iki minangka pilihan pungkasan lan bakal digunakake dening kita ing conto iki.
Pasang kursor ing lapangan "dikenal v Nilai". Kita nindakake clamp saka tombol kiwa kiwa lan ngasilake isi "Y" meja. Kaya sing sampeyan ngerteni, alamat data data sing ditemtokake langsung ditampilake ing jendhela.
Kajaba iku, isi lapangan "x". Kita sijine kursor ing lapangan iki, nanging wektu iki nyedhiyakake nilai kolom "X".
Sawise kabeh data ditampilake ing jendhela argumen CVGirson, lempung ing tombol "OK" sing ana ing sisih ngisor.
- Kaya sing sampeyan ngerteni, sawise iki, program kasebut ndadekake ngitung coefisient tekad lan menehi asil ing sel sing wis disorot sadurunge nelpon tuntunan fungsi. Ing conto kita, nilai indikator sing diwilang dadi padha karo 1. Iki tegese model sing ditampilake pancen bisa dipercaya, yaiku ngilangi kesalahan.
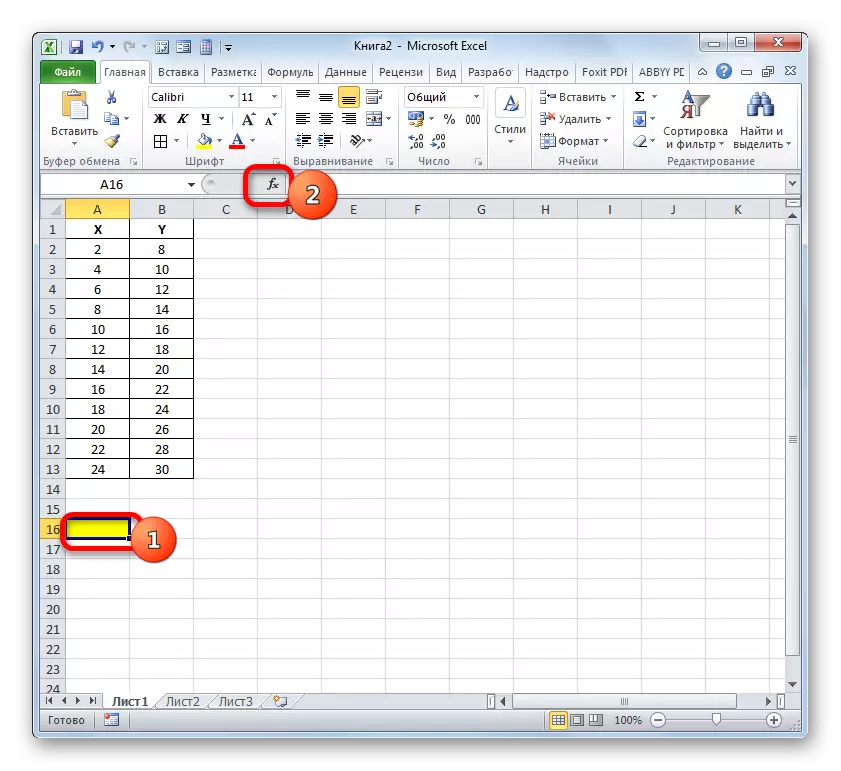



Piwulang: Master saka fungsi ing Microsoft Excel
Cara 2: Pitungan Koefisient tekad ing fungsi nonlinear
Nanging pilihan ing ndhuwur kanggo ngitung nilai sing dikarepake bisa digunakake mung kanggo linear fungsi. Apa sing kudu ditindakake kanggo nggawe pitungan ing fungsi nonlinear? Ing Excel ana kesempatan. Bisa ditindakake kanthi nggunakake Alat "Regresi", yaiku minangka bagean integral saka paket analisis data.
- Nanging sadurunge nggunakake alat sing wis ditemtokake, "paket analisis" dhewe kudu diaktifake, sing dipateni kanthi standar kanggo ngluwihi. Kita pindhah menyang tab "file", banjur bukak item "paramèter".
- Ing jendhela sing mbukak, nggawe pindhah menyang bagean "Add-in" nggunakake navigasi ing menu vertikal kiwa. Ing sisih ngisor jendhela tengen, kolom kontrol dumunung. Saka dhaptar sublok sing kasedhiya ing kana, pilih jeneng "Tambah-ing Excel ...", banjur klik tombol "Go ...", sing ana ing sisih tengen lapangan.
- Jendhela diluncurake. Ing bagean tengah ana dhaptar tambahan sing kasedhiya. Instal kothak centhang ing cedhak posisi "paket analisis". Sawise iki, sampeyan kudu ngeklik tombol "OK" ing sisih tengen antarmuka jendela.
- Alat analisis data ing conto Excel saiki bakal diaktifake. Akses ing tape ing tab Data. Pindhah menyang tab lan lempung sing ditemtokake ing tombol "Analisis Data" ing klompok "Analisis" setelan.
- Jendela "Analisis Data" jendhela diaktifake nganggo dhaptar alat kanggo informasi. Kita nyedhiyakake saka dhaptar dhaptar iki "regresi" lan lempung ing tombol "OK".
- Banjur jendhela alat "regresi". Blok setelan pisanan yaiku "input data". Ing rong lapangan, sampeyan kudu nemtokake alamat kisaran ing ngendi nilai-nilai argumentasi kasebut ana. Kita nyelehake kursor ing lapangan "Interpal Input Y" lan nyedhiakake konten "Y" ing sheet. Sawise alamat Uploaded katon ing jendela regresi, kita sijine kursor ing lapangan "Input Interval Y" lan menehi sel sel "X" kanthi cara sing padha.
Cedhak "Tag" lan panji "Konstant-Zero" ora dilebokake. Kothak kothak bisa diinstal ing cedhak parameter "Keandalan" lan ing lapangan sing ngelawan nemtokake nilai sing dikarepake ing indikator sing cocog (kanthi standar 95%).
Ing klompok "output", sampeyan kudu nemtokake wilayah kasebut bakal ditampilake asil saka pitungan. Ana telung pilihan:
- Wilayah ing lembaran saiki;
- Lembaran liyane;
- Buku liyane (file anyar).
Nggawe pilihan ing pergelaian pisanan supaya data sumber lan asil kasebut dilebokake ing sheet kerja siji. Kita sijine switch cedhak parameter "output interval". Ing lapangan ngelawan barang iki, kita sijine kursor. Klik tombol kiwa kiwa ing unsur kosong ing sheet, sing dirancang kanggo dadi sel sisih ndhuwur kiwa tabel output. Alamat saka unsur iki kudu disorot ing jendela "regresi".
Klompok paramèter "residu" lan "kemungkinan normal" nglirwakake, amarga ora penting kanggo ngrampungake tugas kasebut. Sawise iku, kita lempung ing tombol "OK", sing dilebokake ing pojok sisih ndhuwur ing jendela "regresi".
- Program kasebut nggawe pitungan adhedhasar data sing wis mlebu sadurunge lan nampilake asil menyang sawetara sing ditemtokake. Kaya sing sampeyan ngerteni, alat iki nampilake asil sing cukup akeh babagan macem-macem paramèter. Nanging ing konteks pelajaran saiki, kita kepengin weruh Indikasi R-Square. Ing kasus iki, padha karo 0.947664, sing menehi ciri model sing dipilih minangka model sing apik.




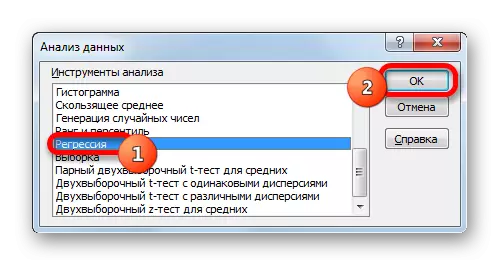
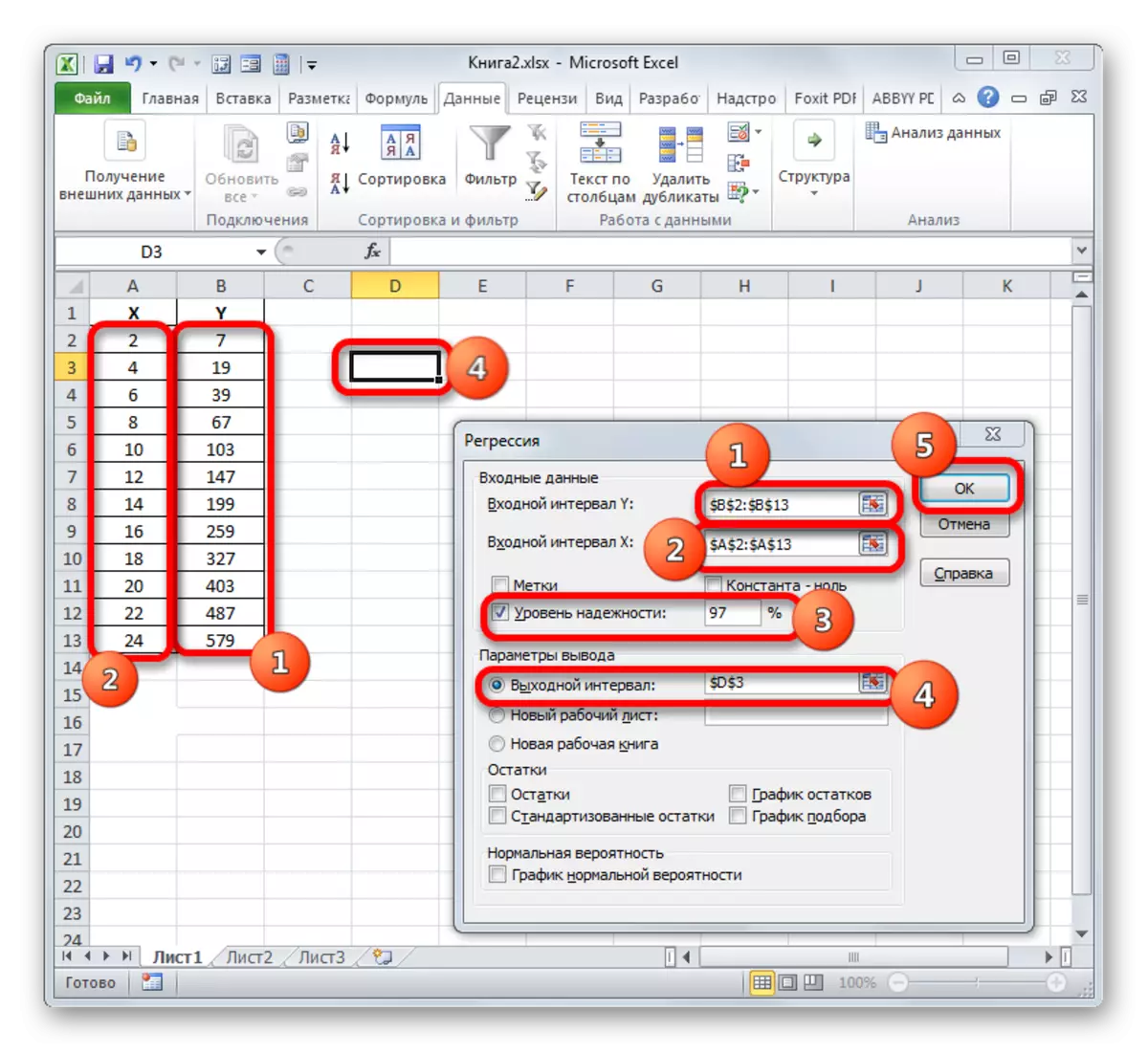
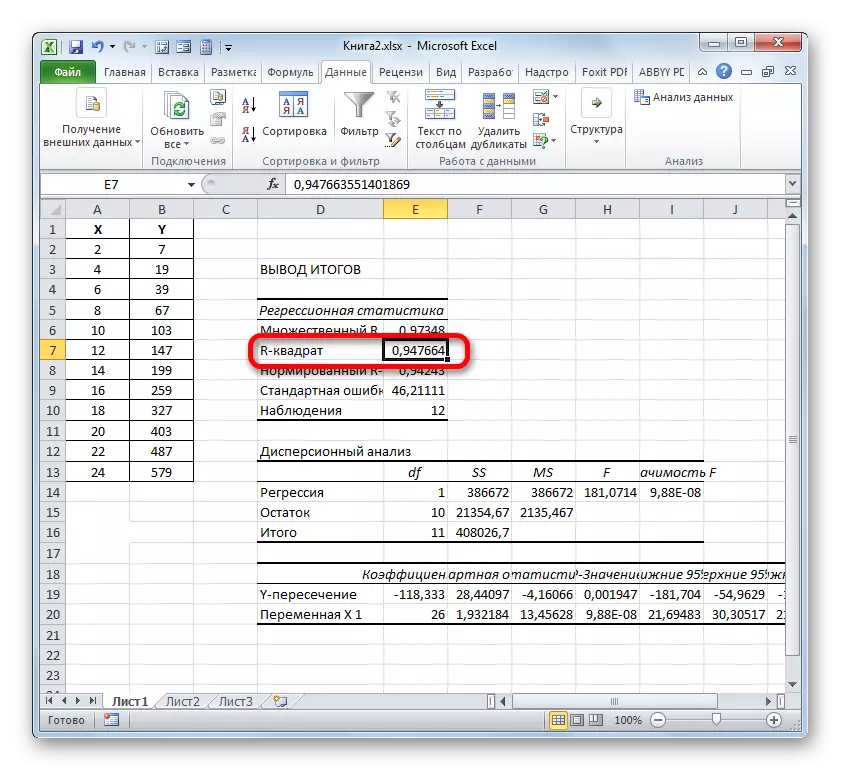
Cara 3: Koefision tekad kanggo Line Trend
Saliyane pilihan ing ndhuwur, koefisi penentuan bisa ditampilake kanthi langsung kanggo garis tren ing grafik sing dibangun ing sheet Excel. Temokake carane iki bisa ditindakake kanthi conto tartamtu.
- Kita duwe jadwal sing dibangun kanthi dhasar tabel argumentasi lan fungsi fungsi sing digunakake kanggo conto sadurunge. Kita bakal mbangun garis tren. Klik ing situs apa wae ing wilayah konstruksi sing jadwal bisa klik-klik kiwa. Ing wektu sing padha, tab tambahan tab katon ing tape - "Bisa nganggo grafik". Menyang tab "tata letak". Clay ing "Toolnd Line", sing ana ing Toolbar "Toolbar". Menu katon kanthi pilihan jinis garis tren. Miwiti pilihan ing jinis sing cocog karo tugas tartamtu. Ayo kita milih pilihan "ekspential perkiraan" kanggo conto kita.
- Excel mbangun langsung ing pesawat kanggo mbangun garis tren kanthi bentuk kurva ireng tambahan.
- Saiki tugas kita yaiku nampilake koefisi pen tekdaan sing nyata. Klik klik-tengen ing sadawane tren. Menu konteks diuripake. Miwiti pilihan ing titik Format Line Trend.
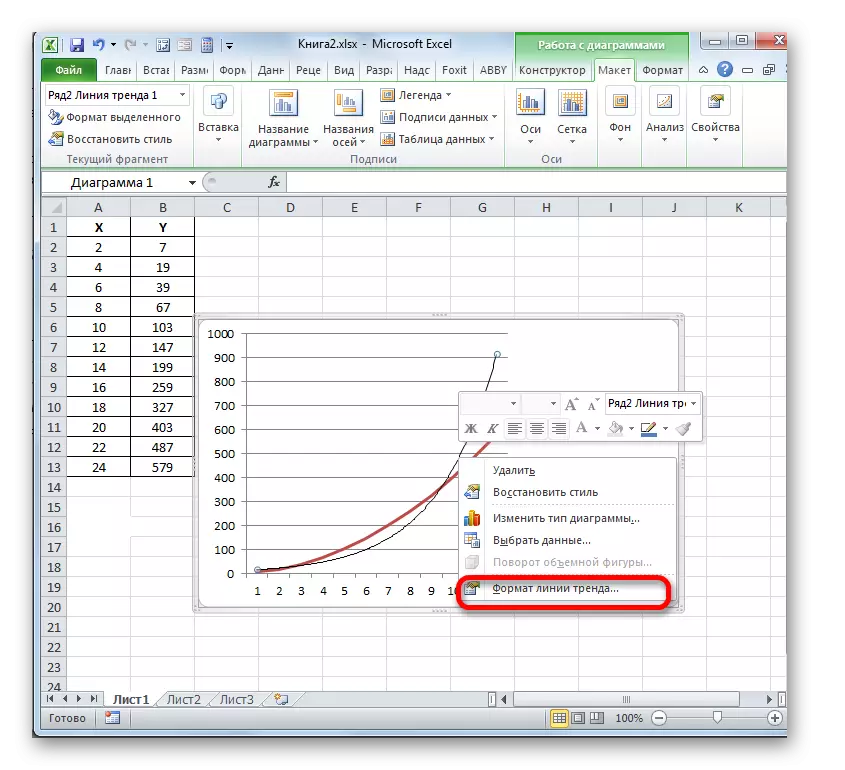
Kanggo nindakake transisi menyang film format Line Line, sampeyan bisa nggawe tumindak alternatif. Kita nyorot garis tren kanthi tombol kiwa kiwa ing. Pindhah menyang tab "tata letak". Lempung ing tombol "Trend Line" ing "analisis" blok. Ing dhaptar dhaptar lempung ing titik paling apik dhaptar tumindak - "paramèter garis tambahan ...".
- Sawise ana loro tumindak ing ndhuwur, jendhela format diluncurake sing bisa ngasilake setelan tambahan. Utamane, kanggo ngrampungake tugas kita kudu netepake kothak centhang ing sisih ngarep item "Selehake regane akurasi saka perkiraan (R ^ 2)". Dununge ana ing ngisor jendela. Yaiku, supaya kita kalebu tampilan coefisien tekad ing wilayah konstruksi. Banjur sampeyan ora lali klik tombol "Tutup" ing sisih ngisor jendela saiki.
- Nilai saka akurasi perkiraan, yaiku, yaiku nilai koefisi tekad bakal ditampilake ing godhong ing area konstruksi. Ing kasus iki, nilai iki katon, padha karo 0.9242, sing menehi karakteristik minangka model sing apik.
- Pancen kanthi cara iki, sampeyan bisa netepake pertunjukan coefe sing netepake kanggo jinis tren liyane. Sampeyan bisa ngganti jinis garis tren kanthi nggawe transisi liwat tombol ing pita utawa menu konteks ing jendela paramèter, kaya sing ditampilake ing ndhuwur. Banjur ing jendela kasebut dhewe ing klompok "mbangun Trend Line", sampeyan bisa ngalih menyang jinis liyane. Kita ora lali ngontrol supaya "nyelehake regane akurasi babagan diagram saka nilai perkiraan". Sawise ngrampungake tumindak ing ndhuwur, klik tombol "Tutup" ing pojok sisih tengen ngisor jendela.
- Kanthi jinis linear, garis tren duwe nilai akurasi kira-kira 0.9477, sing nuduhake model iki, uga luwih dipercaya tinimbang garis jinis eksponensial sing dianggep karo kita.
- Mangkono, ngalih antara macem-macem jinis gaya tren lan mbandhingake nilai linuwih sing luwih murah (Koefisian tekad), sampeyan bisa nemokake pilihan sing modhél nerangake jadwal sing dikirim. Pilihan kanthi tekad paling dhuwur bakal luwih dipercaya. Ing basis, sampeyan bisa mbangun ramalan sing paling akurat.
Contone, kanggo kasus kita, bisa nggawe manawa linuwih sing paling dhuwur duwe jinis polynomial minangka gaya gelar detik. Koefisional tekad ing kasus iki yaiku 1. Iki nuduhake manawa model sing ditemtokake pancen dipercaya, sing tegese istiméwa lengkap.

Nanging, ing wektu sing padha, iki ora ateges kanggo grafik liyane, jinis tren iki uga bakal dipercaya. Pilihan sing paling optimal jinis garis tren gumantung saka jinis fungsi, kanthi dhasar sing dibangun. Yen pangguna ora duwe kawruh cukup kanggo "ing mripat" kanggo ngira pilihan sing paling dhuwur, mula mung siji-sijine output nemtokake ramalan sing paling apik yaiku mung perbandingan koefisien tekad, kaya sing ditampilake ing ndhuwur.
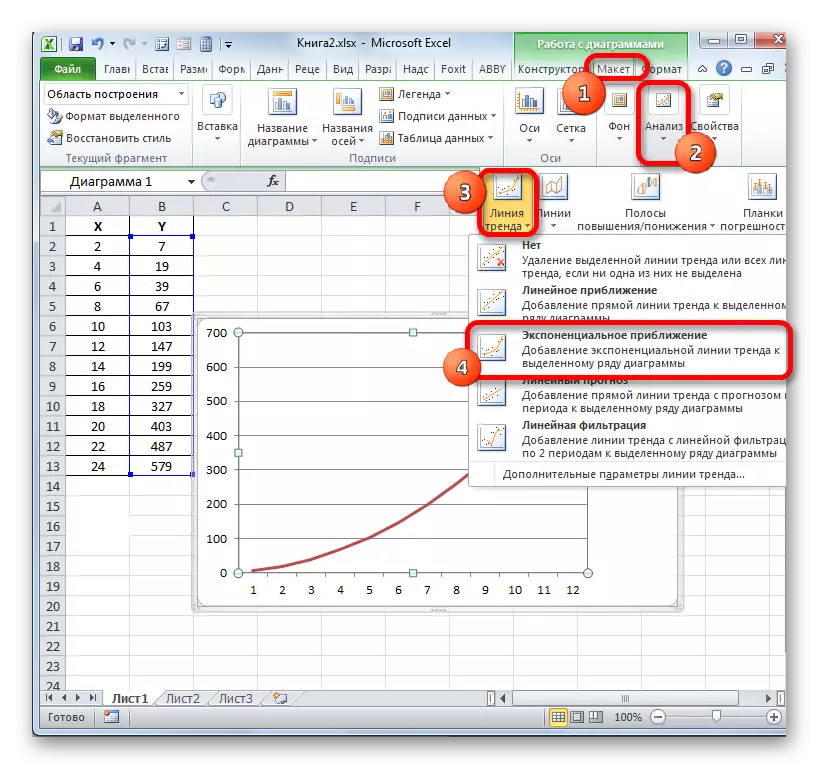
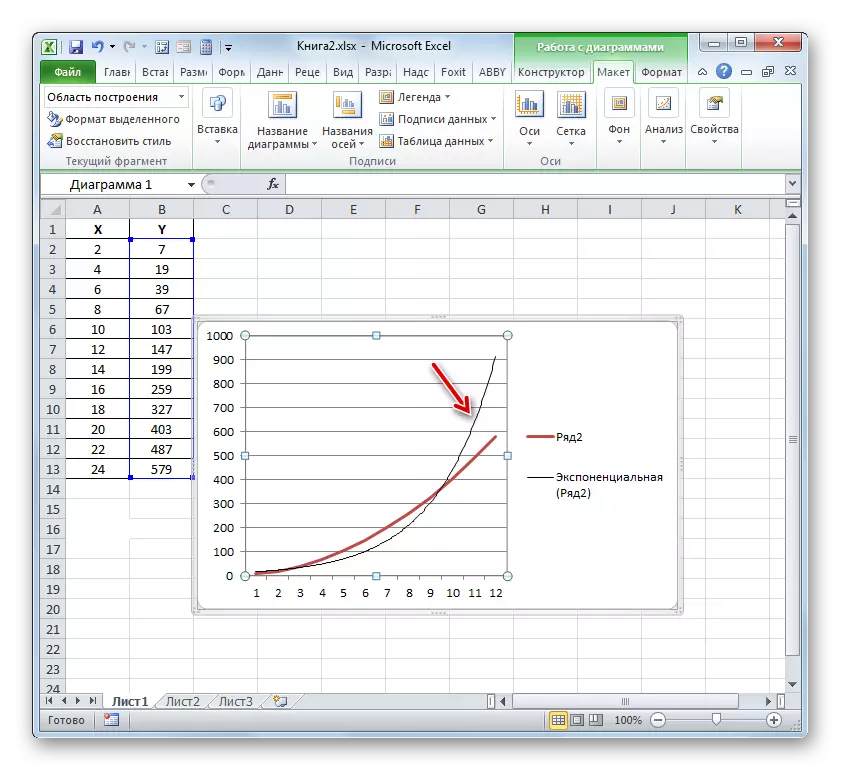
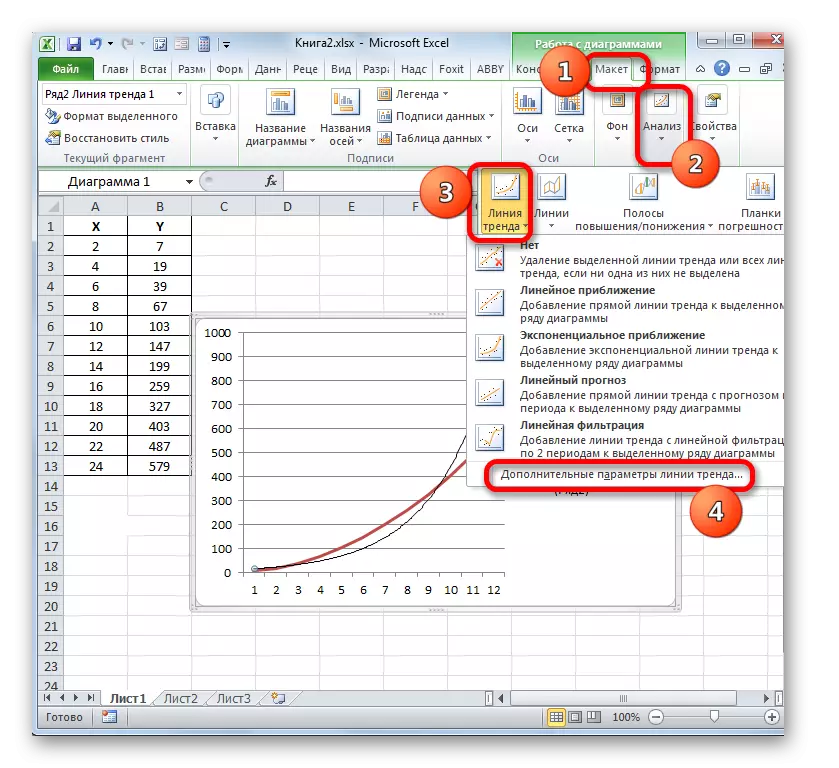
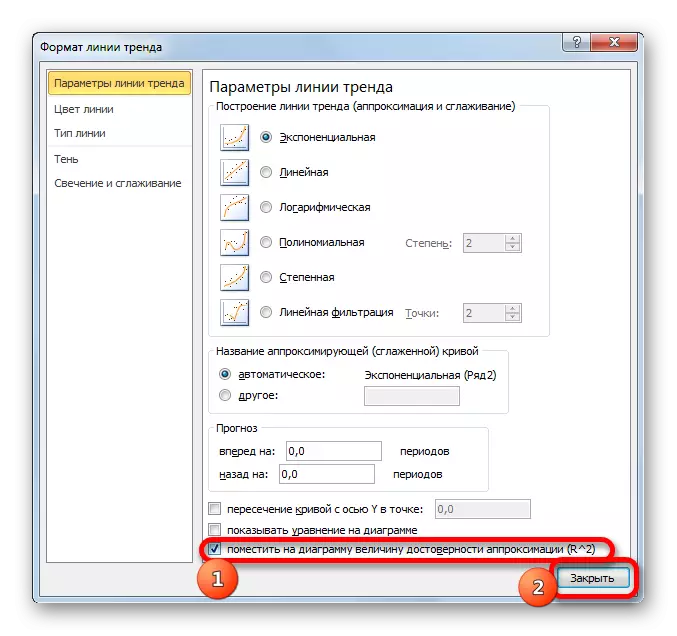


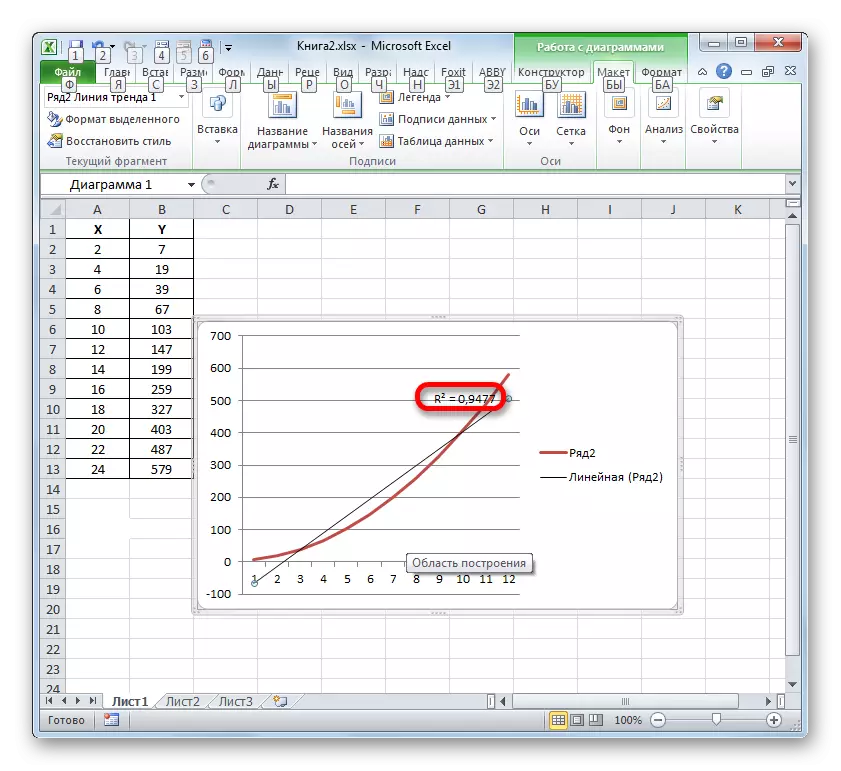
Deleng uga:
Nggawe garis tren ing Excel
Perkiraan ing Excel
Ing Excel, ana rong pilihan utama kanggo ngitung koefisi penentuan: panggunaan operator firson lan aplikasi alat regresi saka paket data analisis. Ing wektu sing padha, sing pertama pilihan kasebut dienggo mung sajrone ngolah fungsi linear, lan pilihan liyane bisa digunakake ing meh kabeh kahanan. Kajaba iku, bisa kanggo nampilake koefisi penentuan kanggo garis grafik grafik minangka regane akurasi kira-kira. Kanthi indikator iki, bisa uga kanggo nemtokake jinis garis tren, sing nduweni linuwih sing paling dhuwur kanggo fungsi tartamtu.
