
Sistem Operasi Windows 7 beda karo lisensi OS sing paling akeh Microsoft ing apa sing diarani program cilik sing diarani gadget. Gadget nindakake tugas sing winates lan, minangka aturan, nggunakake sumber daya sawetara sistem. Salah sawijining spesies sing paling populer ing aplikasi kasebut yaiku jam ing desktop. Ayo goleki kepiye gadget iki lan bisa digunakake.
Nggunakake Gadget Wektu
Sanajan kasunyatane kanthi gawan ing saben conto windows 7, ing pojok sisih tengen ngisor, jam dilebokake ing taskbar, bagean pangguna sing pengin dibukak saka antarmuka standar lan nggawa sing anyar kanggo desain Desktop. Iki minangka unsur desain asli lan bisa dianggep gadget jam. Kajaba iku, pilihan jam iki luwih gedhe tinimbang standar. Katon luwih trep kanggo pangguna akeh. Utamane kanggo sing duwe masalah visi.Nguripake gadget
Kaping pisanan, ayo ngerti carane mbukak gadget tampilan standar kanggo desktop ing Windows 7.
- Klik klik-tengen ing desktop. Menu konteks dibukak. Pilih posisi "Gadget" ing njero.
- Banjur jendhela gadget mbukak. Bakal nampilake dhaptar kabeh aplikasi sing diinstal ing sistem operasi. Temokake ing dhaptar jeneng "jam" banjur klik.
- Sawise tumindak iki, gadget jam bakal katon ing desktop.
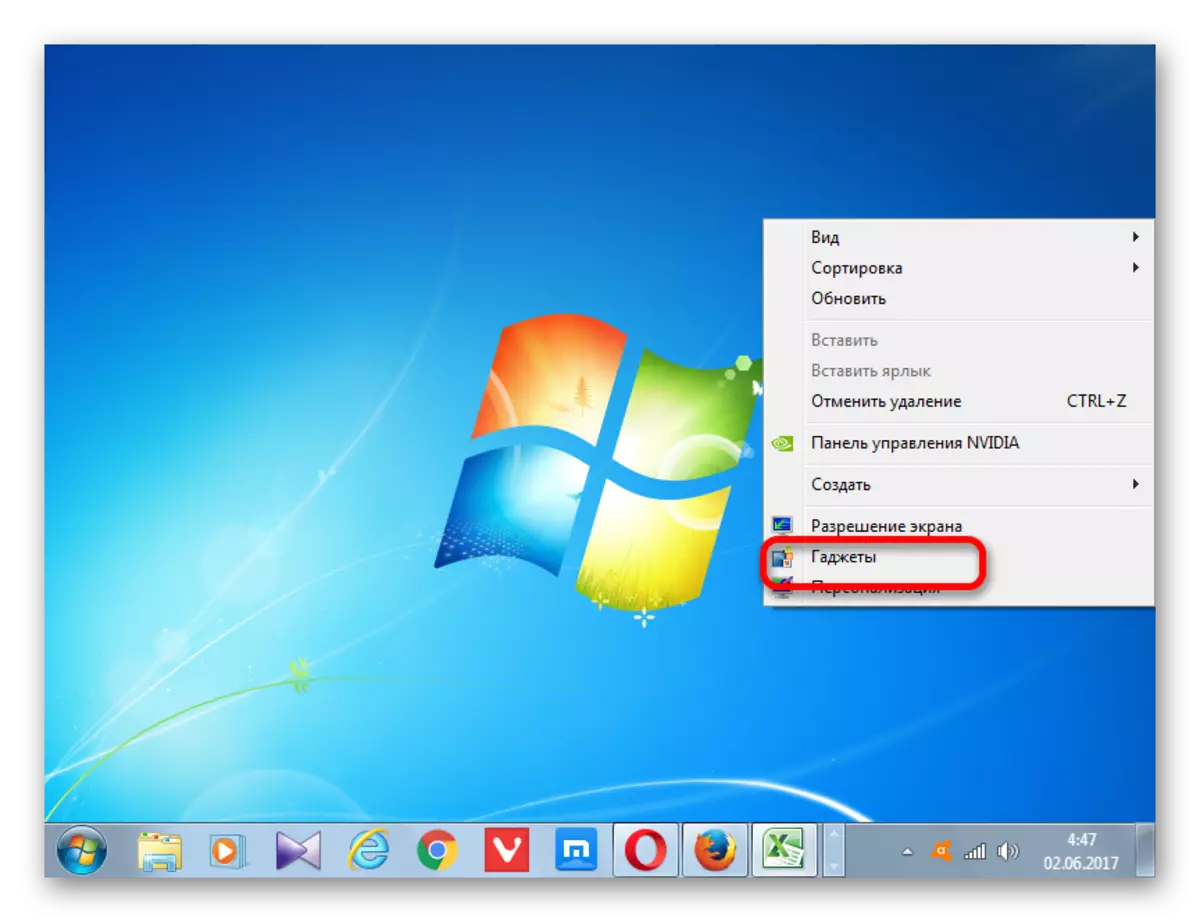


Nyetel jam tangan
Umume kasus, aplikasi iki ora mbutuhake aplikasi iki. Wektu ing Jam Default ditampilake miturut sistem sistem ing komputer. Nanging yen pengin, pangguna bisa nggawe pangaturan menyang setelan kasebut.
- Supaya pindhah menyang setelan, nggawa kursor menyang jam. Ing sisih tengen, ana panel cilik, sing diwakili dening telung alat ing bentuk phormograms. Klik ing lambang ing bentuk kunci, sing diarani "paramèter".
- Jendhela setelan gadget iki diwiwiti. Yen sampeyan ora seneng antarmuka aplikasi sing wis diatur kanthi gawan, sampeyan bisa ngganti menyang liyane. Jumlah 8 pilihan sing kasedhiya 8. Navigasi ing antarane pilihan kudu ditindakake kanthi nggunakake panah "bener" lan "kiwa". Nalika ngalih menyang pilihan sabanjure, rekaman antarane panah kasebut bakal ganti: "1 saka 8", "2 saka 8", "3 saka 8", lsp.
- Kanthi gawan, kabeh pilihan jam ditampilake ing desktop tanpa panah kaloro. Yen sampeyan pengin ngaktifake tampilan kasebut, sampeyan kudu nginstal tandha mriksa ing item "Tampilake 2 Panah" nomer loro.
- Ing lapangan "Zona Wayah", sampeyan bisa ngeset zona wektu. Kanthi gawan, "wektu saiki ing komputer" disetel menyang setelan. Yaiku, aplikasi nampilake PC wektu sistem. Kanggo milih zona wektu, beda karo sing diinstal ing komputer, klik ing lapangan ndhuwur. Dhaptar gedhe mbukak. Pilih zona wektu sing dibutuhake.
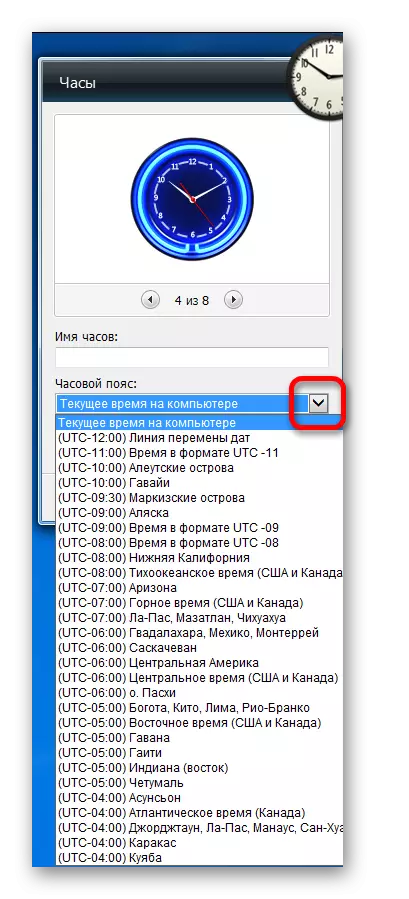
Miturut cara, fitur iki bisa dadi salah sawijining sebab sing motivasi kanggo netepake gadget sing ditemtokake. Sawetara pangguna kudu terus ngawasi wektu ing zona wektu liyane (panyebab pribadi, bisnis, lsp). Ngganti wektu sistem ing komputer sampeyan dhewe kanggo tujuan kasebut ora disaranake, nanging instalasi gadget bakal ngidini sampeyan bisa ngawasi wektu ing zona wektu sing dikarepake, wektu ing wilayah sing sampeyan kasedhiya (liwat jam ing taskbar ), nanging ora kanggo ngganti piranti wektu sistem.
- Kajaba iku, ing lapangan "Jam Name", sampeyan bisa nemtokake jeneng sing sampeyan nimbang pas.
- Sawise kabeh setelan sing dipengini digawe, klik tombol "OK" ing sisih ngisor jendela.
- Kaya sing sampeyan deleng, sawise tumindak iki, obyek tampilan wektu sing ana ing desktop wis diganti, miturut setelan sing wis sampeyan lebokake sadurunge.
- Yen jam kudu pindhah, mula sampeyan nggawa kursor mouse. Ing sisih tengen maneh toolbar katon. Ing wektu iki kanthi tombol kiwa kiwa, klik ing lambang "Seret Gadget", sing ana ing ngisor lambang parameter. Ora ngeculake tombol mouse, seret obyek nampilake wektu menyang papan layar sing dianggep perlu.
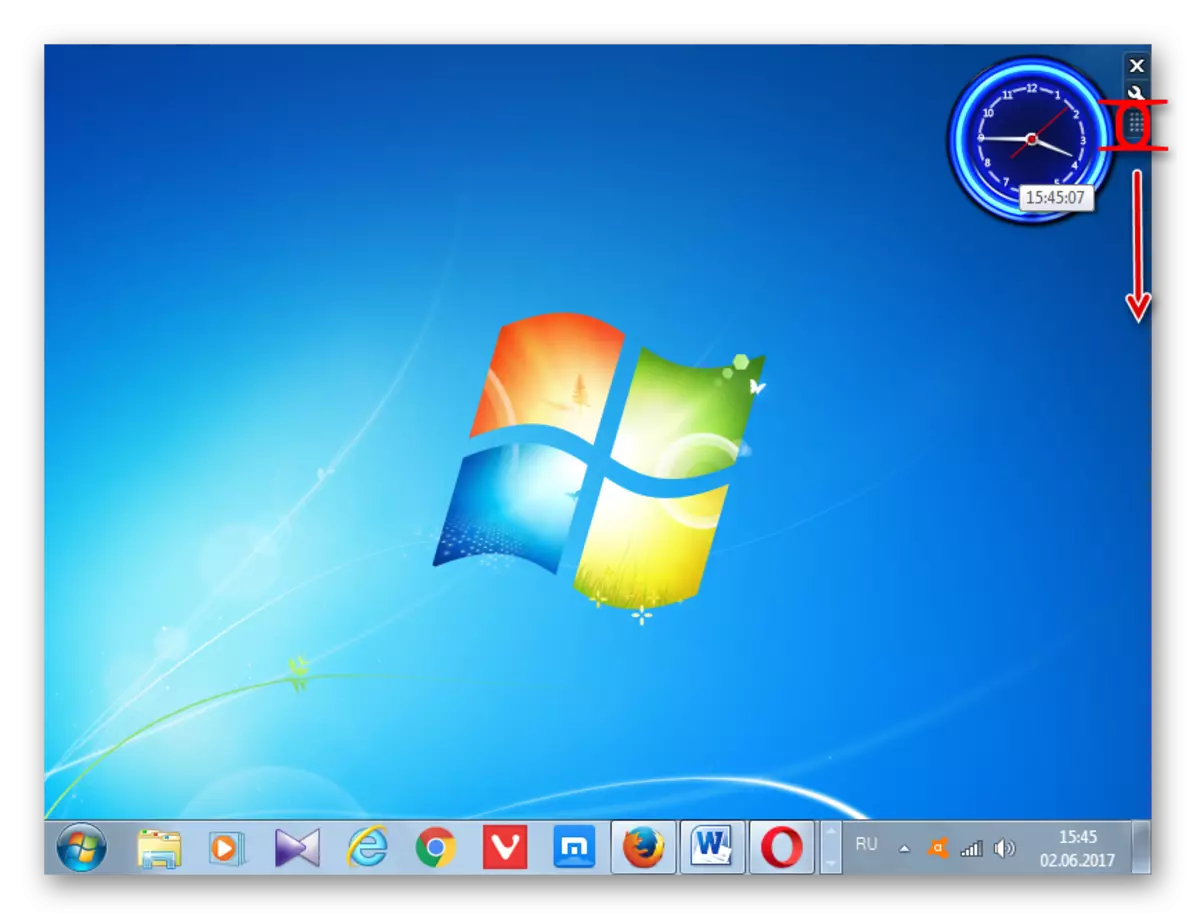
Minangka prinsip, ora perlu kanggo nyepetake lambang iki kanggo obah. Kanthi sukses sing padha, sampeyan bisa ngejar tombol mouse kiwa ing area apa wae obyek tampilan wektu banjur seret. Nanging, para pangembang nggawe lambang khusus kanggo nyeret gadget, tegese isih luwih disenengi kanggo nggunakake.

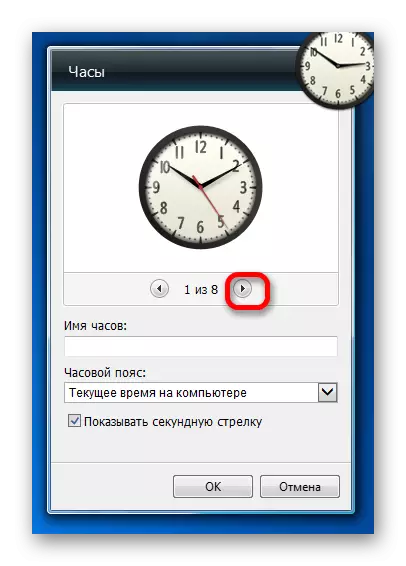
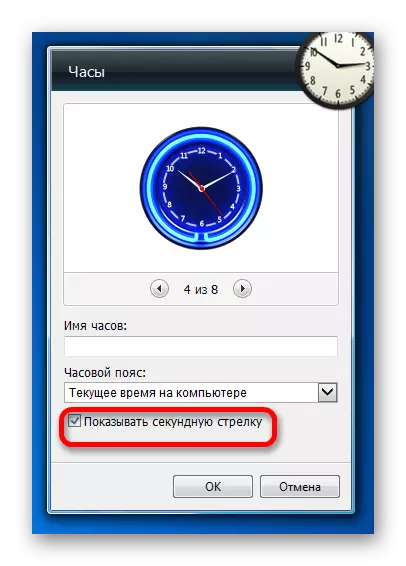
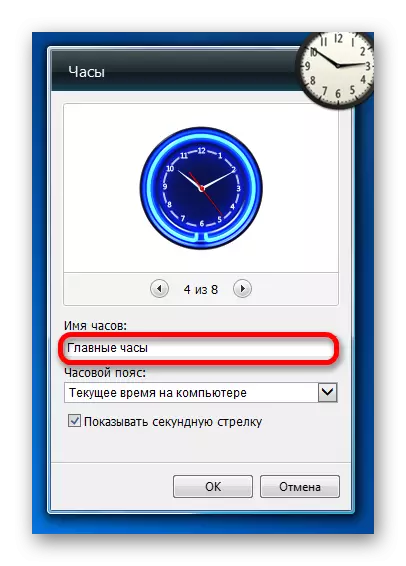
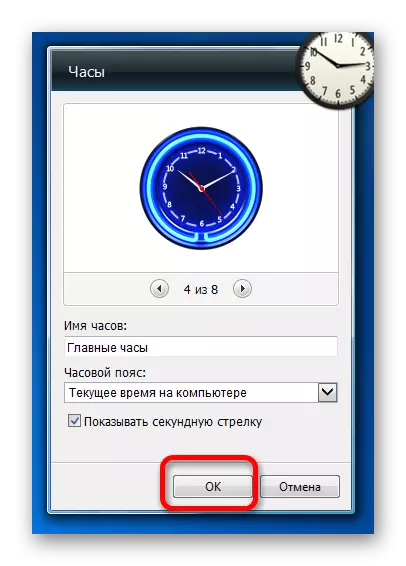
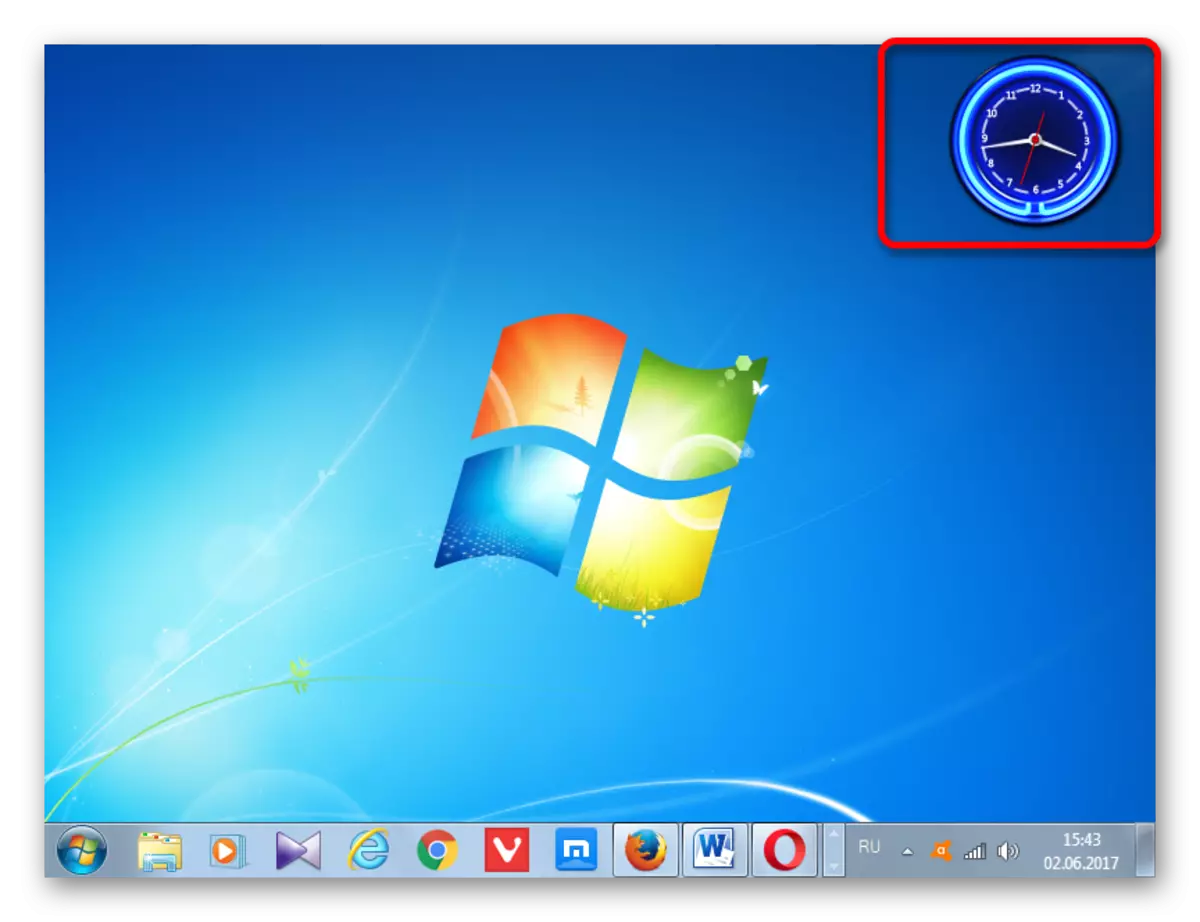
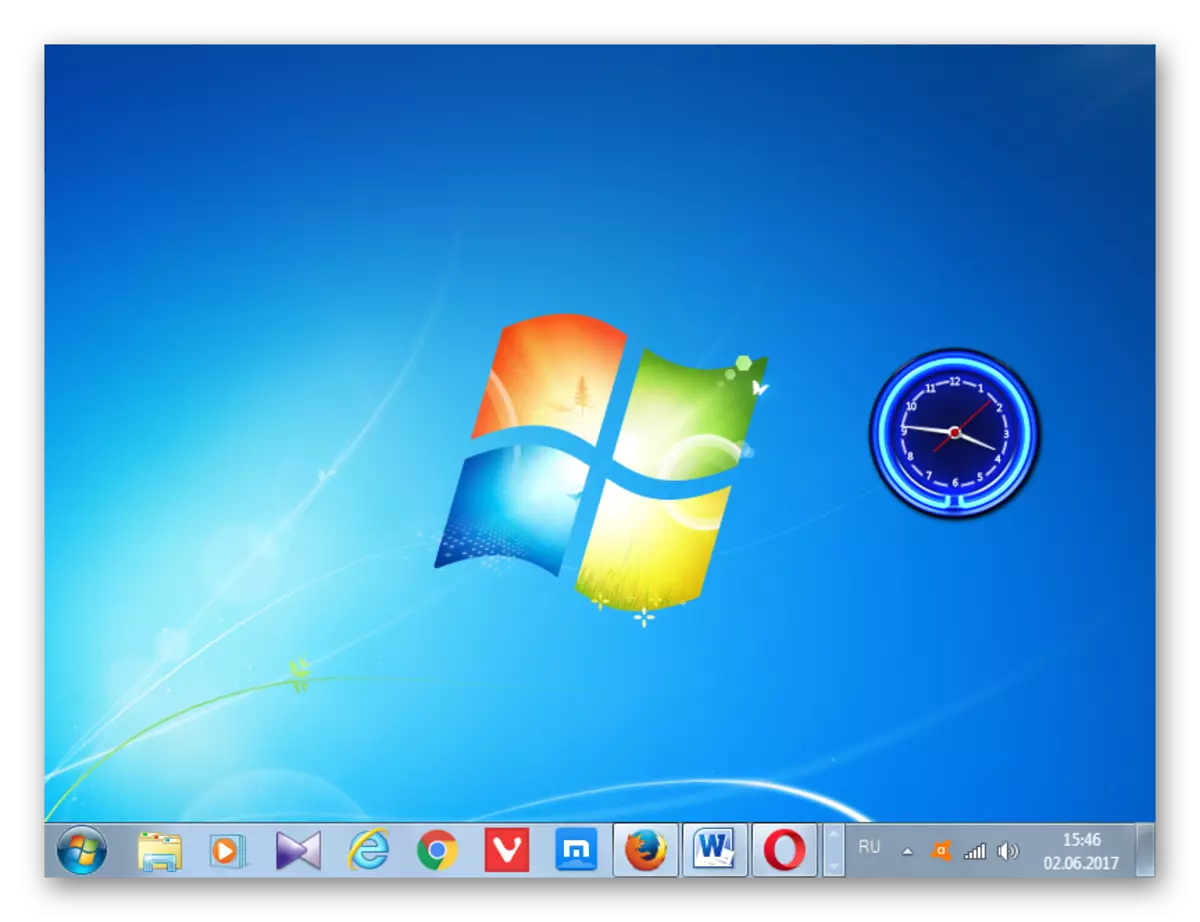
Ngilangi Watch
Yen dumadakan pangguna bakal bosen karo gadget tampilan wektu, mula bakal ora perlu utawa amarga alasan liyane, bakal mutusake nyopot saka desktop, sampeyan kudu ngetutake tumindak ing ngisor iki.
- Kita nggawa kursor menyang jam. Ing blok alat sing ditampilake ing sisih tengen, klik ing lambang paling dhuwur ing bentuk salib, sing duwe jeneng "cedhak".
- Sawise iku, tanpa konfirmasi tumindak luwih akeh babagan informasi utawa kothak dialog, gadget jam bakal dicopot saka desktop. Yen pengin, bisa dilebokake kanthi cara sing padha sing kita rembug ing ndhuwur.

Yen sampeyan pengin mbusak aplikasi sing wis ditemtokake saka komputer, mula ana algoritma tumindak liya kanggo iki.
- Bukak jendhela gadget liwat menu konteks ing desktop kanthi cara sing padha sing wis diterangake ing ndhuwur. Ing klik mouse sing tepat ing unsur jam. Menu konteks diaktifake, sing pengin dipilih "Delete".
- Sawise iku, kothak dialog diwiwiti, sampeyan wis dijaluk apa sampeyan pengin mbusak item iki. Yen pangguna yakin ing tumindak, mula dheweke kudu ngeklik tombol "mbusak". Ing kasus sing beda, sampeyan kudu ngeklik tombol Delete mbusak utawa mung tutup kothak dialog kanthi ngeklik tombol nutup jendhela standar.
- Yen sampeyan wis milih kabeh pambusakan padha, banjur sawise tumindak ing ndhuwur, obyek jam bakal dibusak saka dhaptar gadget sing kasedhiya. Yen sampeyan pengin mulihake, bakal ana masalah, amarga Microsoft wis mandheg gadget amarga kerentanan sing ana ing kono. Yen sadurunge ing situs web perusahaan iki, sampeyan bisa download minangka gadget dhasar sing wis diinstal yen dicopot lan pilihan liyane kanggo gadget, kalebu macem-macem jinis jam, saiki fitur iki ora kasedhiya ing sumber web resmi. Kita kudu golek jam ing situs pihak katelu, sing ana gandhengane karo kerugian wektu, uga kanthi risiko kanggo netepake aplikasi jahat utawa rawan.
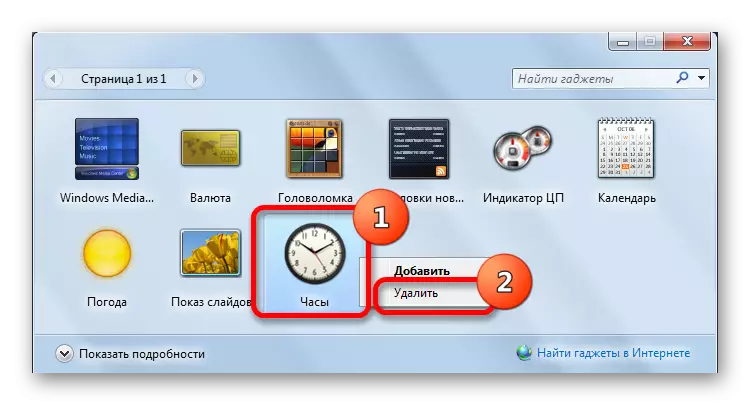

Kaya sing bisa ditemokake, instalasi gadget jam ing desktop bisa uga ora mung tujuan kanggo menehi jinis komputer komputer sing asli lan saiki, nanging uga tumindak praktis (kanggo wong sing butuh Ngontrol wektu ing rong zona wektu ing wektu sing padha). Prosedur instalasi kasebut cukup sederhana. Nyetel jam yen butuh kaya ngono, uga arang banget lan intuisi. Yen perlu, bisa gampang dicopot saka desktop, banjur mulihake. Nanging rampung jam tangan saka dhaptar gadget ora disaranake, amarga kanthi pemulihan banjur masalah penting bisa kedadeyan.
