
Pola minangka pola sing dumadi saka sawetara gambar sing padha, multiplikated. Gambar bisa beda karo warna, ukuran, sing digabung ing sudhut sing beda, nanging ing strukture bakal tetep padha nyebar, saengga luwih becik nyebar, sawetara warna lan nyebar sethithik ing sudut sing beda. Alat Adobe Illustrator ngidini iki malah ora pengalaman sawetara menit.
Apa sing sampeyan butuhake
Kaping pisanan, sampeyan kudu gambar ing format PNG utawa paling ora karo latar mburi monophonon supaya bisa gampang dicopot kanthi ngganti paramèter overlay. Luwih becik yen sampeyan duwe sawetara gambar vektor ing salah sawijining format Illustrator - AI, EPS. Yen sampeyan mung duwe gambar ing PNG, kudu diterjemahake menyang vektor supaya sampeyan bisa ngganti warna (ing bentuk raster sampeyan mung bisa ngganti ukuran lan masang gambar kasebut).Sampeyan bisa nggawe pola nggunakake bentuk geometri. Iki ora bakal mbutuhake telusuran kanggo gambar sing cocog lan diproses. Mung minim iki yaiku asil bisa dadi primitif cukup, utamane yen sampeyan durung nate melu antarmuka sing padha lan ilustrasi sing sampeyan deleng.
Cara 1: pola pole geometris sing gampang
Ing kasus iki, sampeyan ora perlu golek gambar apa wae. Pola kasebut bakal digawe nganggo alat program. Iki minangka instruksi langkah demi langkah katon (ing kasus iki, nggawe pola pola alun dianggep):
- Bukak Illustrator lan ing menu ndhuwur, pilih "File", ing ngendi sampeyan kudu ngeklik "anyar ..." kanggo nggawe dokumen anyar. Nanging, luwih gampang nggunakake macem-macem kombinasi kunci, ing kasus iki, CTRL + N.
- Program bakal mbukak jendhela Setelan Dokumen Anyar. Setel ukuran sing sampeyan timbang. Ukuran kasebut bisa disetel ing sawetara sistem pangukuran - milimeter, piksel, inci, lsp. PALETte PALETTE CELLE gumantung apa gambar sampeyan bakal dicithak ing endi wae (RGB - kanggo web, cmyk - kanggo percetakan). Yen ora, banjur ing layar "Raster" titik "(72 PPI)". Yen sampeyan bakal nyithak pola ing ngendi wae, banjur lebokake "medium (150 ppi)" utawa "Dhuwur (300 PPI)". Sing luwih gedhe regane PPI, luwih apik cetak kasebut, nanging uga sumber komputer bakal luwih larang nalika digunakake.
- Papan kerja sing dadi putih. Yen sampeyan ora cocog karo sampeyan warna latar mburi, bisa diganti, ngetrapake ndhuwur ruang kerja ing alun-alun saka warna sing dipengini.
- Sawise overlay, alun-alun sampeyan kudu diasingake saka panyuntingan ing panel lapisan. Kanggo nindakake iki, bukak lapisan lapisan ing panel sisih tengen (katon loro alun-alun sing superimposed ing ndhuwur). Ing panel iki, temokake alun-alun sing mentas digawe lan klik ing papan sing kosong, ing sisih tengen lambang mata. Ana lambang kunci.
- Saiki sampeyan bisa nerusake nggawe pola geometri. Kanggo miwiti, tarik alun-alun tanpa isi. Kanggo nindakake iki, pilih "alun" ing "toolbar". Ing panel paling ndhuwur, nyetel kekandelan, warna lan stroke stroke. Wiwit alun-alun wis ditindakake tanpa ngisi, pilih kothak putih nyabrang nganggo garis abang. Werna stroke ing conto kita bakal ijo, lan ketebalan 50 piksel.
- Tarik alun-alun. Ing kasus iki, kita butuh tokoh sing proporsi kanthi lengkap, saengga nalika mulet dikencengi menyang Alt + Shift.
- Supaya bisa nggarap tokoh sing luwih gampang digarap, dadi tokoh lengkap (nalika iki ana papat garis tertutup). Kanggo nindakake iki, pindhah menyang "obyek", sing ana ing menu ndhuwur. Saka Submenu sing ngeculake, klik "Ngelu ...". Sawise jendela muncul ing ngendi sampeyan kudu klik "OK". Saiki sampeyan entuk tokoh lengkap.
- Dadi pola kasebut ora katon banget, tarik ing kothak liyane utawa bentuk geometris liyane. Ing kasus iki, stroke ora bakal digunakake, tinimbang bakal diisi (nganti warna sing padha karo alun-alun sing luwih gedhe). Tokoh anyar uga kudu proporsi, dadi nalika nggambar aja lali kanggo nyipta tombol Shift.
- Selehake tokoh cilik ing tengah kothak gedhe.
- Nyorot loro obyek. Kanggo nindakake iki, temokake lambang "toolbar" kanthi kursor ireng lan kanthi tombol tombol sing diuripake shift ing saben wujud.
- Saiki dheweke kudu mbayar kanggo folis kabeh ruang kerja. Kanggo nindakake iki, wiwitane nggunakake kombinasi CTRL + C, banjur Ctrl + F. Program kasebut bakal nyedhiakake tokoh sing disalin. Mindhah kanggo ngisi bagean kosong saka ruang kerja.
- Nalika kabeh wilayah kapenuhan tokoh, mula macem-macem, sampeyan bisa ngeset warna sing beda karo sawetara. Contone, repaint alun-alun cilik ing oranye. Kanggo luwih cepet, pilih kabeh nggunakake "Alat pilihan" (kursor ireng) lan tombol shift. Sawise sampeyan milih warna sing dipengini ing paramèter isi.
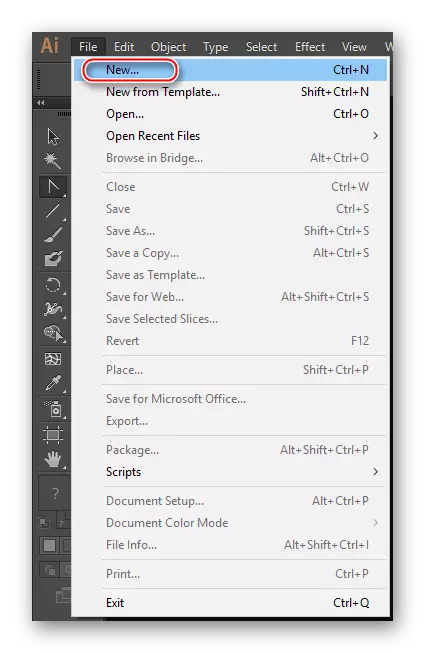
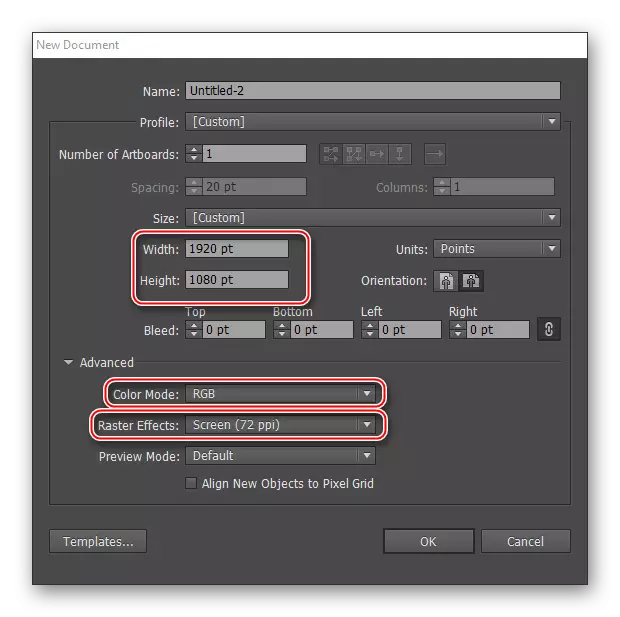
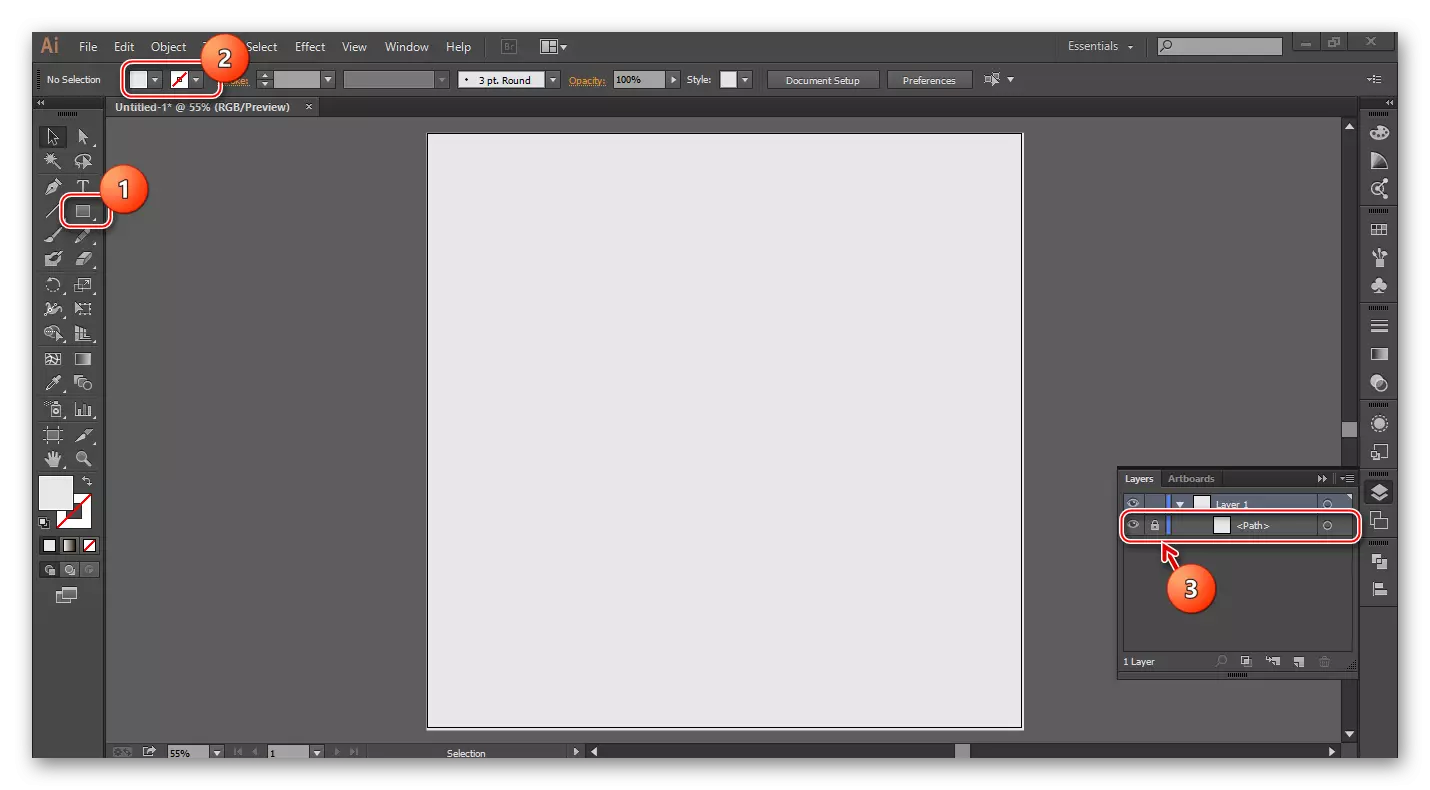
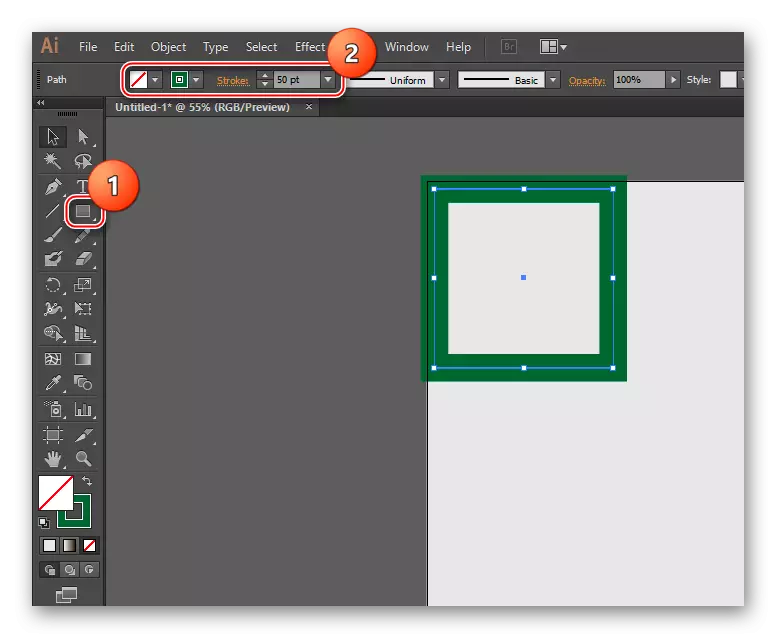
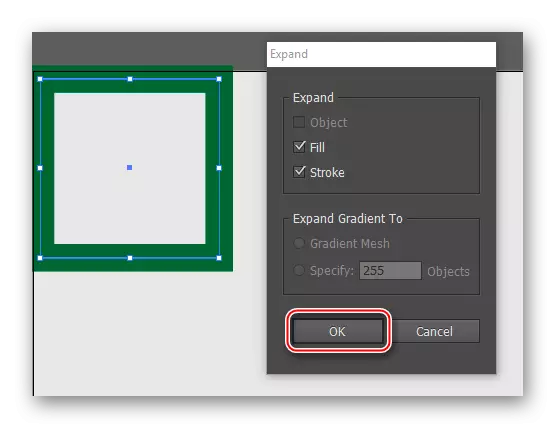
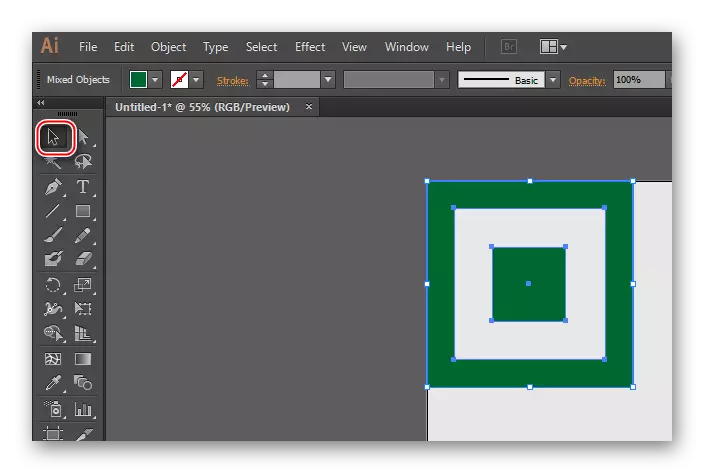
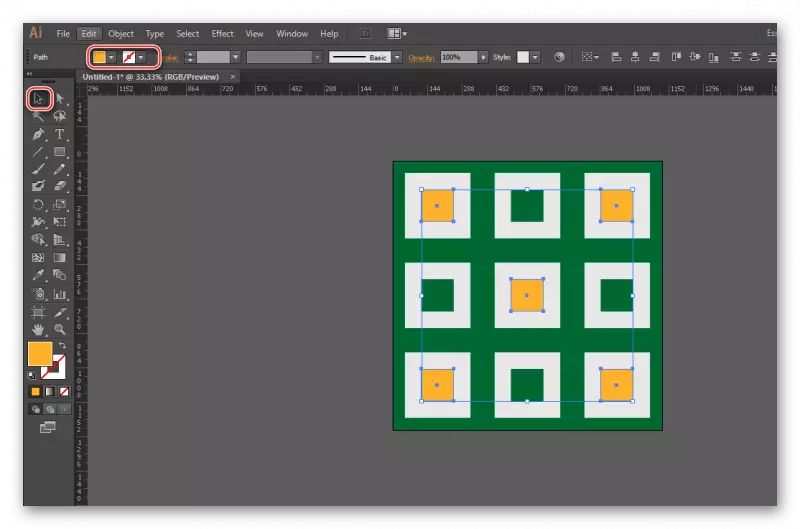
Cara 2: nggawe pola karo gambar
Kanggo nindakake iki, sampeyan kudu ndownload gambar ing format PNG kanthi latar mburi transparan. Sampeyan uga bisa nemokake gambar kanthi latar mburi monophonic, nanging kudu dicopot sadurunge gambar vektor. Lan alat ilustrator kanggo mbusak latar mburi gambar ora mungkin, mung bisa didhelikake kanthi ngganti pilihan Overlay. Bakal sampurna yen sampeyan nemokake file gambar SOGRE ing format Ilustrator. Ing kasus iki, gambar kasebut ora kudu vekorasi. Masalah utama yaiku golek file sing cocog ing format EPS, AI ing jaringan angel.
Coba langkah-langkah pandhuan babagan conto gambar kanthi latar mburi transparan ing format PNG:
- Gawe dokumen kerja. Kepiye carane nindakake iki, sing diterangake ing pandhuan kanggo cara pertama, ing paragraf 1 lan 2.
- Transfer menyang gambar ruang kerja. Bukak folder gambar banjur transfer menyang papan kerja. Kadhangkala metode iki ora bisa ditindakake, ing kasus iki, klik ing "File" ing menu ndhuwur. Submenu bakal katon ing ngendi sampeyan kudu milih "Open ..." lan nemtokake dalan menyang gambar sing dipengini. Sampeyan uga bisa nggunakake kombinasi CTRL + O. Gambar bisa mbukak ing jendhela ilustrator liyane. Yen kedadeyan kasebut, mung seret menyang ruang kerja.
- Saiki sampeyan kudu nganggo "alat pilihan" (ing sisih kiwa "kiwa" katon kursor ireng) kanggo nyorot gambar kasebut. Kanggo nindakake iki, klik wae.
- Gawe gambar tilak.
- Kadhangkala wilayah putih bisa uga katon ing cedhak gambar, sing nalika ngganti warna ditampilake lan mblokir gambar kasebut. Supaya ora nyopot. Kanggo miwiti, pilih gambar banjur klik PCM. Ing menu sing nyemplung, pilih "Ugroup", banjur pilih latar mburi karo gambar banjur klik Delete.
- Saiki sampeyan kudu Multiply gambar lan isi karo ruang kerja kabeh. Cara nindakake iki diterangake ing paragraf 10 lan 11 ing pandhuan kanggo cara pertama.
- Kanggo macem-macem gambar sing disalin bisa digawe saka macem-macem ukuran nggunakake transformasi.
- Uga kanggo kaendahan, sawetara bisa diganti warna.
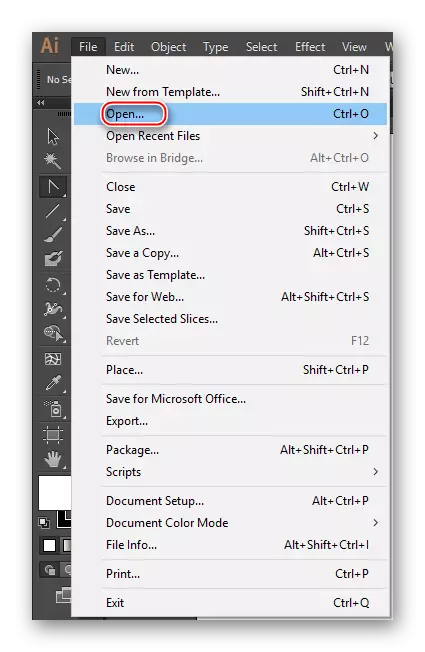
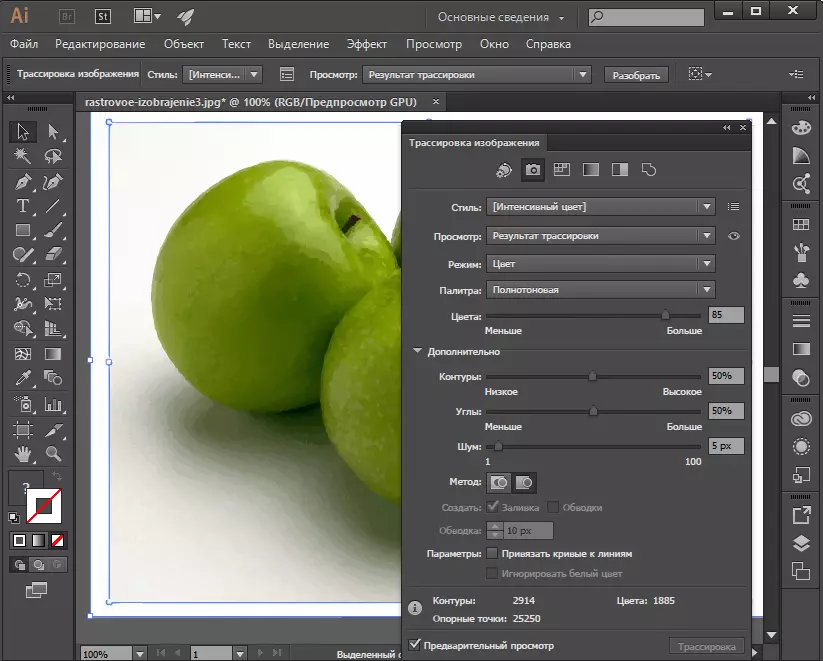
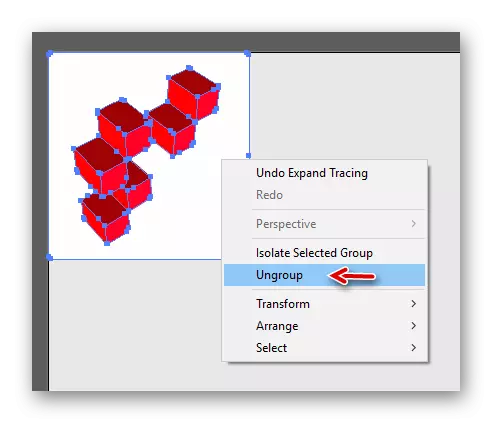
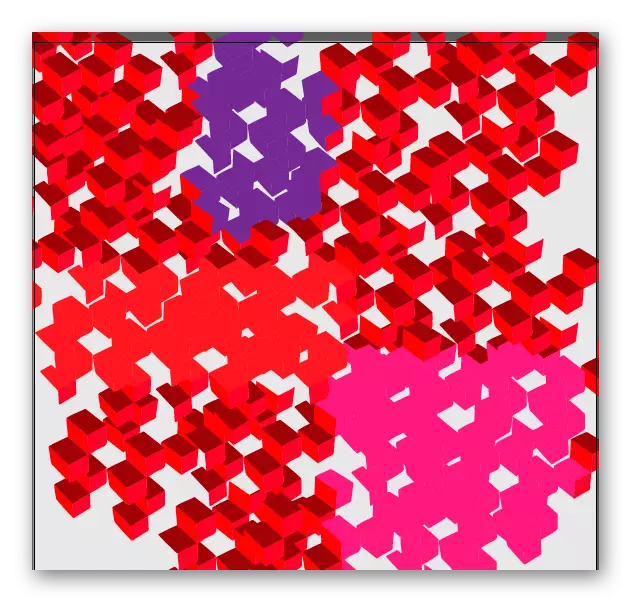
PELAJAR: Cara nggawe tilak ing ilustrator Adobe
Pola sing diasilake bisa disimpen kaya ing format ilustrasi kanggo bali menyang suntingan kasebut sawayah-wayah. Kanggo nindakake iki, pindhah menyang "File", klik "Simpen minangka ..." banjur pilih format Ilustrator. Yen pakaryan wis rampung, sampeyan bisa disimpen minangka gambar biasa.
