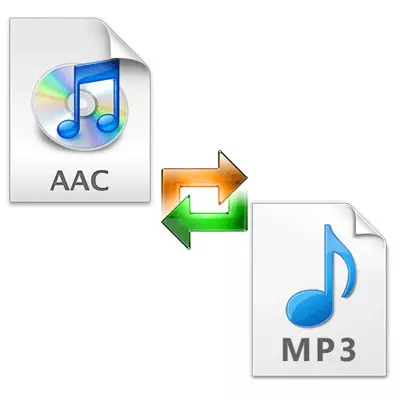
AAC(Advanced Audio Coding)はオーディオファイルフォーマットの1つです。それはmp3にいくつかの利点を持っていますが、後者はより一般的であり、そして大部分の演奏装置はそれと一緒に動作します。したがって、MP3でAACを変換するという問題はしばしば関連性があります。
AACをMP3に変換する方法
MP3上のAAC形式を変更する際の最も難しいことは、これに便利なプログラムの選択です。最も許容できるオプションを考えてみましょう。方法1:無料M4AからMP3への変換器
このシンプルなコンバータは多くのフォーマットで動作し、明確なロシア語を話すインターフェースと内蔵プレイヤーを持っています。プログラムウィンドウに唯一の欠点 - 広告が表示されます。
M4AからMP3 Converter Programをダウンロードします
- [ファイルの追加]ボタンをクリックして、ハードディスクのAACを選択します。
- 「出力フォーマット」メニューに「MP3」が表示されていることを確認してください。
- 変換ボタンをクリックしてください。
- プロセスが完了すると、結果を表示できるメッセージがメッセージで表示されます。私たちの場合、これはソースディレクトリです。

または単に目的のファイルをプログラムワークスペースに転送します。
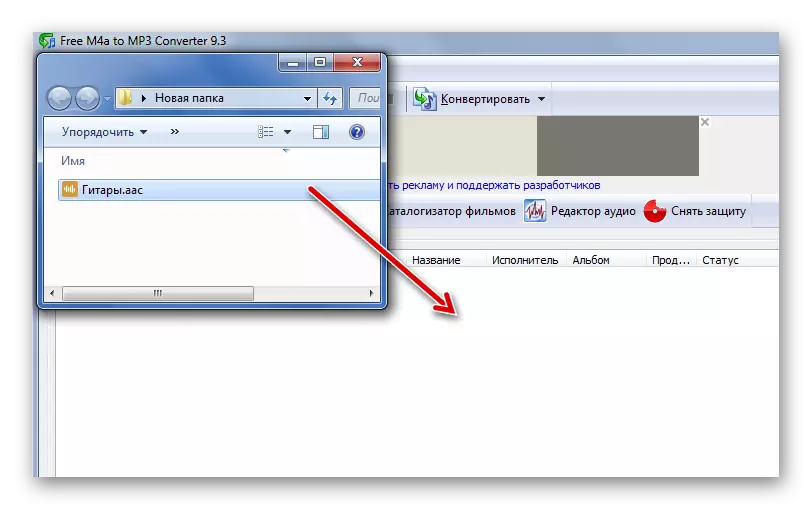


注:多くのファイルを変換すると、時間がかかることがあります。この手順は、後続のPC切断で変換を選択することによって一晩で起動することができます。


元のAACファイルを含むフォルダに、MP3の拡張を含む新しいファイルが表示されます。
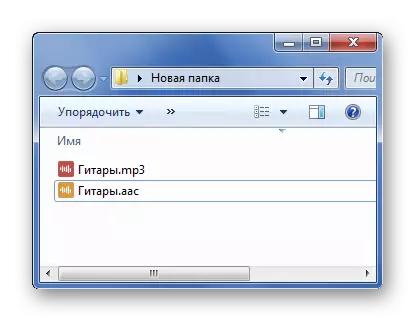
方法2:Freemake Audio Converter
次の無料の音楽変換プログラムはFreemake Audio Converterです。合計で、50以上のフォーマットをサポートしていますが、AACとMP3への変換の可能性に興味があります。
- 「オーディオ」ボタンをクリックして目的のファイルを開きます。
- 今すぐ下の「MP3」ボタンをクリックしてください。
- [プロファイル]タブでは、周波数、ビットレート、オーディオトラックチャンネルを選択できます。 「最適な品質」を残すことをお勧めしますが。
- 次に、受信したMP3ファイルを保存するディレクトリを指定します。必要に応じて、すぐにiTunesにエクスポートすることができ、このアイテムの反対側のチェックを入れます。
- 「変換」をクリックしてください。
- 手順を完了したら、すぐにMP3フォルダに移動できます。これを行うには、ファイルの名前で行の適切なリンクをクリックします。

このケースのドラッグも機能します。
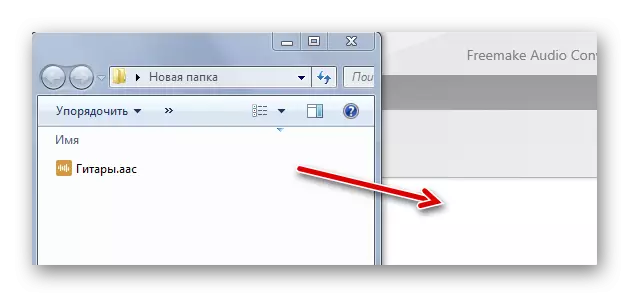
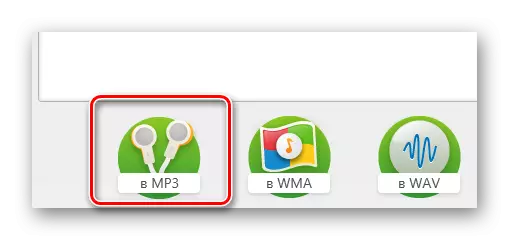
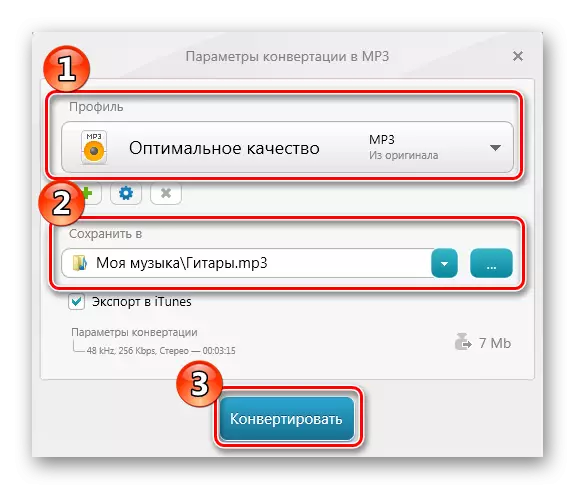
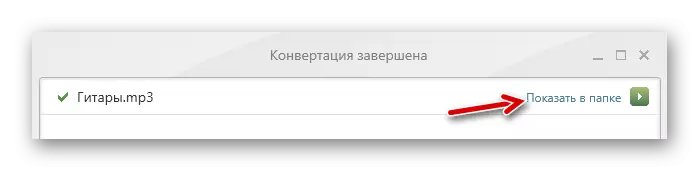
方法3:総オーディオコンバータ
優れた代替案は総オーディオ変換器になります。これは非常に機能的なプログラムです。変換に加えて、ビデオから音を抽出し、CDをデジタル化し、YouTubeからビデオをダウンロードすることもできます。
- 必要なAACは、内蔵コンバーターファイルマネージャを通して見つけることができます。このファイルの横にあるチェックボックスをオンにします。
- 上部パネルで、「MP3」ボタンをクリックします。
- [変換パラメータ]ウィンドウで、結果が保存されるフォルダを指定したり、MP3自体の特性を設定できます。
- 「変換の開始」セクションに進みます。ここでは、iTunesライブラリへの追加、ソースファイルを削除して変換後にフォルダを開くことができます。 「スタート」をクリックしてください。
- 手順が完了すると、MP3によって作成された保管場所に移動することができるウィンドウが表示されます。この項目を以前にマークした場合、このフォルダは開きます。
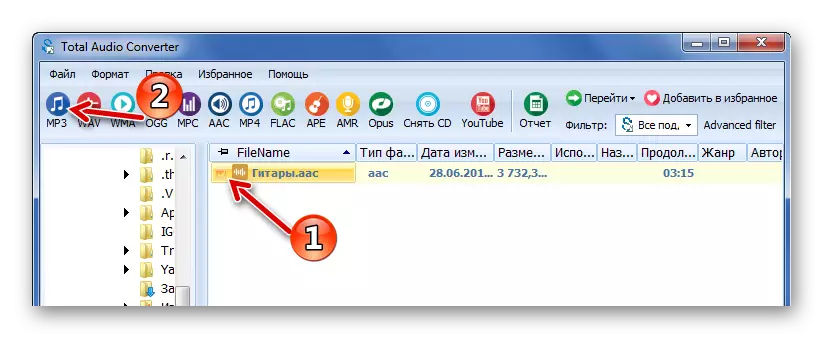
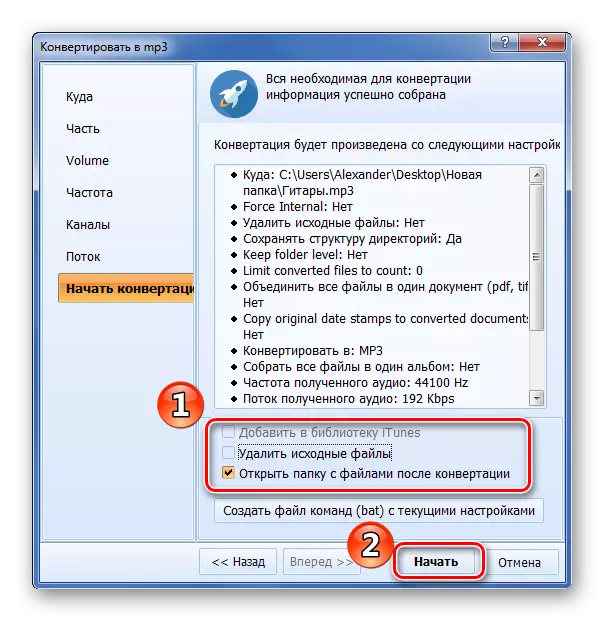

方法4:audiocoder.
Audiocoderは注目に値するものに値するが、それは高い変換率を誇っています。新人はしばしば複雑なインターフェースについて不平を言っています。
Audiocoderプログラムをダウンロードしてください
- 「追加」ボタンをクリックしてください。開いているリストで、別々のファイル、フォルダ全体、リンクなどを追加できます。適切なオプションを選択します。
- 以下は、さまざまな出力ファイルの設定を指定できるタブ付きのブロックです。ここでの主なことです
MP3フォーマットを取り付けます。
- すべてが設定されているときは、「開始」をクリックしてください。
- 完了すると、レポートが表示されます。
- プログラムウィンドウから、すぐに出力フォルダに移動できます。

またはファイルをプログラムウィンドウにドラッグします。
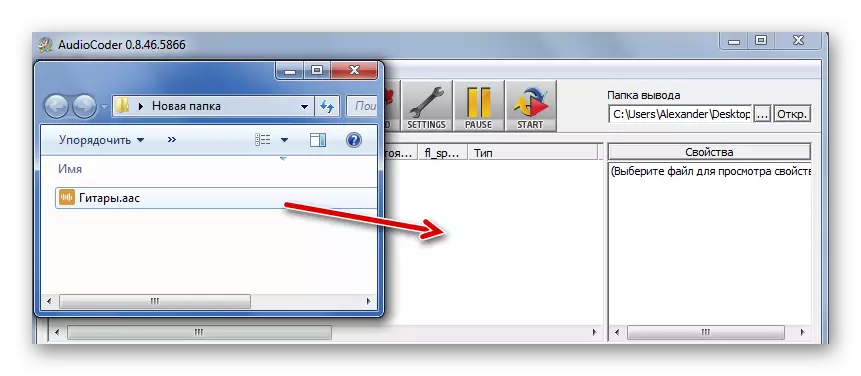
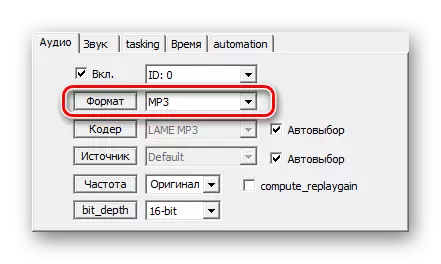
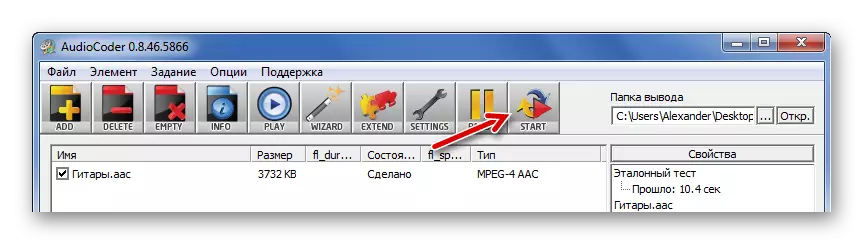

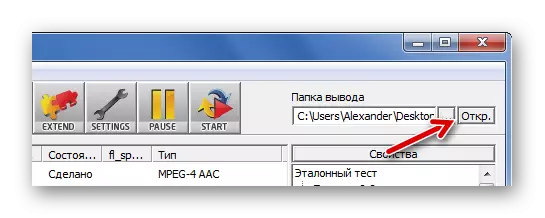
方法5:フォーマット工場
最後に多目的フォーマットファクトリコンバータを検討してください。それは無料です、ロシア語をサポートし、理解できないインターフェースを持っています。重要なマイナスはありません。
- [オーディオ]タブを開き、MP3をクリックします。
- 表示されるウィンドウで、[ファイルの追加]ボタンをクリックして目的のAACを選択します。
- 必要なファイルをすべて追加するには、[OK]をクリックします。
- [メインフォーマットファクトリ]ウィンドウで[スタート]をクリックすると残っています。
- 変換の完了は、ファイル状態の碑文「実行」を示します。出力フォルダに移動するには、プログラムウィンドウの左下隅にある名前をクリックします。
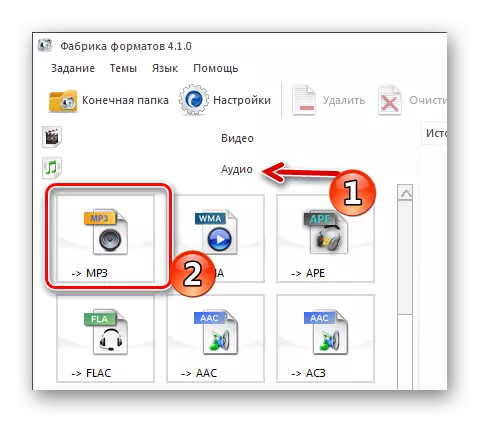

またはプログラムウィンドウに転送します。
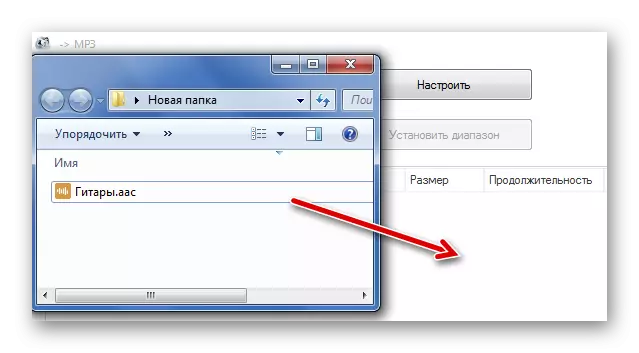
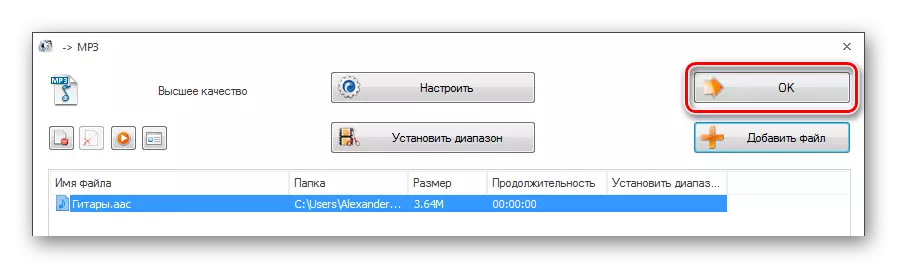
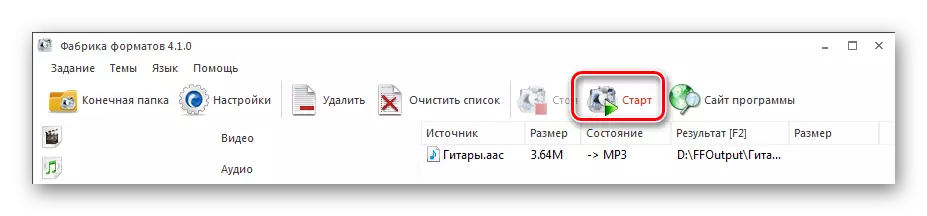

今日は、AACをMP3に簡単に変換するための便利なプログラムを選択できます。それらのほとんどはすぐに新人でさえ理解していますが、それを選択するときは、使いやすく、特にさまざまな形式を扱う場合は、使いやすく、手頃な機能が得られます。
