
まず、定義を検討します.MACアドレスは、開発段階でデバイスに書き込まれているネットワーク機器の識別パラメータを独自の方法で唯一の方法で示しています。各ネットワークカード、ルータ、およびWi-Fiアダプタは、通常48ビットからなる固有のMACアドレスを割り当てました。
Windows 7のMACアドレスを学びます
物理アドレスは、通常のユーザのためにネットワークの適切な機能に必要であり、ルータの調整に必要である。多くの場合、インターネットプロバイダはデバイスのMACアドレスへのバインディングを使用します。方法1:コマンド文字列
- Win + Rの組み合わせをクリックしてcmd.exeコマンドを入力します。
- ipconfig / allコマンドを入力し、「Enter」をクリックしてください。
- このコマンドを入力した後は、PC(仮想)が表示されているネットワークインターフェイスのリストが表示されます。 MACアドレスは、「物理アドレス」サブグループ(個々の機器の固有のアドレス、これはネットワークカードアドレスとは異なる)に表示されます。


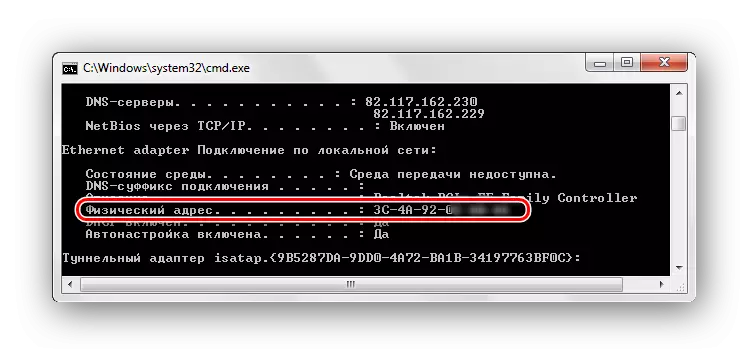
上記の方法は最も一般的であり、ウィキペディアで提示されています。 Windows 7で機能するコマンドを書き込むもう1つのバージョンがあります。このコマンドは、より便利なオプションの物理アドレスに関する情報を表示し、次のようになります。
getmac / v / foリスト
同様に、それをコマンドラインに入力して「Enter」をクリックします。

方法2:ウィンドオーバーインタフェース7.
おそらく、初心者のために、この方法はネットワークボードのMACアドレスの値を見ることであるか、またはルータが上記よりも理解できるようになることです。 3つの簡単な操作を実行します。
- Win + Rの組み合わせを押しながらMSINFO32コマンドを入力し、「Enter」をクリックしてください。
- 「システム情報」ウィンドウがネットワークグループに開き、次に「アダプタ」に進みます。
- パネルの右側には、すべてのネットワークデバイスのMACアドレスを含む情報が表示されます。


方法3:接続リスト
- win + rの組み合わせを押しながらncpa.cplの値を入力し、PC接続のリストが開きます。
- 現在使用されている接続でPCMをクリックして、「プロパティ」に進みます。
- 接続プロパティの接続機能の上部には、「接続貫通」のセクションがあり、ネットワーク機器の名前を示します。マウスカーソルをマウスカーソルと数秒間遅延させると、このデバイスのMACアドレスに関する情報が表示されるウィンドウが表示されます。
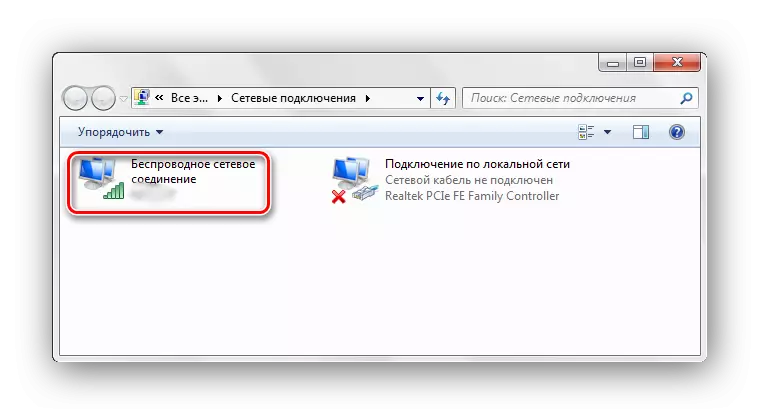


これらの簡単な方法を使用して、Windows 7でコンピュータのMACアドレスを簡単に学習できます。
