
MOVはかなり人気のあるビデオ形式ですが、すべてのプレーヤーやデバイスではサポートできません。問題に対する解決策は、そのようなファイルを別のフォーマット、たとえばMP4に変換することになります。
MOV変換メソッド
ファイルをMOV拡張子にMP4に変換するには、1つのコンバータを使用できます。最も機能的で使いやすいオプションを考えてみましょう。変換速度は、選択したプログラムからコンピュータの速度と同じくらい大きく依存していることに注意してください。したがって、すべてのリソース集約型プログラムを事前に閉じることをお勧めします。
方法1:Movaviビデオコンバータ
Movavi Video Converterプログラムは、MP4でMOVを含めているすべての一般的なビデオフォーマットで機能します。
- [ファイルの追加]タブを開き、[ビデオの追加]を選択します。
- 目的のファイルを見つけて開きます。
- 出力フォーマットリストの「MP4」を選択します。変換フォーマットを設定するには、以下のギアをクリックしてください。
- 設定では、ビデオとオーディオのトラックのパラメータの範囲を変更できます。保存するには、[OK]をクリックします。
- 「スタート」ボタンを押すとまだあります。

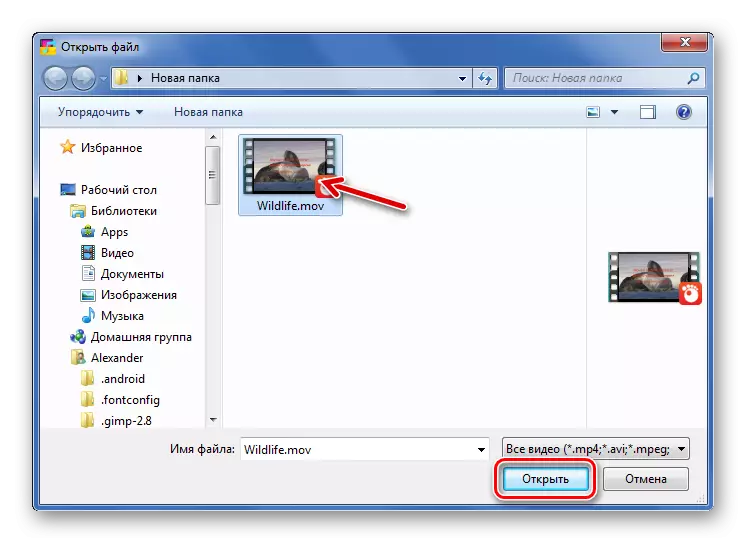
開くウィンドウを呼び出すには、プログラムウィンドウのアイコンをクリックすることもできます。
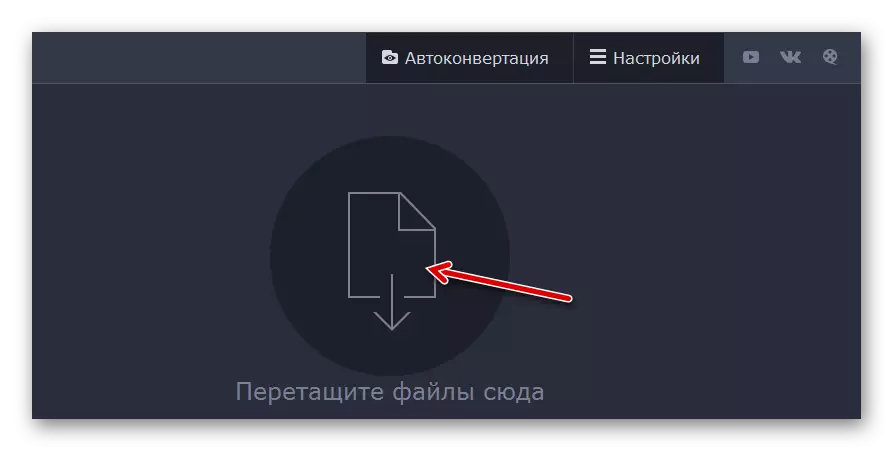
または単にビデオをコンバータにドラッグします。

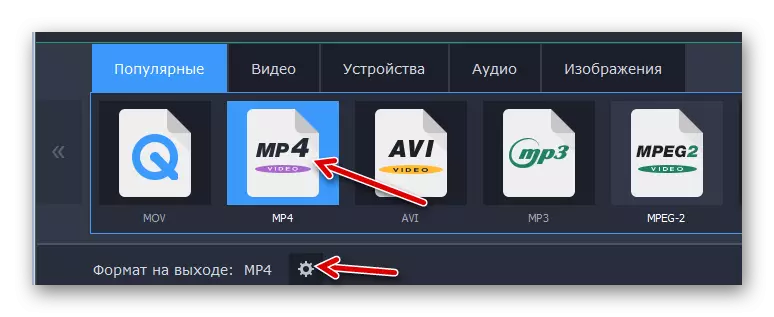


変換が完了すると、フォルダは結果が保持されている場所が開きます。
方法2:任意のビデオコンバータ
任意のビデオコンバータは、ビデオを変換して処理して処理しますが、その主なことは完全に無料であることです。
- [ビデオの追加]ボタンをクリックします。
- いずれにせよ、導体ウィンドウが開きます。これを通して、MOVファイルを開くことができます。
- 出力フォーマットの出力リストを開きます。ここでは、ビデオが再生されるデバイスまたはOSを選択して、フォーマット自体を指定できます。たとえば、AndroidデバイスのMP4を選択します。
- 必要に応じて、ビデオとオーディオの出力ファイルを設定します。
- 変換ボタンをクリックしてください。

同じボタンは両方ともワークスペースプログラムにあります。

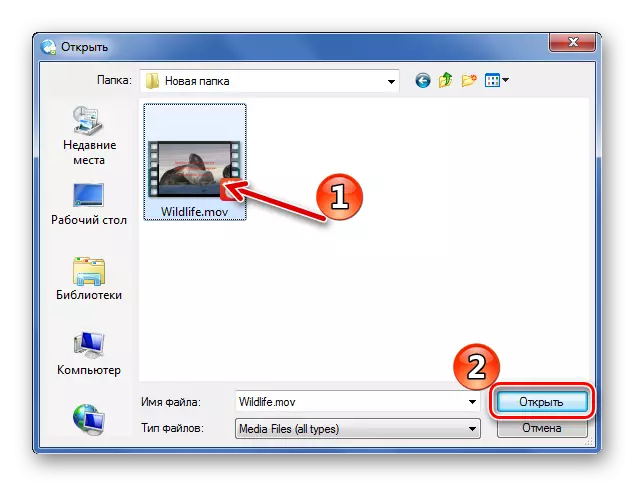
通常のドラッグアンドドロップも機能します。


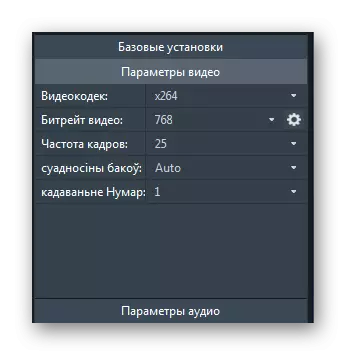

変換後、受信したMP4のフォルダが開きます。
方法3:コンバータ
Conformillaアプリケーションは、すべての設定が1つのウィンドウで実行できるという点で他のオプションとは異なります。
- 適切なボタンでファイルを開きます。
- 導体を介してMOVを選択して開きます。
- 「フォーマット」リストで、「MP4」を指定してください。ここでは、ビデオのサイズと品質を変更できます。 「変換」をクリックしてください。


または単にそれを指定された領域にドラッグします。
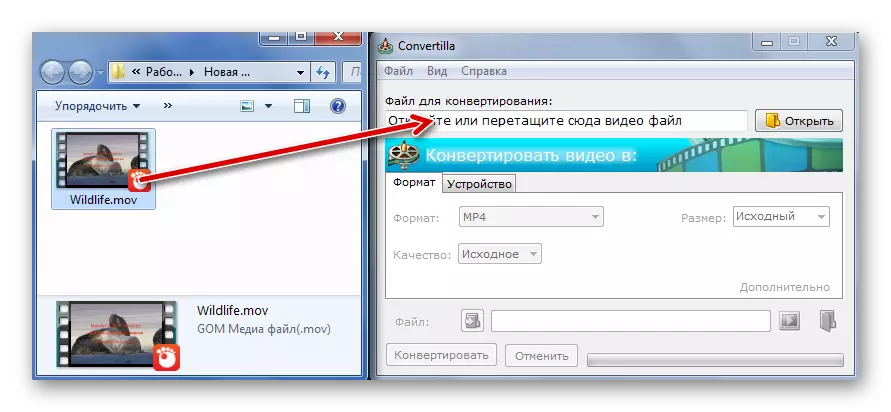

手順が完了すると、ビープ音が聞こえます。プログラムウィンドウでは適切な碑文があります。標準プレーヤーを通してビデオをすぐに見たり、フォルダ内で開きます。

もっと読む:ビデオ表示プログラム
方法4:Freemake Video Converter
Freemake Video Converterプログラムは、MOVを含むさまざまなファイルの変換を頻繁に処理する場合に役立ちます。
- ビデオボタンをクリックしてください。
- MOVファイルを見つけて開きます。
- 一番下に「MP4」ボタンをクリックしてください。
- [変換パラメータ]ウィンドウが開きます。ここでは、プロファイルのいずれかを選択したり、自分の構成を選択したり、保存するフォルダを指定したり、ビデオにスクリーンセーバーを配置したりできます。すべての準備ができたら、[変換]ボタンをクリックします。

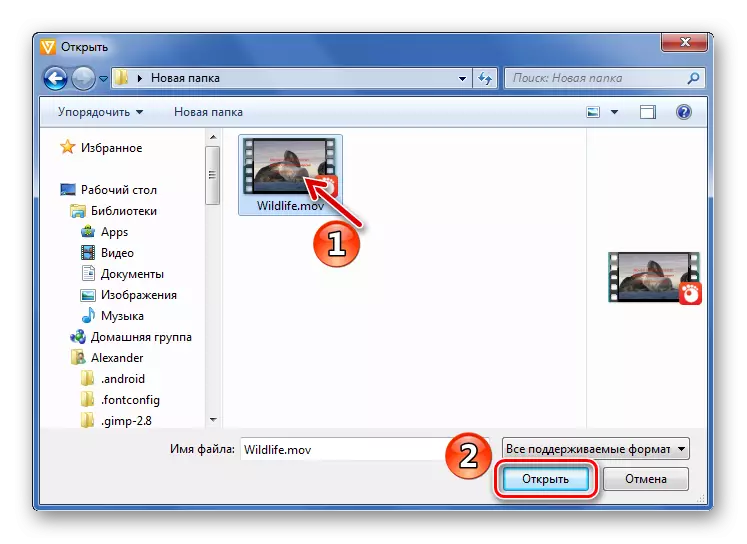
必要なファイルをコンバータの作業領域にドラッグするだけで追加することができます。
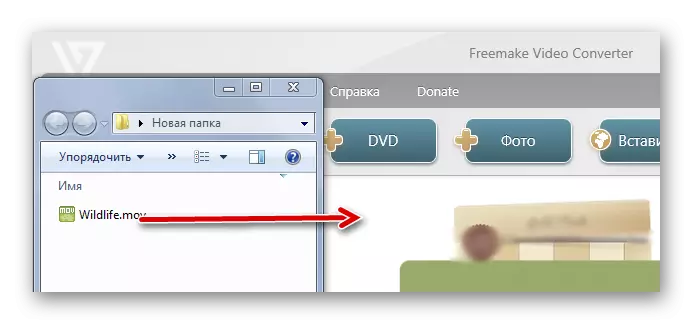
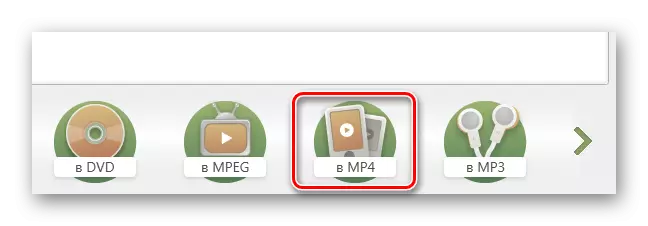
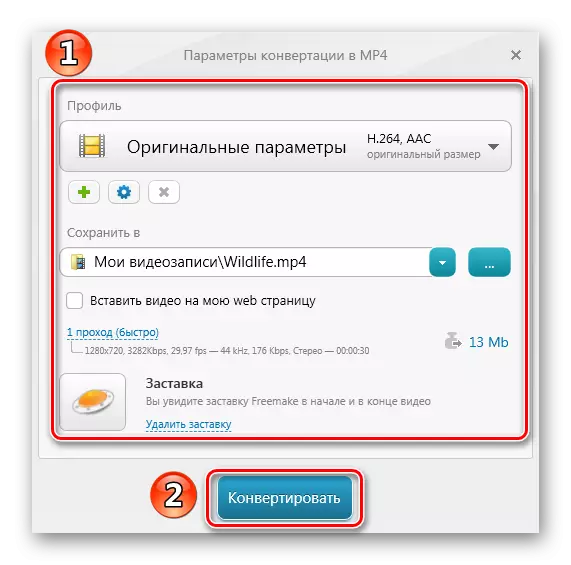
次のメッセージは、手順の正常に完了したことの証拠になります。
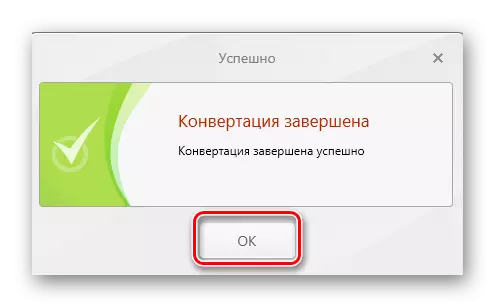
変換ウィンドウから、結果を持つフォルダに移動したり、受信したビデオをすぐに起動できます。

方法5:フォーマット工場
本当にユニバーサルコンバータをフォーマットファクトリと呼ぶことができます。
- [ビデオ]ブロックを展開して[MP4]をクリックします。
- 次のウィンドウで、[設定]ボタンをクリックします。
- ここでは、内蔵のプロファイルの1つを選択することも、自分でパラメータを変更することもできます。 [OK]をクリックします。
- 今すぐ「ファイルの追加」をクリックしてください。
- MOVファイルをレイアウトして選択して開きます。
- [OK]をクリックします。
- 「スタート」ボタンを押して変換を実行する必要があります。
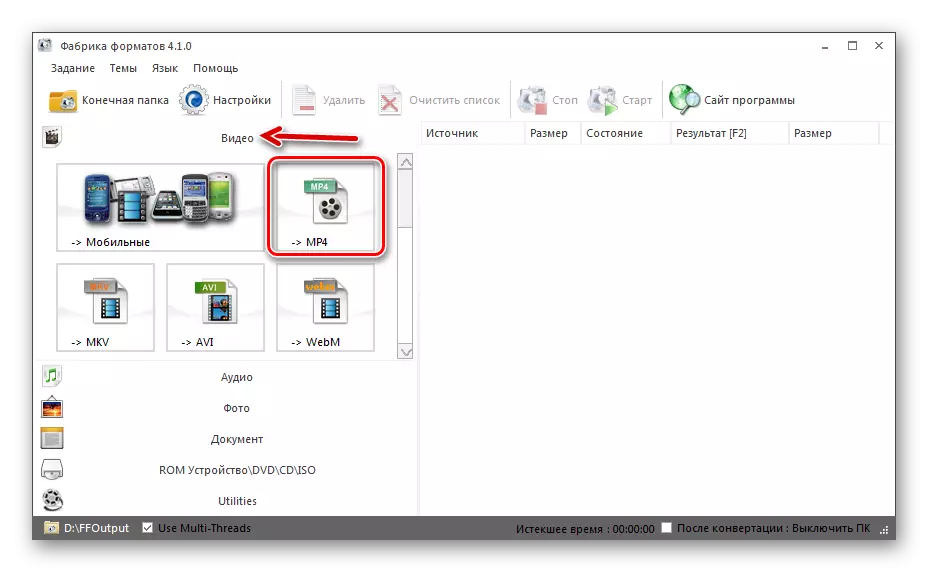
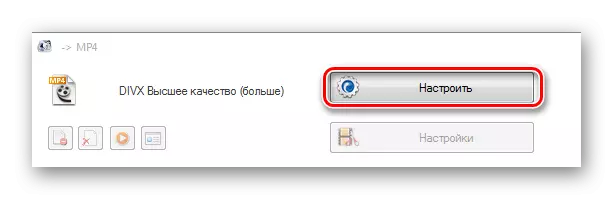
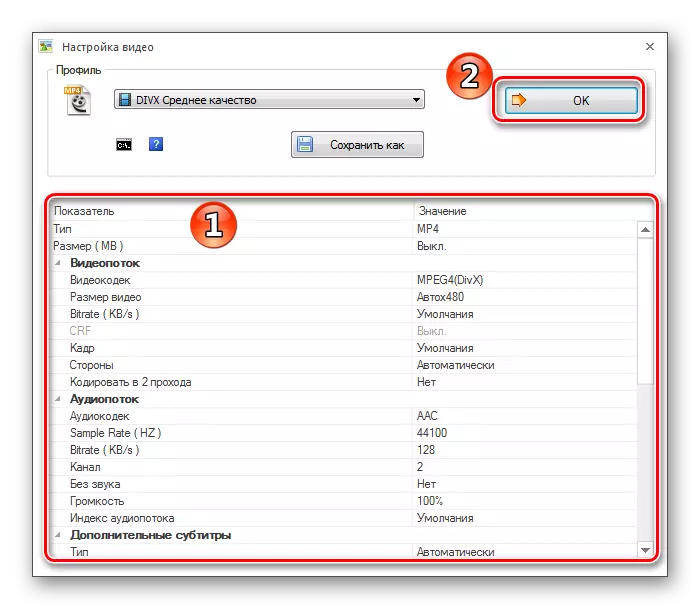

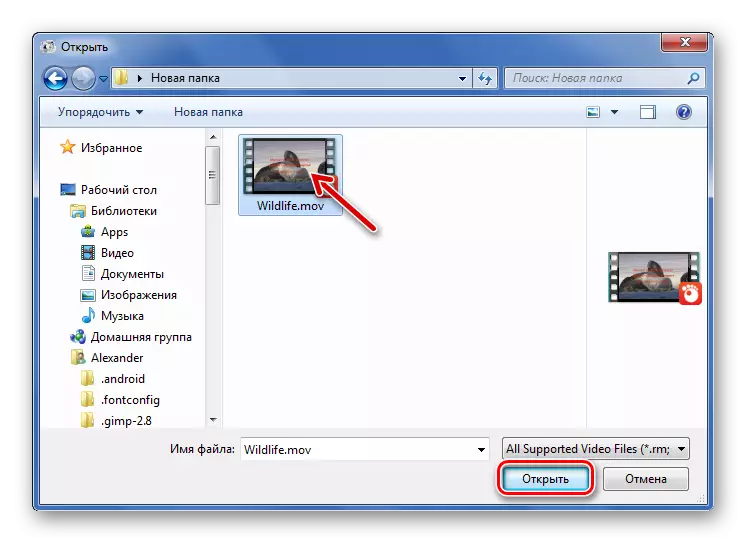
またはフォーマットファクトリに転送します
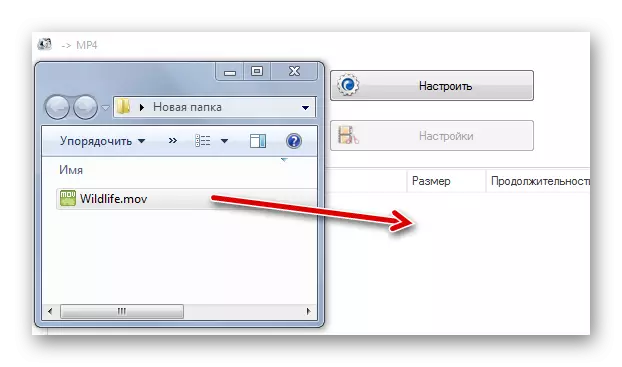
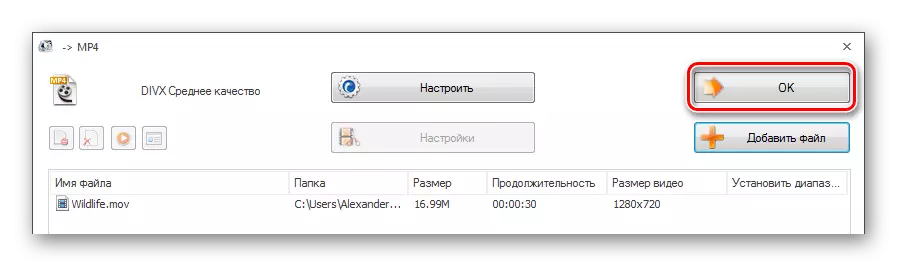

完了すると、結果を持つフォルダに移動できます。
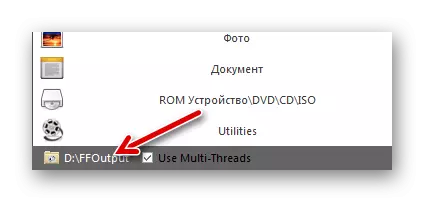
実際には、リストされたプログラムから、インターフェイスまたは追加の機能の点で最も適したものを選択できます。いずれにせよ、MP4へのMOV変換は複数のクリックで起動できます。
