
NEF形式(Nikon Electronic Format)では、RAW写真はニコンカメラマトリックスから直接保存されます。そのような拡張子を持つ画像は通常、大量のメタデータを伴う。しかし、問題は、通常の視聴者のほとんどがNEFファイルで動作しないことであり、そのようなハードディスク上の多くの場所があります。
状況からの論理出力はNEFを別のフォーマットに変換することになります。たとえば、多くのプログラムを通して正確に開くことができます。
JPGにおけるNEF変換方法
私たちの仕事は、撮影の初期品質の喪失を最小限に抑えるように変換することです。これにより、さまざまな信頼性の高いコンバータが役立ちます。方法1:ViewNX.
Nikonからブランド化されたユーティリティから始めましょう。この会社のカメラによって作成された写真を操作するためのViewNXは特に作成されましたので、これはタスクを解決するのに最適です。
プログラムViewNXをダウンロードしてください
- 組み込みブラウザを使用して、目的のファイルを見つけて強調表示します。その後、[ファイルの変換]アイコンをクリックするか、Ctrl + Eキーの組み合わせを使用します。
- 出力形式として「JPEG」を指定し、スライダを使用して最大品質を示します。
- 次に、新しい権限を選択することができます。これは品質と疑いのあるメタテガイにはよりよく反映されないかもしれません。
- 最後のブロックでは、フォルダは出力ファイルを保存し、必要に応じてその名前を付けます。すべての準備ができたら、[変換]ボタンをクリックします。
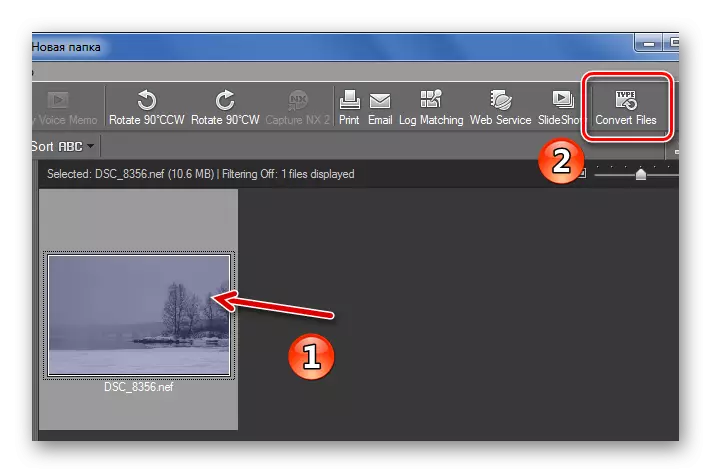
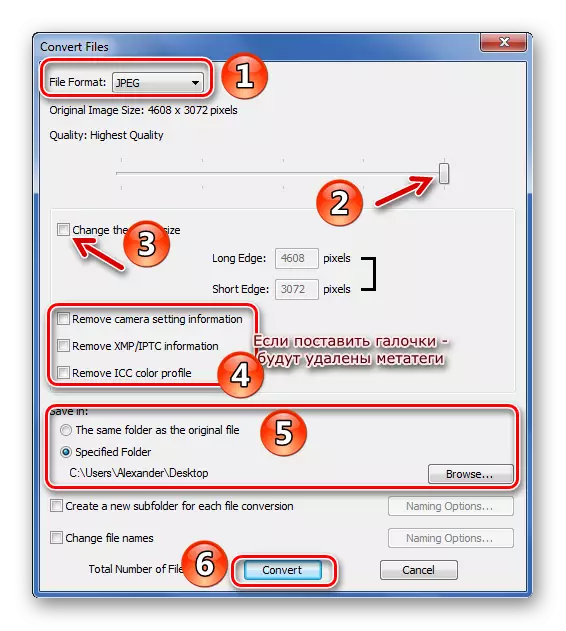
1つの写真の変換について10 MBは10秒かかります。 JPG形式の新しいファイルが保存されるべきフォルダをチェックし、すべてが起こったフォルダを確認するためだけに残っています。
方法2:FastStone Image Viewer
FASTSTOTEイメージビューアを次の申請者として使用してNEFを変換できます。
- このプログラムの内蔵ファイルマネージャを通して、ソース写真をすばやく見つけることができます。 [NEF]を選択し、[サービス]メニューを開き、[選択した変換](F3)を選択します。
- 表示されるウィンドウで、 "JPEG"の出力フォーマットを指定して設定ボタンをクリックしてください。
- ここで最高品質をインストールし、「ソースファイルのようなJPEG品質 - ソースファイル」をチェックし、「Color SubDiscrection」項目で、「いいえ(上記の品質)」を選択してください。残りのパラメータはあなたの裁量に変わります。 [OK]をクリックします。
- 出力フォルダを指定します(チェックを受けると、新しいファイルはソースフォルダに保存されます)。
- 次に、JPG画像の設定を変更できますが、品質の低下の可能性です。
- 残りの値を設定し、[クイックビュー]ボタンをクリックします。
- 「クイックビュー」モードでは、元のNEFとJPGの品質を比較できます。これは最後に得られます。すべてが順番にあることを確認するには、「閉じる」をクリックしてください。
- 「スタート」をクリックしてください。
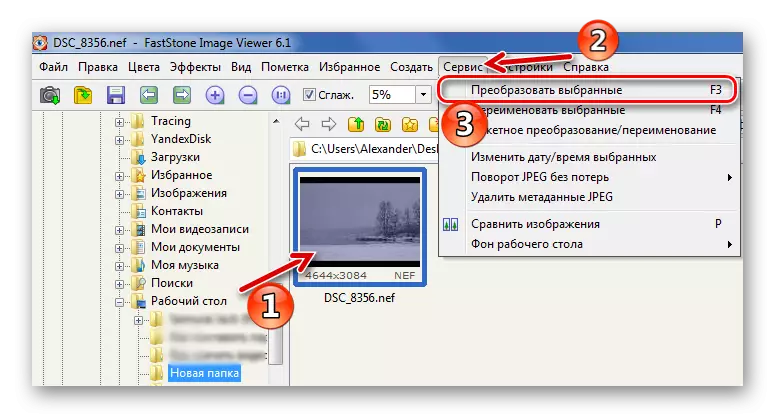
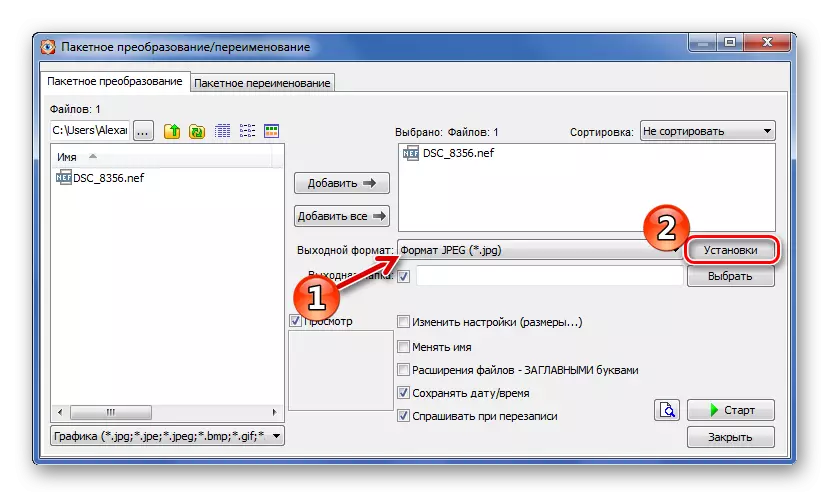
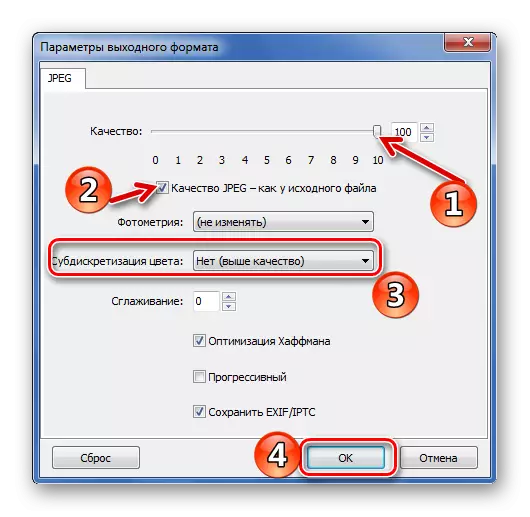
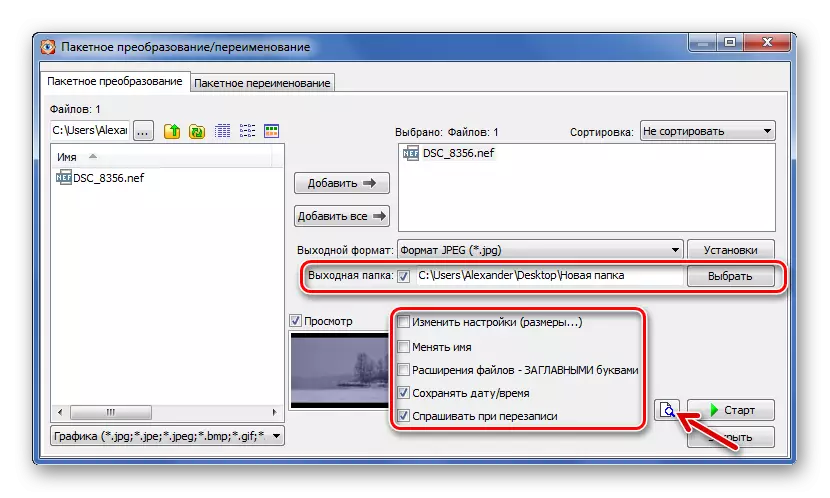
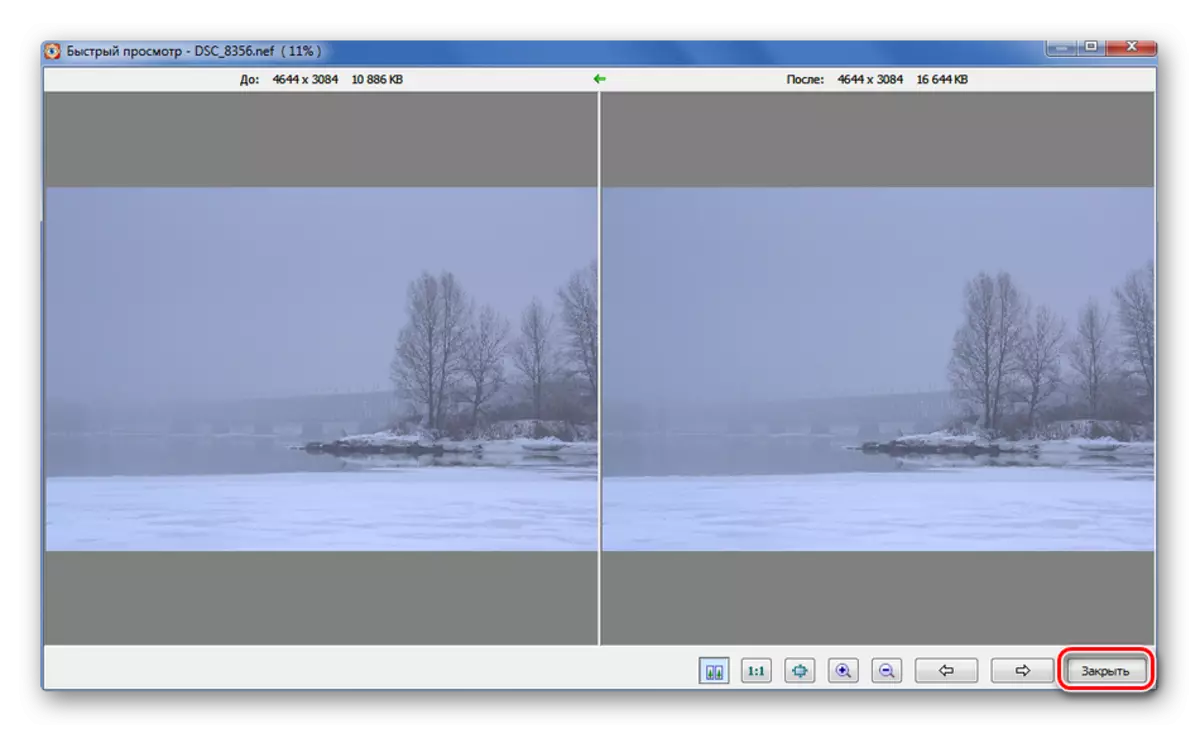
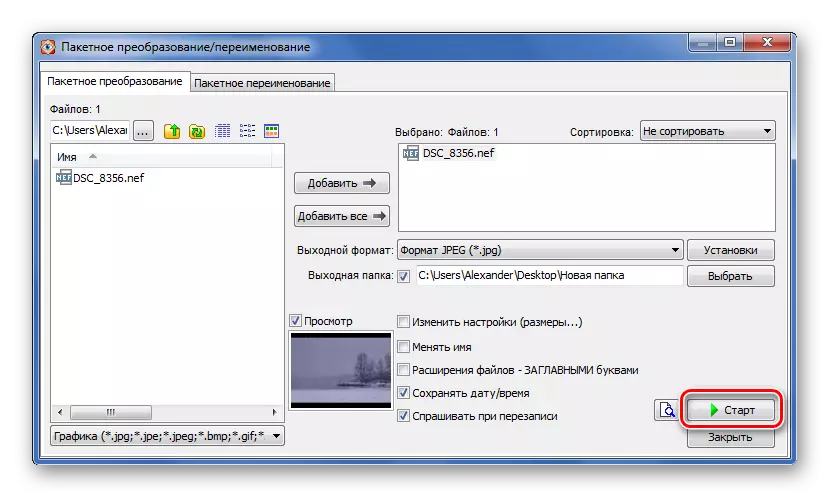
表示される画像変換ウィンドウでは、変換ストロークを追跡できます。この場合、この手順は9秒を占めていました。 「Windowsエクスプローラを開く」をチェックして、[完了]をクリックして、表示された画像にすぐに移動します。
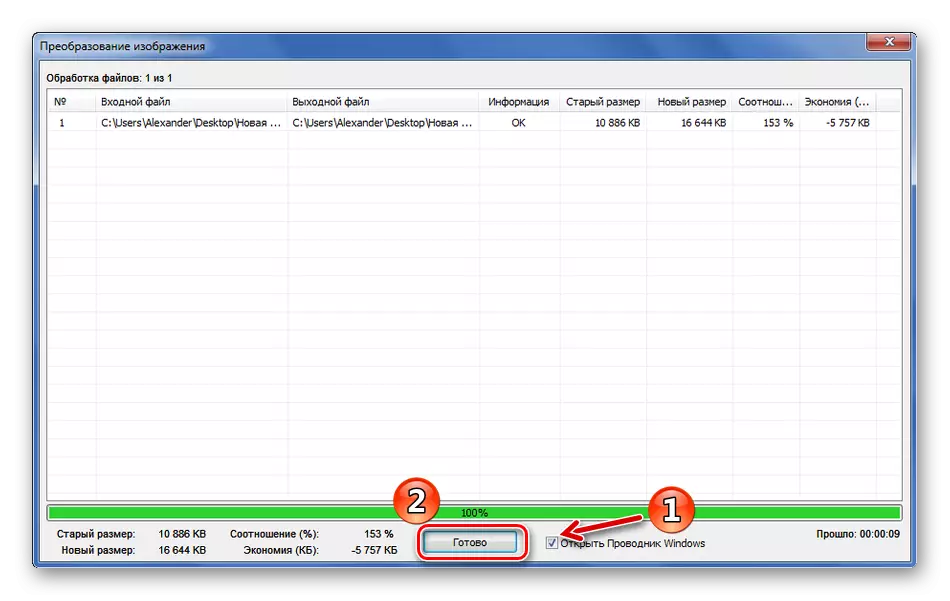
方法3:XNConvert.
しかし、XnConvertプログラムは変換のために直接設計されていますが、エディタの機能も提供されています。
XnConvertをダウンロードしてください。プログラム
- [ファイルの追加]ボタンをクリックしてNEF写真を開きます。
- 「アクション」タブでは、たとえば、フィルタをトリミングまたは残して画像を事前編集できます。これを行うには、「アクションの追加」をクリックして目的のツールを選択します。近くにあなたはすぐに変更を見ることができます。しかし、最終的な品質が低下する可能性があることを忘れないでください。
- 「出力」タブに移動します。変換されたファイルは、ハードディスクに保存するだけでなく、電子メールを送信するかFTPを介して送信できます。このパラメータはドロップダウンリストに示されています。
- 「フォーマット」ブロックで、「JPG」を選択します。「パラメータ」に進みます。
- 最良の品質を確立することは重要です、 "DCTメソッド"と "1x1,1x1,1x1"の値 "離散化"の値を入れてください。 [OK]をクリックします。
- 残りのパラメータはご使用の裁量で設定できます。 「変換」ボタンをクリックした後。
- [ステータス]タブが開き、変換を守ることが可能です。 XnConvertでは、この手順は1秒しかいません。
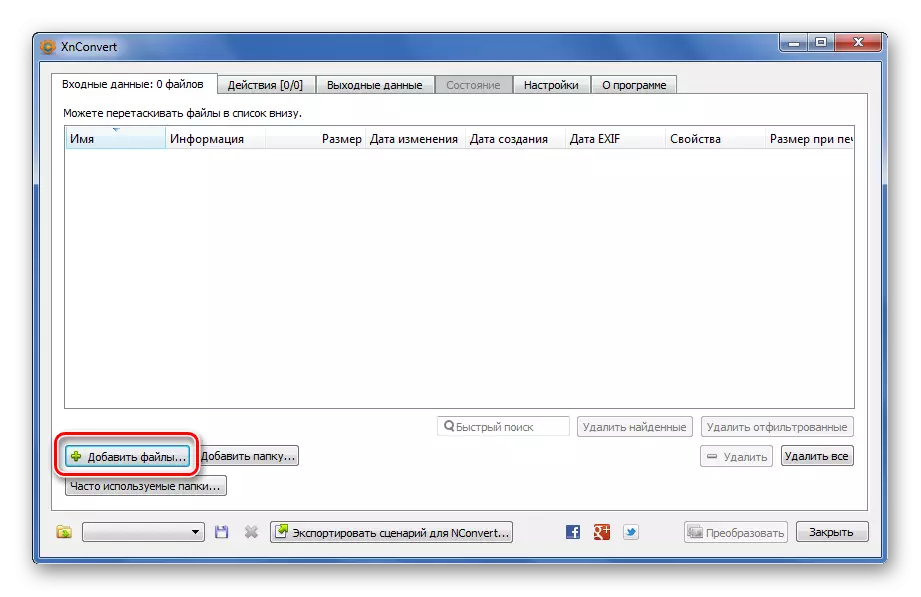
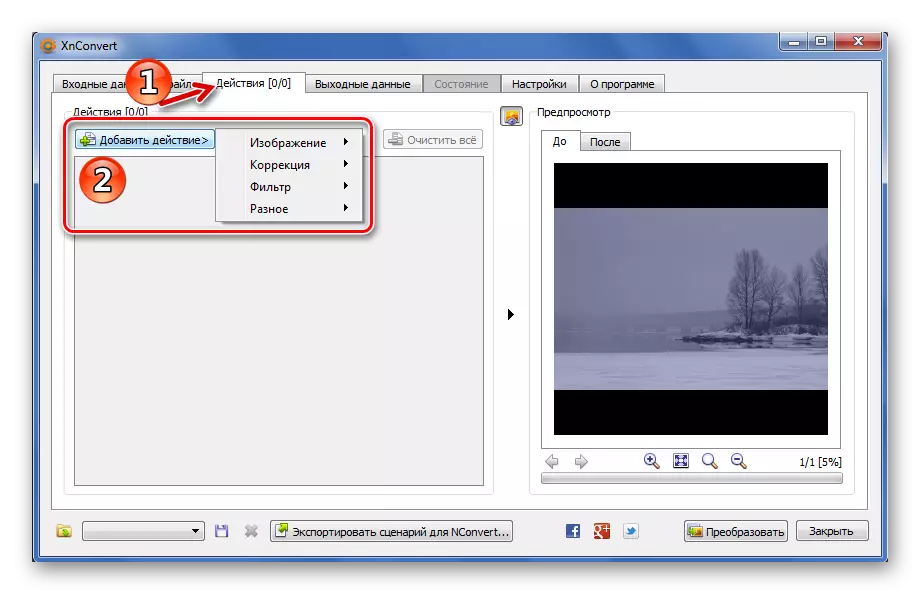
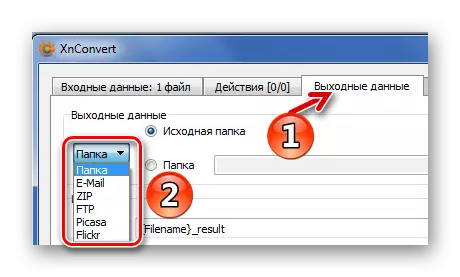


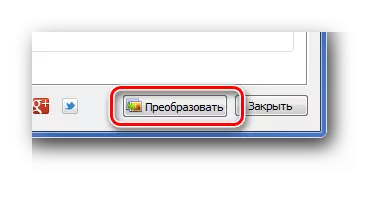
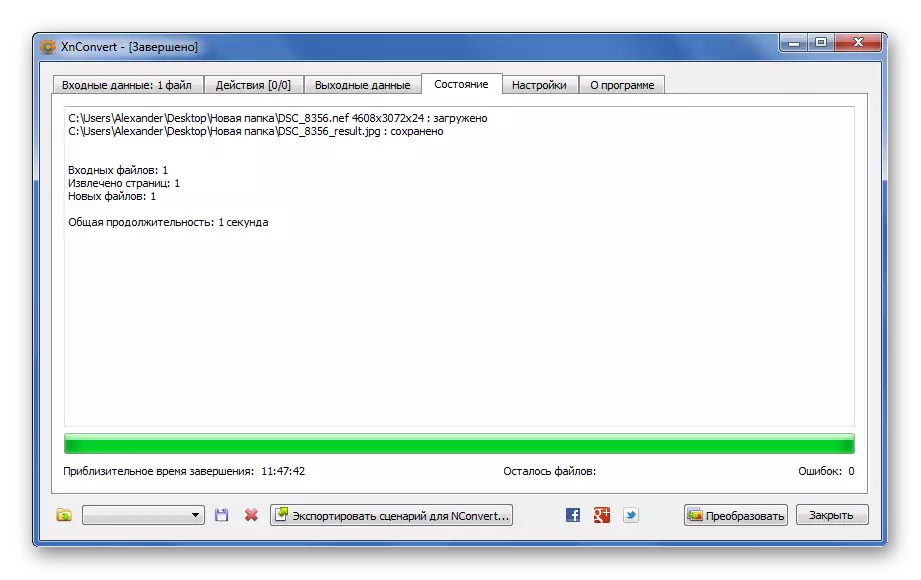
方法4:ライトイメージ・リサイザー
JPG内のNEFを変換するための完全に許容される解決策もプログラムライトイメージリサイデザインであり得る。
- [ファイル]ボタンをクリックして、コンピュータの写真を選択します。
- 「前方」ボタンをクリックしてください。
- 「プロファイル」リストで、「元の解像度」を選択します。
- Advancedブロックで、JPEG形式を指定し、最大品質を設定し、[実行]ボタンをクリックします。
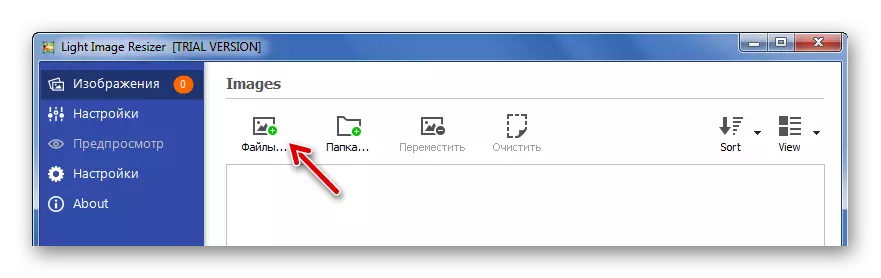
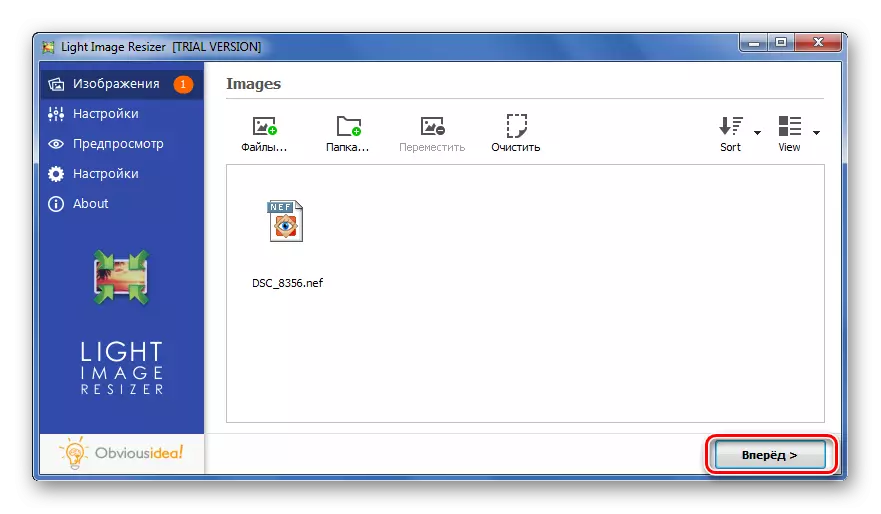
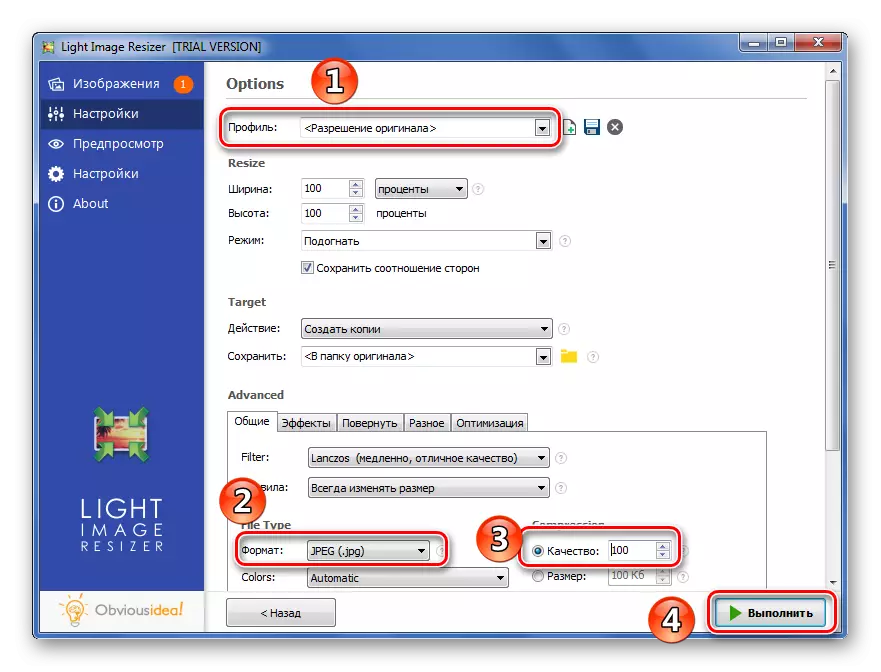
最後に、ウィンドウが簡単な変換レポートで表示されます。このプログラムを使用する場合、この手順は4秒を占めていました。
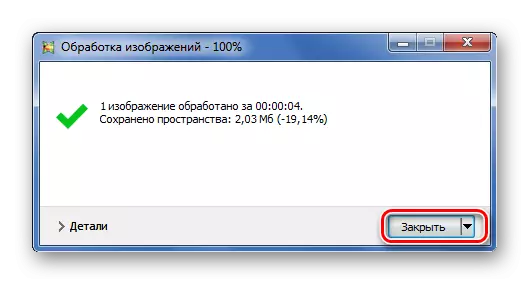
方法5:Ashampoo Photo Converter
最後に、別の人気の写真変換プログラム - Ashampoo Photo Converterを検討してください。
ダウンロードプログラムAshampoo Photo Converter
- 「ファイルの追加」ボタンをクリックして、必要なNEFを見つけます。
- 追加後、[次へ]をクリックします。
- 次のウィンドウでは、出力形式として「JPG」を指定することが重要です。その後、その設定を開きます。
- オプションでスライダを最良の品質にドラッグしてウィンドウを閉じます。
- 画像の編集を含む残りのアクションは、必要に応じて、前の場合のように最終的な品質を低下させることができます。スタートボタンを押して変換を実行します。
- Ashampoo Photo Converterで10 MBの値を計量するフォト処理は約5秒かかります。手順が完了すると、そのようなメッセージが表示されます。
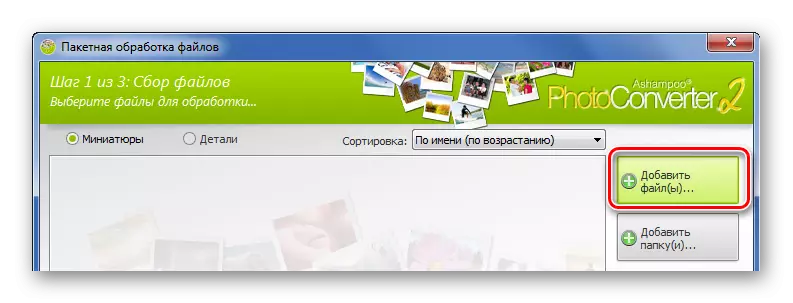
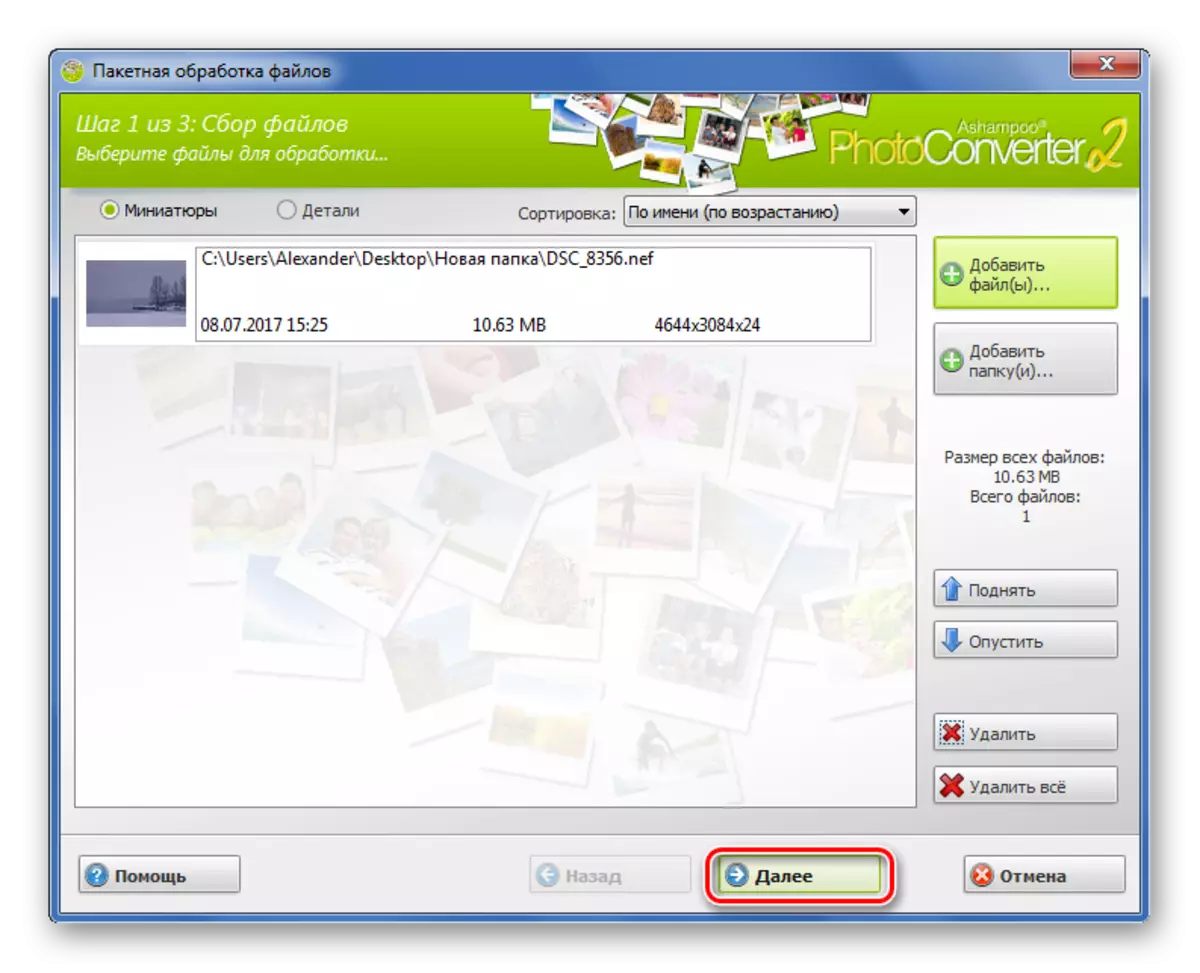



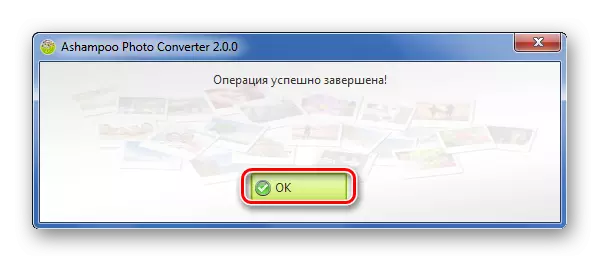
NEFフォーマットに格納されているスナップショットは、品質の損失なしに秒単位でJPGに変換できます。これを行うには、リストされているコンバータの1つを使用できます。
