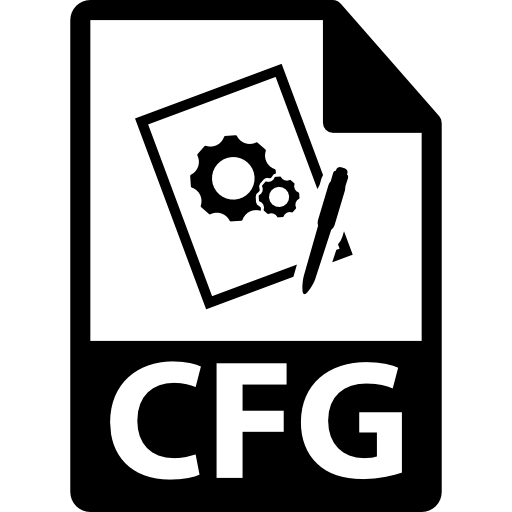
CFG(構成ファイル) - ソフトウェア構成に関する情報を搬送するフォーマットファイル。それはさまざまなアプリケーションやゲームで使用されています。 CFG拡張子を持つファイルは、使用可能なメソッドの1つを使用して独立して作成することもできます。
設定ファイルの作成オプション
CFGファイルを作成するためのオプションは考慮され、その内容は設定が適用されるソフトウェアによって異なります。方法1:メモ帳++
Notepad ++テキストエディタを使用すると、希望の形式でファイルを簡単に作成できます。
- プログラムが起動すると、フィールドは直ちにテキストに入るように見えます。メモ帳++で別のファイルが開いている場合は、新しいものを作成するのは簡単です。 [ファイル]タブを開き、[新規](Ctrl + N)をクリックします。
- 必要なパラメータを登録する必要があります。
- もう一度「ファイル」を開き、「保存」(Ctrl + S)または「名前を付けて保存」(Ctrl + Alt + S)をクリックします。
- 表示されるウィンドウで、保存するフォルダを開きます。 "config.cfg"を書き込みます。 "config"は設定ファイルの最も一般的な名前(異なる場合があります)、 ".cfg" - 必要な拡張子です。 「保存」をクリックしてください。

また、パネルの「新規」ボタンを使用することもできます。
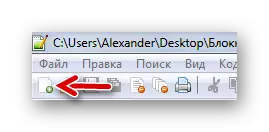
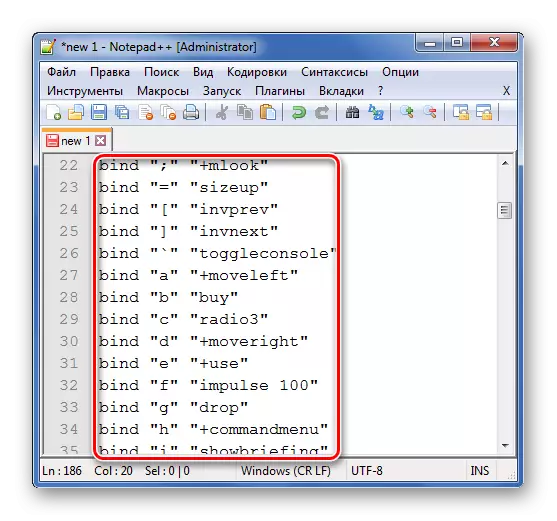

またはパネルの「保存」ボタンを使用してください。
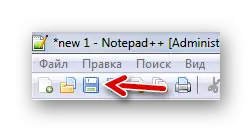
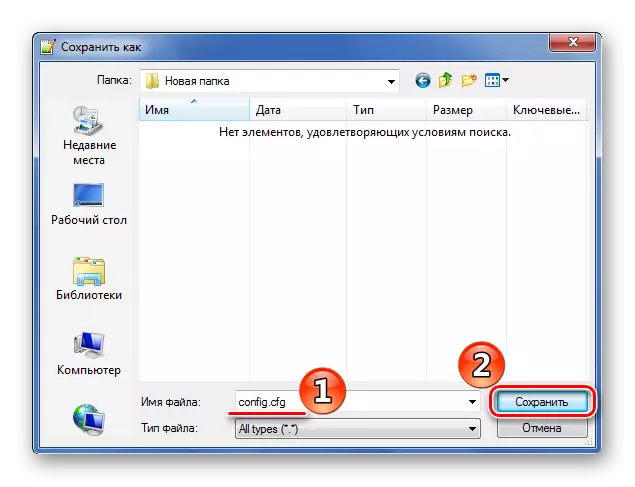
もっと読む:メモ帳++の使い方
方法2:Easy Config Builder.
構成ファイルを作成するには、Easy Config Builderなどの特殊なプログラムもあります。それはCounter Strike 1.6でCFGファイルを作成するように設計されていましたが、このオプションの他のオプションも受け入れられます。
Easy Config Builderプログラムをダウンロードしてください
- [ファイル]メニューを開き、[Create](Ctrl + N)を選択します。
- 必要なパラメータを入力してください。
- 「ファイル」を展開し、「保存」(Ctrl + S)または「名前を付けて保存」をクリックします。
- エクスプローラウィンドウが開き、保存フォルダに移動する必要がある場所でファイル名を指定し、ファイル名を指定し、[Save]ボタンをクリックします。

または「新規」ボタンを使用してください。

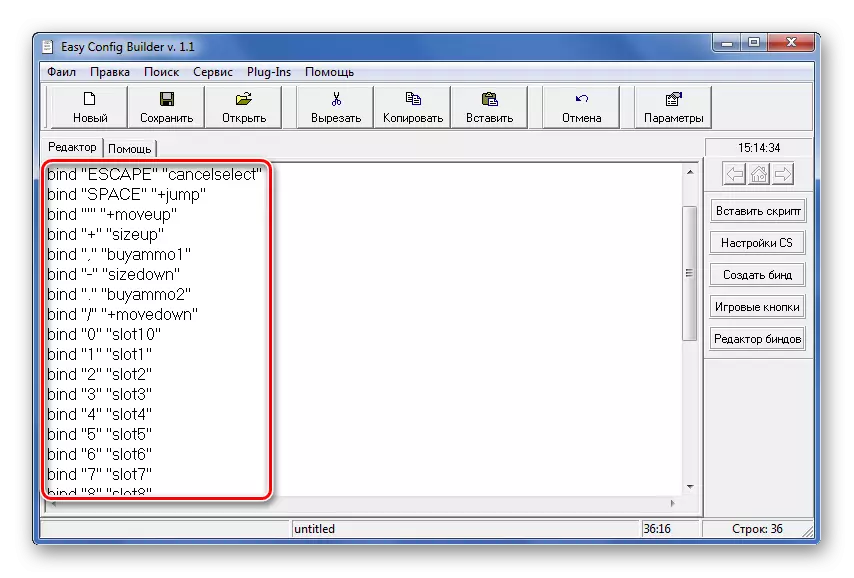

同じ目的で、パネルに適切なボタンがあります。

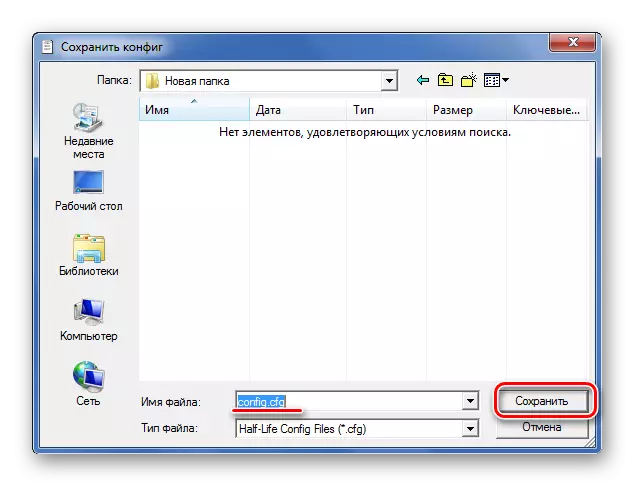
方法3:メモ帳
通常のメモ帳を通してCFGを作成することが可能です。
- メモ帳を開くと、直ちにデータを入力できます。
- 必要なものを規定したら、「ファイル」タブを開き、「保存」(Ctrl + S)または「名前を付けて保存」を選択します。
- 保存するディレクトリに移動するウィンドウが開き、 ".txt"の代わりにファイル名を指定します。 ".cfg"を登録します。 「保存」をクリックしてください。
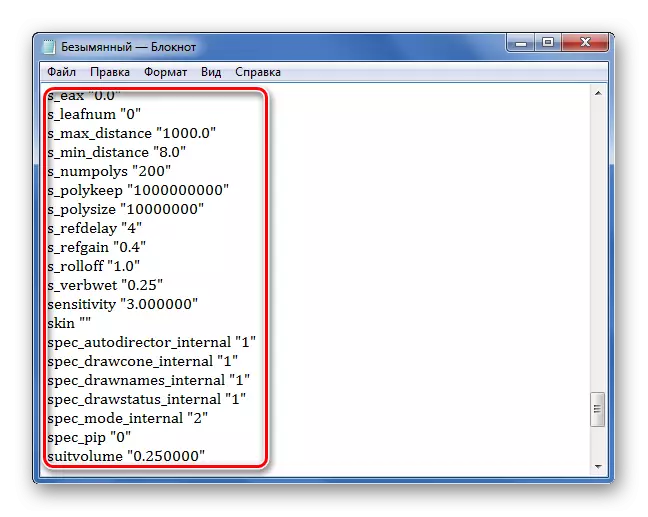

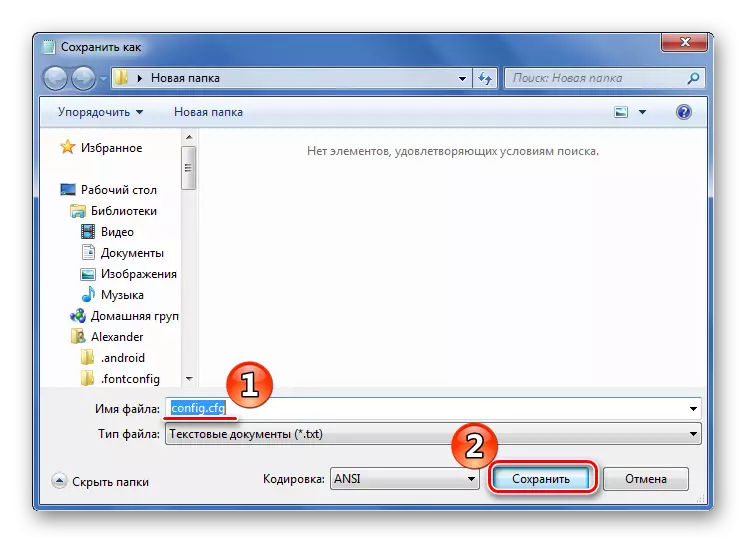
方法4:Microsoft WordPad
最新のWindowsでもプリセットされるプログラムを考えてみましょう。 Microsoft WordPadは、すべてのリストされたオプションに優れた代替手段になります。
- プログラムを開くと、必要な設定パラメータをすぐに登録できます。
- メニューを展開して、保存方法のいずれかを選択します。
- とにかく、保存の場所を選択したウィンドウが開き、ファイル名をCFG拡張子に規定し、[保存]をクリックします。
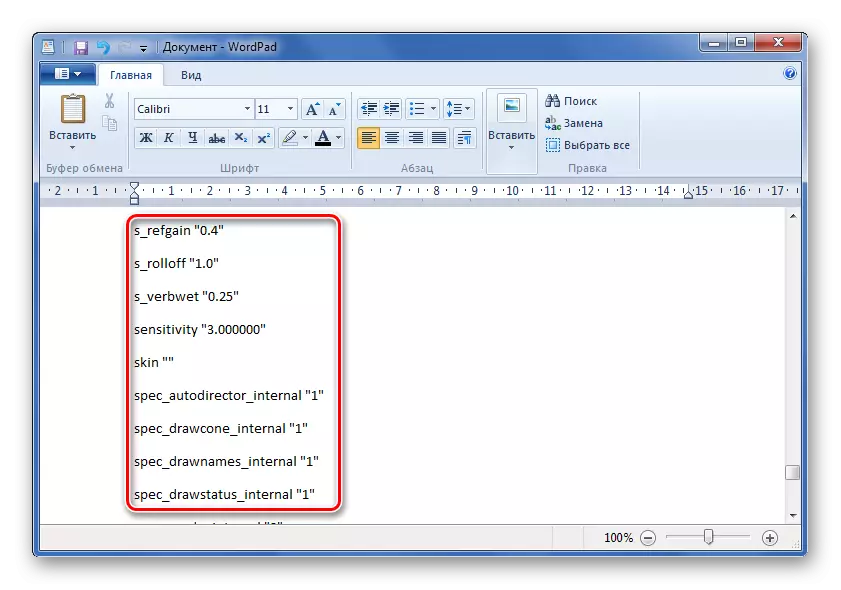
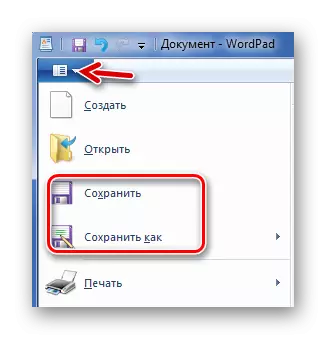
または、特別なアイコンを押すこともできます。

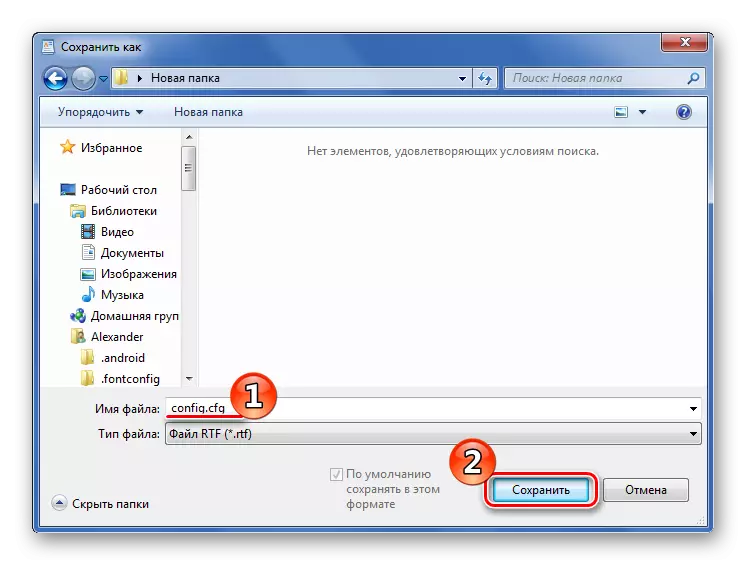
ご覧のとおり、どのような方法でもCFGファイルを作成するための同様のアクションの順序が含まれます。同じプログラムを通してそれを開けて編集をすることが可能になります。
