
「Explorerは、」組み込みのWindowsのファイルマネージャです。これは、「スタート」メニュー、デスクトップやタスクバーから成り、およびWindowsのフォルダとファイルで動作するように設計されています。
Windows 7で「エクスプローラ」を呼び出します
「Explorerは」我々は、コンピュータで作業するたびに使用します。それはそれはのように見える方法は次のとおりです。
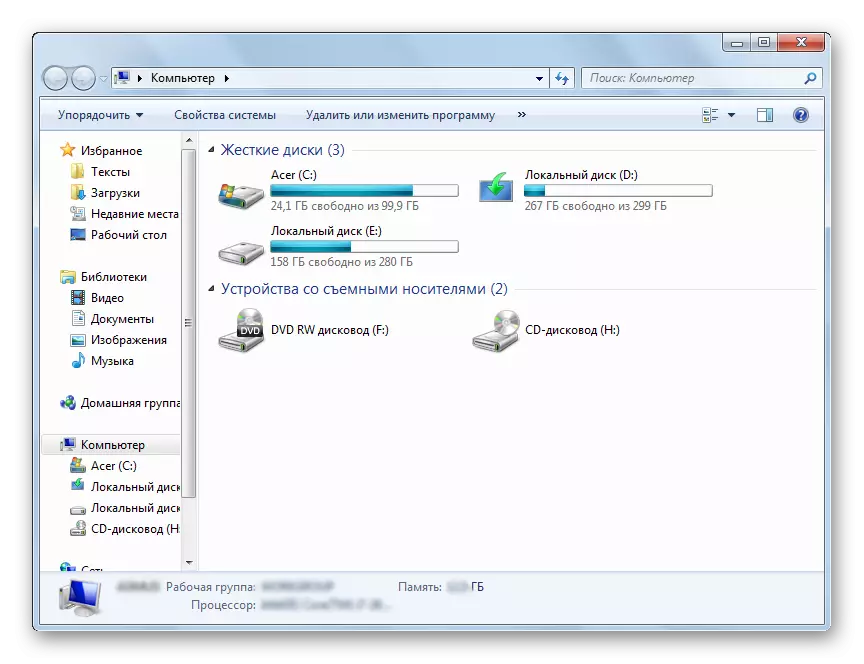
システムのこのセクションで作業を開始するために別の機会を考えてみましょう。
方法1:TaskBel.
「エクスプローラ」アイコンがタスクバーにあります。それをクリックすると、あなたのライブラリのリストが表示されます。
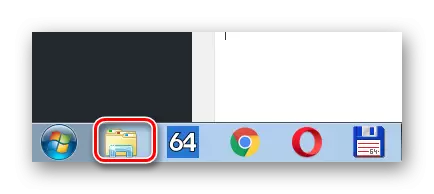
方法2:「コンピュータ」
「スタート」メニューの「コンピュータ」を開きます。
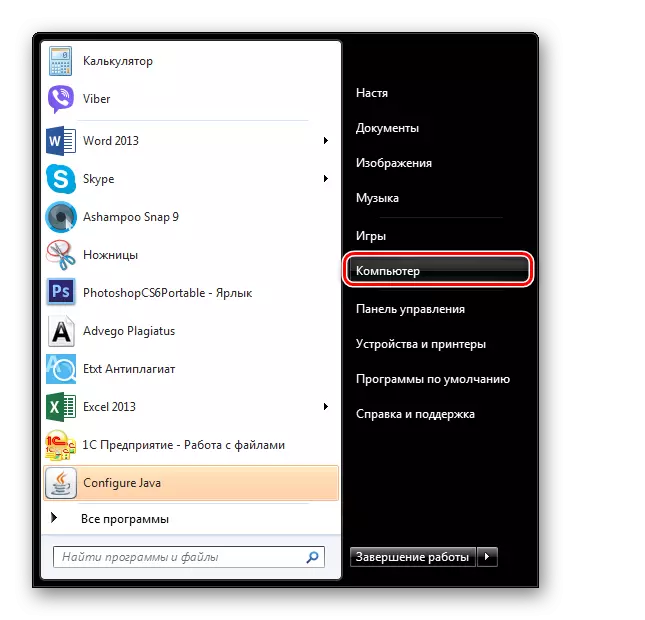
方法3:標準プログラム
[スタート]メニューで、開いて「すべてのプログラム」、そして「標準」や「エクスプローラ」を選択します。
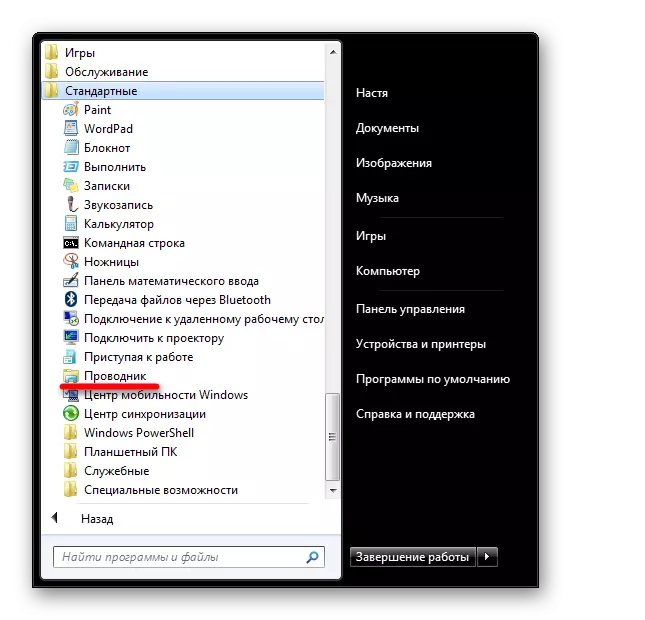
方法4:スタートメニュー
[スタート]アイコンをマウスの右ボタンを押します。表示されるメニューでは、「オープン・エクスプローラ」を選択します。

方法5:「実行」
キーボード、押して「勝利+ R」で、「ファイル名を指定して実行」ウィンドウが開きます。それを入力します。
Explorer.exe。
そして「OK」または「Enter」をクリックしてください。
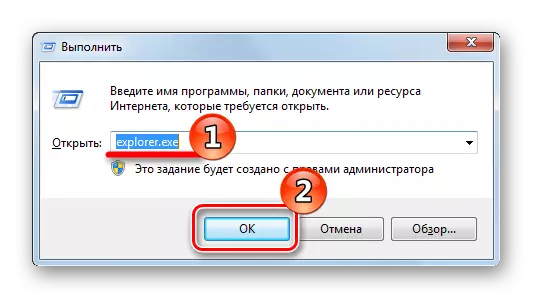
方法6:「検索」を通じ
検索ウィンドウで、「エクスプローラ」を書きます。
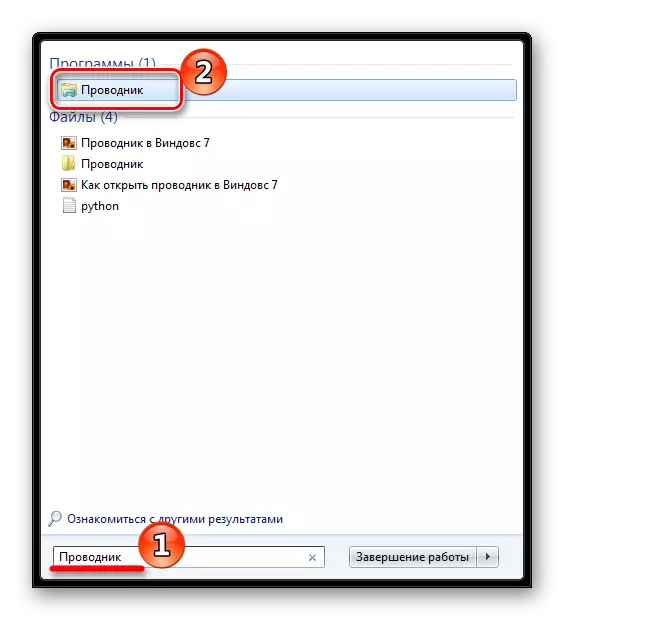
また、英語インチあなたは、「エクスプローラ」を検索する必要があります。だから、検索が不要のInternet Explorer、ファイルの拡張子を与えなかったことを追加する必要があります。「Explorer.exeを」。
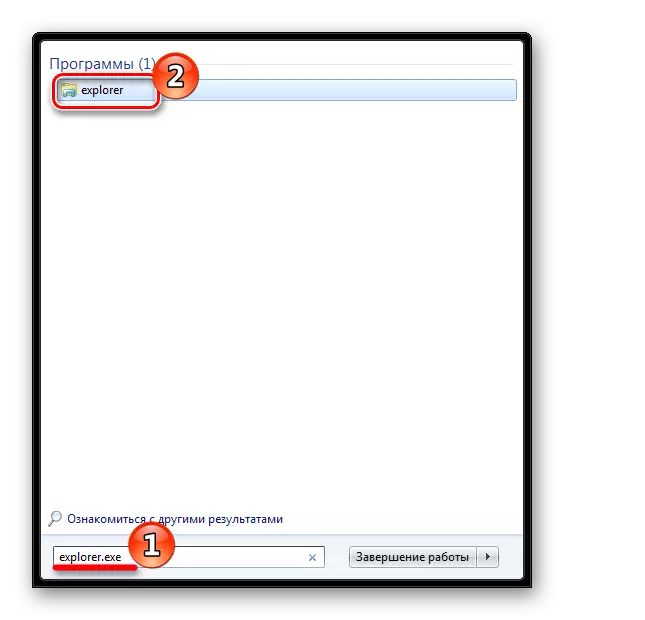
方法7:ホットキー
押すと特別(ホット)キーも「エクスプローラ」打ち上げを駆動します。 Windowsの場合、それは「勝利+ E」です。フォルダ「コンピュータ」、ないライブラリを開くことが便利です。方法8:コマンドライン
コマンドラインでは、登録する必要があります。
Explorer.exe。
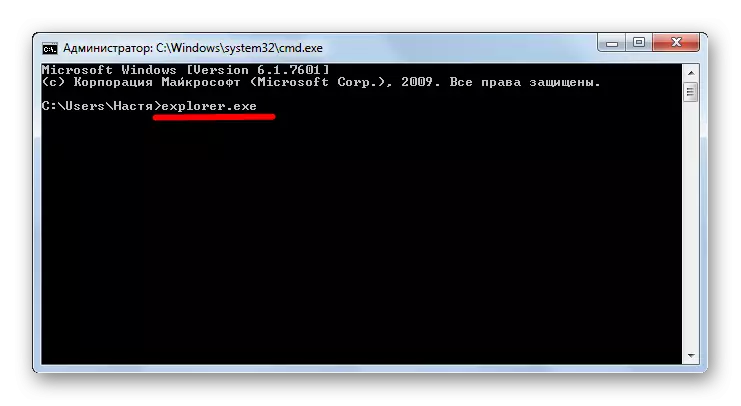
結論
Windows 7のファイルマネージャの起動は異なる方法で行うことができます。それらのいくつかは他の人がより困難である、非常にシンプルで快適です。しかし、これらの方法のように、様々な完全にどのような状況で「導体」をオープンするのに役立ちます。
