
ほとんどの場合、2番目のビデオカードをオンにする必要性はラップトップの所有者から発生します。デスクトップユーザーの場合、デスクトップが現在Graphicsアダプタがどのように使用されているかを判断できるため、このような質問がまれに発生します。正義のために、ディスクリートビデオカードを手動で実行する必要がある場合は、状況では、任意のコンピュータのユーザーが直面する可能性があることが注目に値します。
ディスクリートビデオカードを接続する
強力なビデオカードは、グラフィックコア(ビデオ編集および画像処理のためのプログラム、3Dパケット)を積極的に使用するアプリケーションでの作業や、要求の厳しいゲームを開始するために必要です。ディスクリートビデオカードのプラスは明らかです。
- コンピューティング電力の大幅な増加。これにより、資源集約型のアプリケーションで作業し、現代のゲームをプレイすることができます。
- ビデオのビデオなどの「重い」コンテンツを高ビットレートで演奏します。
- 複数のモニタを使用してください。
- より強力なモデルにアップグレードする機能。
マイナスのうち、システム全体のエネルギー消費量の高コストと大幅な増加を割り当てることができます。ラップトップの場合、これはより高い加熱を意味します。
次に、AMDおよびNVIDIAアダプタの例を使用して2番目のビデオカードを有効にする方法について説明しましょう。
NVIDIA.
「緑色」ビデオカードは、ドライバパッケージに含まれているソフトウェアを使用して有効にできます。これはNVIDIAコントロールパネルと呼ばれ、Windowsのコントロールパネルにあります。
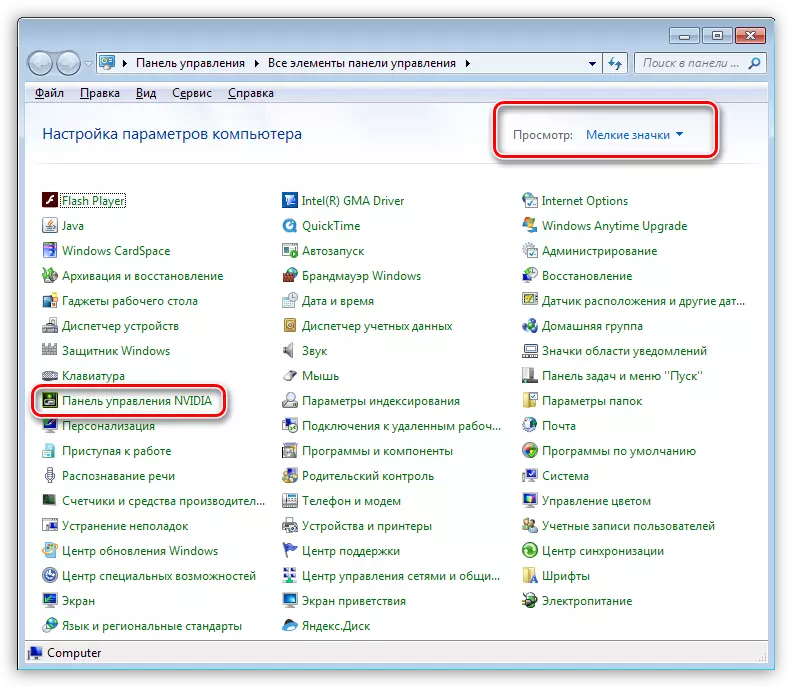
- ディスクリートビデオカードをアクティブにするには、対応するグローバルパラメータを設定する必要があります。 「3Dパラメータの管理」セクションに進みます。
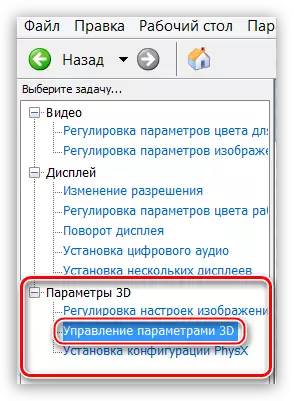
- [優先グラフプロセッサ]ドロップダウンリストで、[高性能なNVIDIAプロセッサ]を選択してウィンドウ下部にある[適用]ボタンを押します。
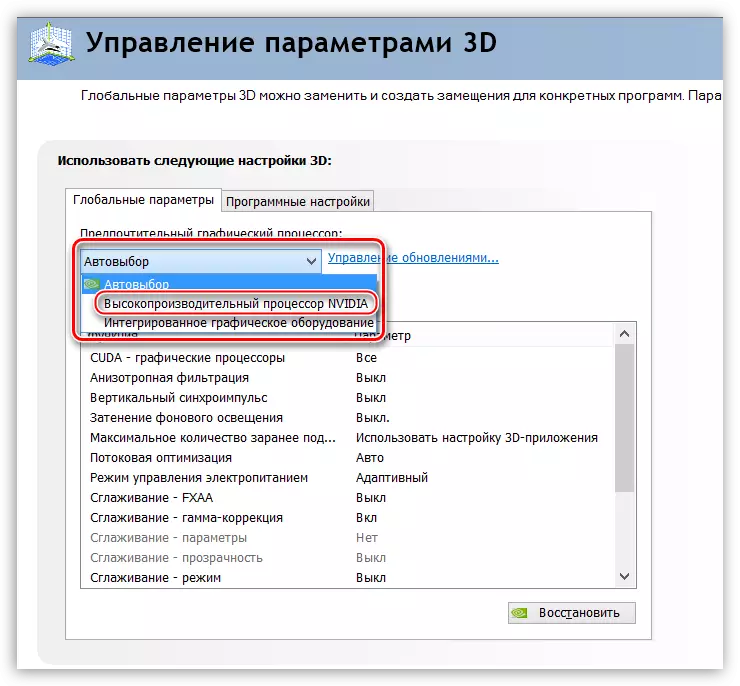
ビデオカードで動作するすべてのアプリケーションは、ディスクリートアダプタのみを使用します。
amd。
AMD Catalyst Control Centerブランドソフトウェアを使用して、「赤」からの強力なビデオカードも含まれています。ここでは、「電源」セクションに進み、「切り替え可能なグラフィックスアダプタ」ブロックの「高性能GPU」を選択する必要があります。
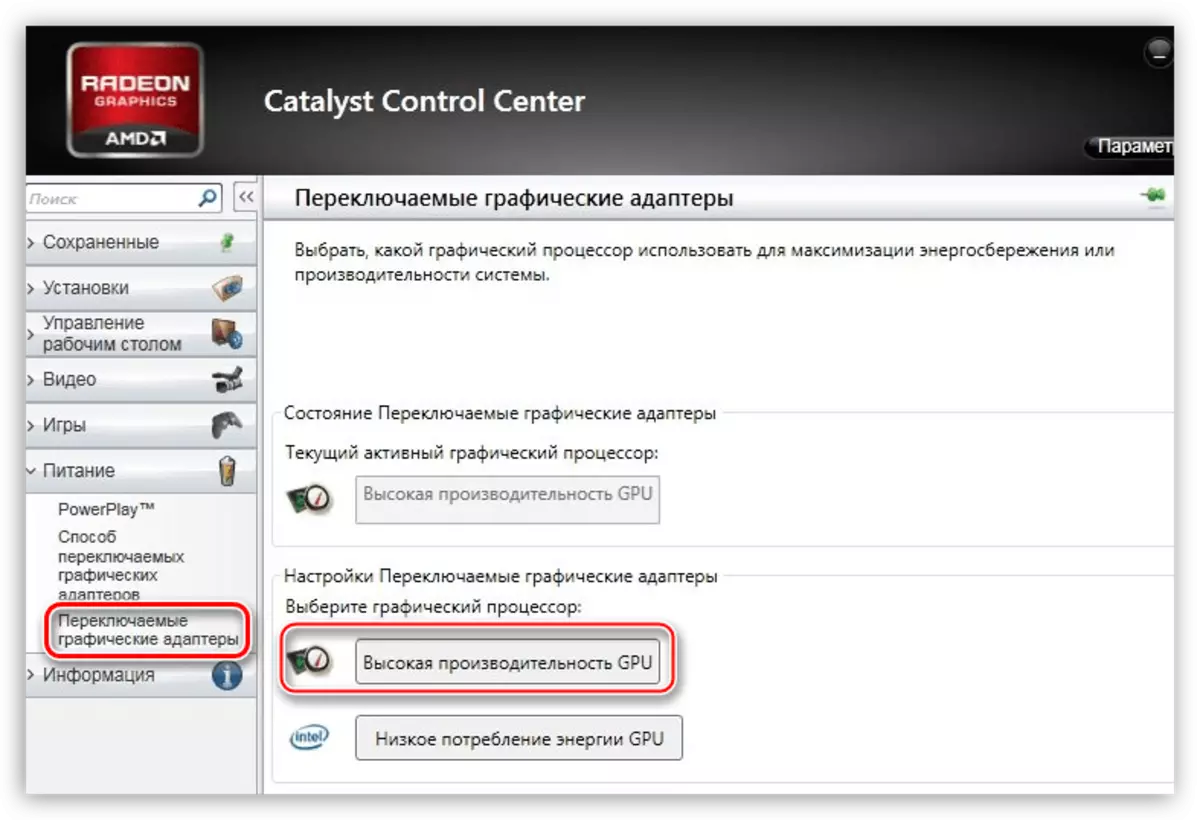
結果はNVIDIAの場合と同じです。
上記の推奨事項は、中断やトラブルシューティングがない場合にのみ機能します。かなり頻繁には、BIOSマザーボードの場合はオプションオフのため、ディスクリートビデオカード、またはドライバの不足のために登録されています。
インストールドライバー
ビデオカードをマザーボードに接続した後の最初のステップは、アダプタのフル操作に必要なドライバのインストールである必要があります。そのようなほとんどの状況で適したユニバーサルレシピ
- Windowsのコントロールパネルに行き、「デバイスディスパッパ」に進みます。
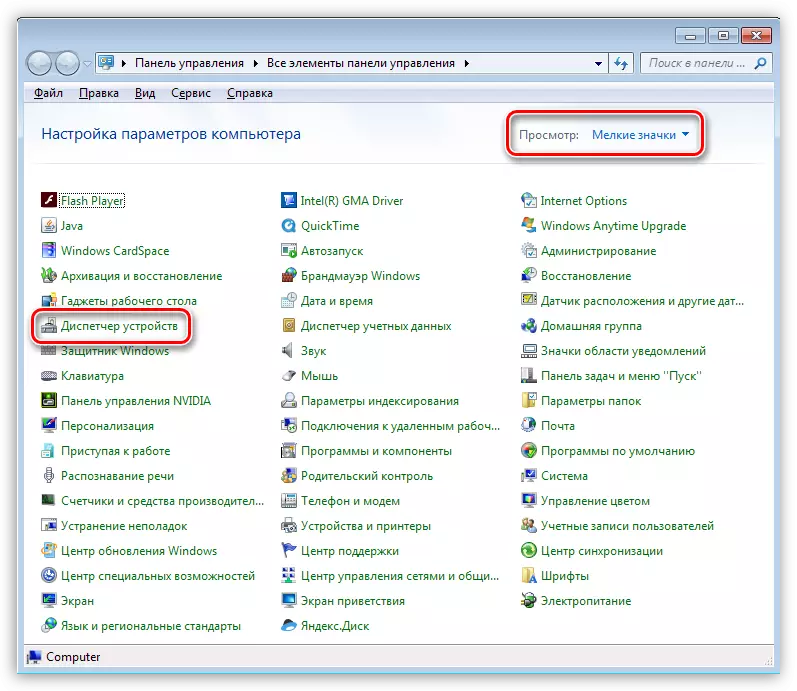
- 次に、「ビデオアダプタ」のセクションを開き、ディスクリートビデオカードを選択します。ビデオカードのPCMを押して、「ドライバの更新」メニュー項目を選択します。

- その後、開くドライバの更新ウィンドウで、更新されたソフトウェアの自動検索を選択します。

- オペレーティングシステム自体がネットワーク上に必要なファイルを見つけてコンピュータにインストールします。再起動後、強力なグラフィックプロセッサを使用できます。
AMIのような古いBIOSでは、「高度なBIOS機能」と同様のタイトルを持つセクションを見つける必要があり、「PCI-E」の値を設定するための「プライマリグラフィックのアダプタ」の場合。
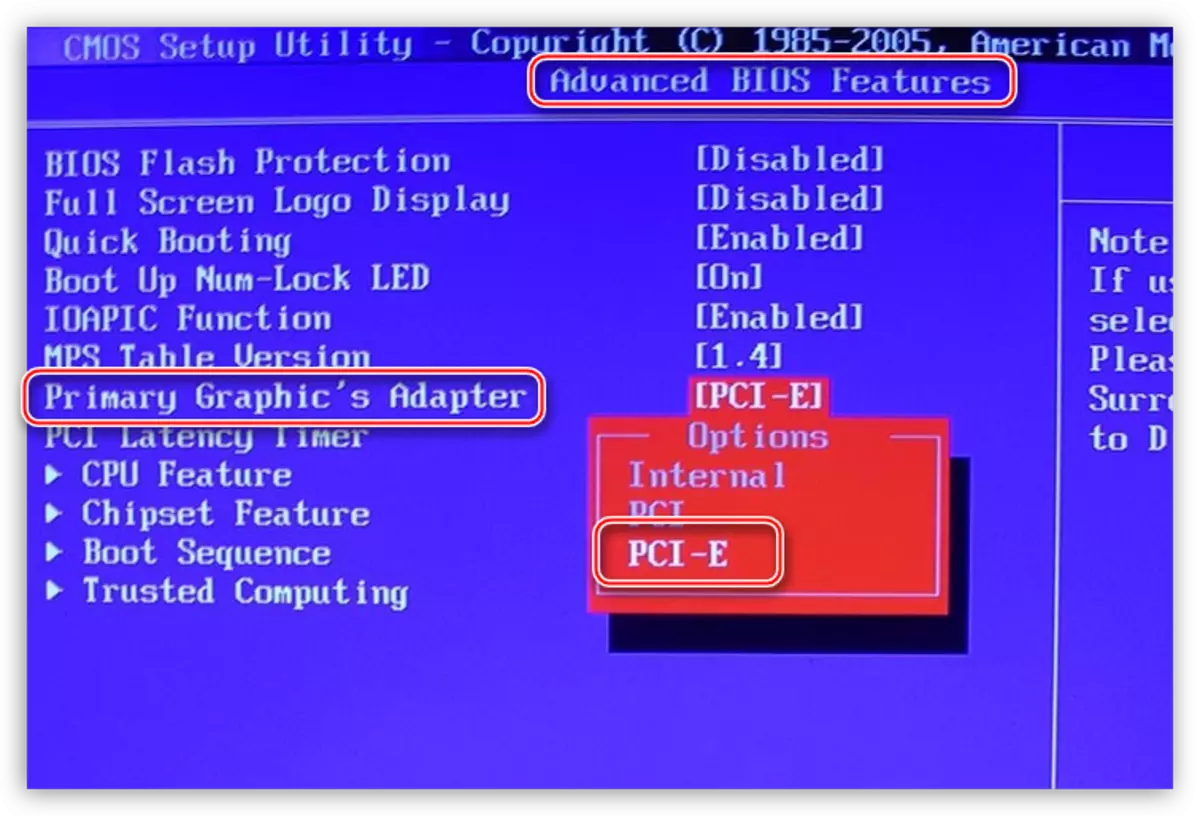
今、あなたはあなたが2番目のビデオカードをオンにすることができる方法を知っています、それによってアプリケーションの安定的な操作と需要の厳しいゲームを確実にします。ディスクリートビデオアダプタの使用は、3D画像を作成する前にビデオの編集からコンピュータを使用するために視野を大幅に拡大する。
