
VirtualBox仮想マシンでWindowsまたはLinuxオペレーティングシステムを起動しようとすると、ユーザーはエラー0x80004005に遭遇することがあります。 OSの開始前に発生し、それをロードしようとする試みを防ぎます。既存の問題を解消し、通常どおりゲストシステムを使用し続けるのに役立つ方法はいくつかあります。
VirtualBoxのエラー0x80004005の原因
状況は、仮想マシンのセッションを開くことが不可能であるため、いくつかのためです。多くの場合、このエラーは自発的に発生します。昨日は、VirtualBoxのオペレーティングシステムで静かに取り組んでおり、今日セッションを開始するときに障害のために同じことを実行することはできません。しかし、場合によっては、OSのプライマリ(インストール)起動を実行することはできません。これは、次のいずれかの理由により発生する可能性があります。
- 最後のセッションを維持しながらエラーが発生しました。
- BIOSでのVixaver仮想化サポート。
- VirtualBoxの誤ったバージョン。
- 64ビットシステムのVirtualBoxを使用したハイパーバイザーの競合(Hyper-V)。
- 問題更新ホストウィンドウ。
次に、これらの問題のそれぞれを排除し、仮想マシンを使用し続ける方法を検討します。
方法1:内部ファイルの名前を変更します
セッションを保存することは誤って完了することができ、その結果の後続の起動は不可能になるでしょう。この場合、ゲストOSの開始に関連付けられているファイルの名前を変更するのに十分です。
さらなるアクションを実行するには、ファイル拡張子表示を有効にする必要があります。これは、「フォルダパラメータ」(Windows 7)または「エクスプローラ設定」(Windows 10では)を介して行うことができます。
- オペレーティングシステムの起動を担当するファイルが保存されているフォルダを開きます。画像そのものVirtualBox VMSフォルダにあり、VirtualBox自体をインストールするときに選択した場所にあります。通常、それはディスクのルート(HDDが2つのパーティションに分割されている場合はディスクDのディスクまたはディスクD)です。その途中でパーソナルユーザーフォルダに配置することもできます。
C:\ users \ user_name \ virtualbox vms \ name_gost_os
- 実行したいオペレーティングシステムを含むフォルダ内では、name.vboxとname.vbox-prevの次のファイルでなければなりません。名前の代わりに、ゲストオペレーティングシステムの名前があります。
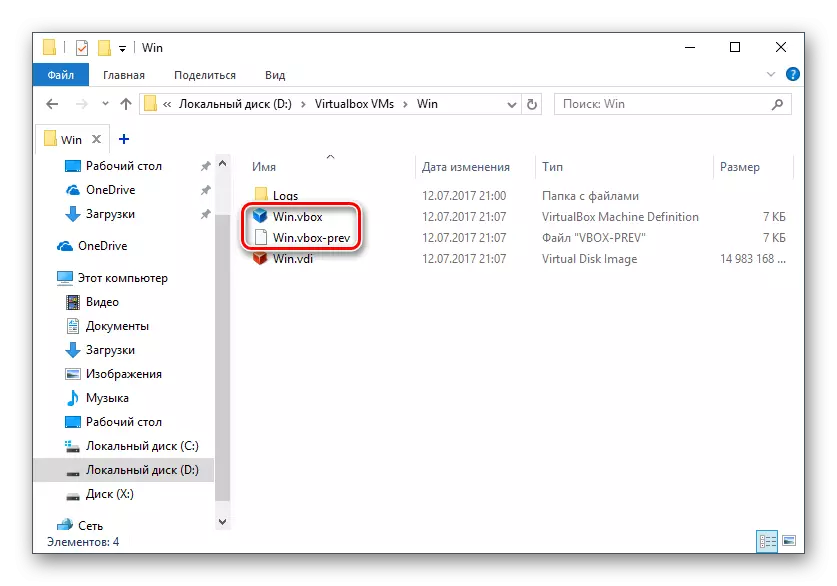
デスクトップの場合は、name.vboxファイルを別の場所にコピーします。
- name.vbox-prevファイルは、name.vbox変位ファイルの代わりに名前を変更する必要があります。つまり、「-prev」を削除します。
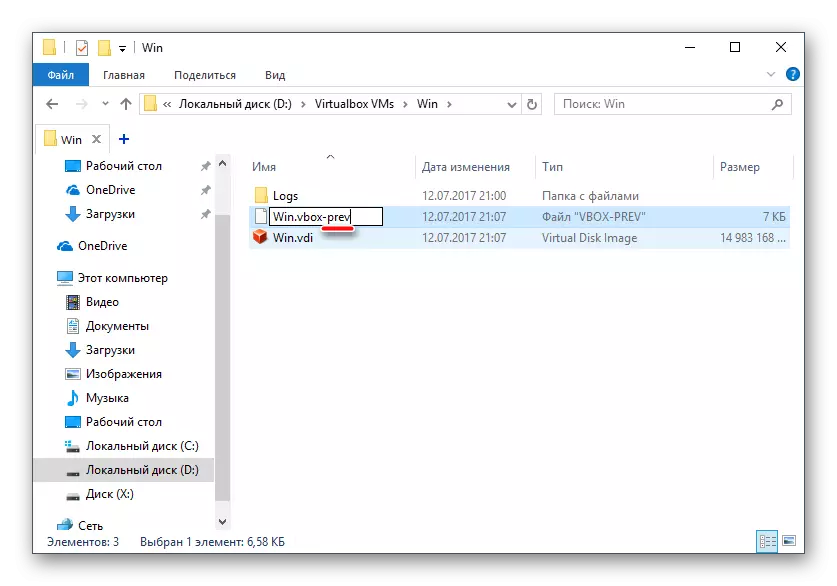
- 次のアドレスに従って、同じアクションを別のフォルダ内で実行する必要があります。
C:\ users \ user_name \ .virtualbox.
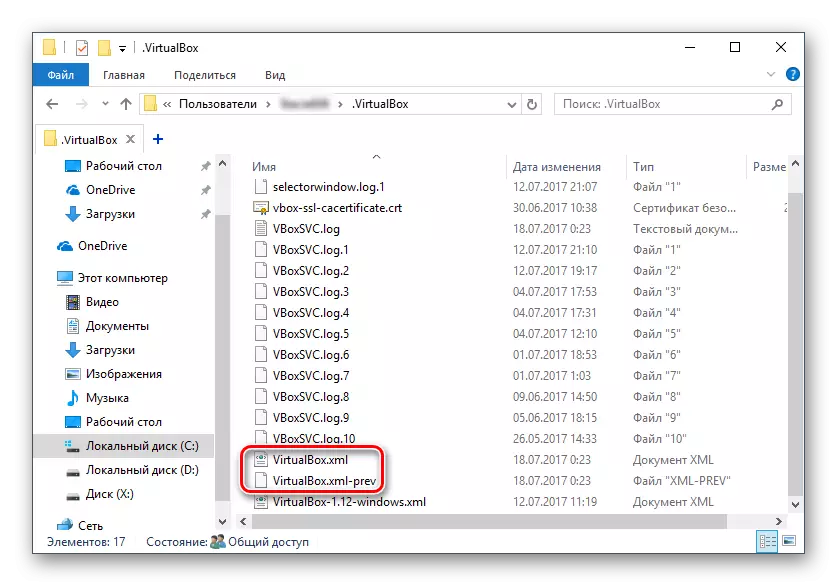
ここでは、virtualbox.xmlファイルを変更します - それを他の場所にコピーします。
- ファイルはvirtualbox.xml-prev、名前がVirtualBox.xmlになるように "-prev"シーケンスを削除します。
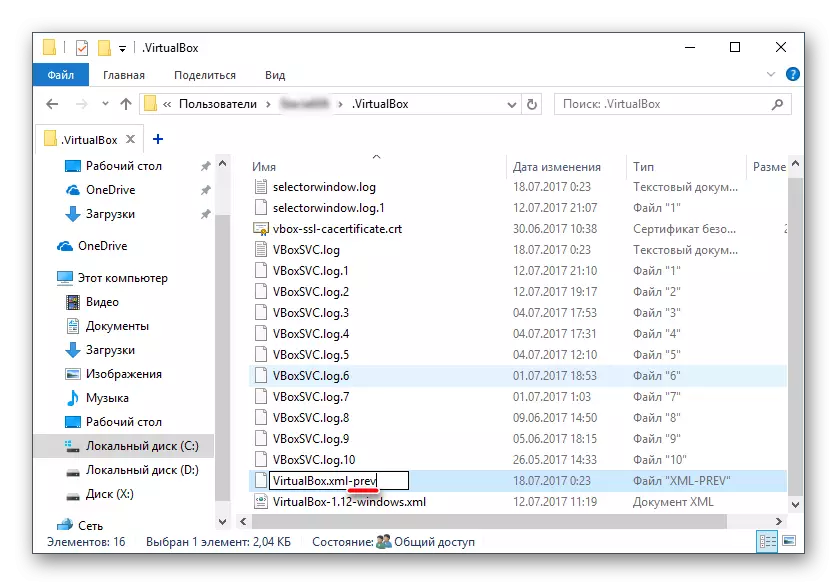
- オペレーティングシステムを実行してみてください。うまくいかない場合は、すべてを元に戻します。
方法2:BIOSで仮想化サポートを有効にする
初めてVirtualBoxを使用し、直ちに前述のエラーに衝突した場合は、おそらくSNAGが仮想化テクノロジを扱うために設定されていないBIOSにあります。
仮想マシンを起動するには、Intel Virtualization Technologyと呼ばれる1つの設定を含めるのに十分です。
- Award BIOSでは、この設定へのパスは次のとおりです。高度なBIOS機能>仮想化テクノロジ(または単なる仮想化)>有効。
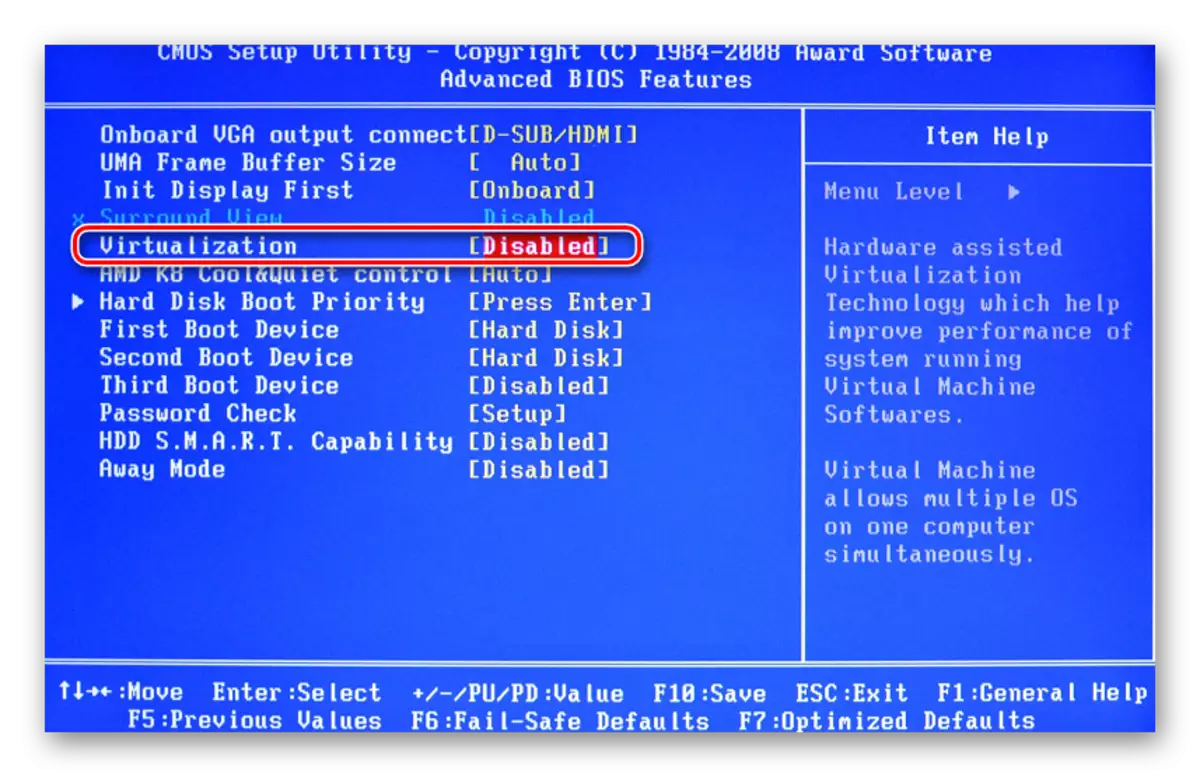
- AMI BIOS:Advanced> Intel(R)VTが有効になっています。
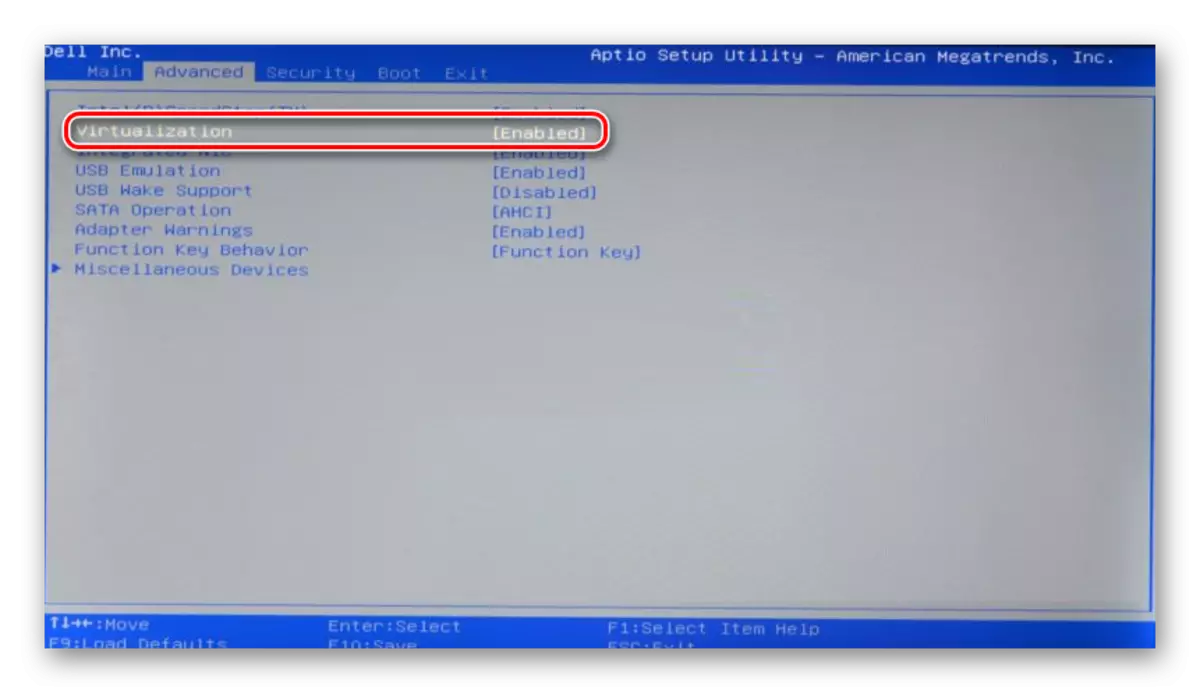
- ASUS UEFI:Advanced> Intel Virtualization Technology>有効。
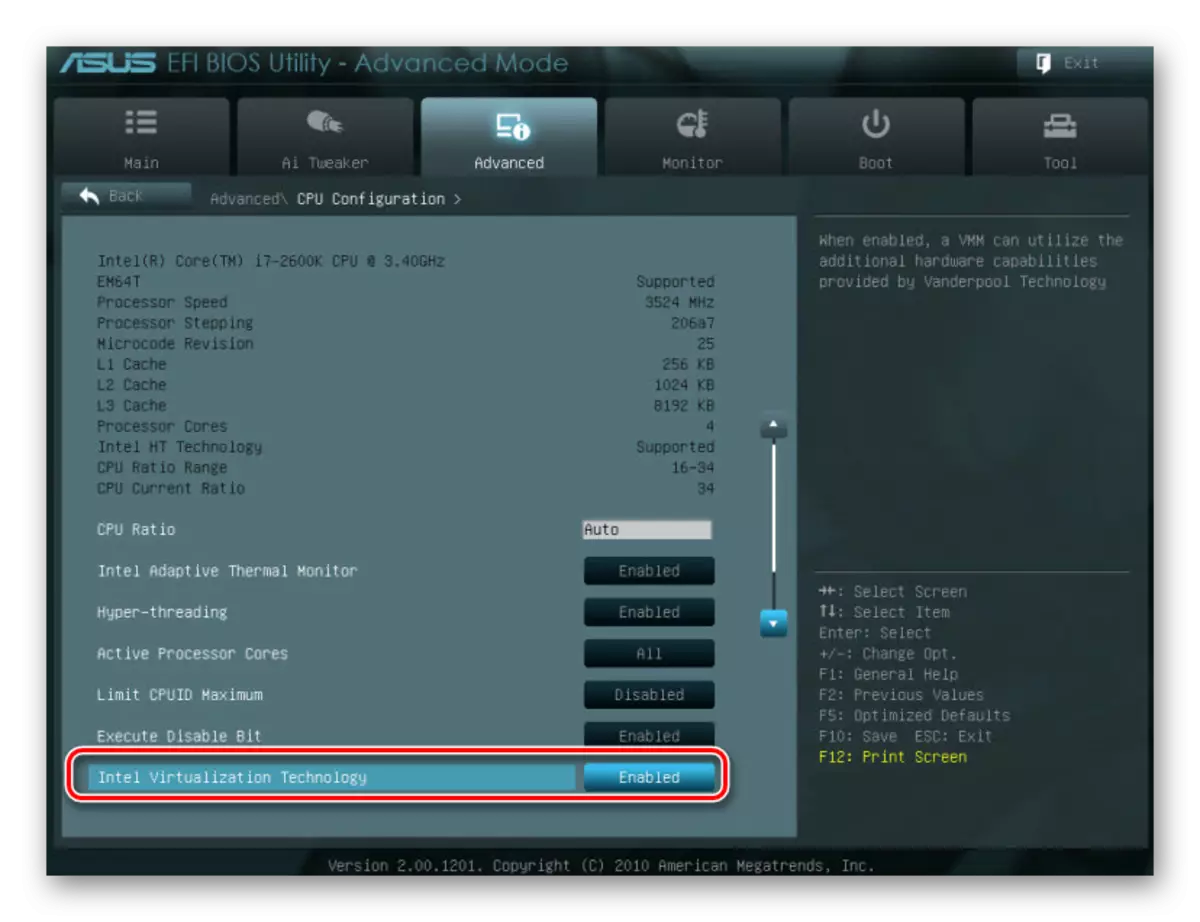
セットアップは別のパスを持つことができます(たとえば、HPラップトップ上のBIOSまたはBIOS Insyde H20セットアップユーティリティ)。
- システム構成>仮想化テクノロジ>有効。
- 構成> Intel Virtual Technology>有効。
- 高度>仮想化>有効。
BIOSのバージョンでこの設定が見つからなかった場合は、キーワード仮想化、Virtual、VTによってすべてのメニュー項目で手動で探します。電源を入れるには、ステータスが有効になっています。
方法3:VirtualBox Update
おそらく、最後のバージョンへのプログラムの次のアップデートが行われた後、E_Fail 0x80004005起動エラーが発生しました。現在の状況からの出口は2つあります。
- 安定バージョンのVirtualBoxの出力を待ちます。
プログラムの作業版の選択に迷惑をかけたくない人は、単に更新を待つことができます。あなたは公式のWebサイトの仮想ボックスの新しいバージョンまたはプログラムインターフェースを介して学ぶことができます:
- 仮想マシンマネージャを実行します。
- 「ファイル」>「更新」を確認してください。
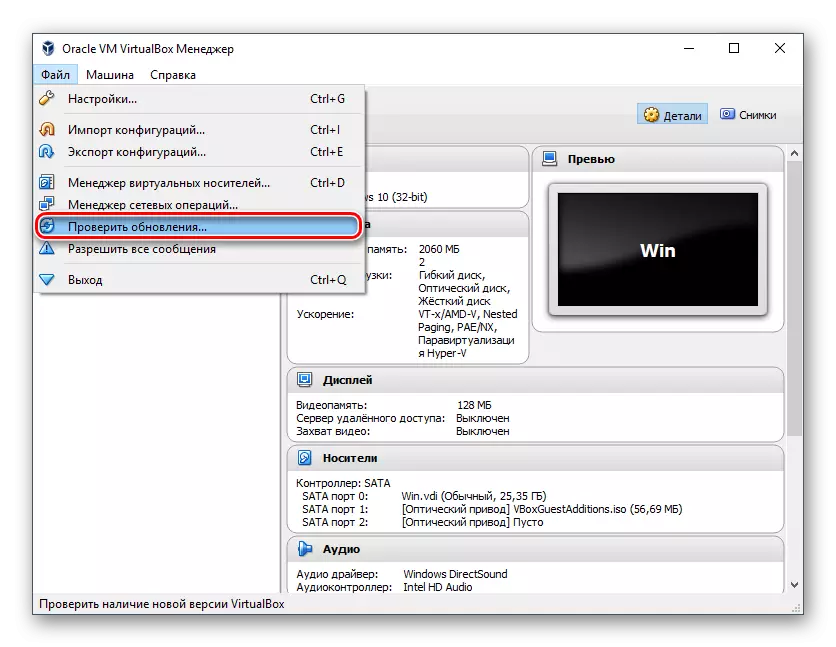
- 確認を待ち、必要に応じてアップデートをインストールします。
- VirtualBoxのインストールファイルがある場合は、それを使用して再インストールします。現在または以前のバージョンを再ダウンロードするには、このリンクを通過します。
- 現在のバージョンのVirtualBoxの現在のバージョンのすべてのリリースのリストにつながるリンクをクリックします。
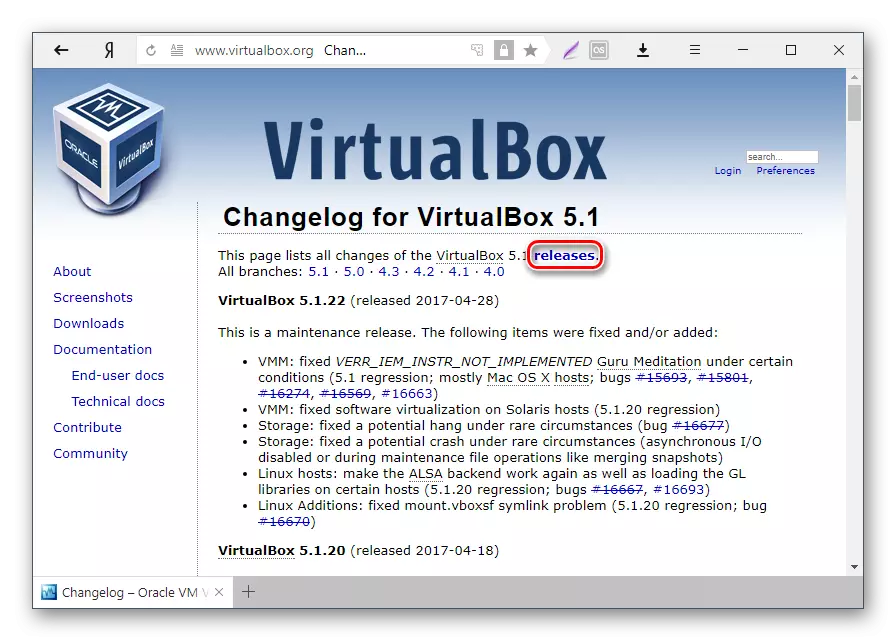
- ホストOSの適切なアセンブリを選択してダウンロードしてください。
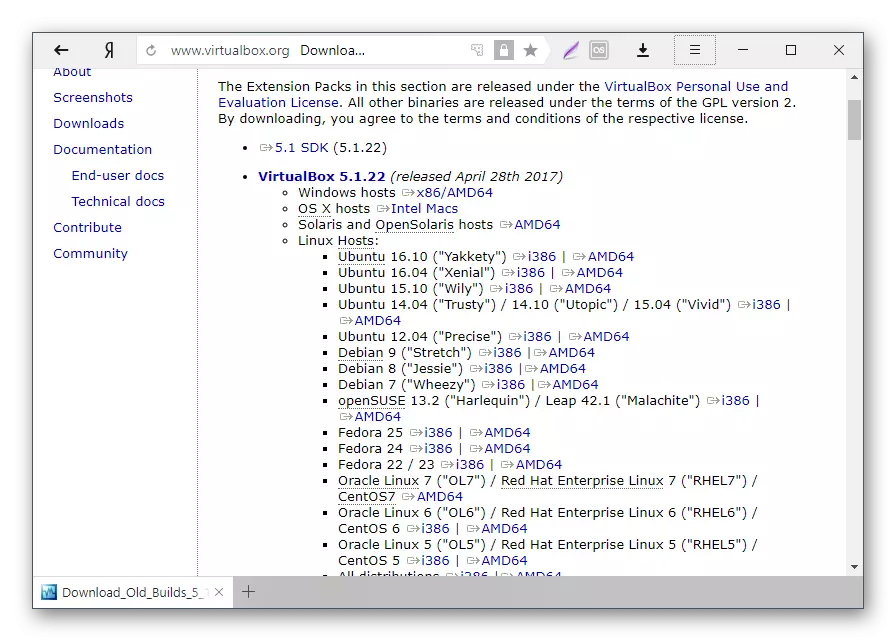
- インストール版のVirtualBoxのバージョンを再インストールするには:インストーラを実行し、[インストールの種類]ウィンドウで[修復]を選択します。通常どおりプログラムをインストールしてください。
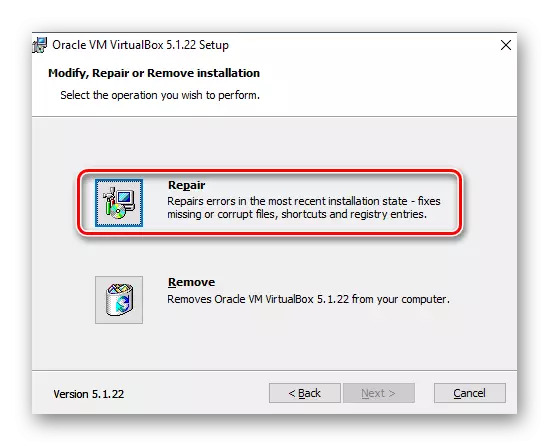
- 前のバージョンにロールバックした場合は、Windowsの[プログラムのインストールと削除]にVirtualBoxを削除するのが良いです。
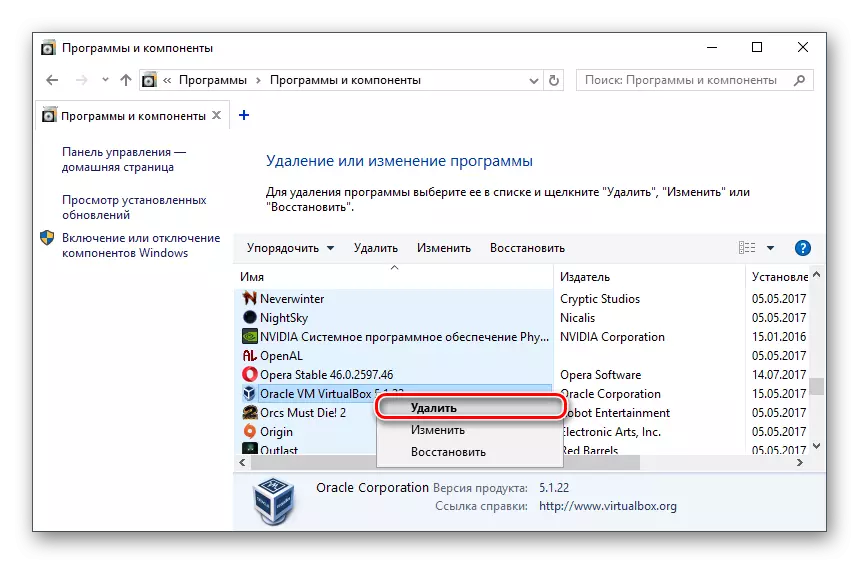
またはVirtualBoxインストーラを介して。
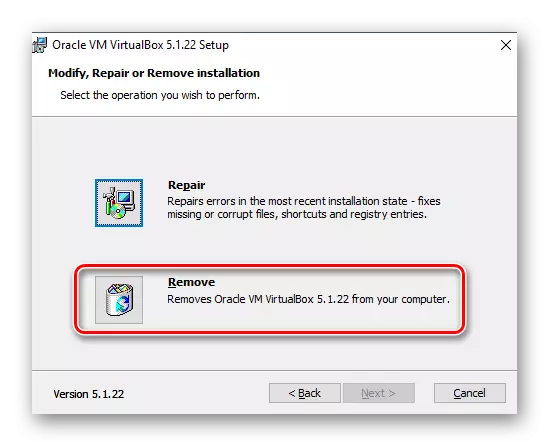
OS画像でフォルダをバックアップすることを忘れないでください。
方法4:Hyper-Vをオフにする
Hyper-Vは64ビットシステムの仮想化システムです。仮想ボックスとの競合がある場合があります。これは、仮想マシンのセッションの開始時にエラー発生を引き起こします。
ハイパーバイザーをオフにするには、次の手順に従います。
- コントロールパネルを実行してください。
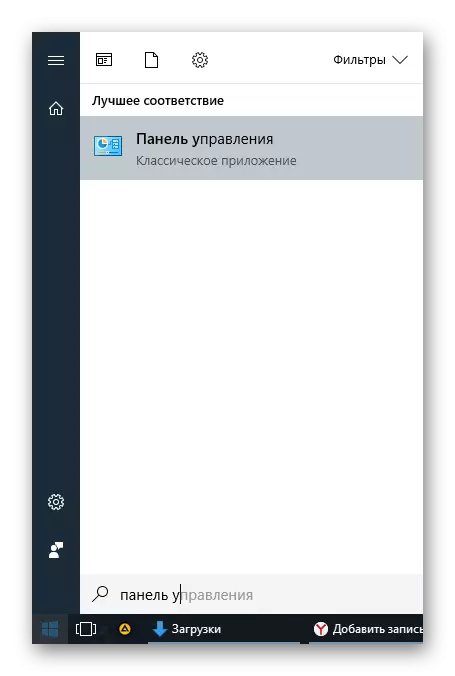
- アイコンで表示を有効にします。 「プログラムとコンポーネント」を選択してください。
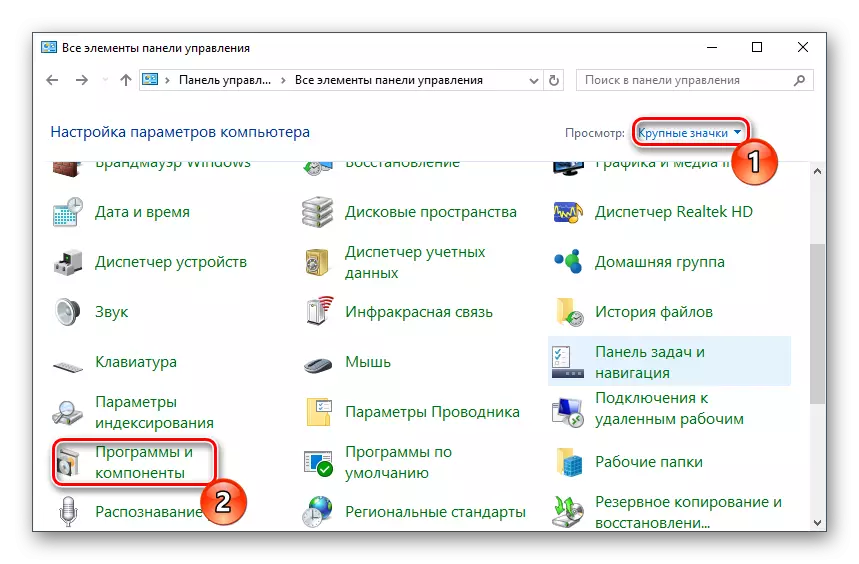
- ウィンドウの左側にある[Windowsコンポーネントを有効または無効にする]リンクをクリックします。
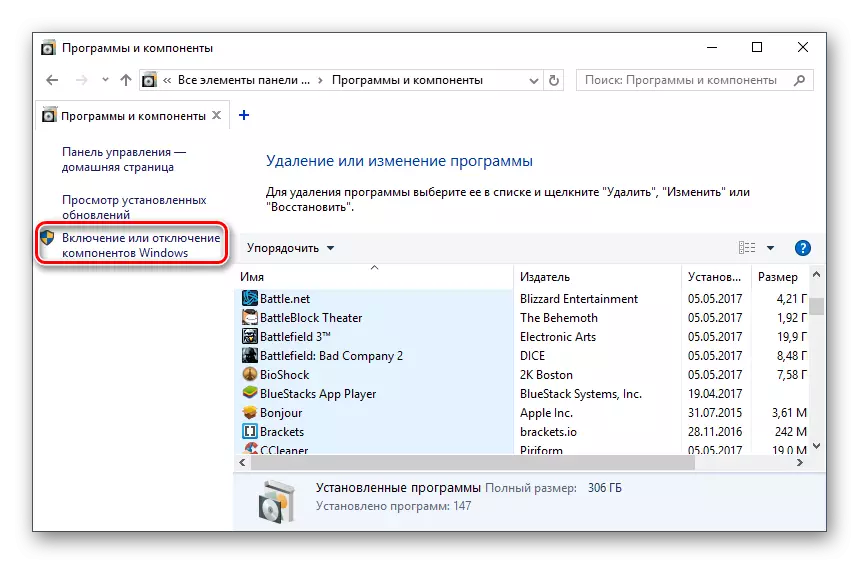
- 開いているウィンドウで、Hyper-Vコンポーネントからチェックボックスを削除し、[OK]をクリックします。
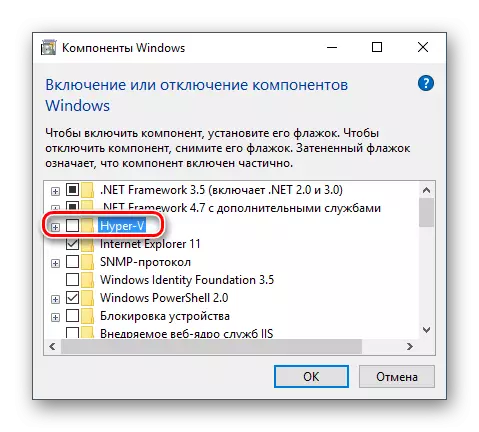
- コンピュータを再起動します(オプション)、VirtualBoxを実行してください。
方法5:ゲストOSの起動の種類を変更する
一時的な解決策として(たとえば、新しいバージョンのVirtualBoxのリリースの前に)、起動OSの種類を変更しようとすることができます。このメソッドはすべての場合に役立ちませんが、おそらくそれはあなたのために機能します。
- VirtualBox Managerを実行してください。
- マウスの右ボタンで問題のあるオペレーティングシステムをクリックし、「実行」項目の上に移動し、「インタフェースを持つバックグラウンドでの起動」オプションを選択します。
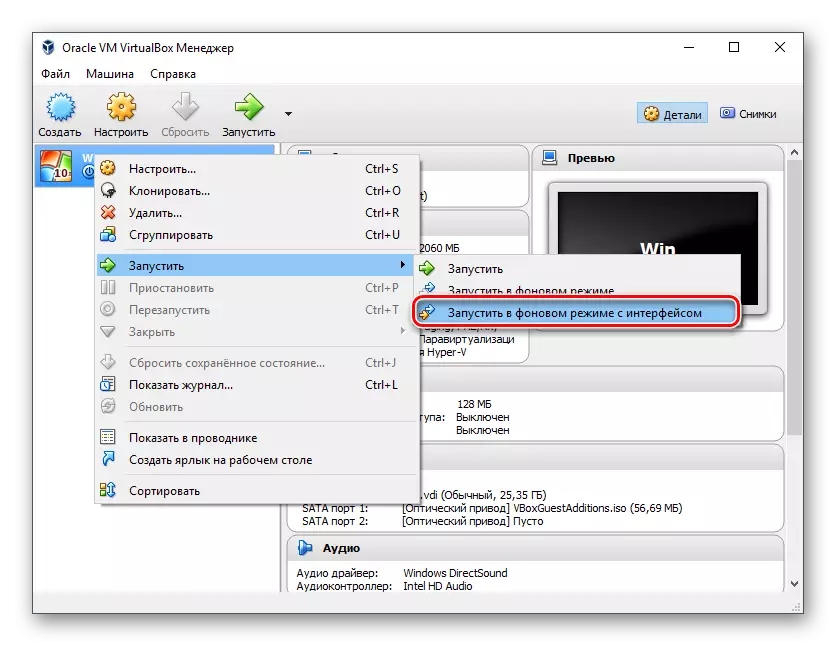
この機能は、バージョン5.0から始めて、VirtualBoxでのみ利用可能です。
方法6:Windows 7の更新を削除/修正します
この方法は、仮想ボックス内の仮想マシンの作業の終了をもたらすKB3004394のパッチが失敗した後、この方法が廃止されていると考えられます。この問題を解消するKB3024777パッチがリリースされました。
それにもかかわらず、あなたがあなたのコンピュータに何らかの理由で修正パッチがない場合、問題がある、つまり、それは、KB3004394を理解したり削除したり、KB3024777をインストールしたりします。
削除KB3004394:
- 管理者権限で「コマンドライン」を開きます。これを行うには、スタートウィンドウを開き、CMDを書きなさい、マウスを右クリックして[管理者の実行]をクリックします。
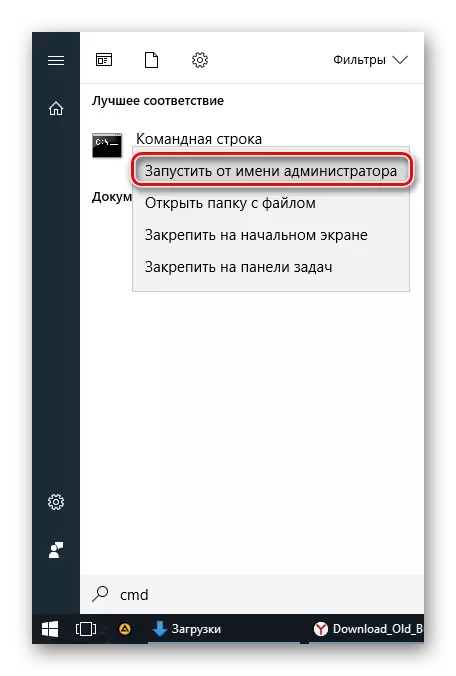
- チームを入れる
WUSA /アンインストール/ KB:3004394
そしてEnterを押します。
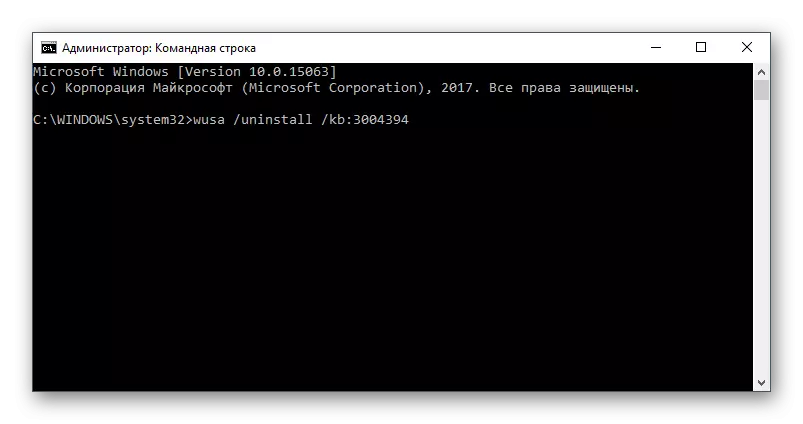
- この操作の後、コンピュータを再起動する必要があります。
- もう一度試してVirtualBoxでゲストOSを実行してください。
インストールKB3024777:
- マイクロソフトへのこのリンクにアクセスしてください。
- OSの放電でファイルバージョンをダウンロードしてください。
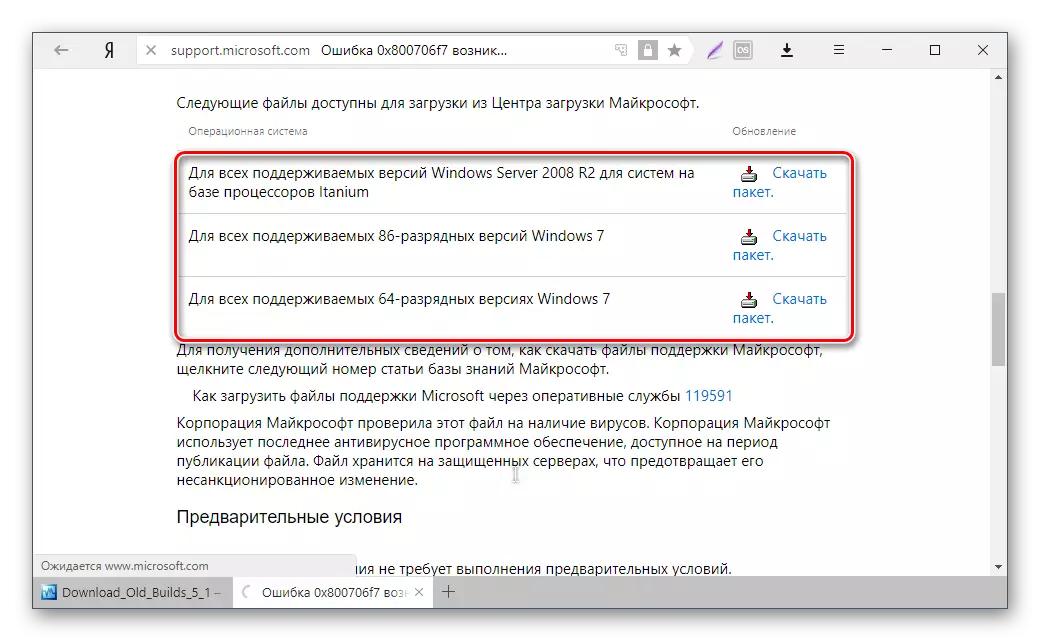
- 必要に応じて、ファイルを手動でインストールし、PCを再起動します。
- VirtualBoxで仮想マシン起動を確認してください。
大多数の場合、これらの推奨事項の正確な実行は、エラー0x80004005の除去につながり、ユーザーは簡単にスタートまたは仮想マシンを使用し続けることができます。
