
FRAPSは、画面からビデオやショットをキャプチャするためのプログラムです。コンピュータゲームからビデオをキャプチャするために非常に広く使用されています。ほとんどのYouTubesを使うのは彼女です。通常のゲーマーの価値は、ゲーム画面にFPS(毎秒1秒あたりのフレーム)を表示すること、およびPCのパフォーマンス測定を実行できることです。
FRAPSの使い方
上述のように、FRAPPは異なる目的で適用することができる。また、アプリケーションの各方法にはいくつかの設定があるため、まずそれらをより詳細に検討する必要があります。続きを読む:ビデオ録画のためのフラップを設定する
ビデオをキャプチャします
キャプチャビデオはメインFRAPS機能です。特に強力なPCがない場合でも、最適なスピード/品質比率を確保するために、キャプチャパラメータをかなりよく設定できます。
続きを読む:frapsでビデオを書く方法
スクリーンショットを作成する
ビデオと同じように、スクリーンショットは特定のフォルダに保存されます。
「スクリーンキャプチャホットキー」として割り当てられているキーは写真を撮るのに役立ちます。それを再設定するためには、キーが指定されているフィールドをクリックしてから必要なものをクリックする必要があります。
「画像形式」 - 格納されている画像のフォーマット:BMP、JPG、PNG、TGA。
最高品質の写真を得るためには、最小の圧縮を提供するので、PNGフォーマットを使用することをお勧めします。
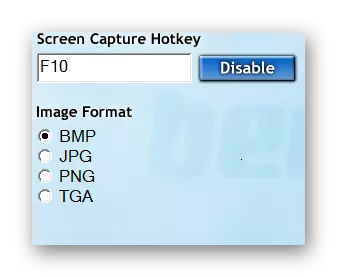
スクリーンショットの作成設定[画面キャプチャ設定]オプションを設定できます。
- FPSカウンタがスクリーンショット内になければならない場合は、「スクリーンショットのフレームレートオーバーレイ」オプションを有効にしてください。特定のゲームでは、必要に応じていくつかのパフォーマンスデータを送信するのが便利ですが、任意の美しい瞬間のスナップショット、またはデスクトップの壁紙の場合は、電源を切るのが良いです。
- 期間を通して一連の画像を作成すると、repeat screen captureがすべてのパラメータをキャプチャするのに役立ちます。それを起動した後、イメージキャプチャキーを押してそれを押す前に、スクリーンキャプチャは一定期間(標準 - 10秒)の後に行われます。
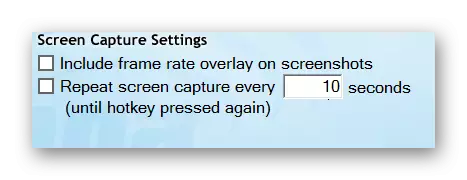
ベンチマーク
ベンチマークはPCのパフォーマンスの実装です。この領域のFRAPS機能は、FPS PCの数をカウントして別のファイルに書き込むために削減されます。
ここには3つのモードがあります:
- 「FPS」はフレーム数の単純な出力です。
- "Frametimes" - システムが次のフレームを準備するために必要な時間。
- "minmaxavg" - 測定末尾のテキストファイルへの最小値、最大、平均FPS値を保存します。
モードは別々に、集計内で使用できます。
この機能はタイマーに入れることができます。このためには、[ベンチマークの停止]とティックがティックであり、所望の値が白いフィールドに指定することによって秒単位で設定されます。
チェックの開始を有効にするボタンを設定するには、[Benchmarking HotKey]フィールドをクリックしてから目的のキーをクリックする必要があります。
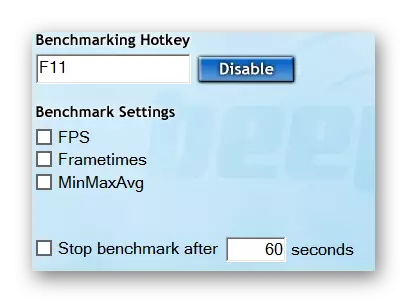
すべての結果は、指定されたフォルダにベンチマークオブジェクトの名前を示すスプレッドシートに保存されます。別のフォルダを設定するには、「変更」(1)をクリックする必要があります。

目的の場所を選択して「OK」をクリックします。
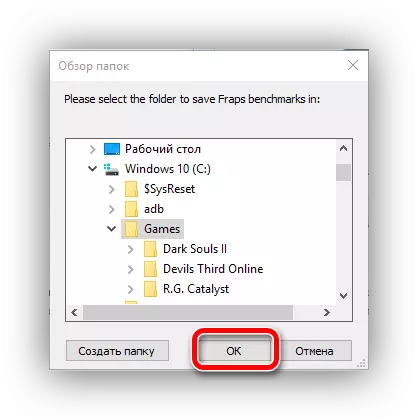
「オーバーレイホットキー」としてマークされたボタンは、FPS出力の表示を変更するように設計されています。それはシングルプレスで5つのモードを集めています:
- 左上隅
- 右上隅
- 左下隅
- 右下隅
- フレーム数を表示しないでください(「オーバーレイを隠す」)。
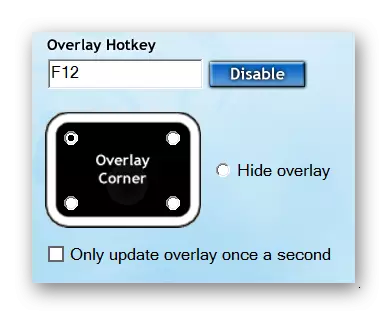
ベンチマークアクティベーションキーと同様に設定されます。
モーメントはこの記事で分解され、ユーザーがフランプの機能を扱い、最も最適なモードで自分の作業を設定できるようにする必要があります。
