
Windows Windows 10でPC上のパスワードを変更する必要がある場合があります。いずれの実施形態では、複数のユーザがアクセス権があるPC上の許可データの定期的な変更は、個人データを保護する必要がある。
Windovs 10のパスワード変更オプション
このオペレーティングシステムで使用できる2種類のアカウントのコンテキストで、Windows 10でログインパスワードを変更する方法をより詳細に検討してください。その後、現在のパスワードに関するユーザーの知識を知ることを含む、後で説明する価値があります。パスワードを忘れた場合は、システム管理者のパスワードを記憶するか、パスワードのリセット方法を使用する必要があります。
方法1:ユニバーサル
アカウントのタイプにもかかわらず、許可データを簡単に変更できる最も簡単な方法は、システムパラメータとしてそのような通常のツールを使用することです。この場合の暗号変更手順は以下の通りである。
- 「パラメータ」ウィンドウを開きます。これは、[スタート]ボタンをクリックし、ギアの形のアイコンをクリックします。
- 「アカウント」セクションに進みます。
- その後、「入力オプション」をクリックします。
- 次に、多数のシナリオです。
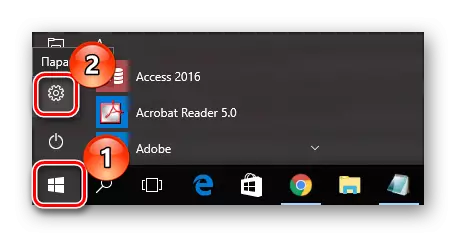
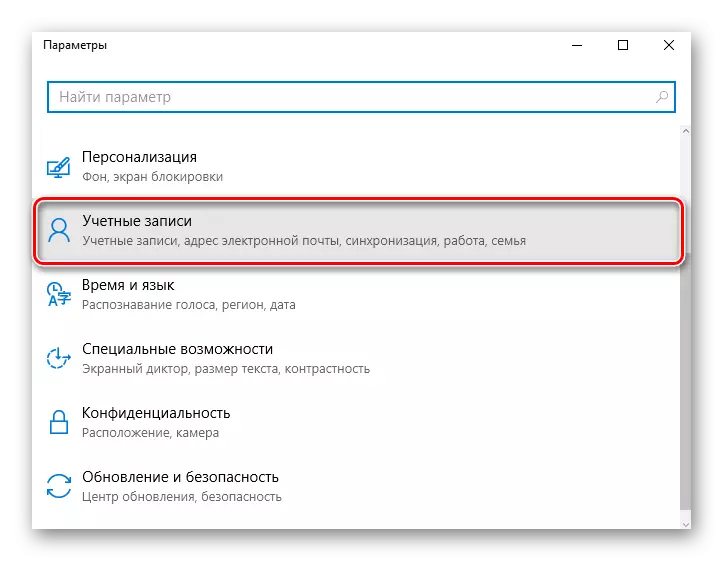

- 最初のものは、許可データの通常の変更です。この場合は、「パスワード」要素の下の「編集」ボタンをクリックする必要があります。
- ログインに標準的に使用されているデータを入力します。
- 新しい暗号を考えて、確認してヒントを紹介します。
- 最後に、[完了]ボタンをクリックしてください。
- また、通常のパスワードの代わりに、PINコードをインストールできます。これを行うには、[入力設定]ウィンドウの[適切なアイコン]の下の[追加]ボタンをクリックします。
- 前の実施形態と同様に、まず現在の暗号を入力する必要があります。
- 次に、新しいPINコードを入力して選択を確認してください。
- グラフィックパスワードは標準ログインの別の代替手段です。タッチスクリーン装置に使用されるのが好ましい。しかし、マウスを使ってこの種のパスワードを入力することができるように、これは必須の要件ではありません。システムにログインするときは、認証正当性識別子として機能する3つの指定された制御点を入力する必要があります。
- そのような暗号を追加するには、[グラフィックパスワード]ウィンドウの下にある[追加]ボタンをクリックする必要があります。
- さらに、前の場合と同様に、現在のコードを入力する必要があります。
- 次のステップは、OSへの入り口で使用される画像の選択です。
- 選択した画像がご希望の場合は、「この写真を使用してください」をクリックしてください。
- 入力コードとして使用する画像上の3つの点またはジェスチャの組み合わせを設定し、描画を確認します。
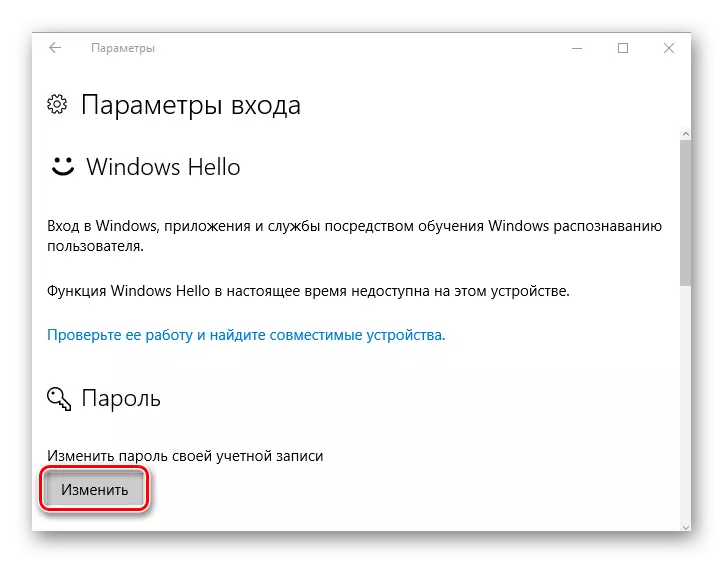
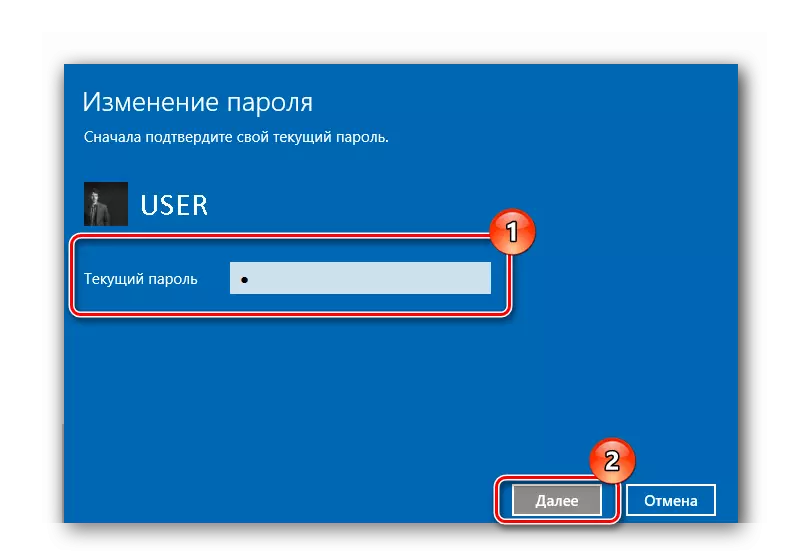
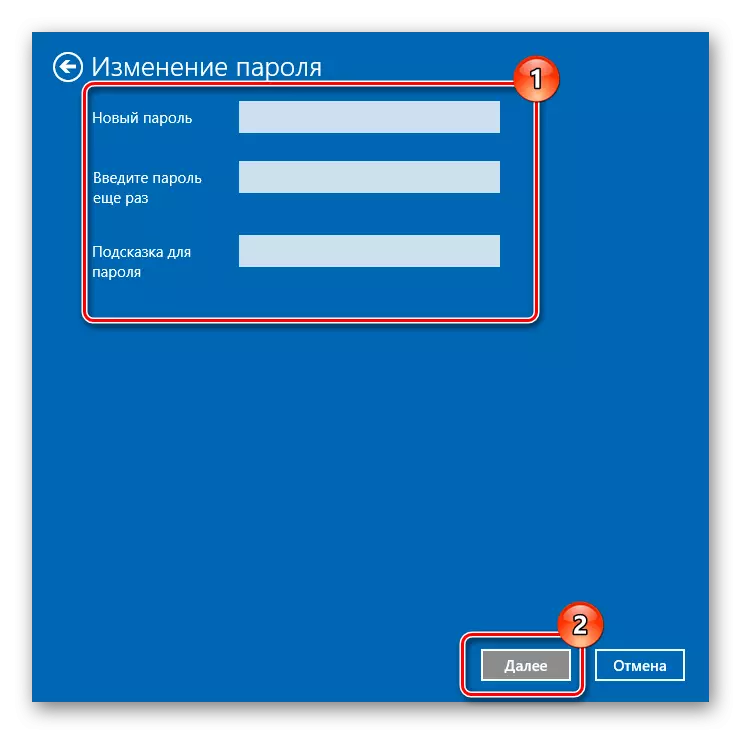
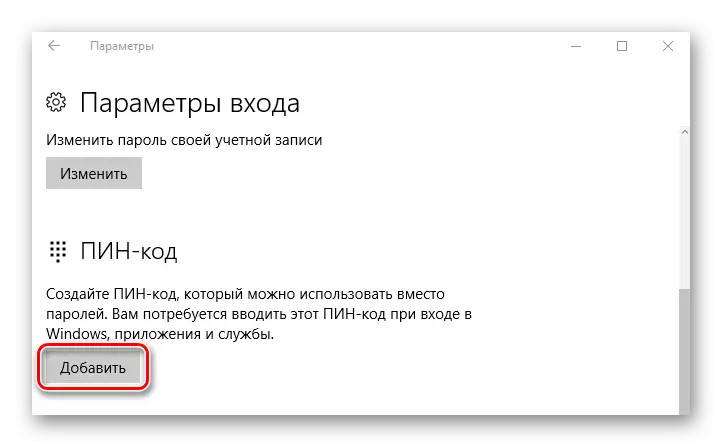
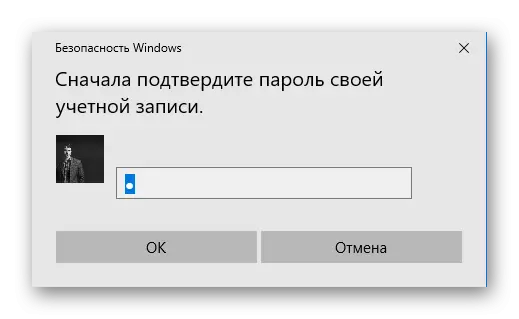
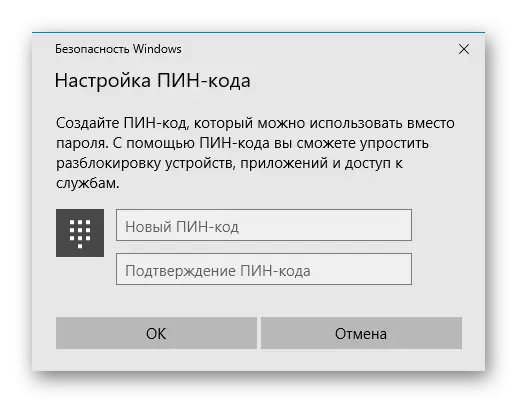
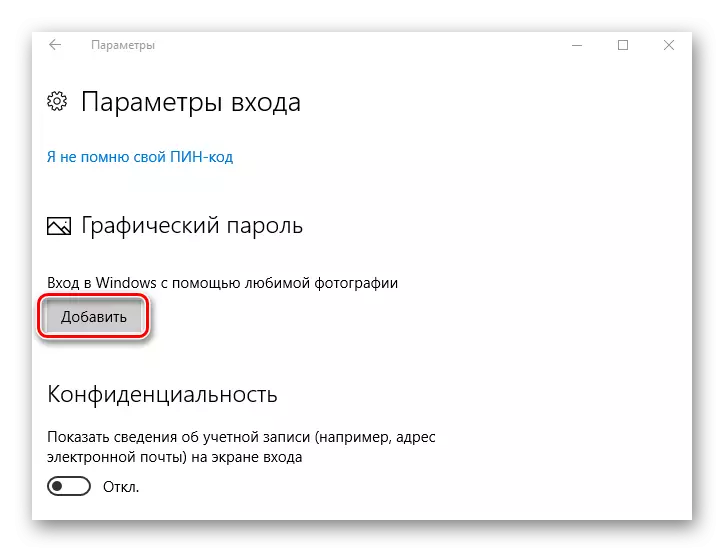
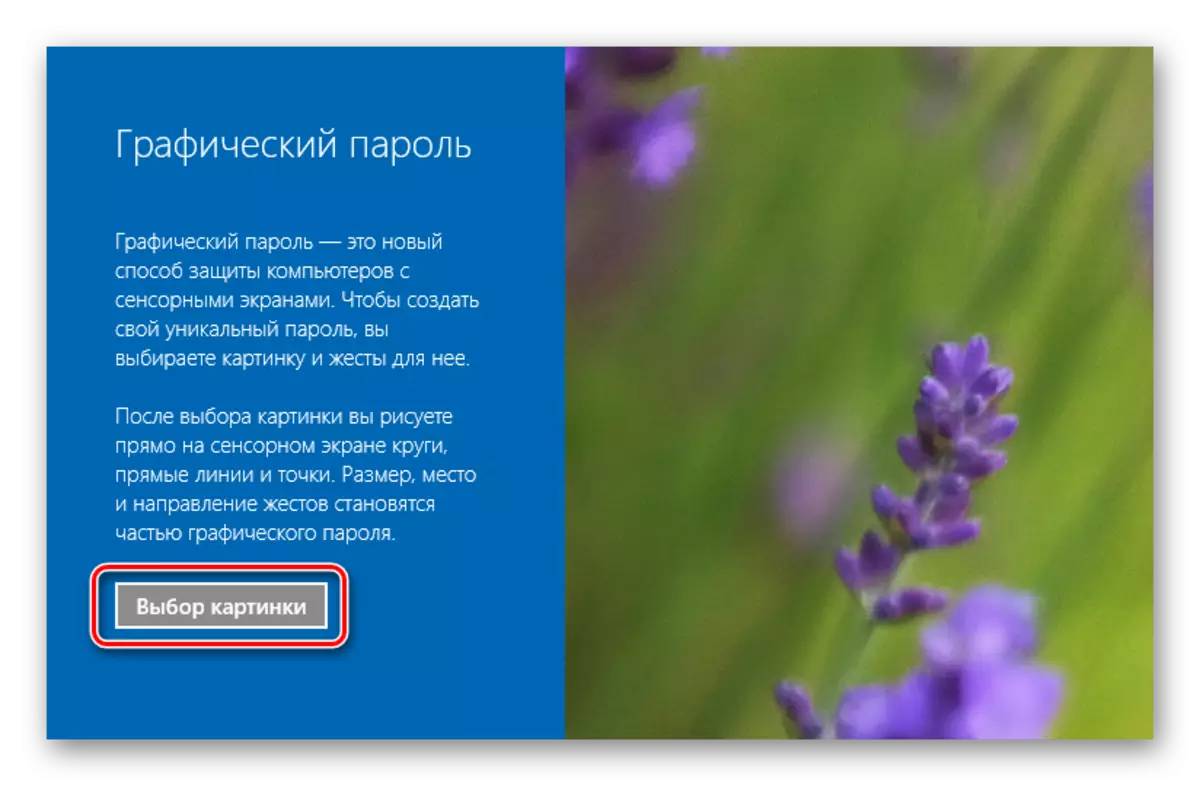
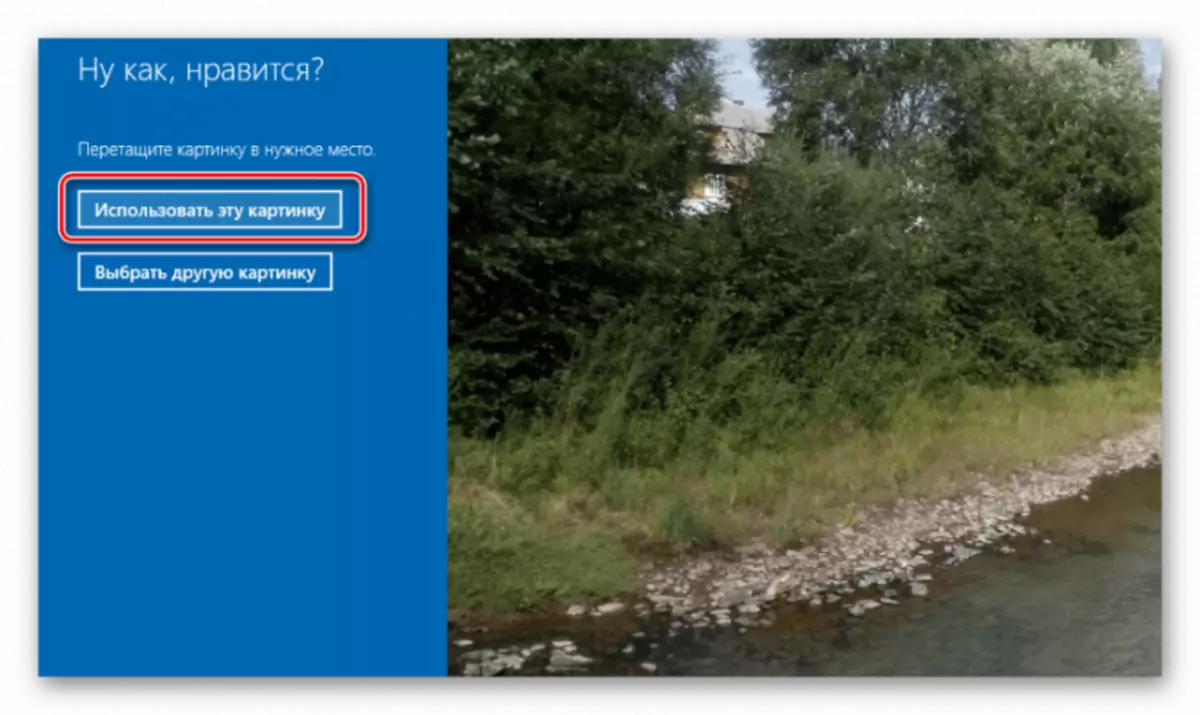
グラフィカルプリミティブまたはピンコードの使用は、許可プロセスを簡素化します。同時に、カスタムパスワードを入力する必要がある場合は、その標準オプションを使用して特別な権限を必要とする操作を実行します。
方法2:データをオンラインで変更する
Microsoftアカウントを使用する場合は、インターネットにアクセスできるデバイスのアカウント設定で、社内のWebサイトのパスワードを変更できます。さらに、新しい暗号を使用した認証のために、PCはワールドワイドウェブへの接続もあるべきです。 Microsoftアカウントを使用する場合は、パスワードを変更するには、次の手順を実行する必要があります。
- 資格情報を調整するためのフォームとして機能するCorporationページに移動します。
- 古いデータでログインします。
- アカウント設定内の「パスワードの変更」項目を押します。
- 新しい秘密コードを作成して確認します(この操作を実行するために、アカウントデータを確認することが可能です)。

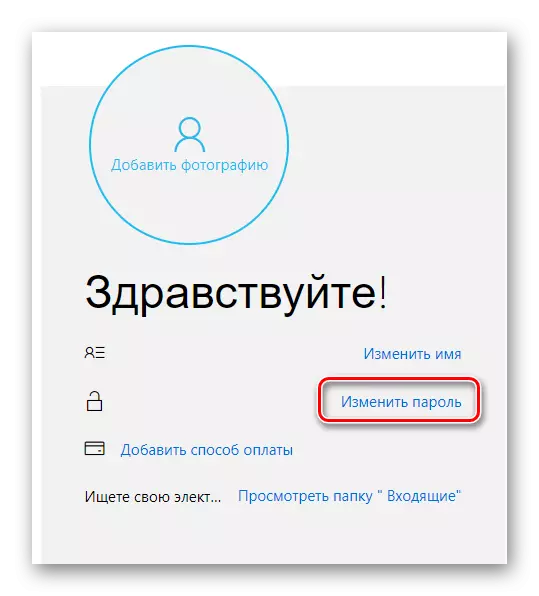
既に述べたように、Microsoftアカウントに作成された新しい暗号を使用してください。デバイス上で同期された後にのみ可能になります。
ローカルアカウントがWindows 10に入るときに使用されている場合、以前のバージョンとは対照的に、許可データを変更する方法はいくつかあります。最も理解しやすいことを考えてください。
方法3:ホットキー
- 「Ctrl + Alt + Del」を押してから、「パスワードの変更」を選択します。
- 作成した暗号の新規と確認のWindows 10で現在のログインコードを入力します。
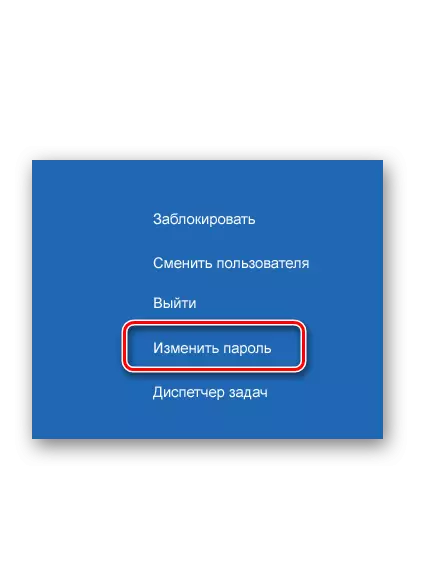
方法4:コマンドライン(CMD)
- cmdを実行してください。スタートメニューを介して、管理者に代わってこの操作を実行する必要があります。
- コマンドをダイヤルします。
Net Username userpassword.
ユーザー名の下に、ログインコードが変更されたユーザーの名前がユーザーの名前を暗示し、UserPasswordが新しいパスワードです。
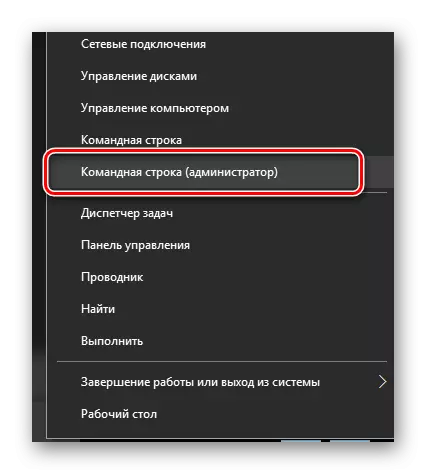
方法5:コントロールパネル
このように入力のデータを変更するには、そのような操作を実行する必要があります。
- マウスボタン(PCM)で "start"要素を押してコントロールパネルに移動します。
- [大型アイコン]ビューモードで、[ユーザーアカウント]セクションをクリックします。
- 画像で指定された項目をクリックして、暗号を変更する必要があるアカウントを選択します(システム管理者権限が必要になります。
- 次の「パスワードの変更」
- 以前と同様に、現在のログインコードを入力する必要があります。これは、失敗した承認試行で作成されたデータをリマインダーとして使用されるヒントを入力する必要があります。
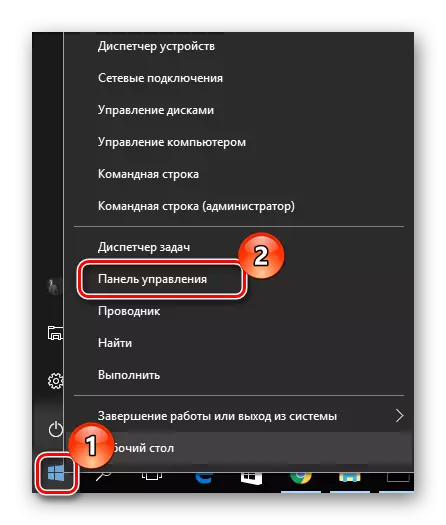
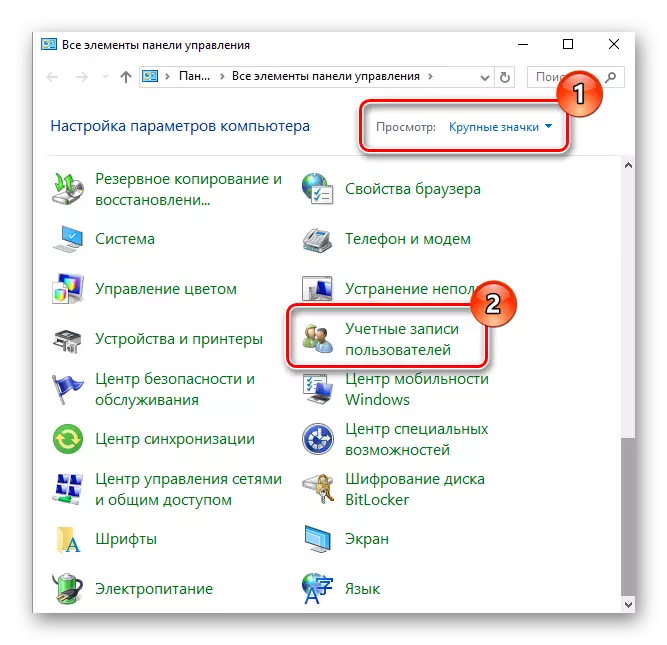

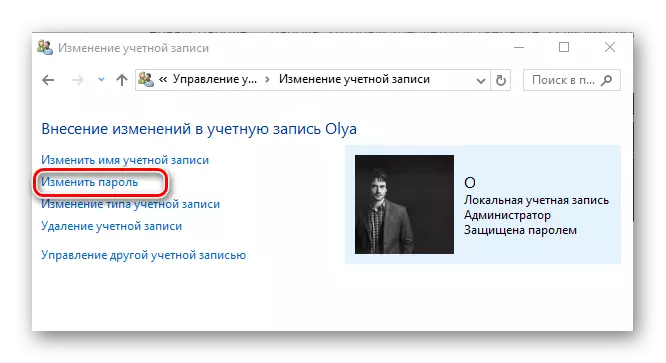
方法6:コンピュータ管理スナップ
ローカルログインのデータを変更するもう1つの簡単な方法は、「コンピュータ管理」スナップを使用することです。この方法をより詳細に検討してください。
- 上記のツーリングを実行してください。その方法の1つの方法は、「start」要素でPCMを押し、「実行」を選択してcompmgmt.msc文字列を入力します。
- [ローカルユーザー]ブランチと「ユーザー」ディレクトリへの移行を開きます。
- 組み込みリストから、目的のエントリを選択してPCMをクリックする必要があります。コンテキストメニューから、[パスワードの設定...]項目を選択します。
- 警告ウィンドウで、[続行]要素をクリックします。
- 新しい暗号をダイヤルして、あなたの行動を確認してください。
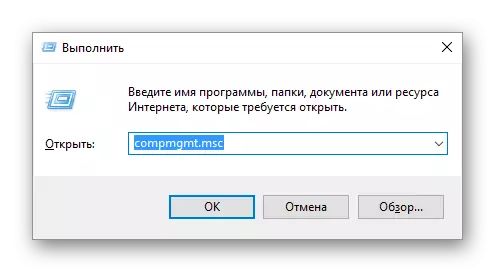
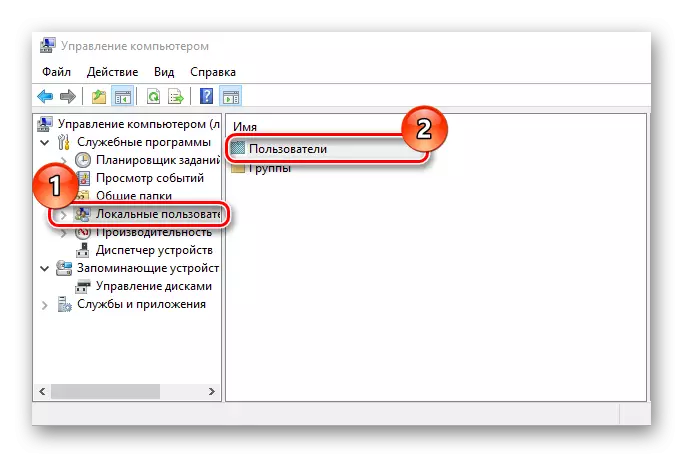
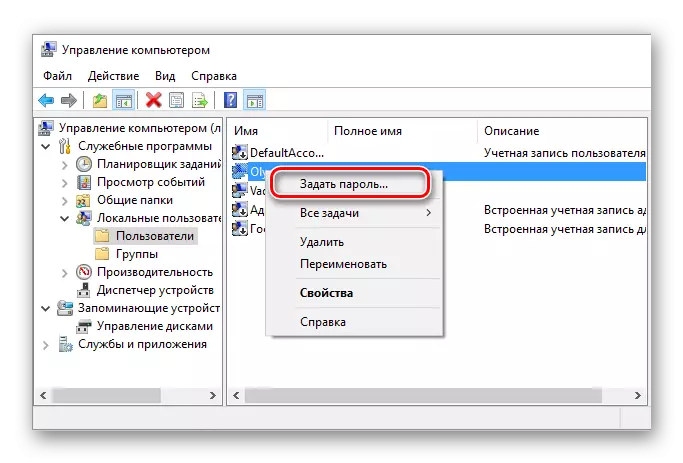
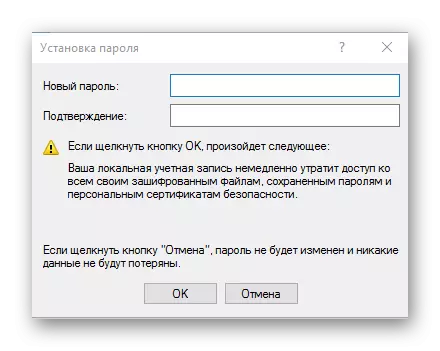
明らかに、パスワードを変更することは非常に単純です。したがって、個人データのセキュリティを無視し、あなたの大切な暗号を時間に変えることはできません!
