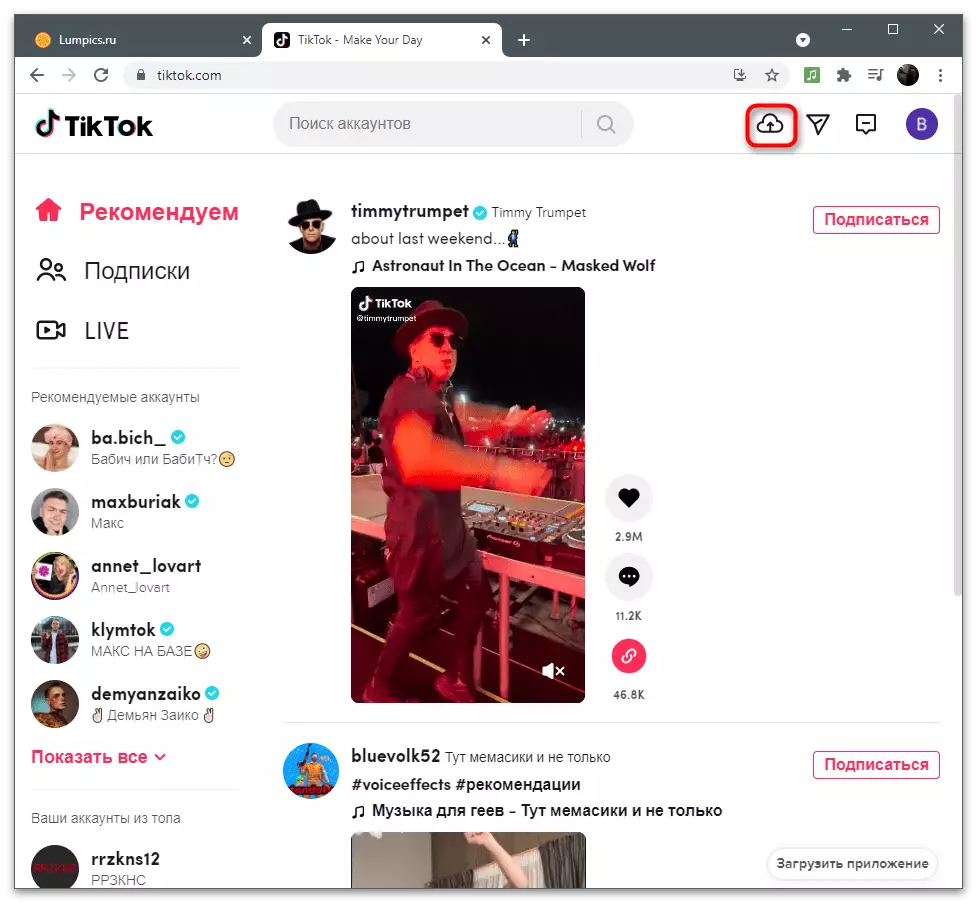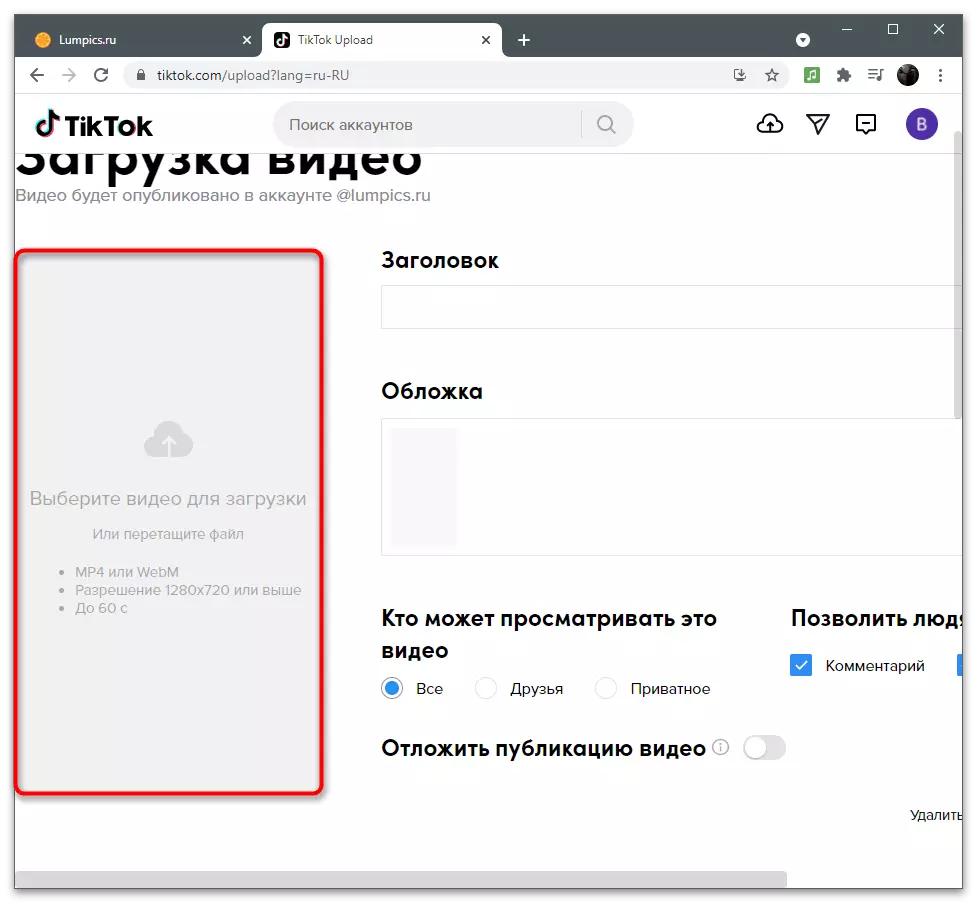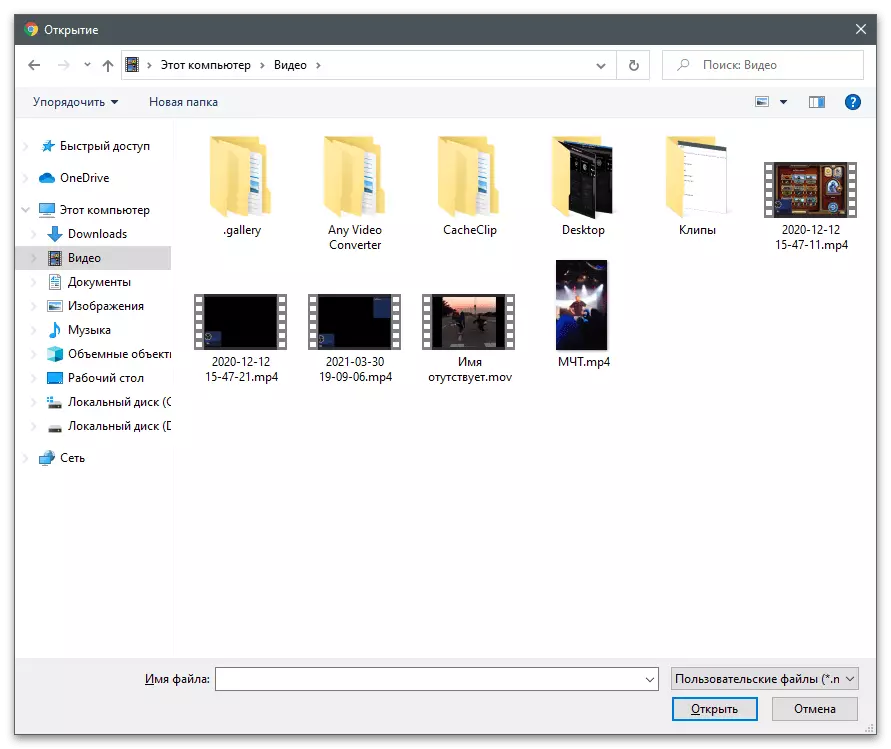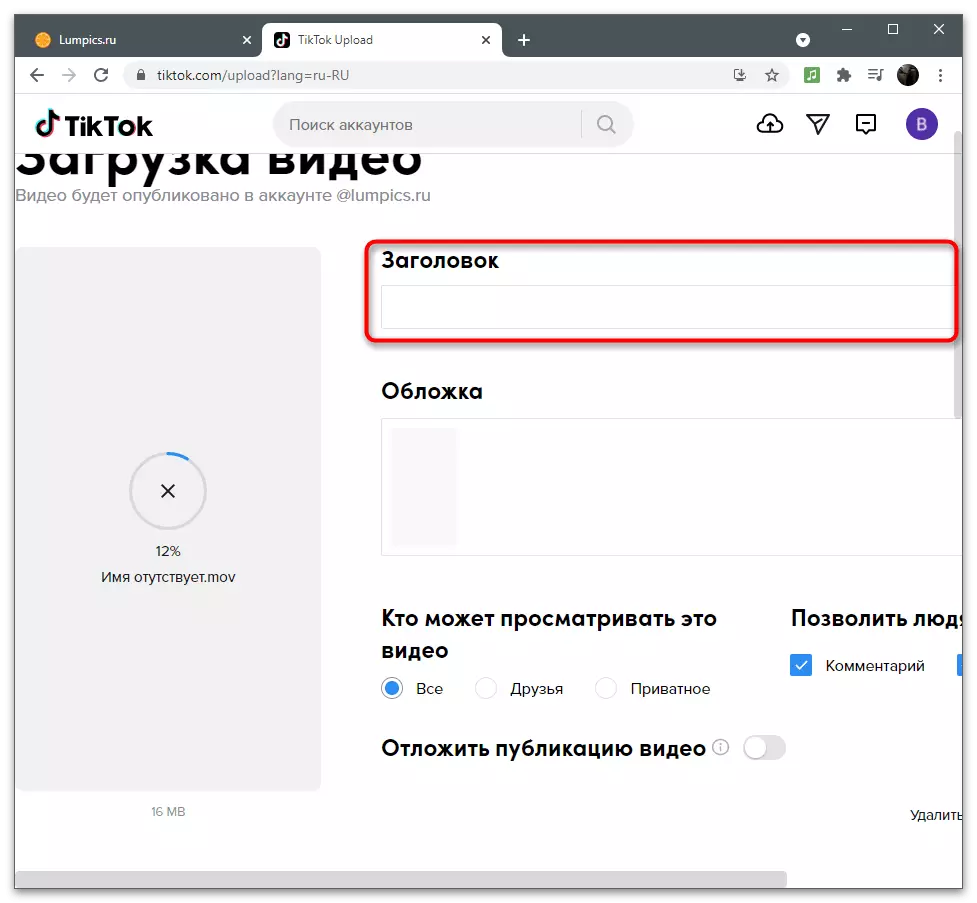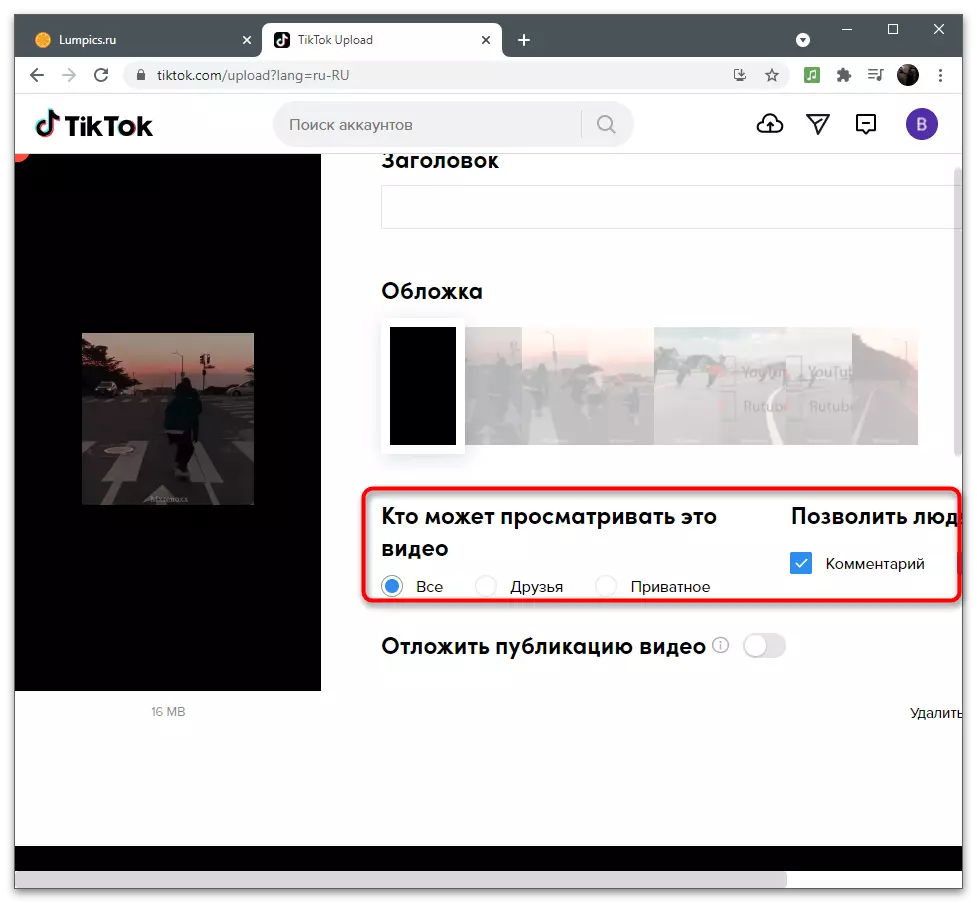オプション1:モバイル機器
関連するアプリケーションを使用したモバイルデバイスは、カメラがこの非常にソフトウェアで組み込まれているという条件で、Estary-MOの作成に最適です。ただし、既存のビデオはTiCottまたは使用されているビデオエディタで直接処理できます。これについては、この記事でも説明します。方法1:カメラからのビデオ録画
AndroidおよびIOSオペレーティングシステムでは、写真や撮影ビデオを作成するために使用されるカメラアプリケーションがあります。スローモーションなど、さまざまな機能と追加の効果をサポートしています。 iPhoneでSlow-MOモードを有効にするには、カメラの設定に進み、適切なアイテムを選択し、Androidで(この例ではクリーンシェルです)これは次のとおりです。
- カメラアプリケーションを見つけて実行します。
- これが早く行われていない場合は、ビデオ録画モードに切り替えます。
- [モード]行をクリックして[利用可能な撮影]オプションを選択します。
- 「減速」または「スローモーション」を見つけてから、このモードを有効にします。
- 適切なボタンを押して録音を開始し、コンテンツまたはテストクリップの作成に進みます。
- ビデオがダウンロードする準備ができたら、ティックを開き、プラスアイコンをタップして新しいコンテンツを追加します。
- オプション「ダウンロード」を使用してください。
- ギャラリーを作成しただけで、それを選択します。
- 必要に応じて不要で速度を下げ、次に「次へ」をクリックして出版物を確認します。
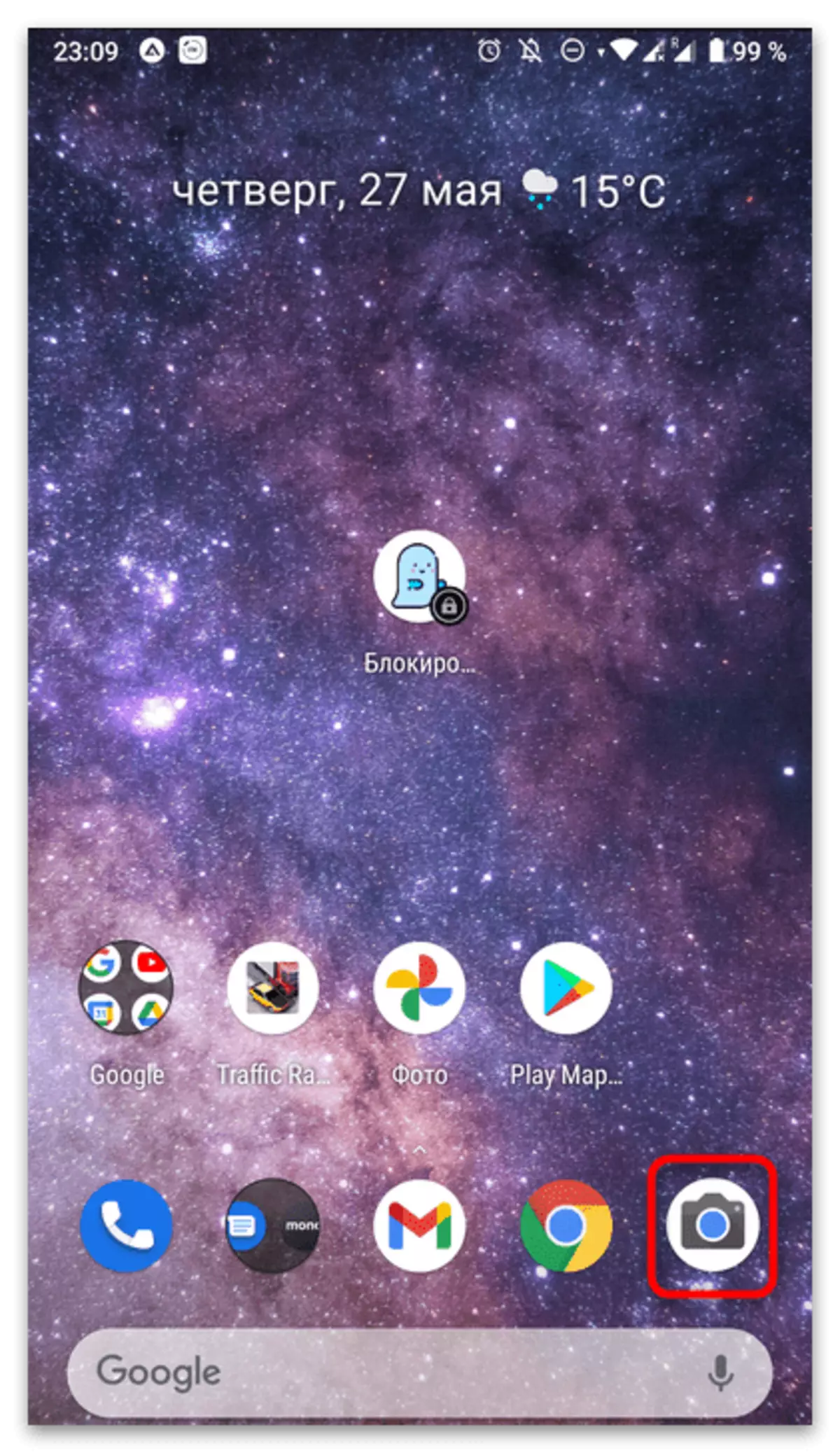
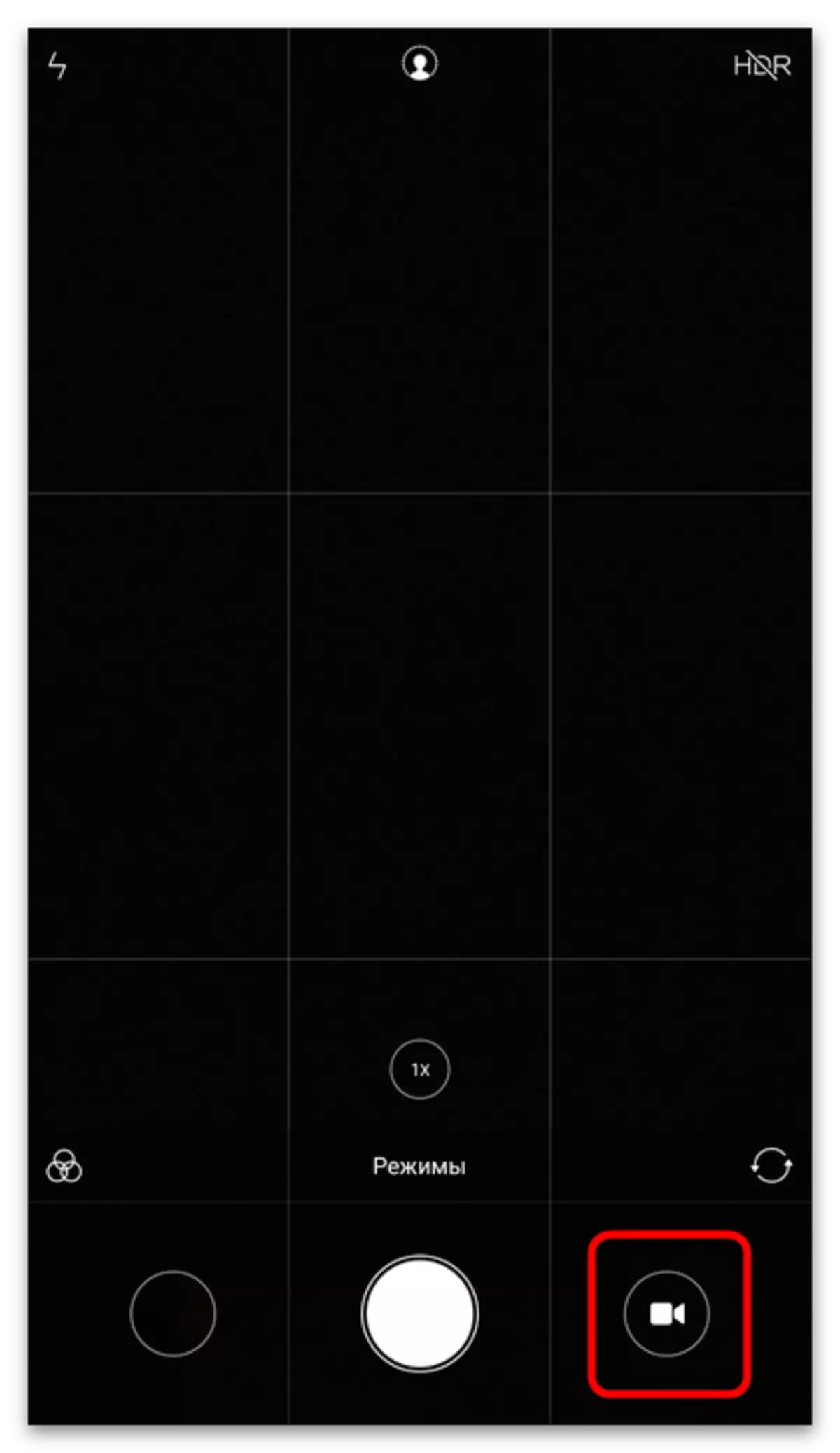
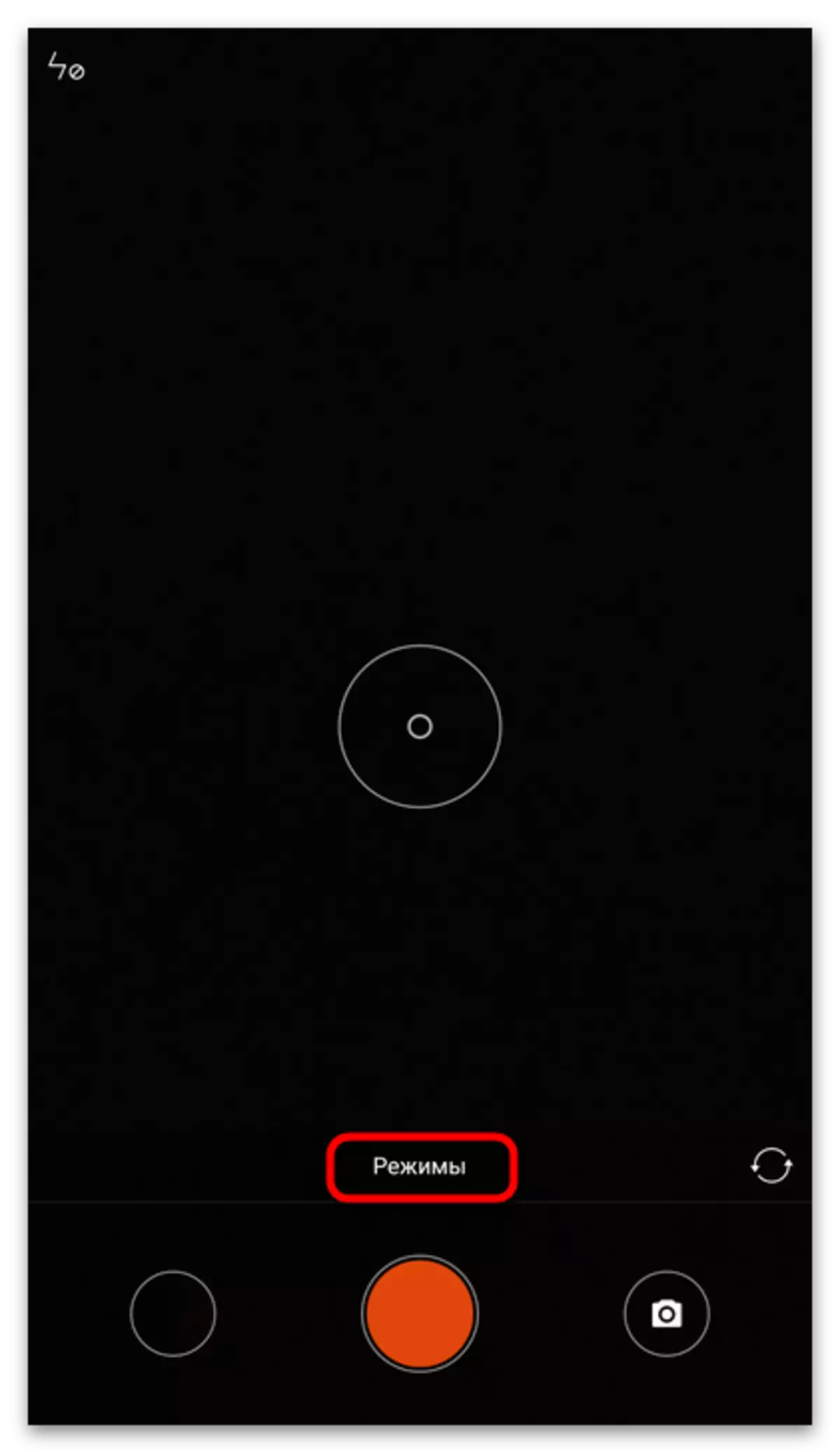
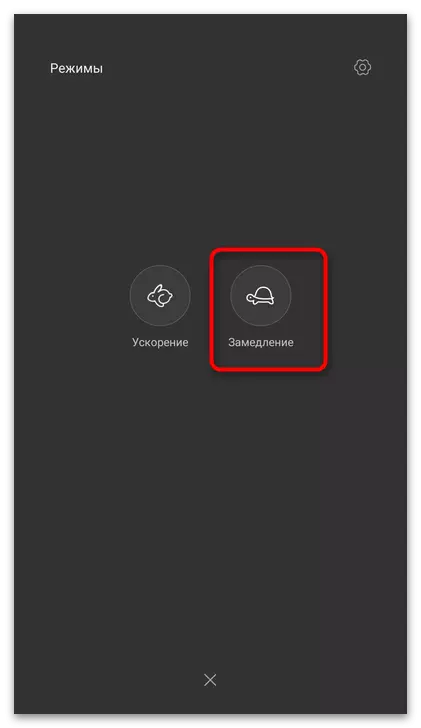
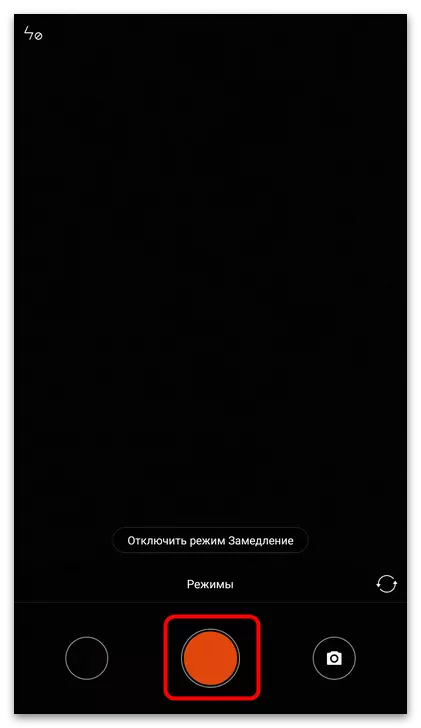
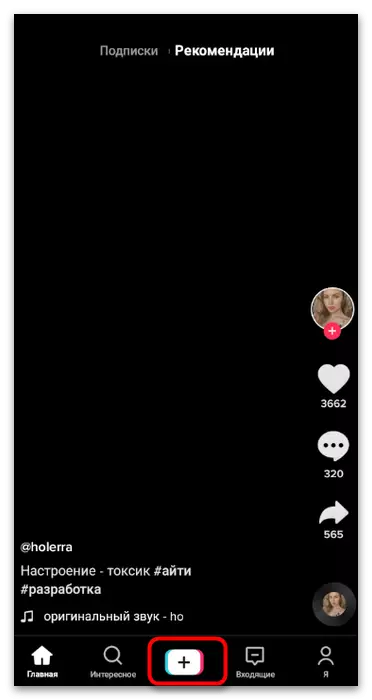
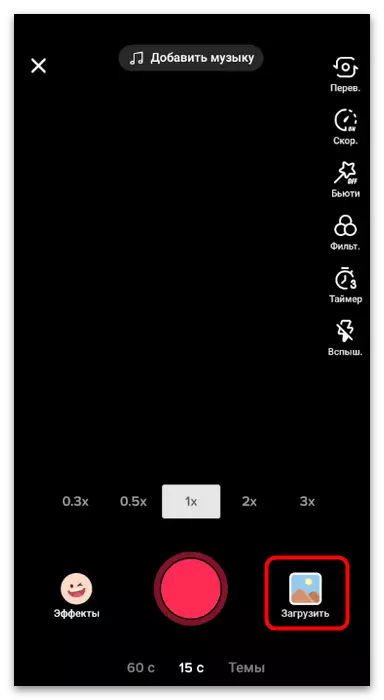
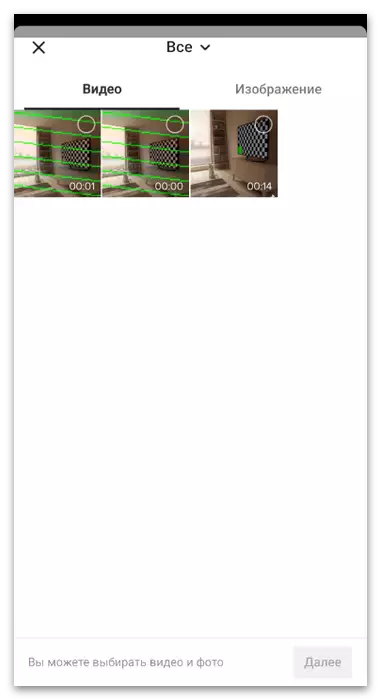
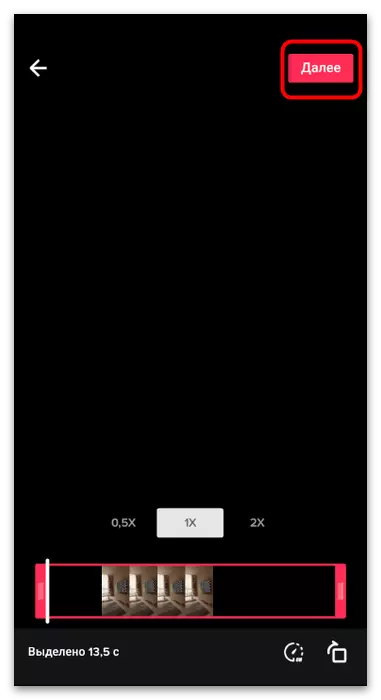
方法2:エフェクト「スロメ」を使用する
チケットエディタ自体では、ビデオを遅くすることができる機能があります。アプリケーションを通してコンテンツまたはそのレコードを直接ロードした後に使用できます。はい、それは「カメラ」を通ってスローモーションとは少し異なりますが、同時にそれはほぼ同じ結果を達成するのを助けます。
- ビデオをチェックに録音するか、[ダウンロード]ボタンを使用して既存のファイルを選択します。
- 編集パネルで、[効果]ボタンをタップします。
- [時間]タブをクリックします。
- 今tiktokは時間の歪みの4倍しかありません。その中であなたは「sloomm」に興味を持っています。
- 上部には、ビデオのビデオ長が表示され、ビデオが減速して通常の再生状態に戻る必要があるときに編集できます。
- 準備によって、「保存」をクリックして出版物に進みます。
- [次へ]をクリックする必要があるエディタに返されます。
- ビデオと追加のパラメータの名前を取り、次に[Publish]をタップします。
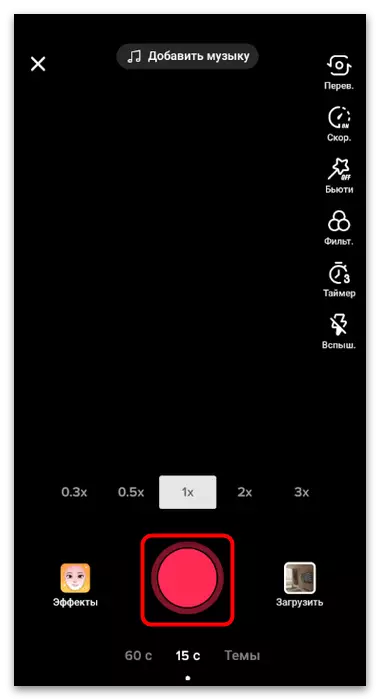
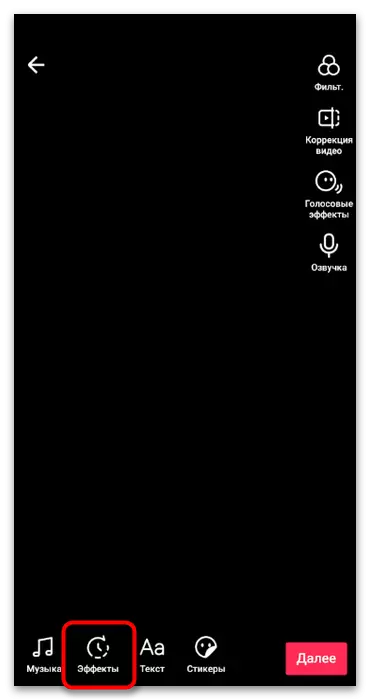
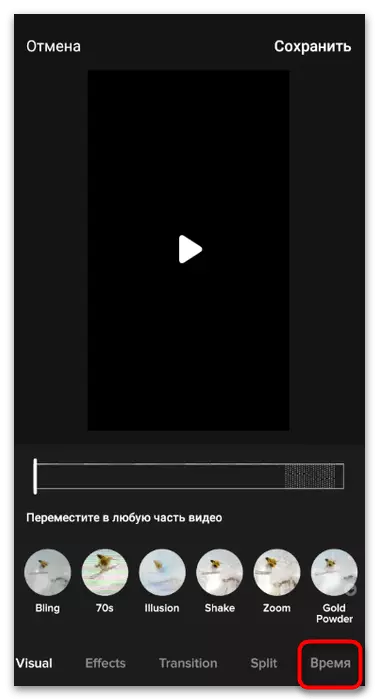
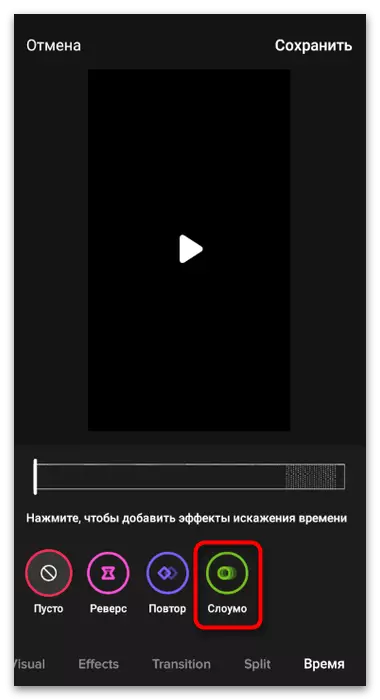
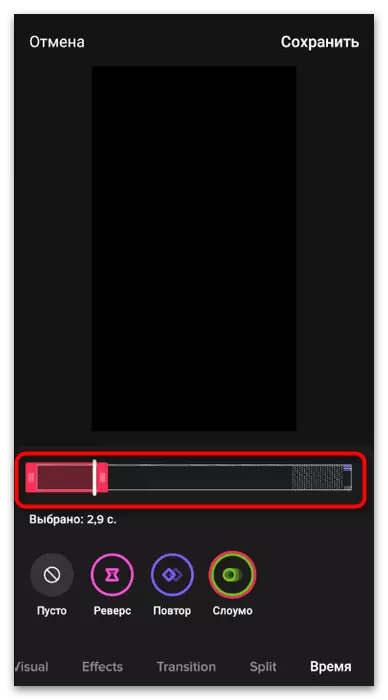
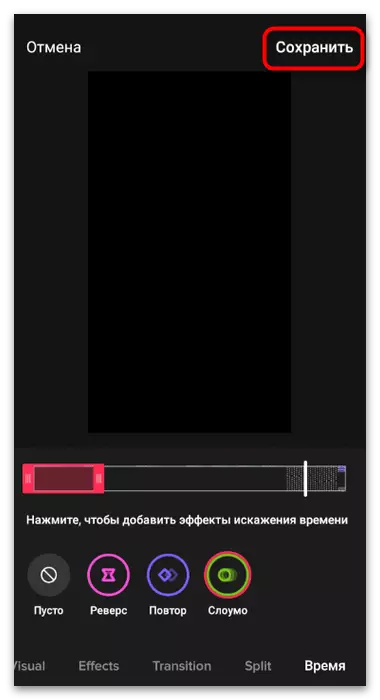
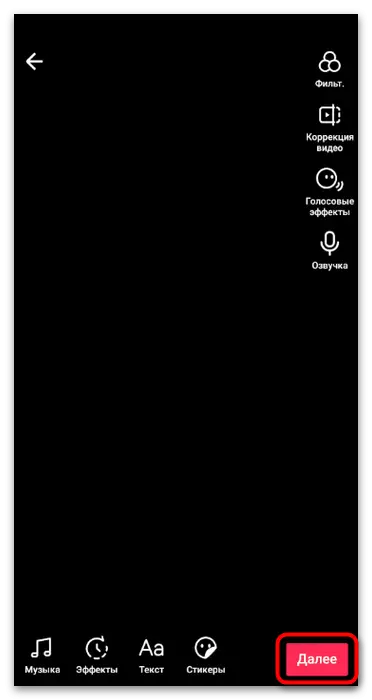
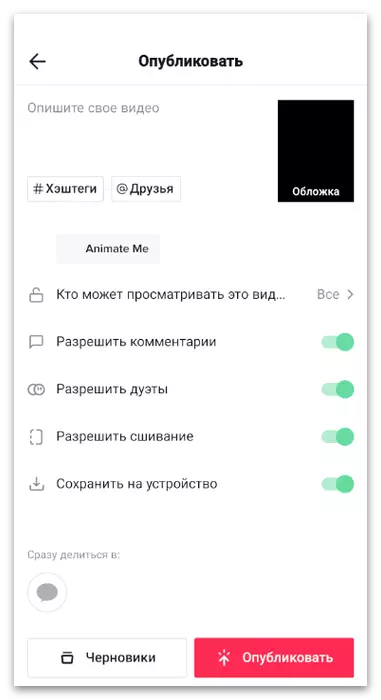
方法3:ビデオを取り付けるためのアプリケーション
AndroidおよびIOSオペレーティングシステムの場合、ビデオを編集するための特別なアプリケーションがあります。それらのいくつかは、ビデオの再生をスピードアップして遅くすることを可能にする時間制御機能を持っています。しかし、これは本格的なスローモックと呼ばれることはできませんが、ほとんどの場合、そのような解決策の可能性は所望のコンテンツを作成するのに十分です。
- この外観では、類似のモバイルプログラムの他の類似のモバイルプログラムの近くにあることを私たちはこの方法を分析します。開始後、新しいプロジェクトを作成します。
- 表示されたリストから、「新しい」オプションを選択します。
- ギャラリーウィンドウが表示され、そこにはスローダウンのビデオを選択する必要があります。
- [パラメータの編集]パネルで、スピード機能を選択します。
- スライダを希望の値にスライドさせて再生を遅くします。これとともに、音響とスロードMOは、フレームの制限を確立する可能性なしに、ローラの全長に広まっていると考える。
- プロジェクトに取り組んでいきたい場合は、他のビデオエディタツールを使用してください。 Readinessによって、「保存」をクリックして処理メニューを移動します。最適なビデオ品質、その形式を設定し、ローカルストレージの保存を確認します。
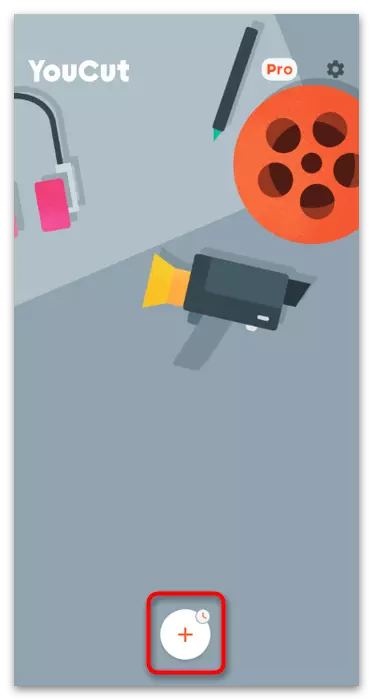
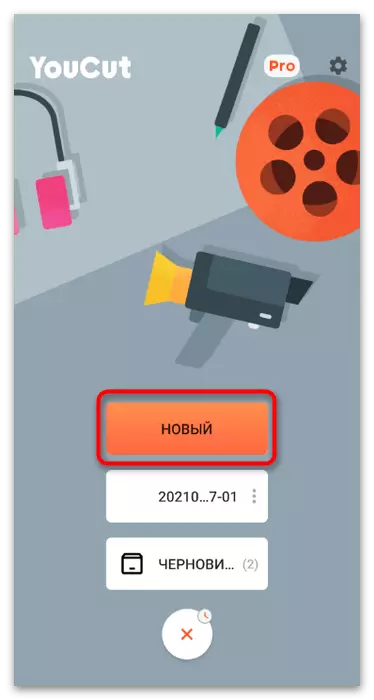
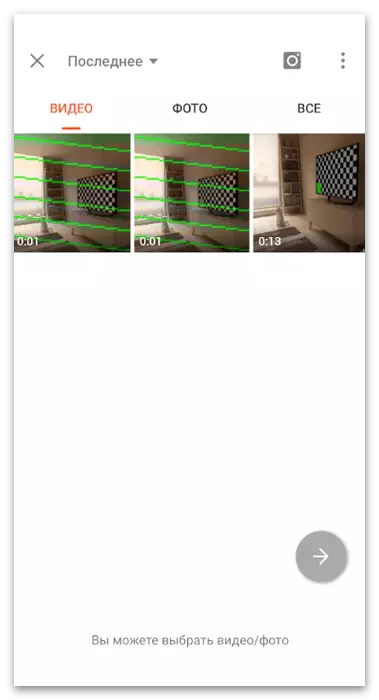
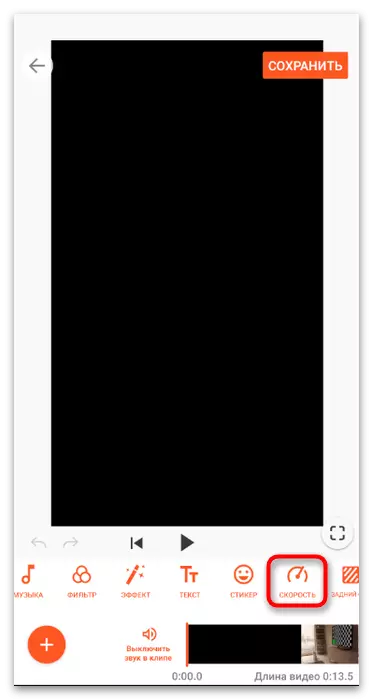
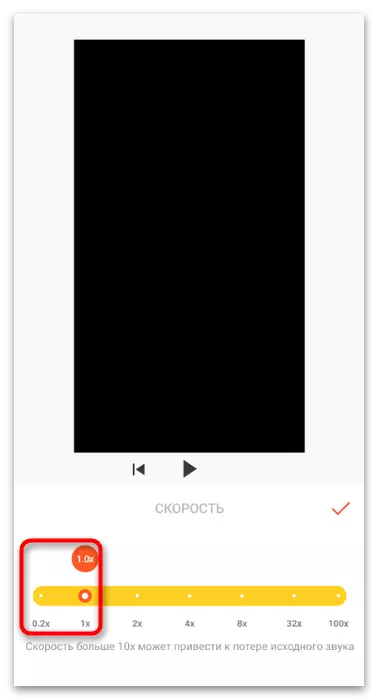
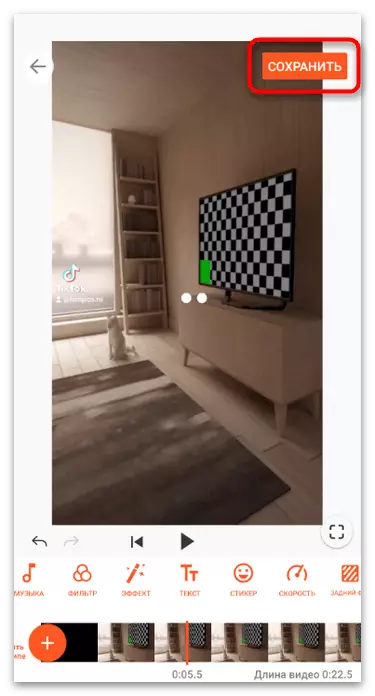
考慮されたアプリケーションは例外的な例であり、手にある他のビデオエディタを望む目標を達成するために使用することができます。さらに、AndroidとiOSのための最高のテーマ別ソリューションについて書かれている私たちのウェブサイト上の他の2つの記事を紹介することをお勧めします。
続きを読む:Android / iPhoneでビデオをマウントするためのアプリケーション
オプション2:コンピュータ
コンピュータはビデオ編集のためのはるかに多くの機能を持っています。もちろん、ウェブカメラを使用してある種のプログラムを通して直接削除するのは問題となるでしょうが、完成した材料の処理に関しては広い地平線が開きます。ビデオ編集の助けを借りて、ビデオをピースに共有し、毎回歪みを停止し、スピードアップまたは遅く再生を遅くすることができます。一部のソフトウェアは柔軟な時点管理をサポートし、円滑な減速と元の状態に同じ戻りをします。人気のあるプログラムでタスクを実装する2つの例を検討してください。方法1:Davinci Resolve.
Davinci Resolveというソリューションは、初心者とビデオの編集の専門家の両方に最適です。たとえそれ以前にも同様のソフトウェアを扱うことで経験があったとしても、あなたが独立してできるメインポイントに対処することができ、インターフェースと機能をよく理解するために数分だけ支払うことができます。このソフトウェアの利点は自由に分配されることです。これは、ビデオ上のスローマッコの追加を含む、コンテンツを作成するだけで、コンテンツを作成するだけの人にとって優れた利点となることです。
- 上記のボタンを使用して公式のWebサイトに移動して、最新バージョンのDavinci Resolveをダウンロードしてください。標準的な方法で、新しいプロジェクトを作成し始めた後にインストールしてください。
- 「MediaMatka」ブロックから以下から、ファイルの画像をクリックしてビデオを開くと、編集されます。
- それを「エクスプローラ」で見つけて、ファイルをダブルクリックしてください。
- ワークスペースに移動します.3番3のワークスペースに行き、ローラーを取り付けるための必要なウィンドウと機能があります。
- プロジェクトに追加してクリップをトラックにドラッグします。
- スローモードがローラの特定の部分でのみ起動されている場合は、プライマリから適切なツールに分割してください。スライダーを希望のフレームに置き、ブレードをホバーしてLKMをクリックしてトリミングを使用します。
- 次のスクリーンショットでは、クリップの区切り部分が表示されるのかがわかります。そこから将来そのまま残ります。
- それを右クリックしてコンテキストメニューから「スピードクリップの変更」項目を選択します。
- これは、一定数のパーセントの間、クリップを遅くすることを可能にする最も単純なタイム歪み関数です。同じ編集ウィンドウで、1秒あたりのフレーム数と、速度率が設定されているときのローラーの長さが表示されます。
- 同じコンテキストメニューで、「一時的な修正」機能を有効にして追加の設定を開くことができます。
- 柔軟な一時的な補正の関数が有効になっているので、クリップの上端をマウスの左ボタンで保持し、それを左右に移動したり、スピードアップしたり、再生を遅くしたりできます。右上の部分を正確にクランプする必要があることを考慮に入れてください。
- 下には速度の割合が表示されます。これはナビゲートするのに役立ちます。
- 反対側の百分率をクリックして追加の操作メニューを表示します。その中で、手動で速度を変更したり、リセットしたり、巻き戻しを作成できます。
- 最後の作業環境に移動してクリップを完成させます。
- 自分のフォーマットを変更して、必要に応じてコーデックを設定します。解像度やその他の出力パラメータで同じことをします。
- 準備によって、「レンダリングキューに追加」をクリックしてください。
- [ファイルの割り当て]ウィンドウを開くときは、保存する場所を選択して名前を変更します。
- フィンランドのレンダリングボタンを押してください。処理開始の確認の確認、このプロセスが完了します。
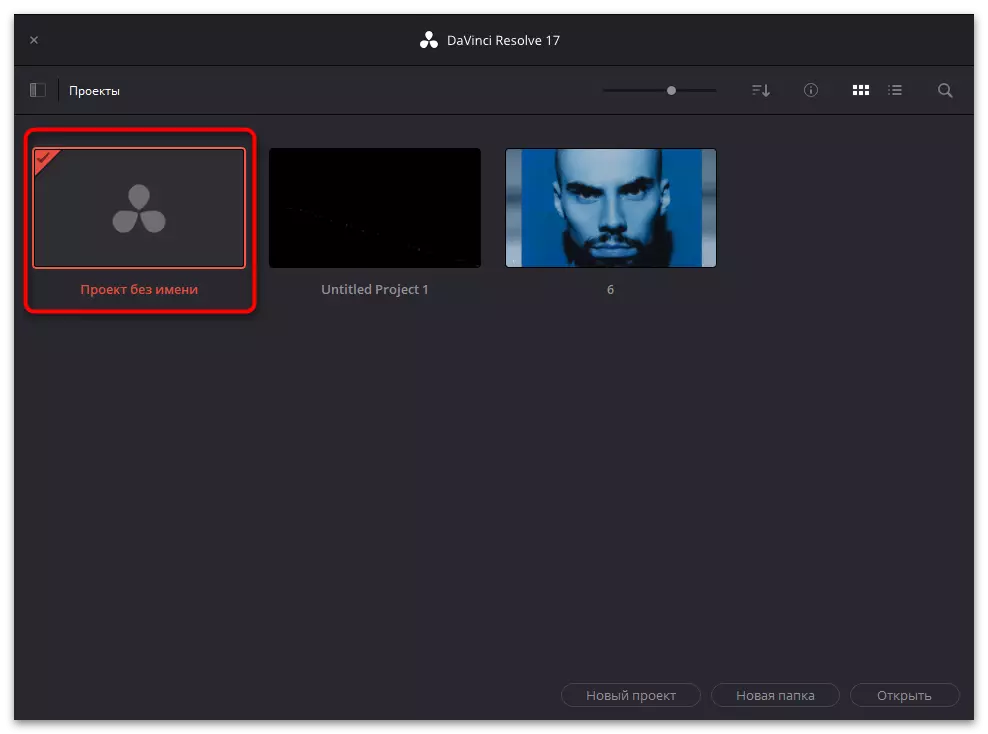
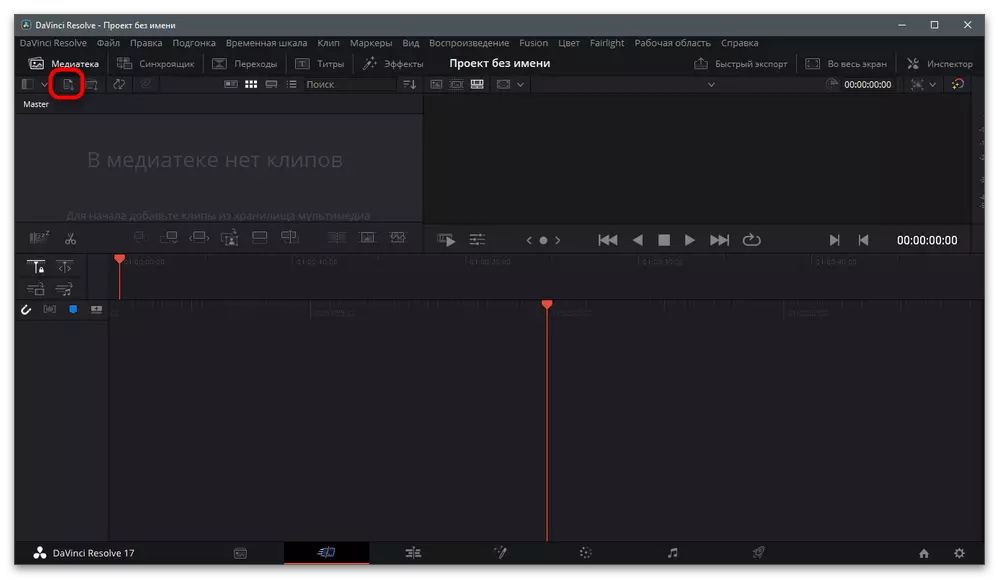
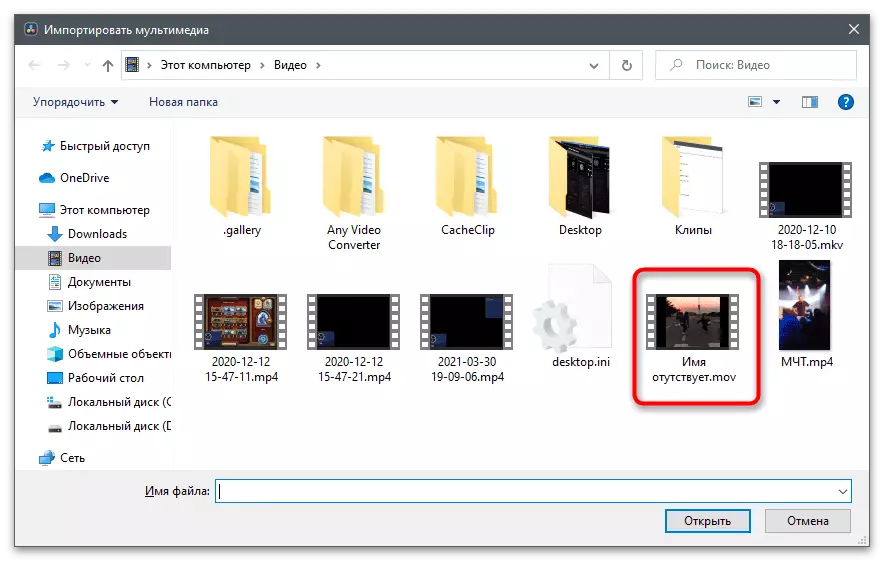
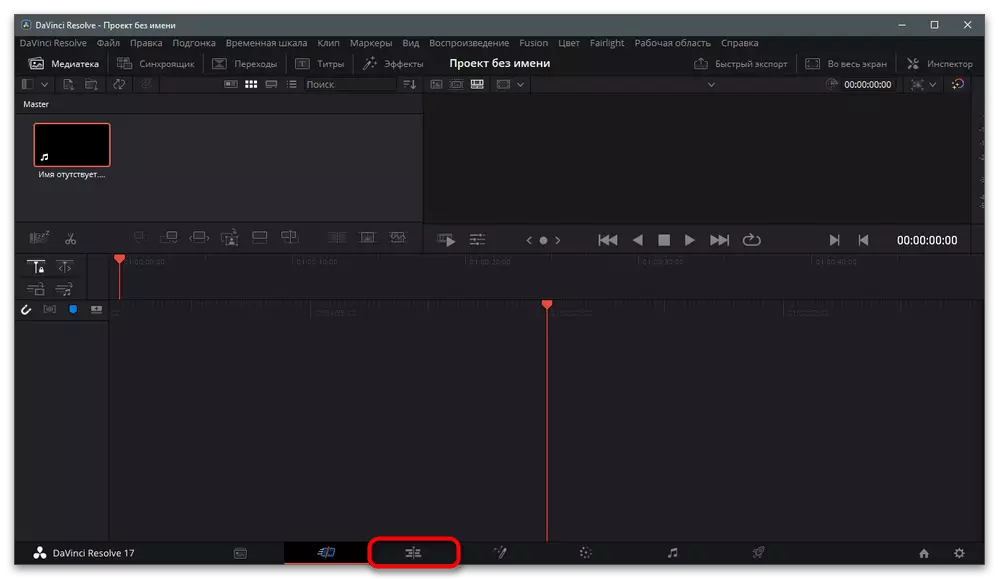
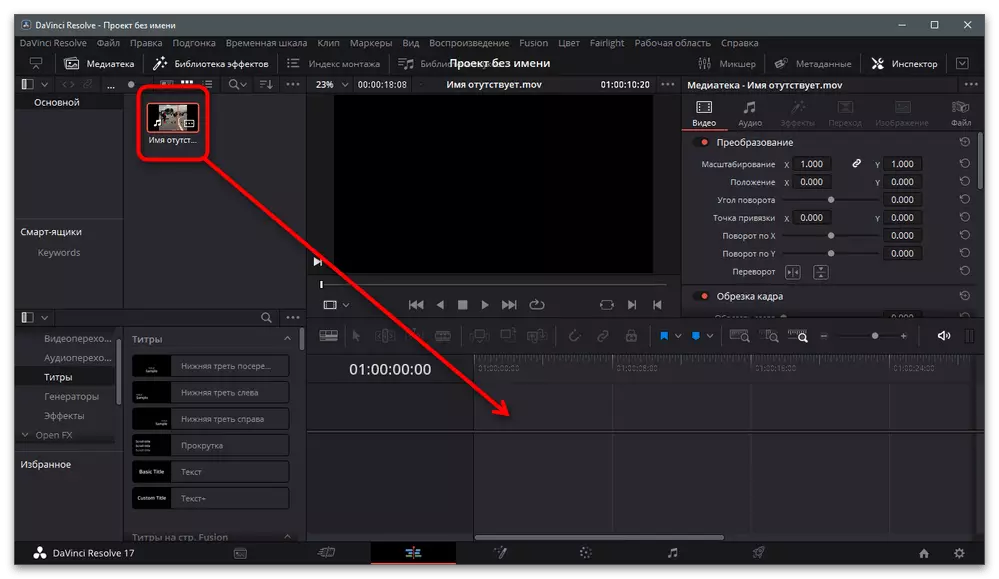
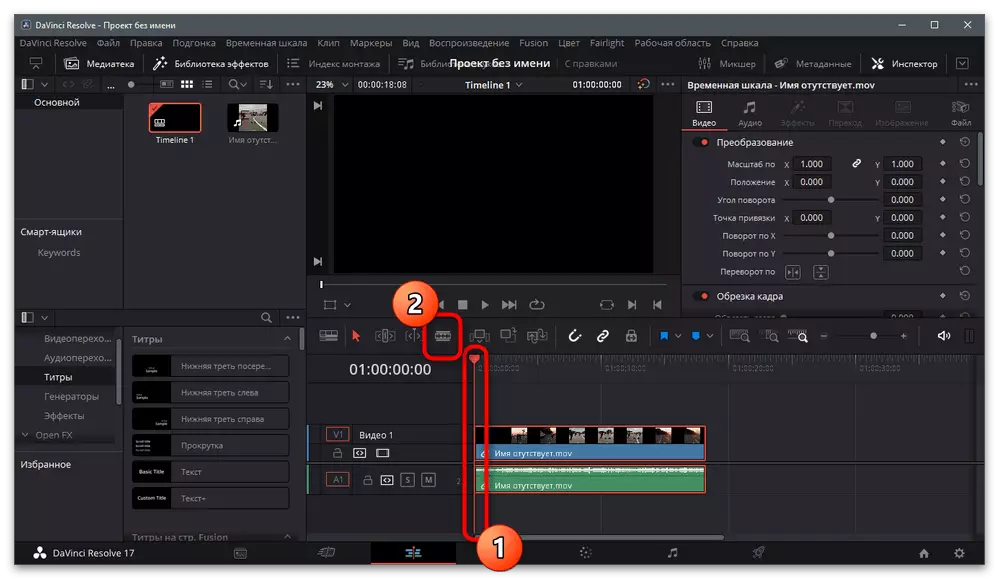
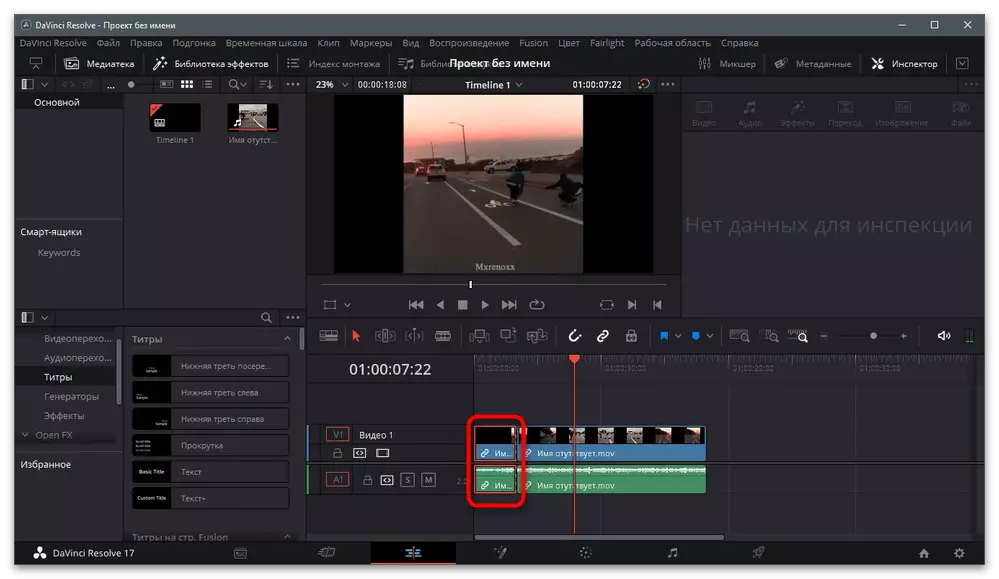
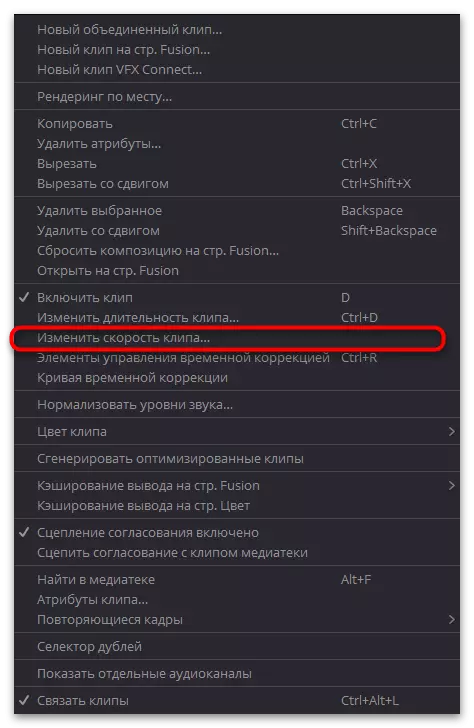
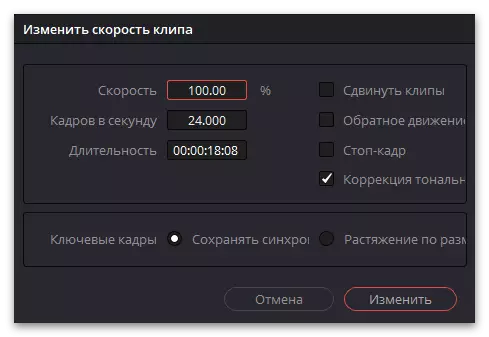
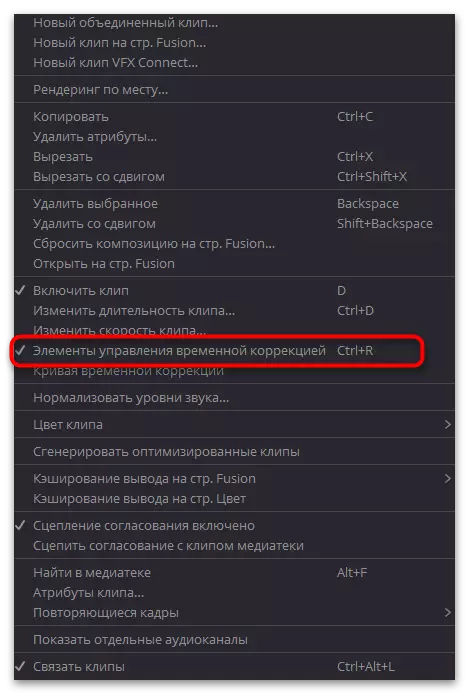
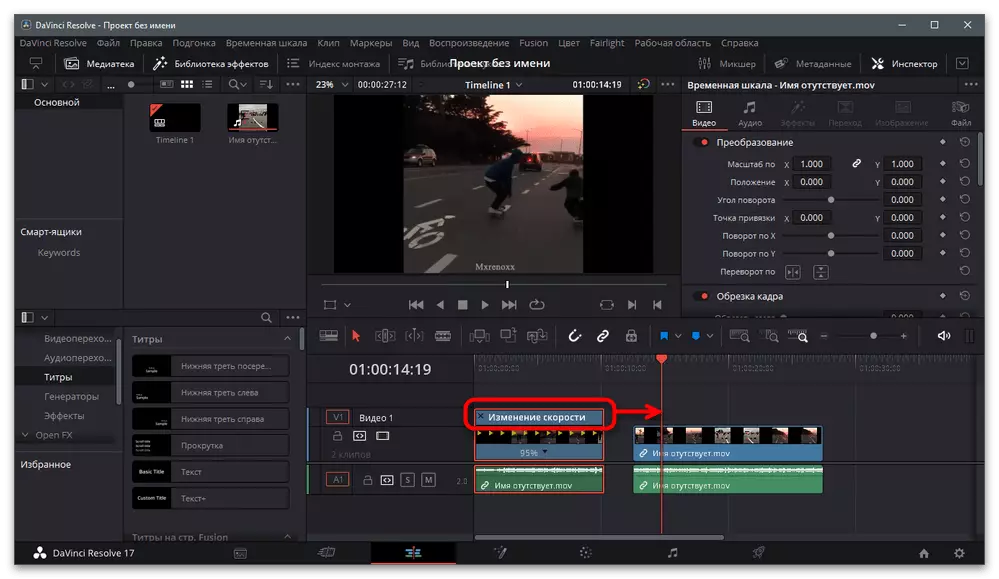
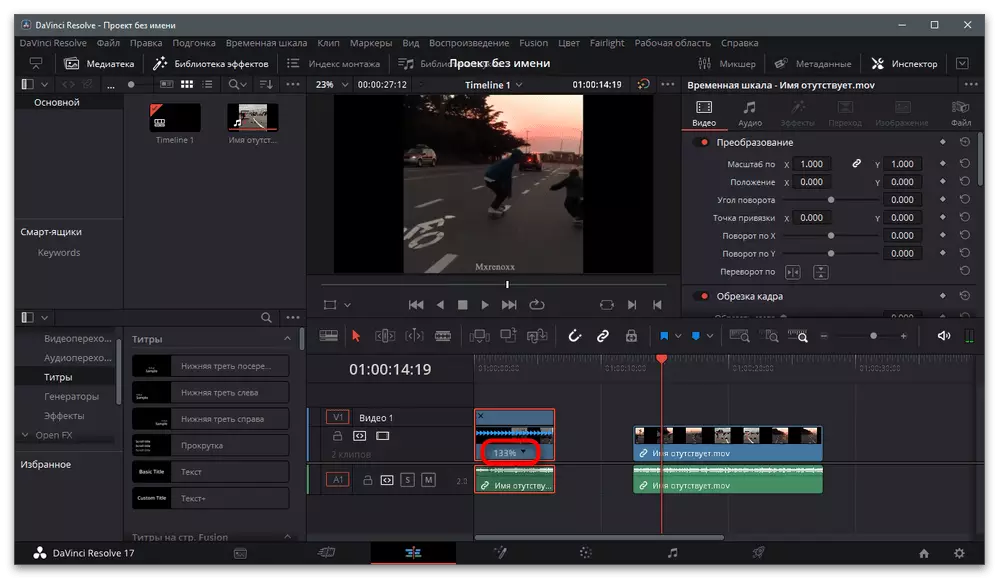
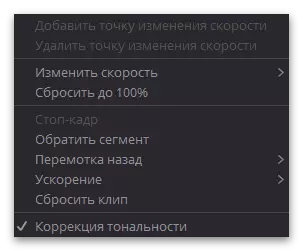
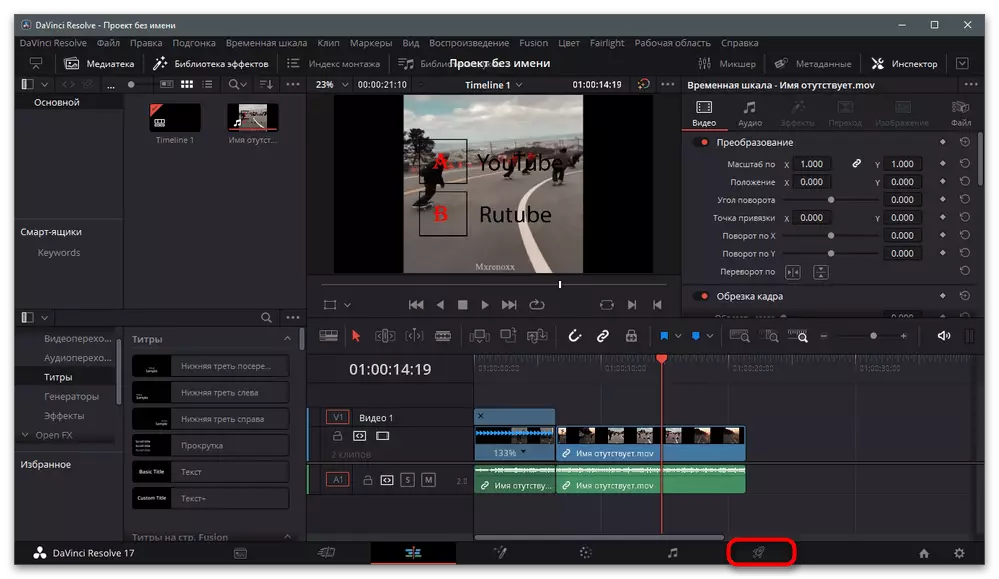
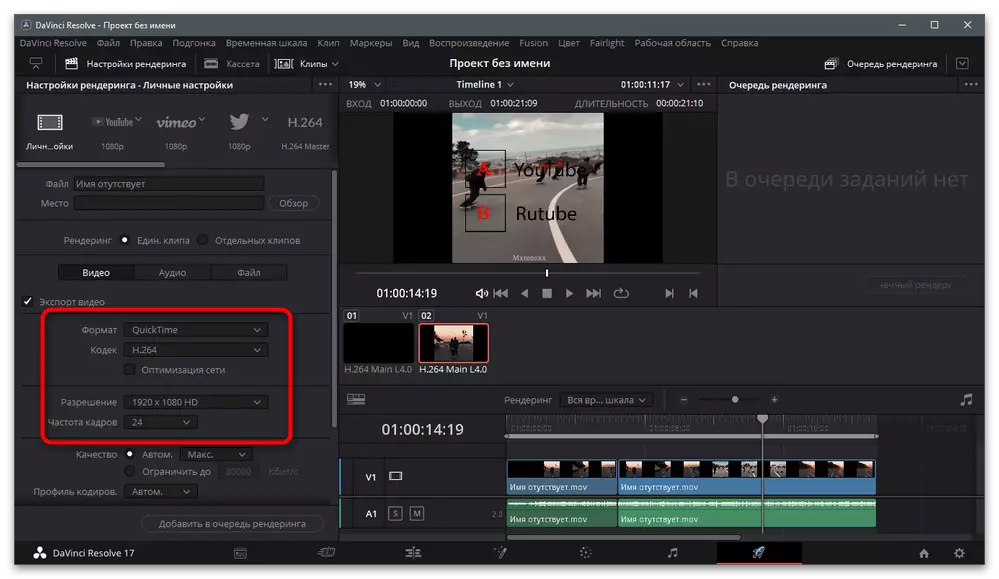
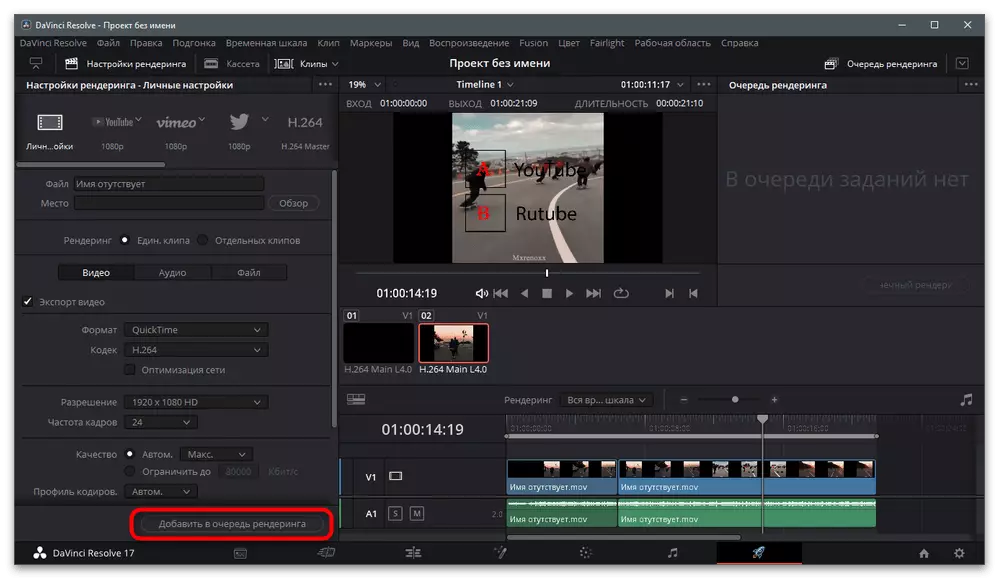
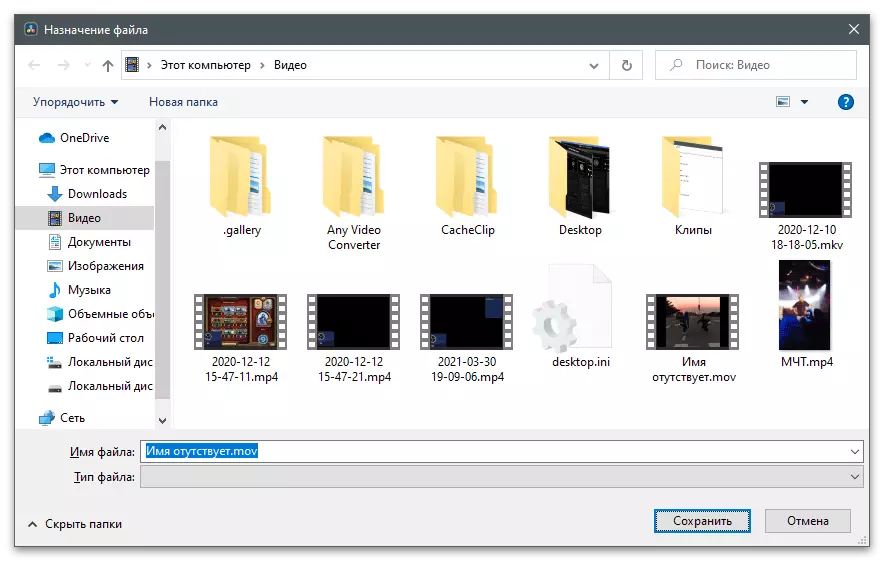
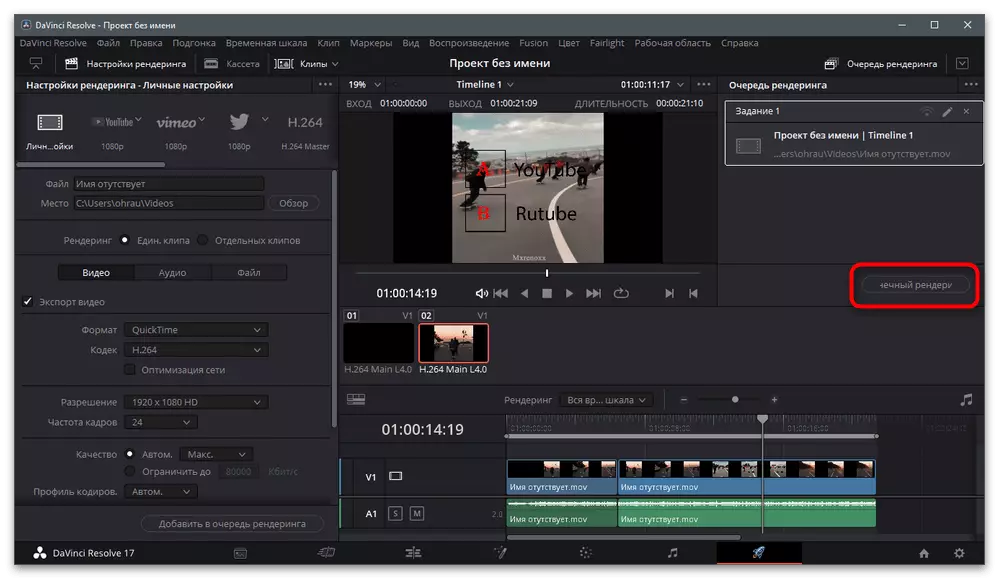
方法2:Adobe After Effects.
2番目の例として、このプログラムでは多くのユーザーが後処理ビデオに従事し、さまざまな効果を重ねて視覚的な部分を追加しているため、Adobe After Effectsが表示されます。このようなインストール中に、内蔵の効果を使用してビデオの再生速度を変更することができ、Effece-MOの効果を生み出すことができます。この機能は、ローラーの再生に直接影響する様々な設定をサポートするという点で適しています。
- プログラムを開き、新しいプロジェクトを作成するか、[ビデオから曲を作成する]オプションを選択します。
- 「探索」で、インポートに必要なファイルを見つけます。
- それは自動的にタイムラインを配置するので、それを強調することしかできません。クリップのトリミングは、以前の命令に表示されたのと同じ方法で実行されますので、その特定の部分にのみ効果を課す必要がある場合は使用できます。
- 「効果」メニューを展開し、カーソルを「時間」に移動します。
- 「時間の歪み」効果の種類を選択してください。
- 適切な値をパーセントで設定して速度を変更します。
- オプションの「設定」に注意してください。その中で、あなたはしきい値、反復、そして一般的な平滑化に影響を与えるいくつかのレギュレータが見られます。各設定を少し変更して、ローラーの再生にどのように影響するかを確認してください。
- ビデオを操作したら、ファイルメニューを呼び出してエクスポートオーバーエクスポートを呼び出します。
- 処理のためにビデオを送信するには、「レンダリングキューに追加する」オプションを使用します。
- ローラーレンダリングパラメータを表示するには、「レンダリング設定」と「出力モジュール」の右側へのリンクをクリックするだけです。
- クリップを希望の形式で保存するために必要なフォーマット、解像度、その他のパラメータを変更します。
- [レンダリング]ボタンをクリックして処理を開始します。
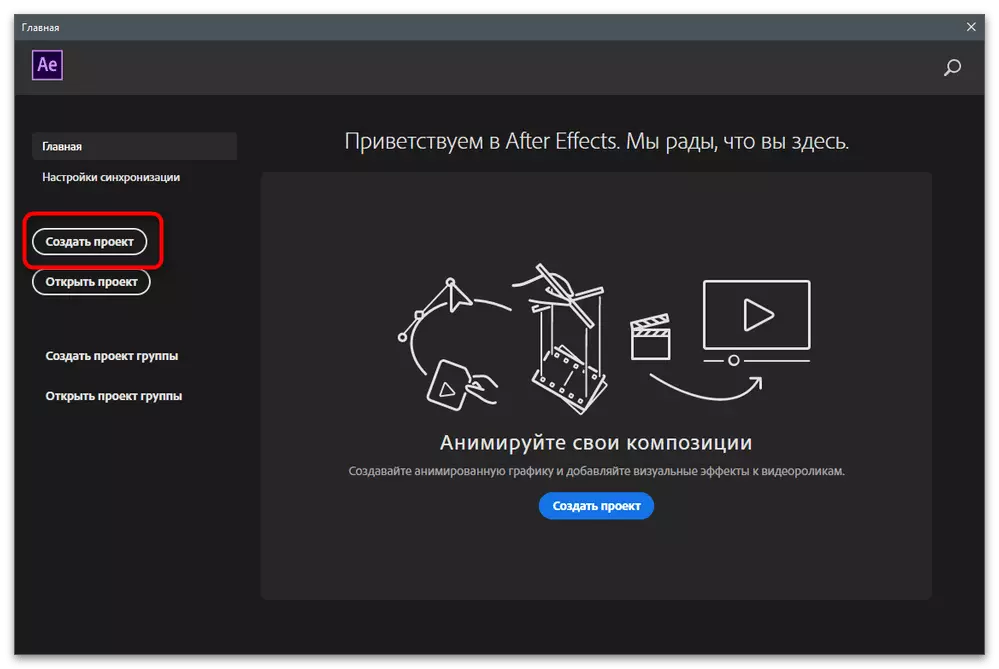
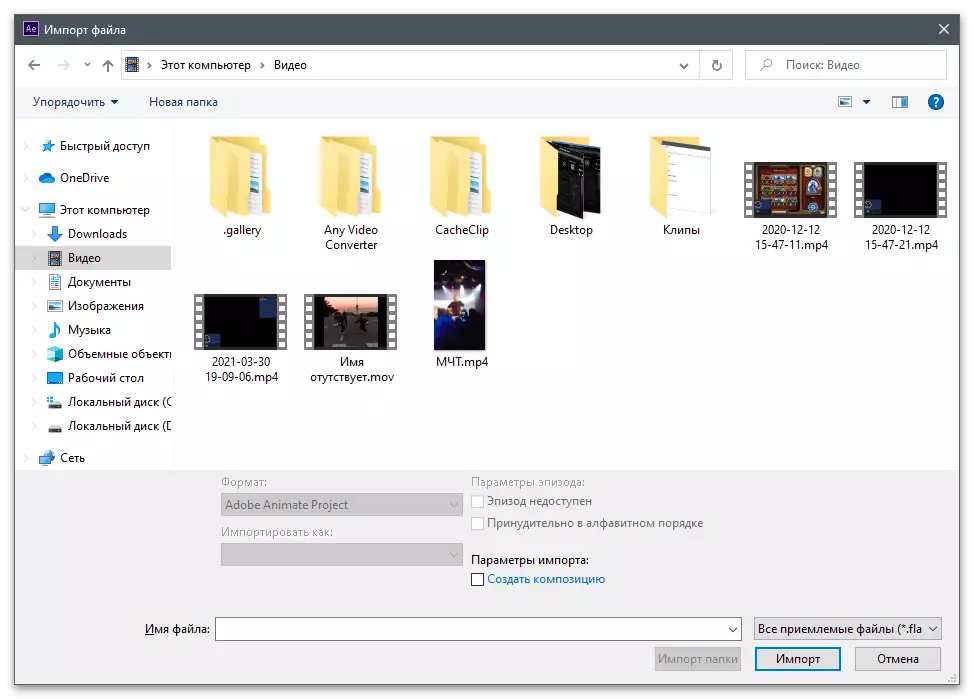
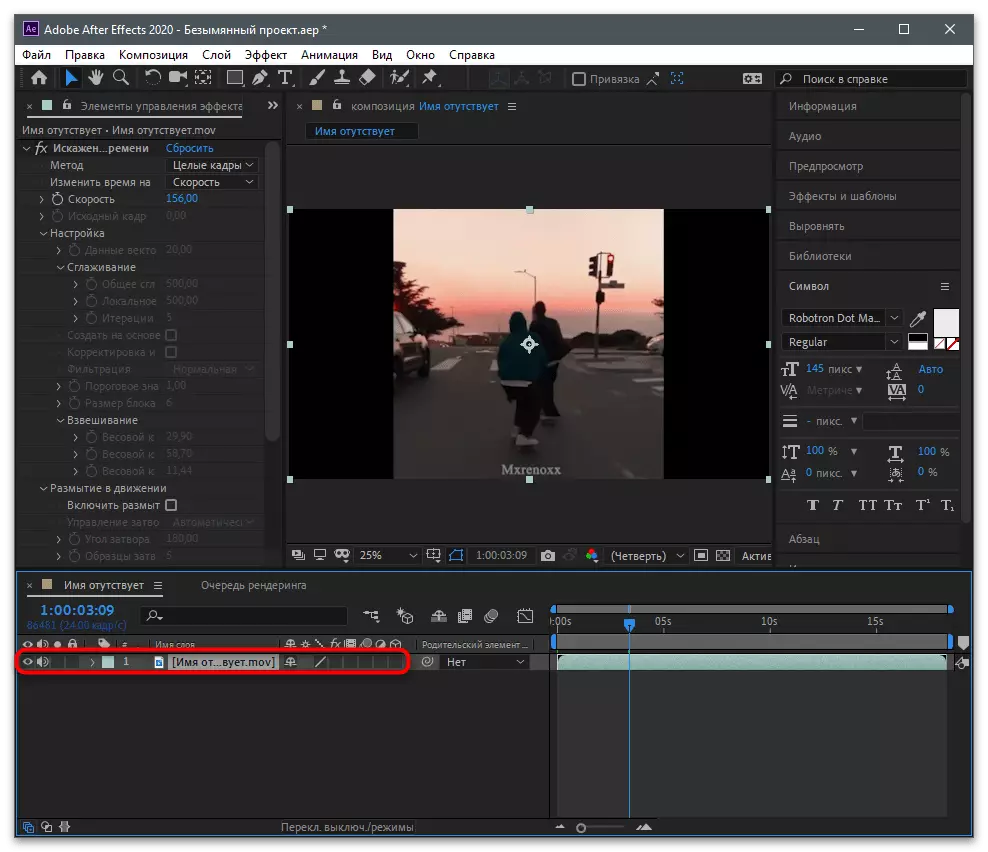
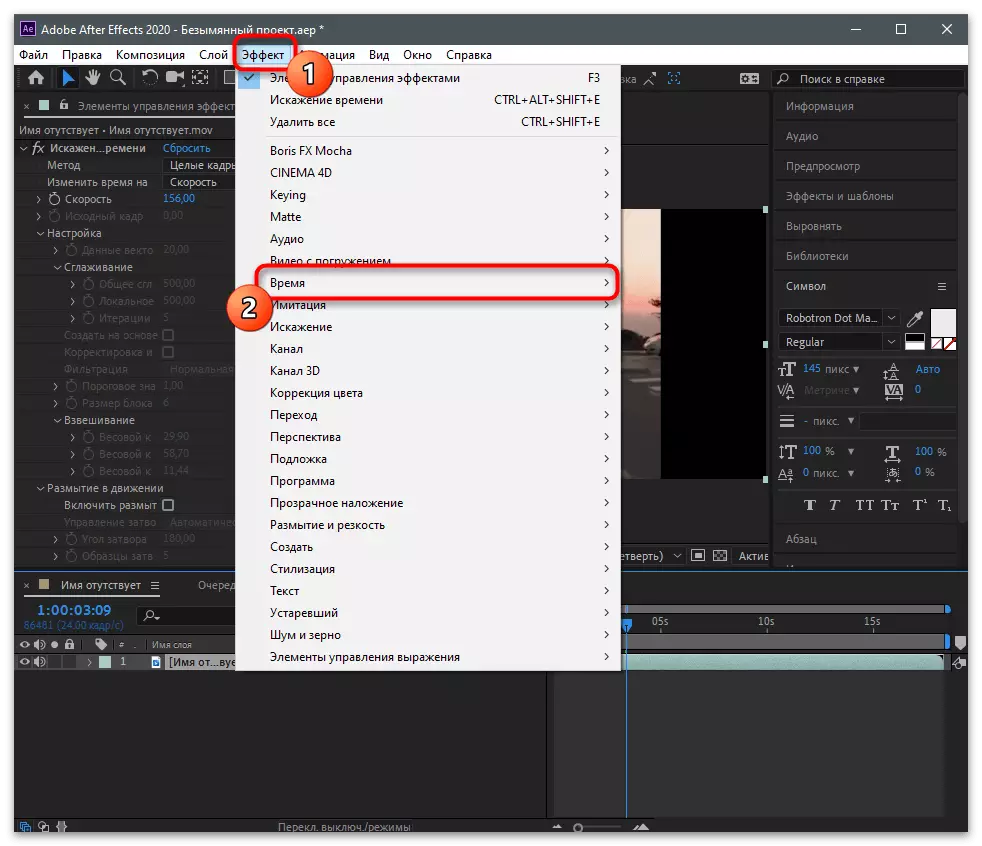
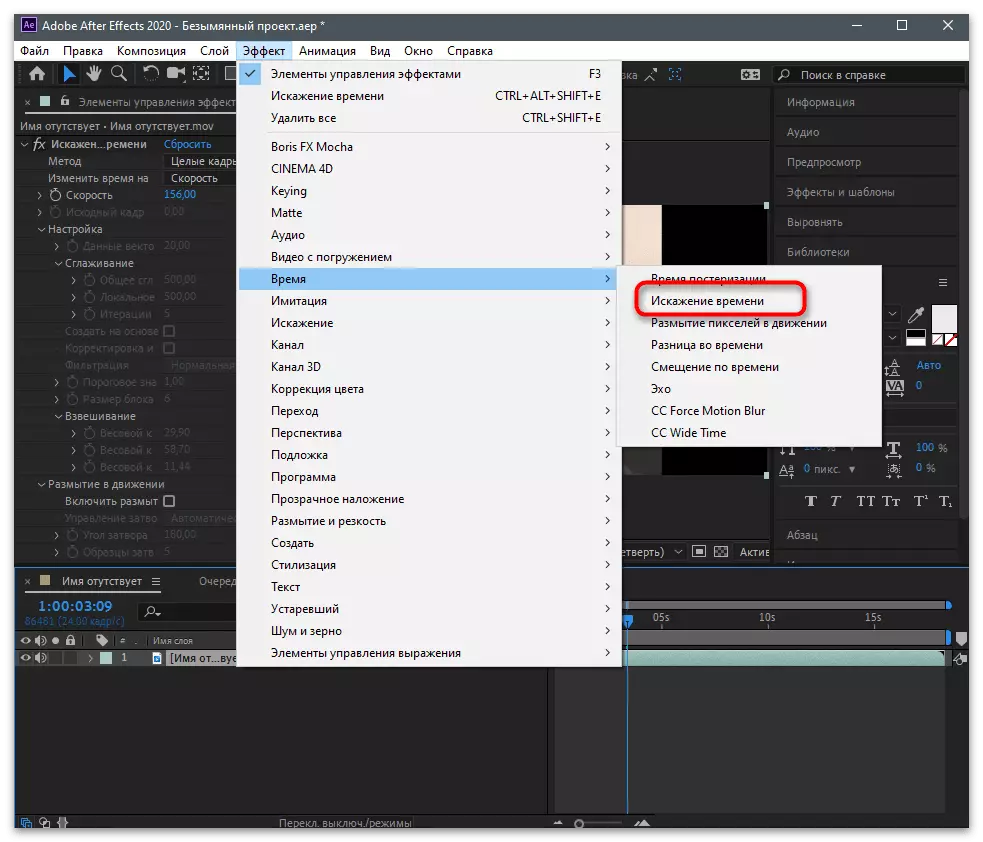
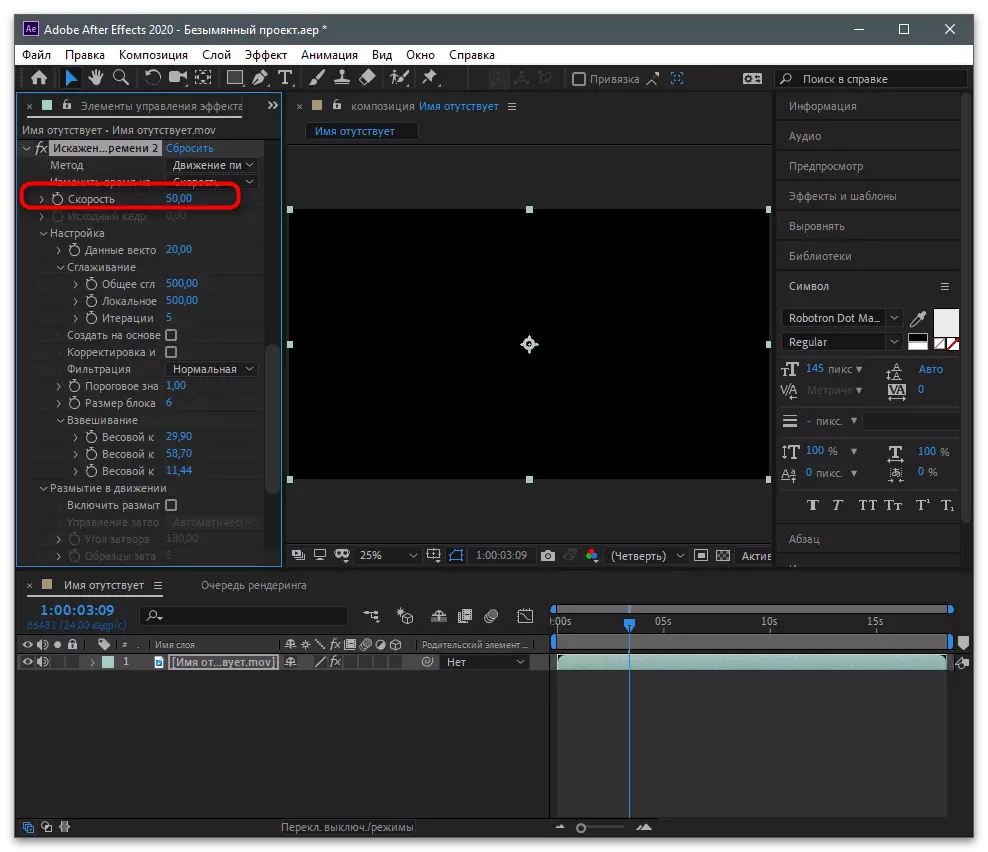
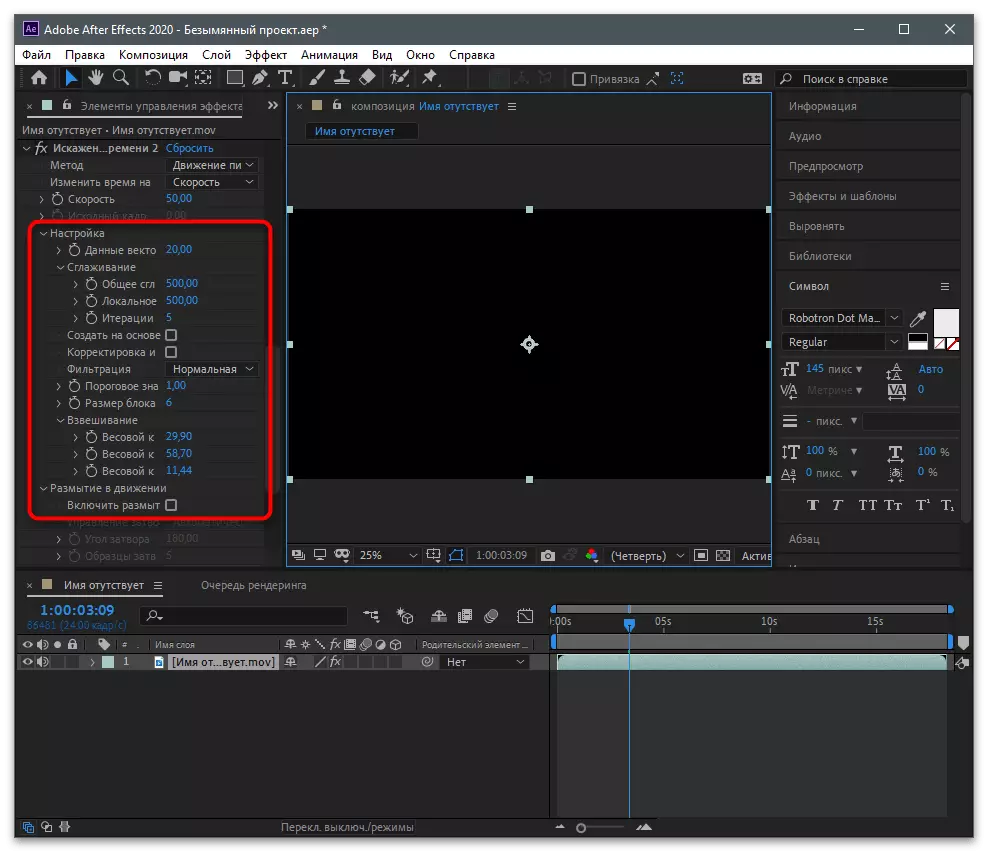
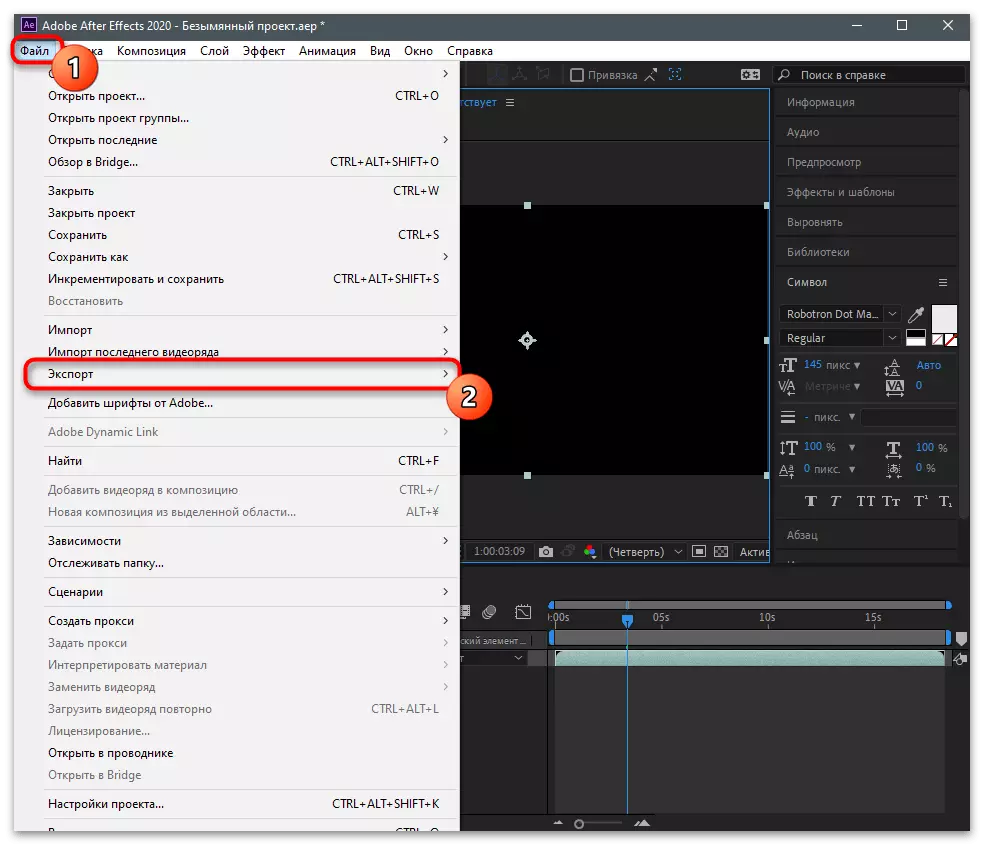
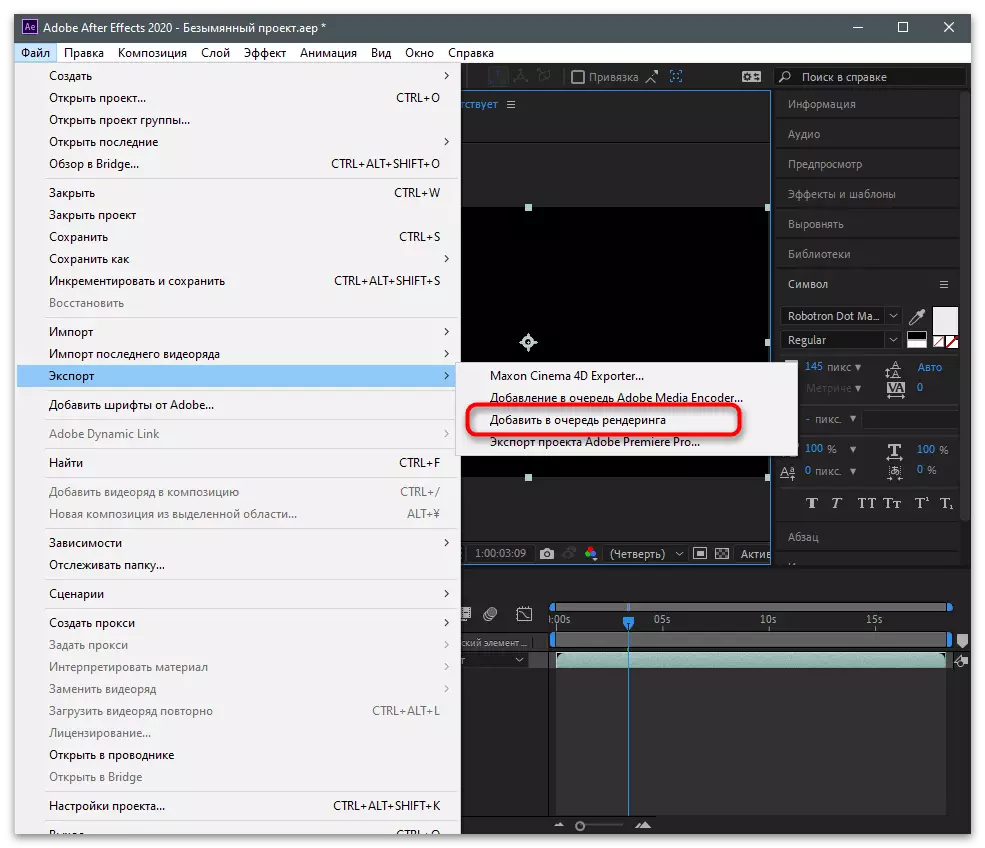
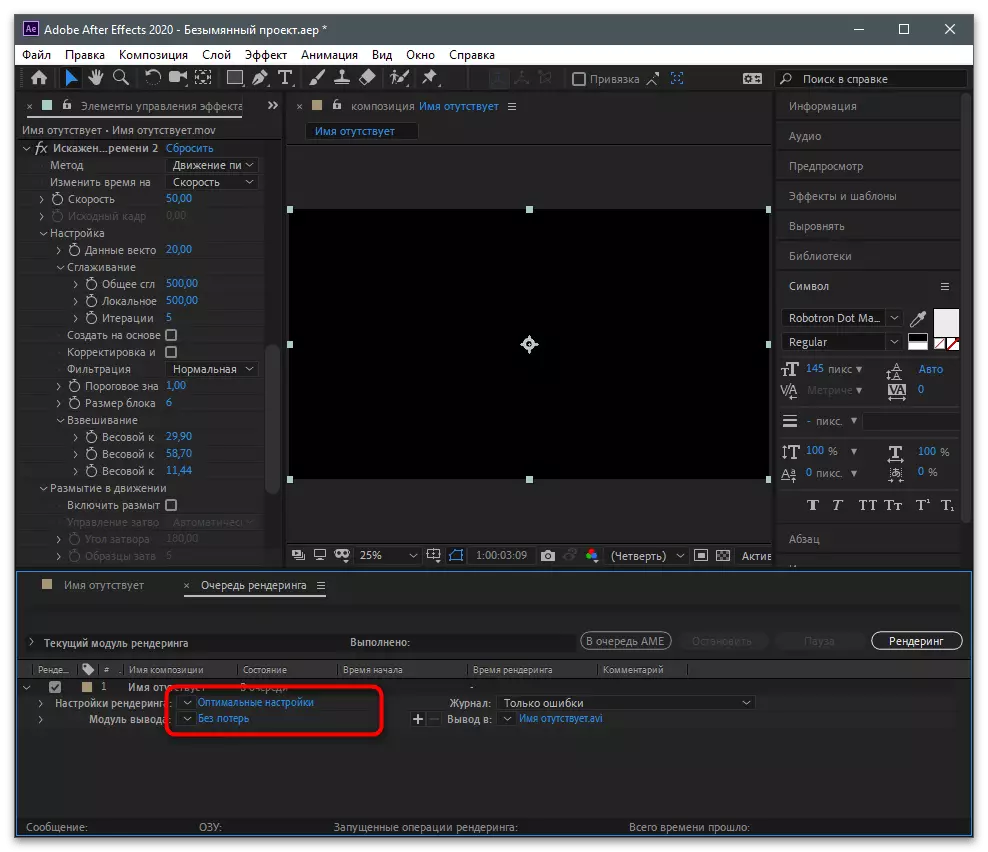
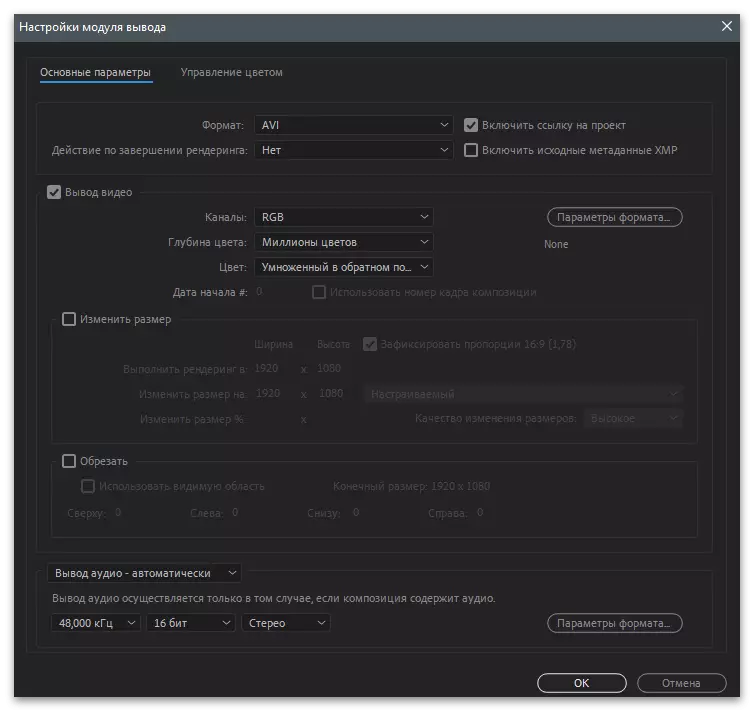
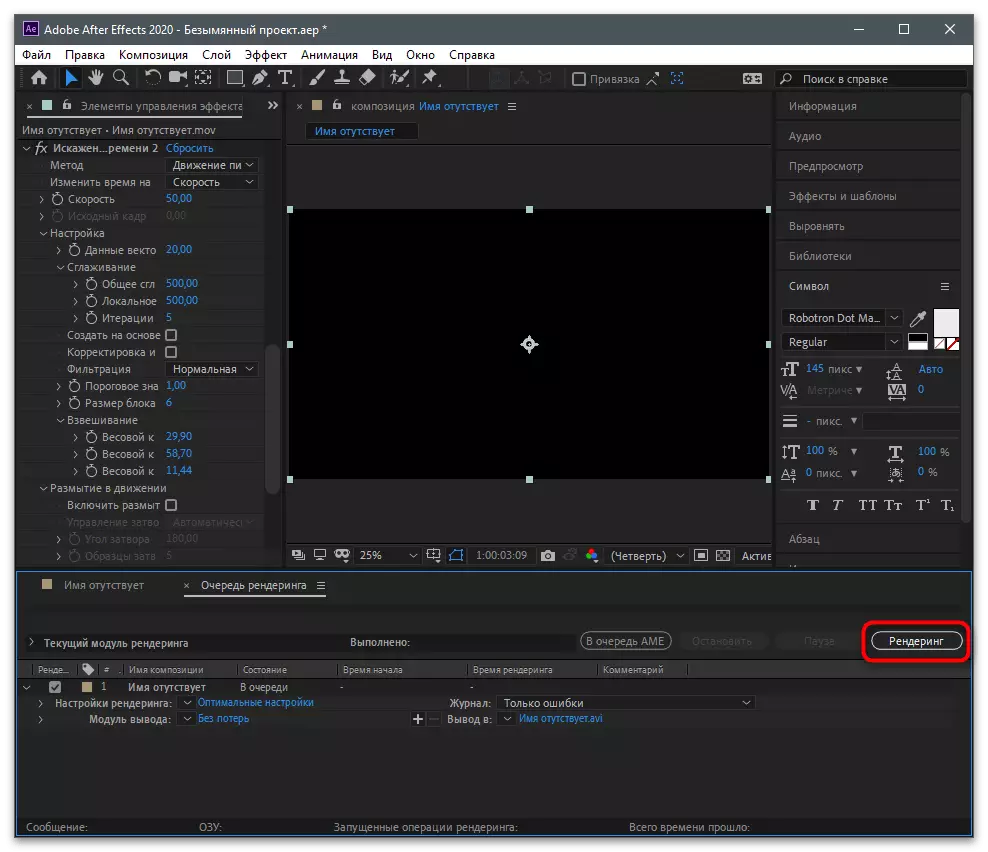
2つの提案されたプログラムから選択できなかった場合は、Tittokにダウンロードする前にビデオでスローマッを作成することができれば、以下の記事で他の一般的なビデオ編集のリストを読むことをお勧めします。それらとの相互作用の原理、ビデオ速度を変更するプロセスを考えると、上記とほぼ同じであるので、命令はユニバーサルと見なすことができます。
続きを読む:ビデオインストールプログラム
チャンネルにビデオを読み込む
Sladu-MO内のビデオがコンピュータ上で作成された場合は、すべての同じアクションがWebバージョンのダニで利用可能であるため、チャネルへの追加のダウンロードのためにそれをモバイルデバイスに送信することはできません。あなたが最初にサイトと対話する必要がある場合は、クリップをロードするときに問題がないようにさらなる管理に従ってください。
- Official Webサイトページを開き、必要なアカウントにログインし、[ダウンロード]ボタンをクリックして適切なセクションに移動します。
- ファイルを選択したい場合は、専用ローラー領域にドラッグするか、クリックしてください。
- 開くウィンドウに入れてください。
- モバイルネットワークアプリケーションで起こるように、名前を変更してヘストーグを追加します。カバーを追加して次の手順に進みます。
- 追加の表示とコメントのオプションをインストールしてください。必要に応じて、遅延出版物を作成してダウンロードを確認してください。