
SVG(スケーラブルベクトルグラフィック)は、XMLマークアップで書かれた非常に広い機能を持つスケーリングされたベクトルグラフィックファイルです。この展開でオブジェクトの内容を表示できるソフトウェアソリューションで、見つけましょう。
SVGを見るためのプログラム
スケーラブルベクトルグラフィックがグラフィックフォーマットであることを考えると、これらのオブジェクトの視聴がサポートされている、まずイメージ視聴者とグラフィックエディタがサポートされていることは当然です。しかし、奇妙なことに十分であると、まだまれなイメージのビューはSVGを開くタスクに対処し、組み込み機能のみに頼っています。さらに、調査されたフォーマットのオブジェクトは、ブラウザと他の多くのプログラムを使用して表示できます。方法1:GIMP
まず第一に、GIMP Free Graphics Editorの研究されたフォーマットの図面を表示する方法を検討してください。
- GIMPを有効にします。 「ファイル」をクリックして「開く...」を選択します。 Ctrl + Oを使用してください。
- 画像選択シェルが起動します。ベクトルグラフィックスの望ましい要素がある場所を移動します。選択すると、「開く」をクリックしてください。
- [スケーラブルベクトルグラフィックの作成]ウィンドウが有効になります。サイズ設定、スケーリング、権限、およびその他のものを変更することを提供します。しかし、単にOKを押すだけで、デフォルトを変更せずにそれらを残すことができます。
- その後、画像はGIMPグラフィックスエディタインタフェースに表示されます。今、あなたは他のグラフィック材料と同じ操作をすべて彼と共に生産することができます。

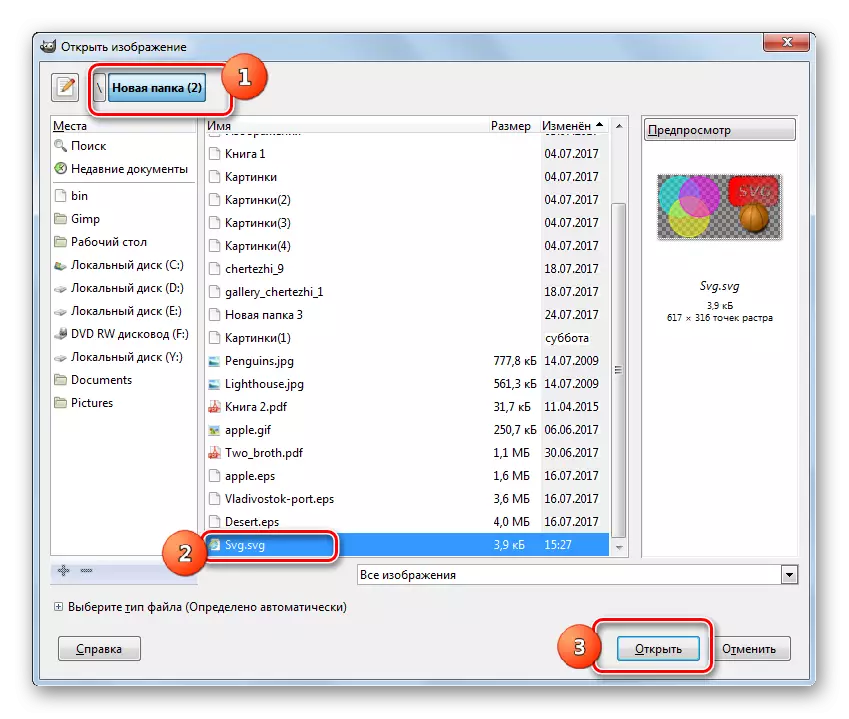
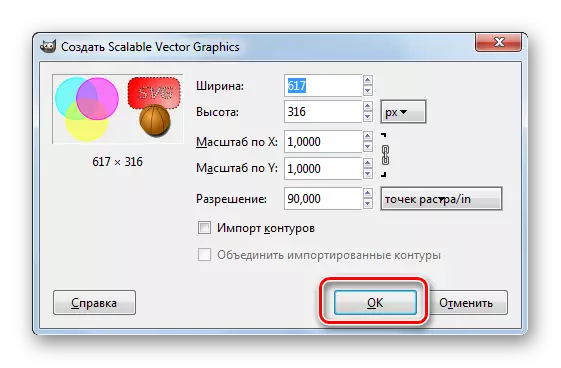
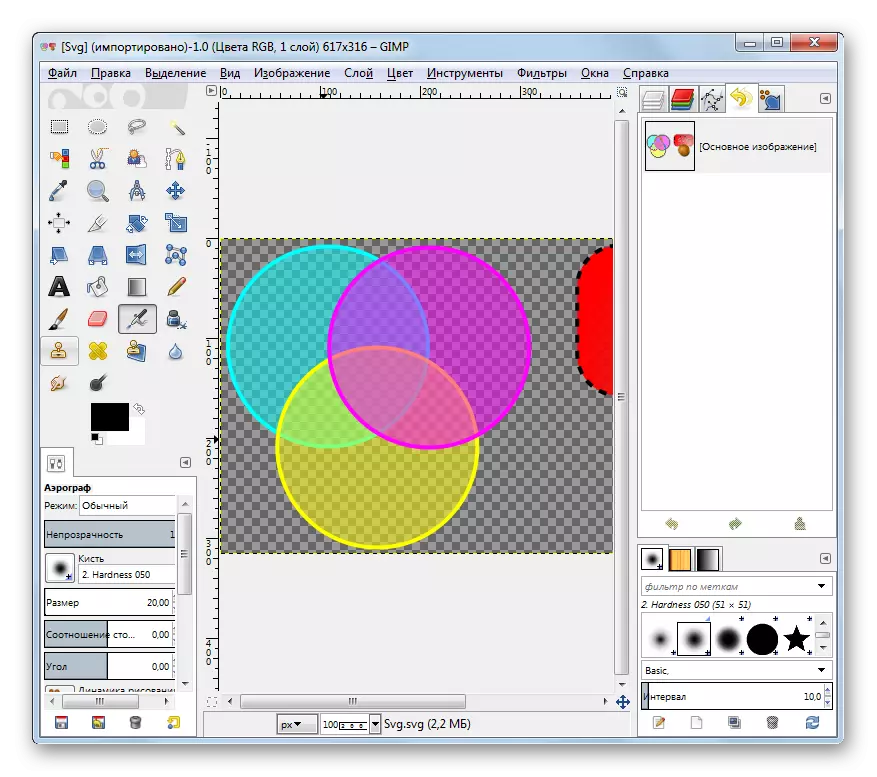
方法2:Adobe Illustrator
指定された形式の画像を表示および変更できる次のプログラムはAdobe Illustratorです。
- Adobe Illustratorを実行します。 「ファイル」と「開く」項目を静かにクリックします。恋人が「ホット」キーを操作するためには、Ctrl + Oの組み合わせが提供されます。
- オブジェクト選択ツールの起動方法に続いて、ベクトルグラフィックス要素の領域に移動して強調表示します。次に「OK」をクリックしてください。
- その後、高い確率で、ダイアログボックスが表示されると言えます。これは、その文書に内蔵RGBプロファイルを持たないことを説明します。ラジオボタンを使用して、ユーザーはワークスペースまたは特定のプロファイルを割り当てることができます。しかし、このウィンドウで追加のアクションを作成しないことは可能であり、スイッチを「変更なし」の位置に残します。 「OK」をクリックしてください。
- 写真が表示され、変更が可能になります。

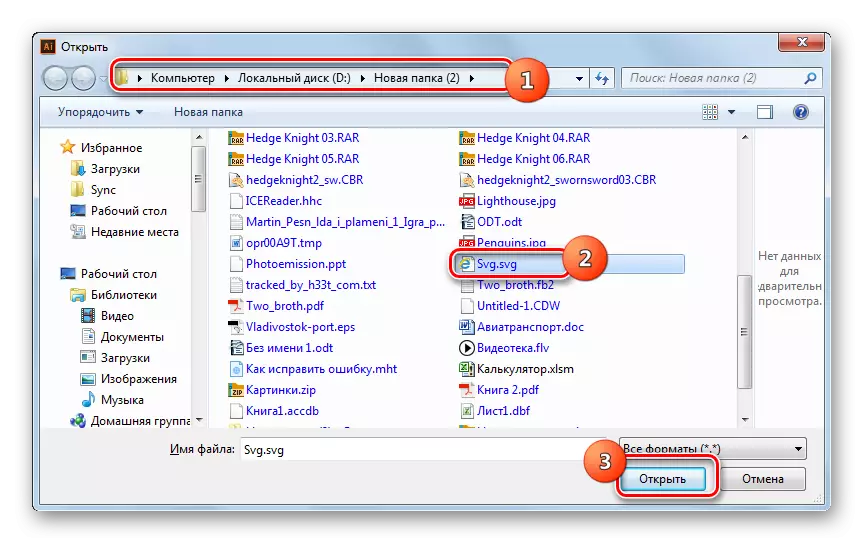
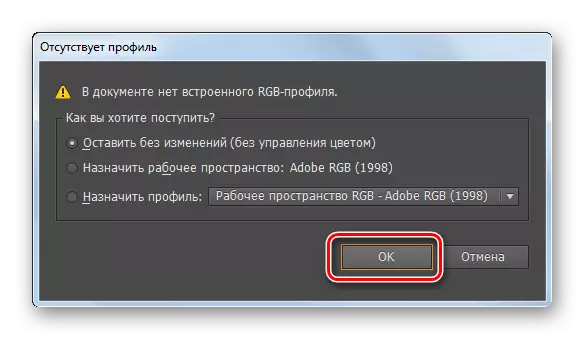
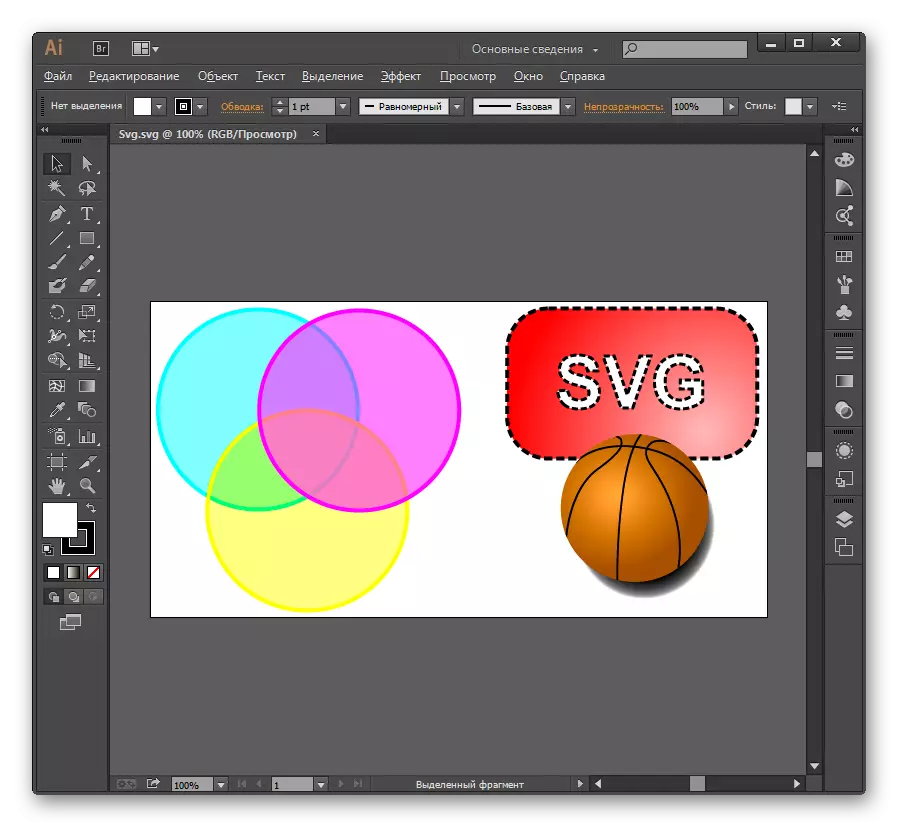
方法3:XNView.
検討されたフォーマットを使用している画像の視聴者の検討は、XNViewプログラムから始めます。
- XNViewを有効にします。ファイルをクリックして開きます。適用可能でCTRL + O。
- 起動された選択シェルで、SVGエリアに移動します。メモ要素を押すと、「開く」を押します。
- この操作の後、画像は[新しいプログラム]タブに表示されます。しかし、あなたはすぐに1つの明示的な欠陥を見るでしょう。画像の上には、CADイメージDLLプラグインの有料バージョンを購入する必要性に関する碑文で詰まっています。その事実は、このプラグインの試用版がすでにXNViewに組み込まれていることです。プログラムにSVGの内容を表示できることは、彼女のおかげです。しかし、あなたは支払われたもののためのプラグインの試用版を置き換えた後にのみ、余分な碑文を取り除くことができます。
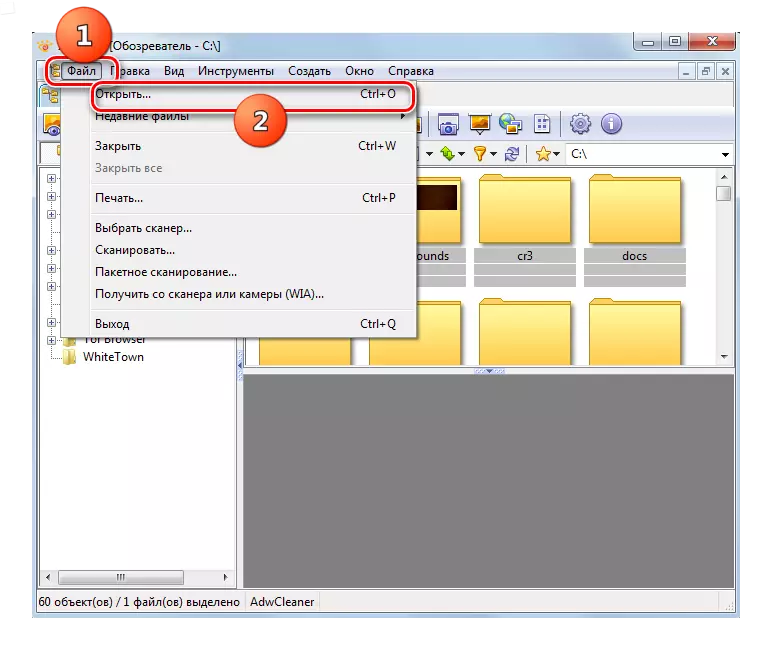
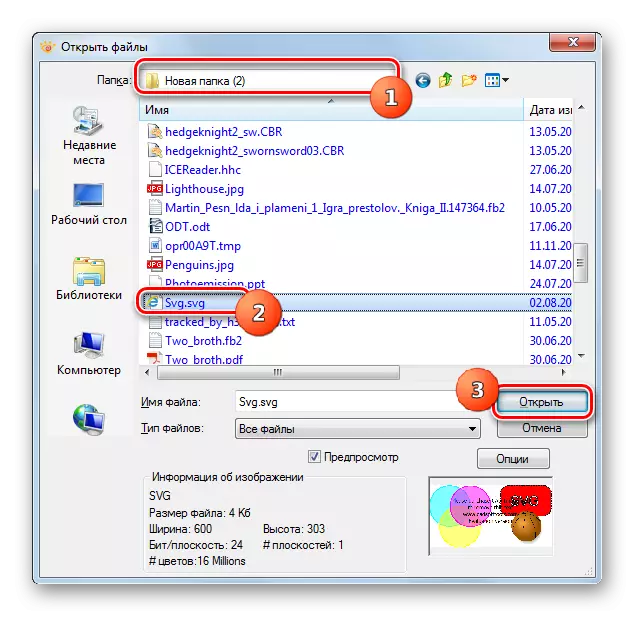
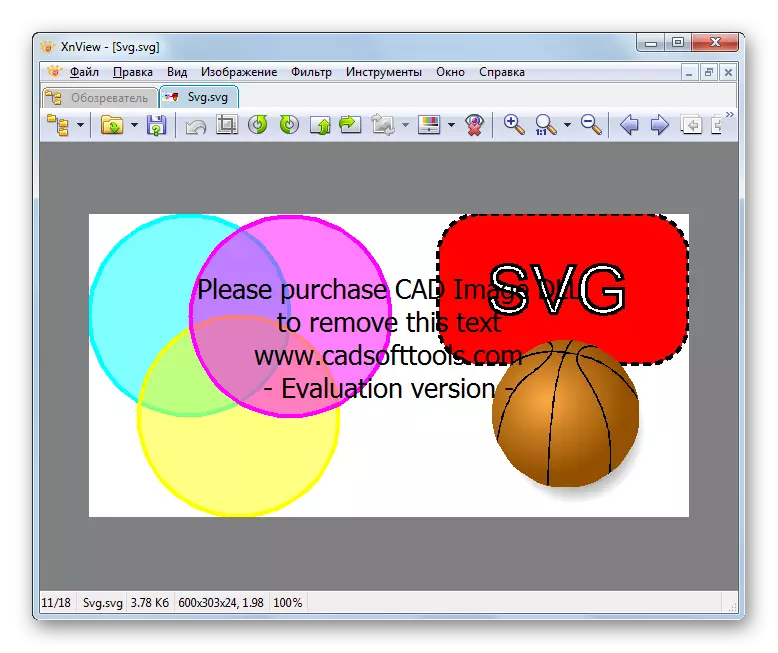
Plugin CADイメージDLLをダウンロード
XNViewでSVGを表示する機会があります。内蔵ブラウザを使用して実行されます。
- XNViewを起動した後、Observerタブで、ウィンドウの左側にある[コンピュータ]名をクリックします。
- ディスクのリストを表示します。 SVGがあるものを選択してください。
- その後、ディレクトリのツリーが表示されます。ベクタグラフィックス要素が配置されているそのフォルダにアクセスする必要があります。このフォルダを割り当てた後、その内容が本体に表示されます。オブジェクトの名前を選択してください。今すぐプレビュータブのウィンドウの下部にあるパターンのプレビューが表示されます。
- 別のタブでフルビューモードを有効にするには、マウスの左ボタンを2回、画像の名前をクリックします。
![XNViewプログラムの[コンピュータ]セクションに移動します](/userfiles/134/9713_13.webp)
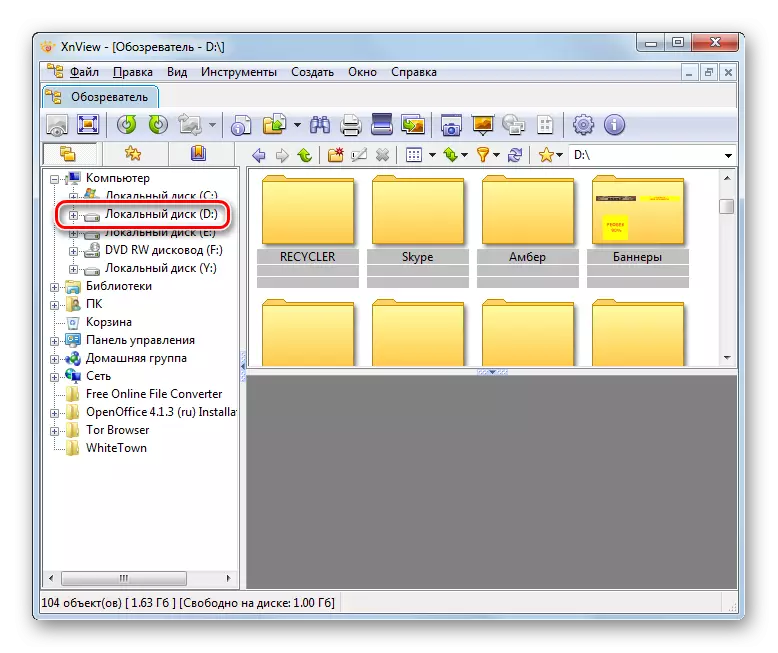


方法4:IRFANVIEW.
以下の画像ビューアは、研究されたタイプの図面を見て見ている例について、IRFANViewです。名前付きプログラムにSVGを表示するには、CADイメージDLLプラグインも必要ですが、XnViewとは異なり、最初は指定されたアプリケーションにインストールされません。
- まず最初に、以前のイメージビューアを検討するときに与えられたリンク、プラグインをダウンロードする必要があります。さらに、フリーバージョンをインストールすると、ファイルを開くと、画像を越えて、フルフリッジオプションを購入するための提案の碑文が表示されます。すぐに有料バージョンを取得すると、余分な碑文はありません。プラグインを使用したアーカイブがダウンロードされた後、ファイルマネージャのヘルプで、iRFanView実行可能ファイルの配置ディレクトリにあるPlugins.dllファイルをプラグインフォルダに移動します。
- これでIRFanViewを実行できます。ファイル名をクリックして[開く]を選択します。また、開くウィンドウを呼び出すにはキーボードのOボタンを使用できます。
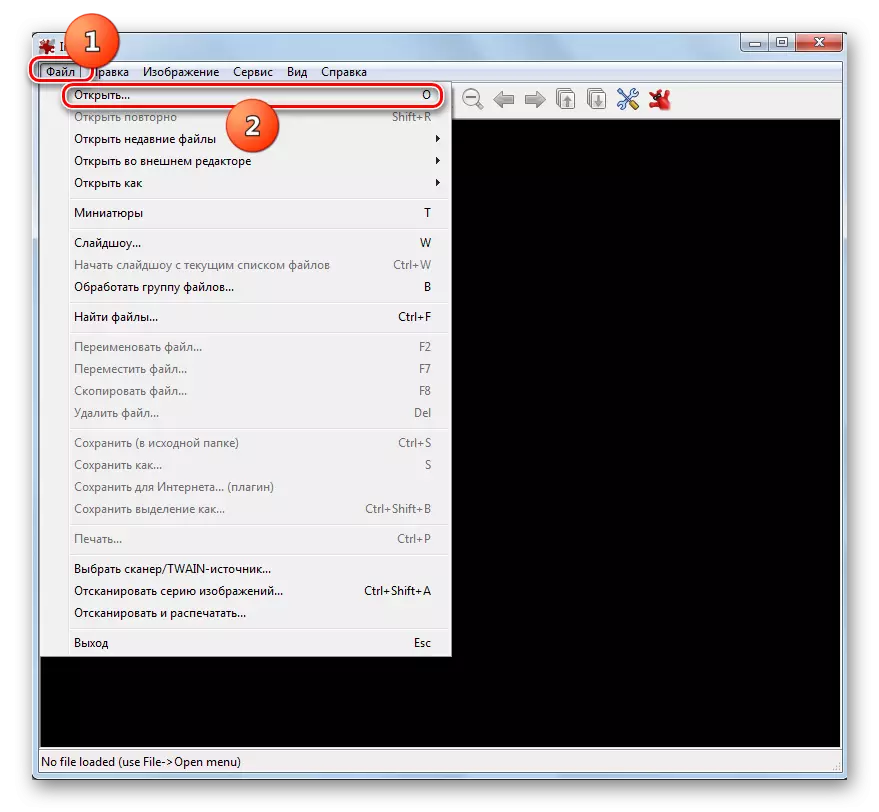
指定されたウィンドウを呼び出すもう1つのオプションは、フォルダフォームをクリックします。
- 選択ウィンドウが起動されます。スケーラブルベクトルグラフィック画像ディレクトリまでスクロールします。それを選択して、「開く」をクリックしてください。
- 図面はIRFANViewプログラムに表示されます。フルバージョンのプラグインを取得した場合、画像は外国の碑文なしで表示されます。反対の場合には、広告オファーがその上に表示されます。

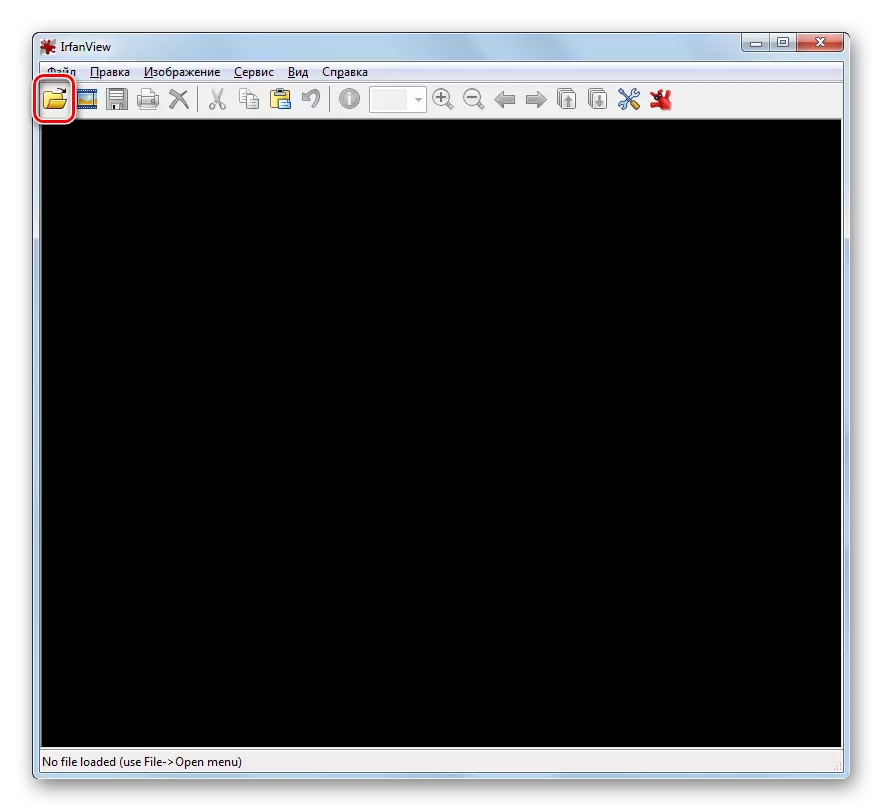
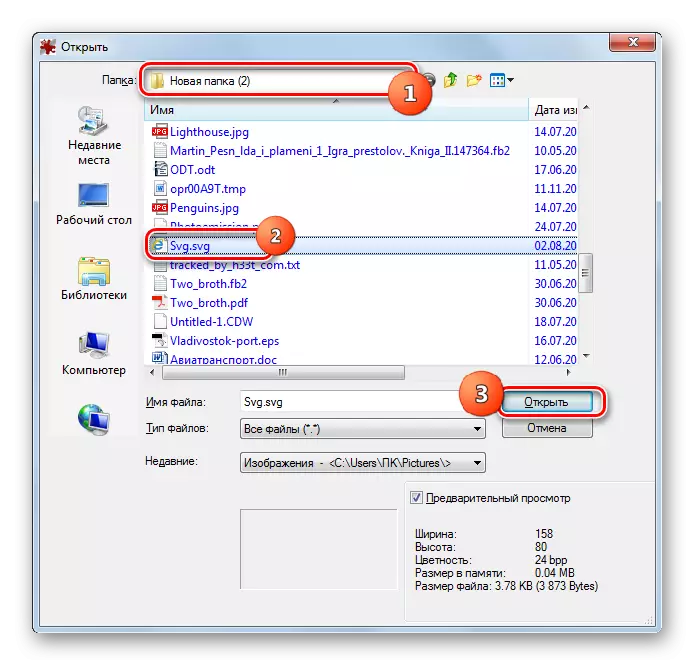
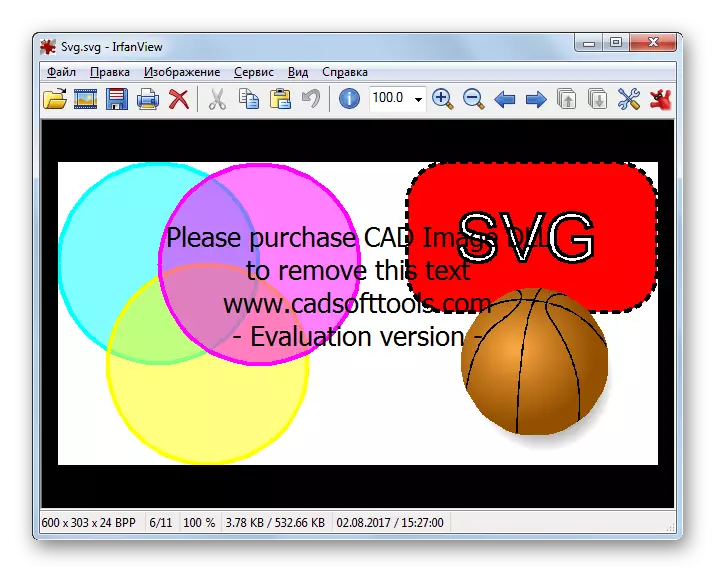
このプログラムの写真を表示して、ファイルを "Constructor"からIRFanViewシースにドラッグできます。
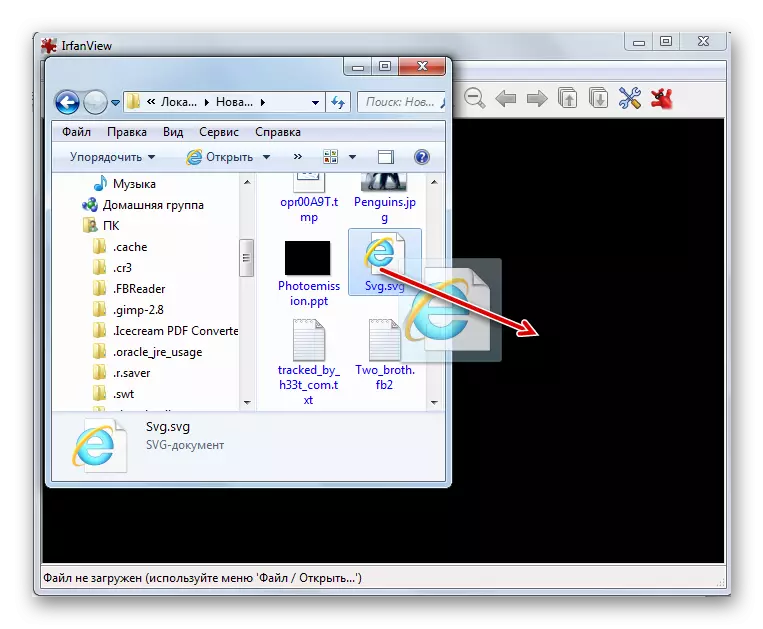
方法5:OpenOffice Draw
SVGは、OpenOffice Officeパッケージからの描画アプリケーションから表示することもできます。
- OpenOfficeの開始シェルを有効にします。 「開く」ボタンをクリックしてください。

Ctrl + Oを適用することも、「ファイル」メニュー要素を順次押して「開く」を作ることもできます。
- オブジェクト開口シェルが活性化されます。これにより、SVGがある場所に移動します。それを選択して、「開く」をクリックしてください。
- 画像はシェルアプリケーションOpenOffice Drawに表示されます。この画像を編集できますが、完了後、SVG OpenOfficeの保存がサポートされていないため、結果は別の拡張子に保存する必要があります。
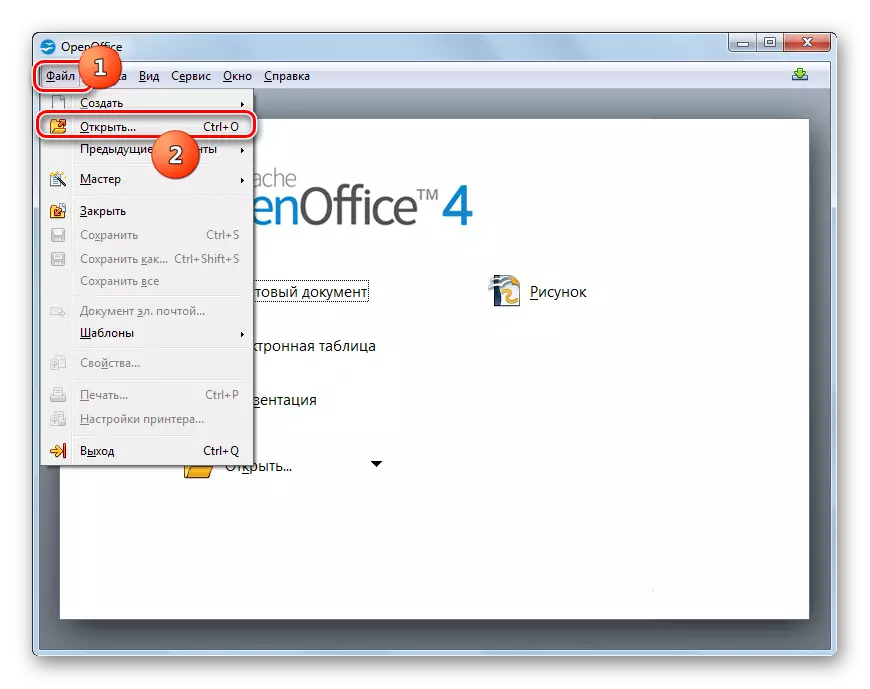

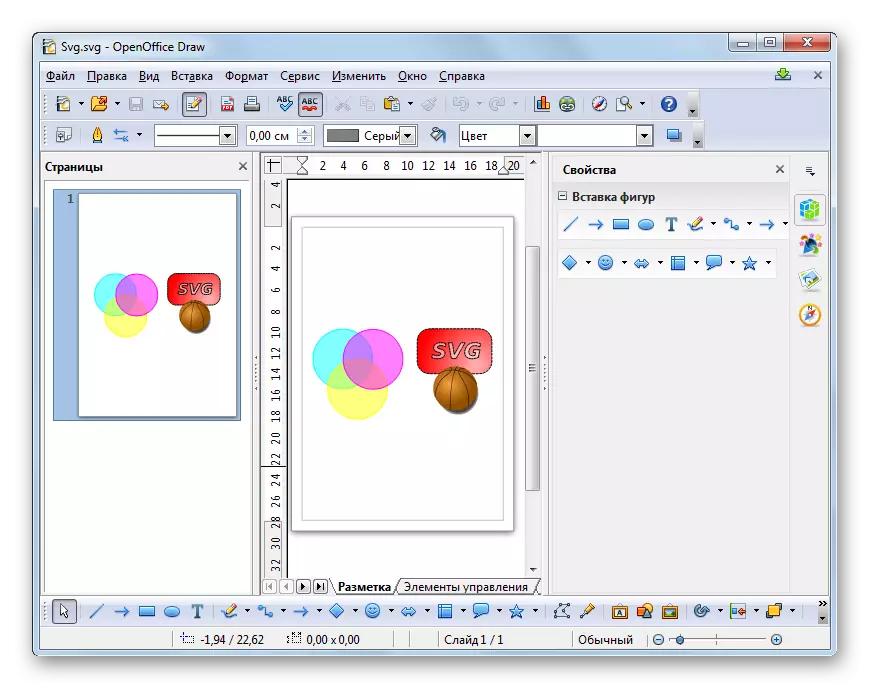
また、ファイルをOpenOffice開始シェルにドラッグして画像を表示できます。
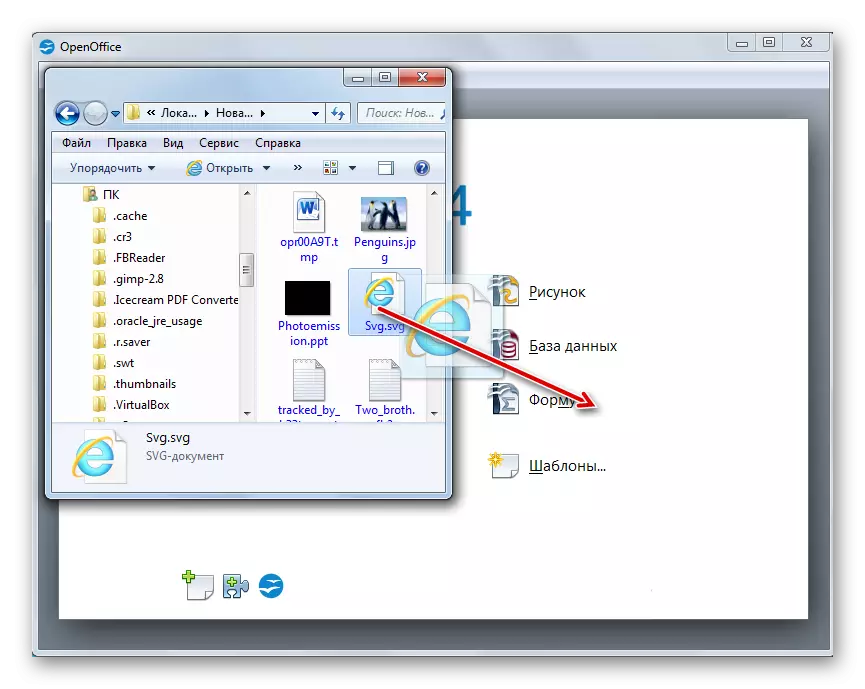
描画シェルから始めることができます。
- 描画を開始したら、「ファイル」をクリックしてから「開く...」をクリックします。 Ctrl + Oを適用できます。
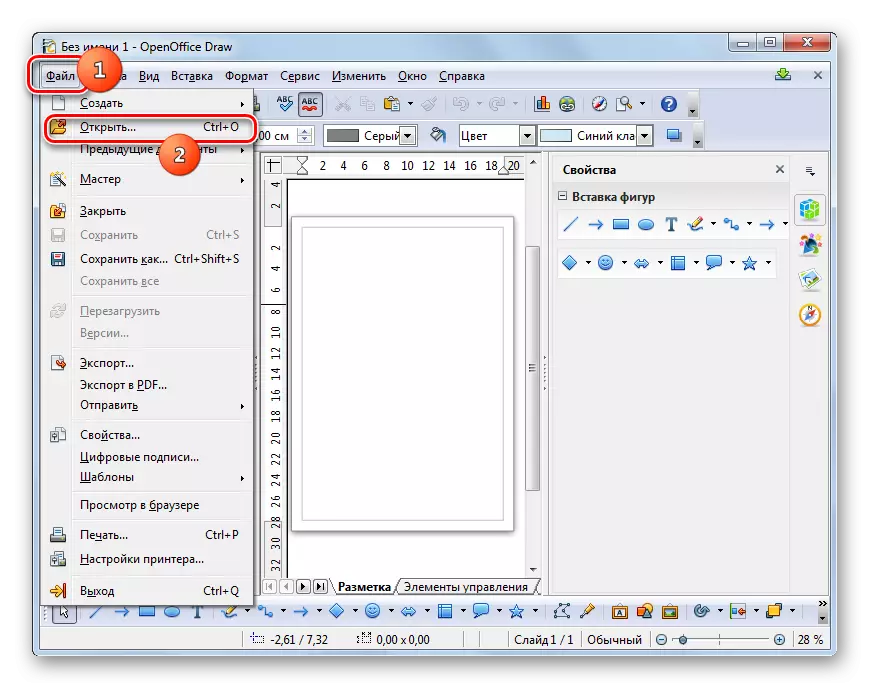
該当するアイコンをクリックします。フォルダフォームがあります。
- 開口シェルが活性化されます。ベクトル要素が配置されているその助けを借りてください。それに注意して、「開く」をクリックしてください。
- 画像は描画シェルに表示されます。

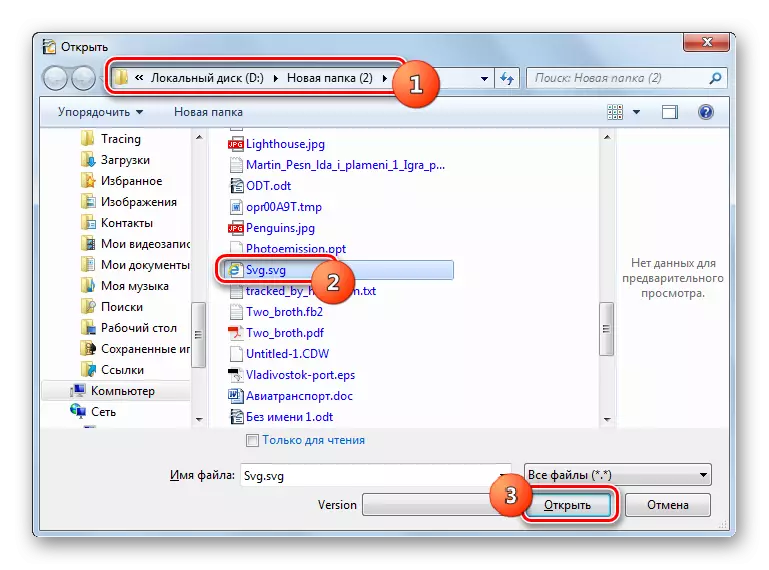
方法6:LibreOffice Draw
Scalable Vector Graphicsと競合他社のOpenOfficeの表示をサポートしています。このコンポジションでは、Drawという画像を編集するためのアプリケーションもあります。
- LibreOfficeの開始シェルを起動します。 [ファイルを開く]または[Ctrl + O]をクリックします。
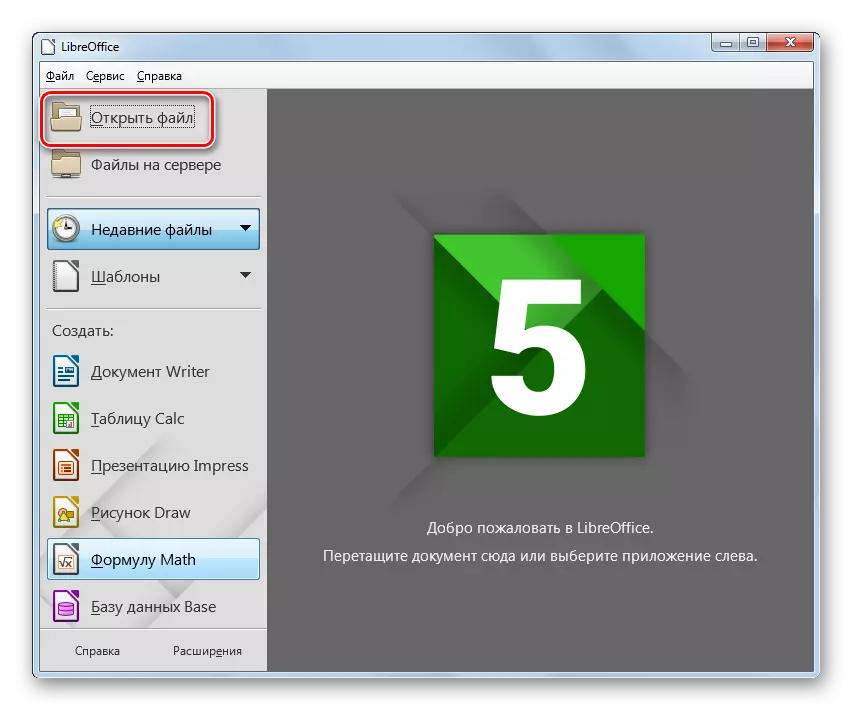
[ファイル]と[開く]をクリックして、[オブジェクト選択]ウィンドウをメニューから有効にできます。
- オブジェクト選択ウィンドウが起動されます。 SVGが配置されているそのファイルディレクトリに移動します。名前付きオブジェクトが注意された後、「開く」を押します。
- 写真はLibreOffice Drawシェルに表示されます。前のプログラムと同様に、ファイル編集の場合、結果はSVGではなく、このアプリケーションがサポートする保存のいずれかの形式で保存する必要があります。
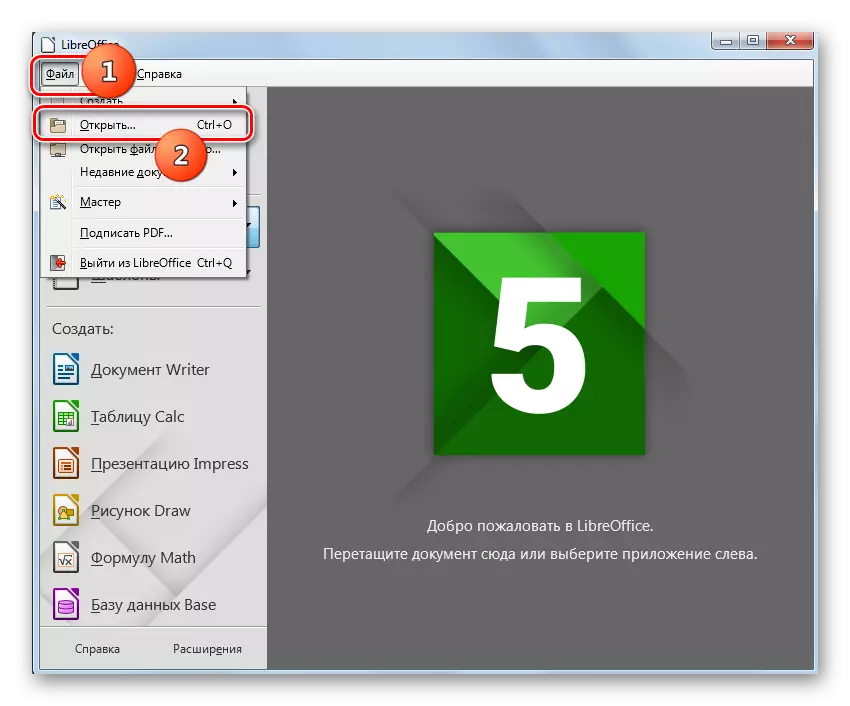
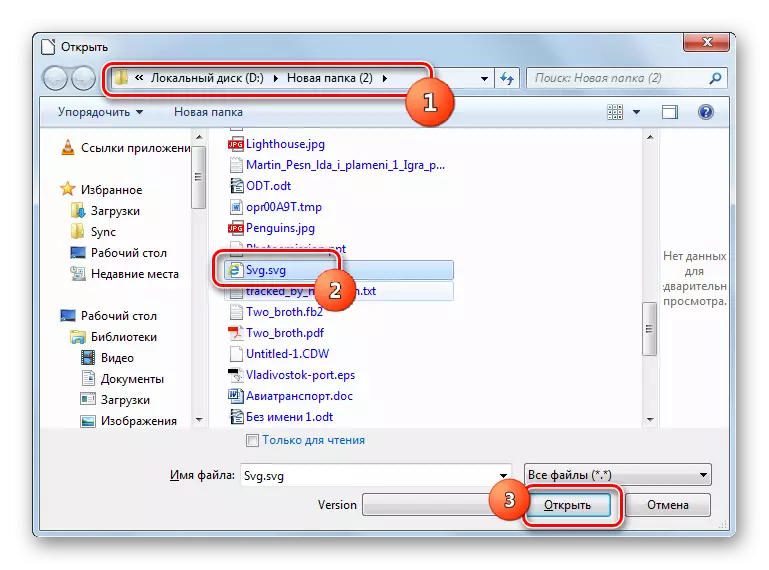
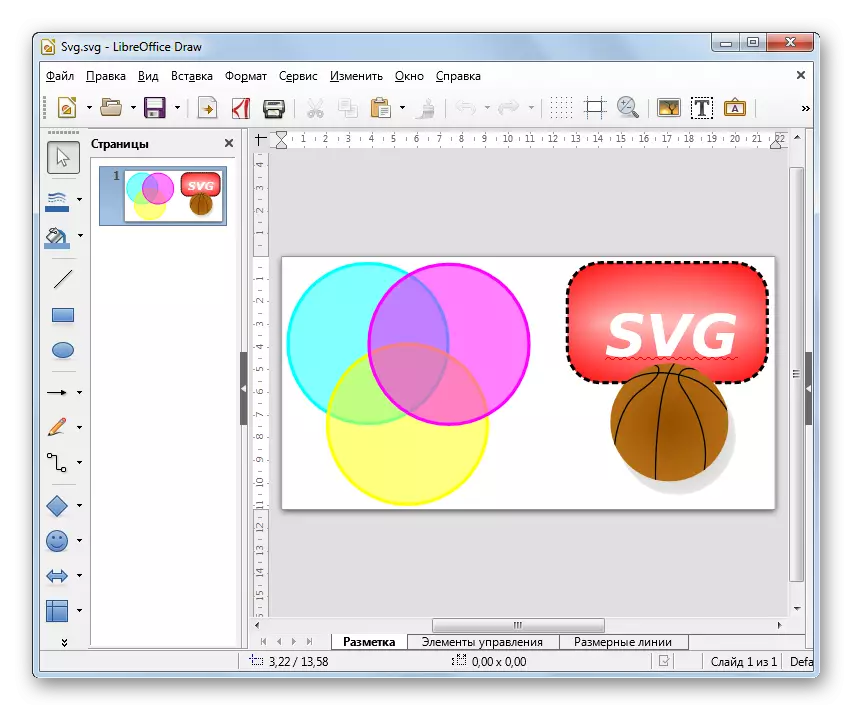
別の開口方法は、ファイルマネージャからLibreOffice開始シェルへファイルをドラッグすることを提供する。
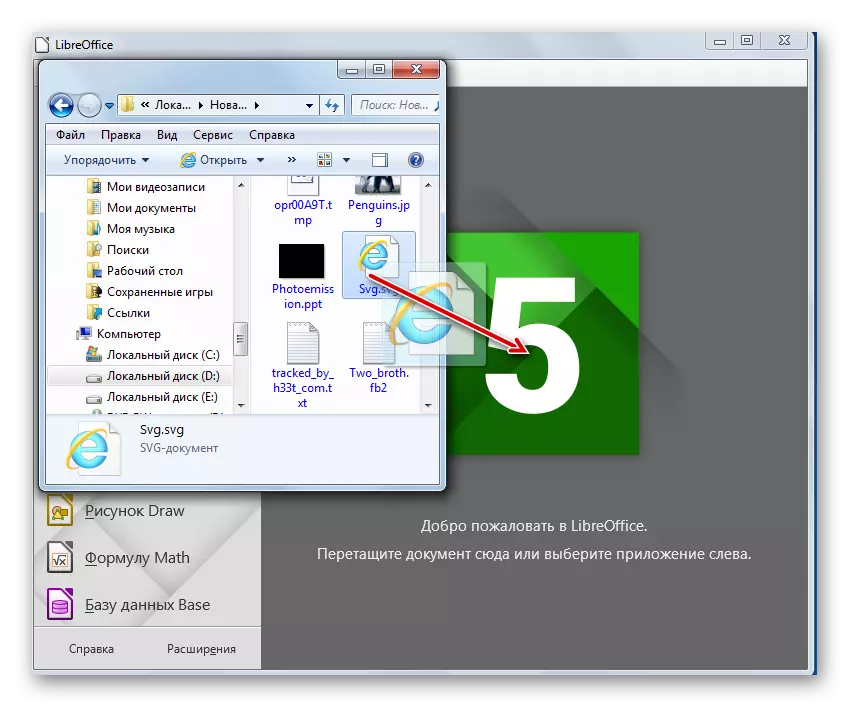
LibreOfficeでも、前述のソフトウェアパッケージと同様に、SVGと描画シェルを介して表示することができます。
- 描画を有効にしたら、「ファイル」と「開く...」をクリックします。
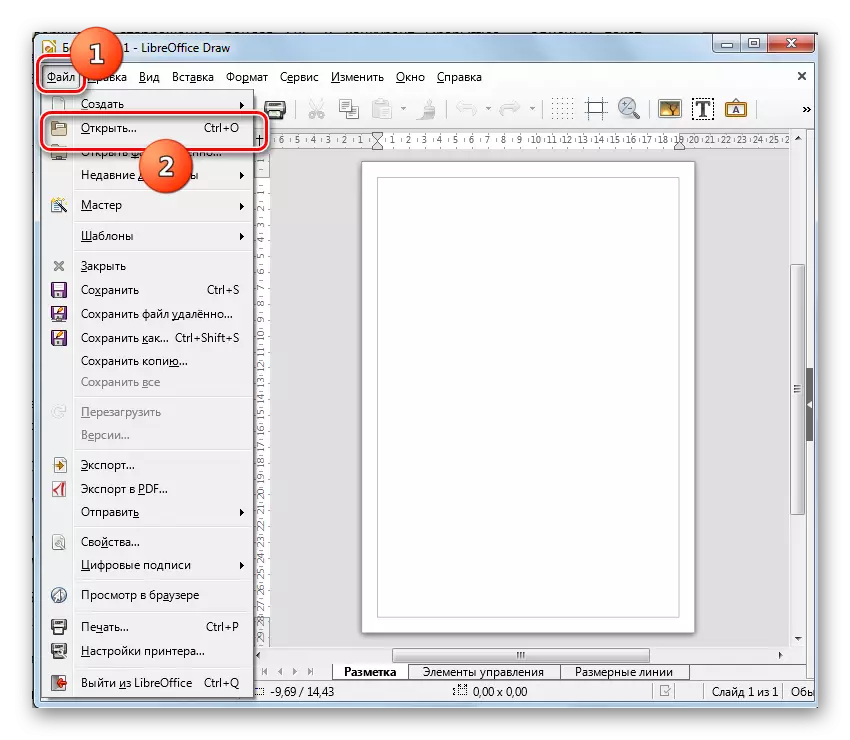
フォルダをクリックするか、Ctrl + Oを使用してピクトグラムを使用できます。
- それはオブジェクトのオープニングシェルを引き起こします。 SVGを選択し、強調表示して「開く」を押します。
- 画像が描画に表示されます。

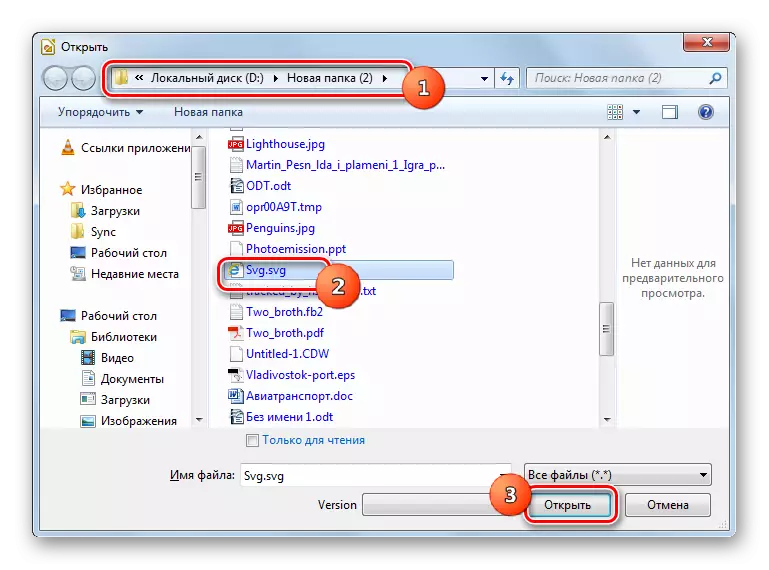
方法7:オペラ
SVGはいくつかのブラウザで見ることができ、その最初のものはOperaと呼ばれます。
- オペラを実行してください。このWebブラウザでは、オープニングウィンドウを有効にするためのグラフィカルフォームに視覚化されたツールはありません。したがって、CTRL + Oを使用してそれを活性化する必要があります。
- 開閉ウィンドウが表示されます。ここでは、SVGロケーションディレクトリにアクセスする必要があります。オブジェクトを選択したら、[OK]をクリックします。
- 写真はOperaブラウザシェルに表示されます。
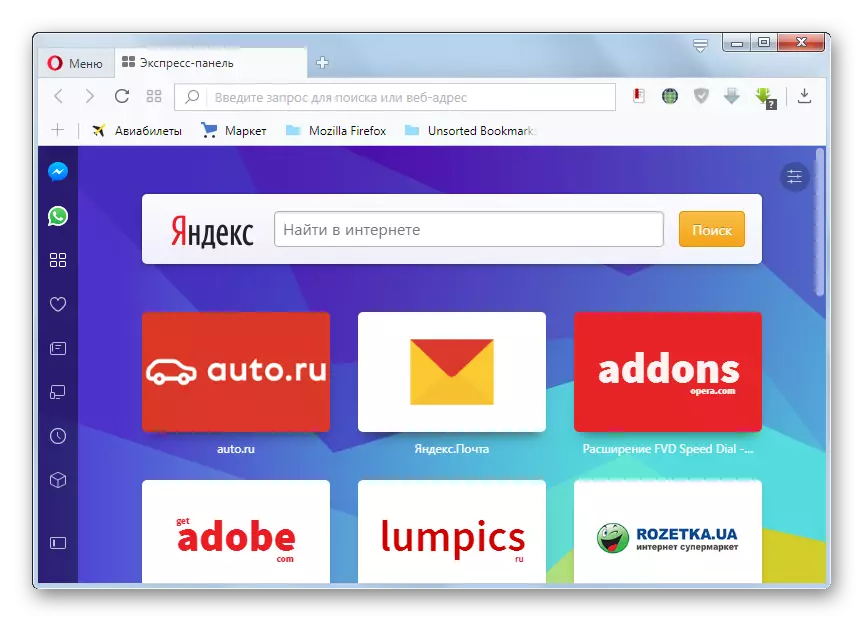
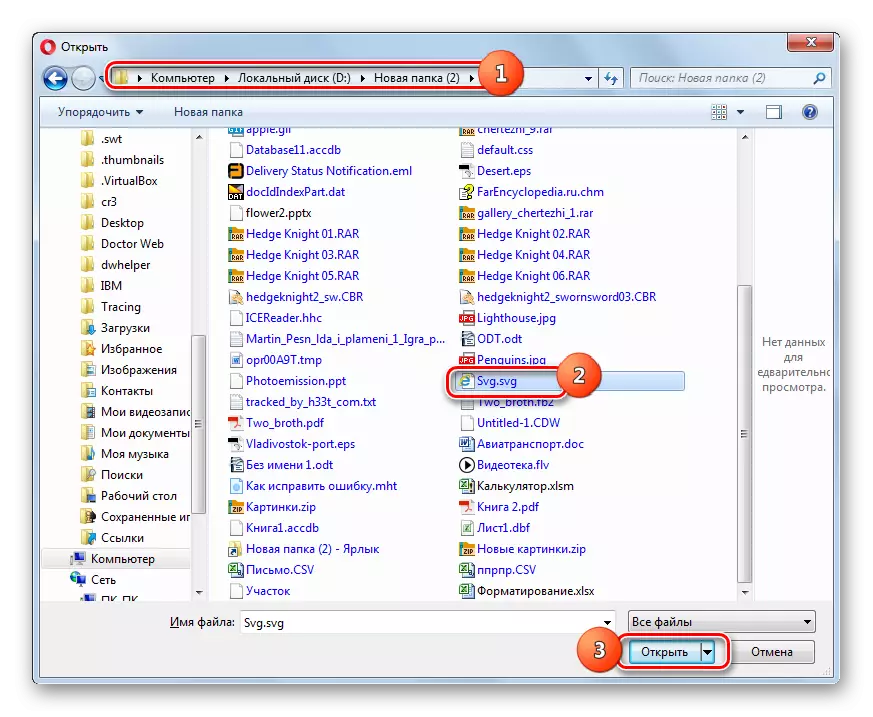
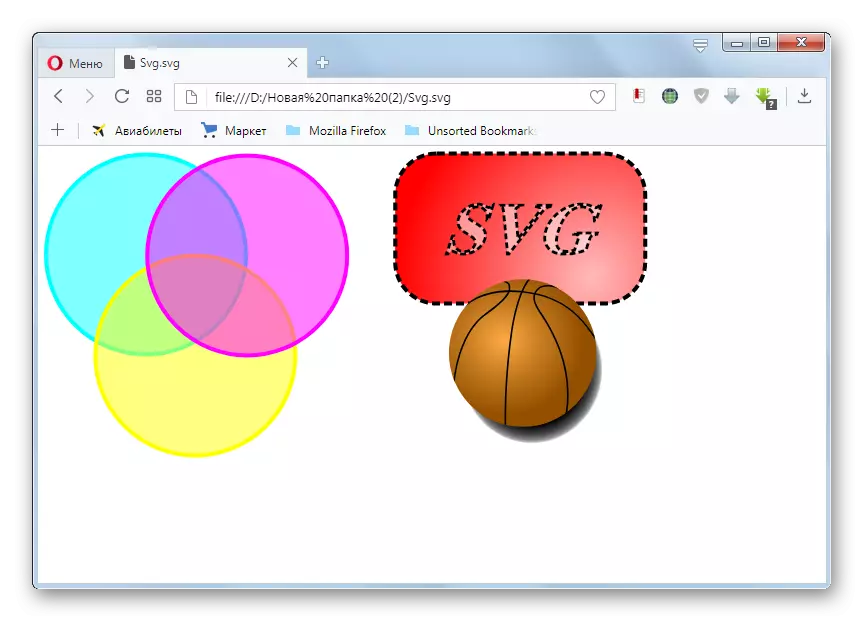
方法8:Google Chrome
SVGを表示できる次のブラウザはGoogle Chromeです。
- OperaのようなこのWebブラウザは、Blink Engineに基づいているので、オープニングウィンドウを起動すると同様の方法があります。 Google Chromeを有効にしてCtrl + Oを入力します。
- 選択ウィンドウが起動されます。ここでは、ターゲットイメージを見つけて割り当て、「開く」ボタンをクリックする必要があります。
- 内容はGoogle Chromeシェルに表示されます。
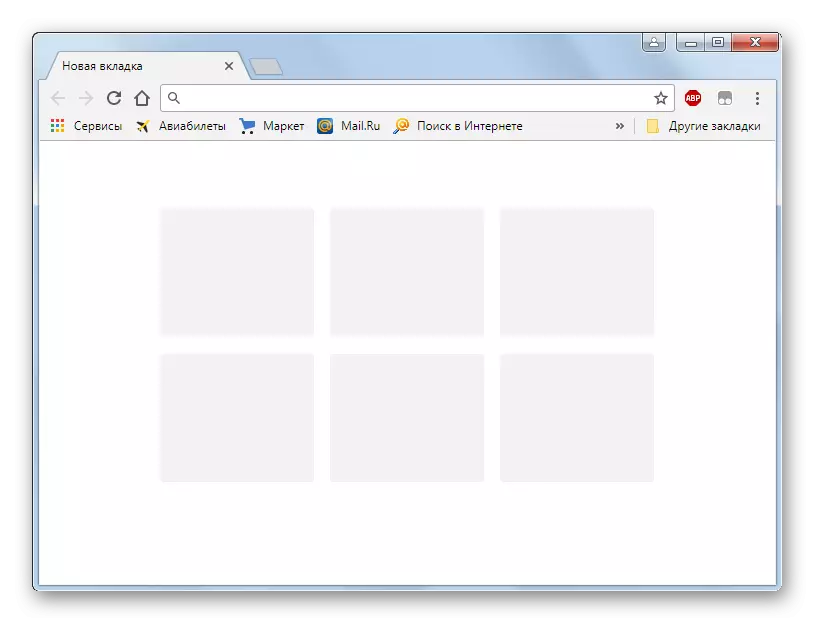
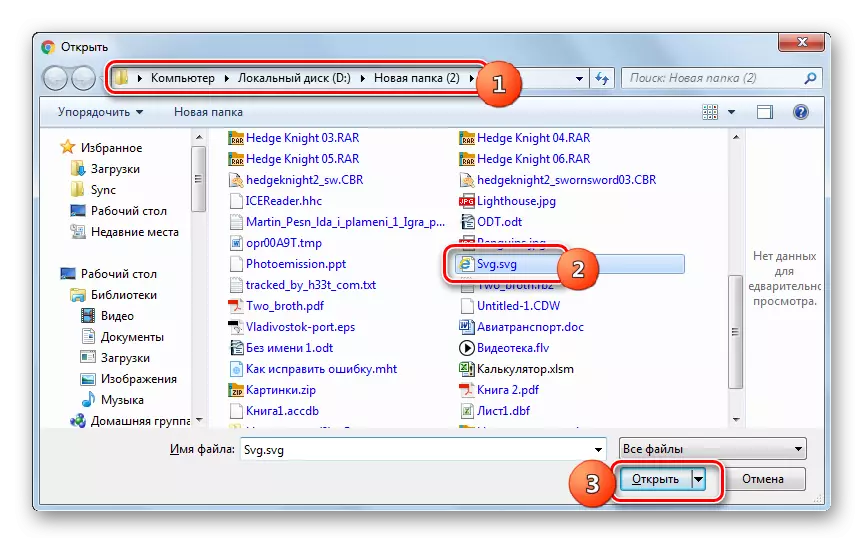
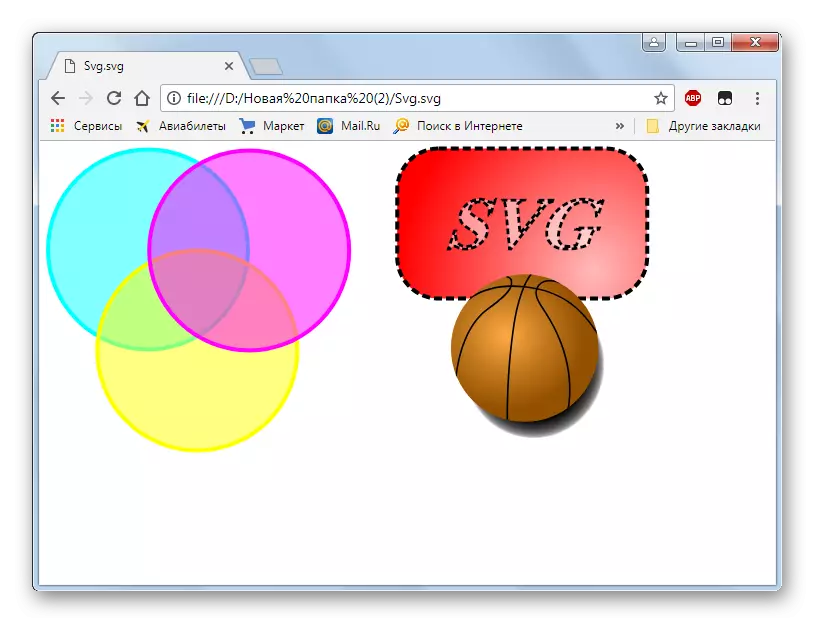
方法9:vivaldi.
次のWebブラウザはSVGを閲覧する可能性と見なされますが、Vivaldiです。
- vivaldiを実行します。前述のブラウザとは異なり、このWebブラウザはグラフィック要素を介してファイルを開くページの起動を起動します。これを行うには、シェルの左上隅にあるブラウザのロゴをクリックします。 「ファイル」をクリックしてください。次に、「ファイルを開く...」をマークします。ただし、ホットキーが付いているオープニングオプションもあり、Ctrl + Oをダイヤルする必要があります。
- オブジェクト選択のおなじみのシェルがあります。スケーラブルベクトルグラフィックスの場所に移動します。名前付きオブジェクトに注目して、「開く」をクリックします。
- 画像はWiValdiシェルに表示されます。
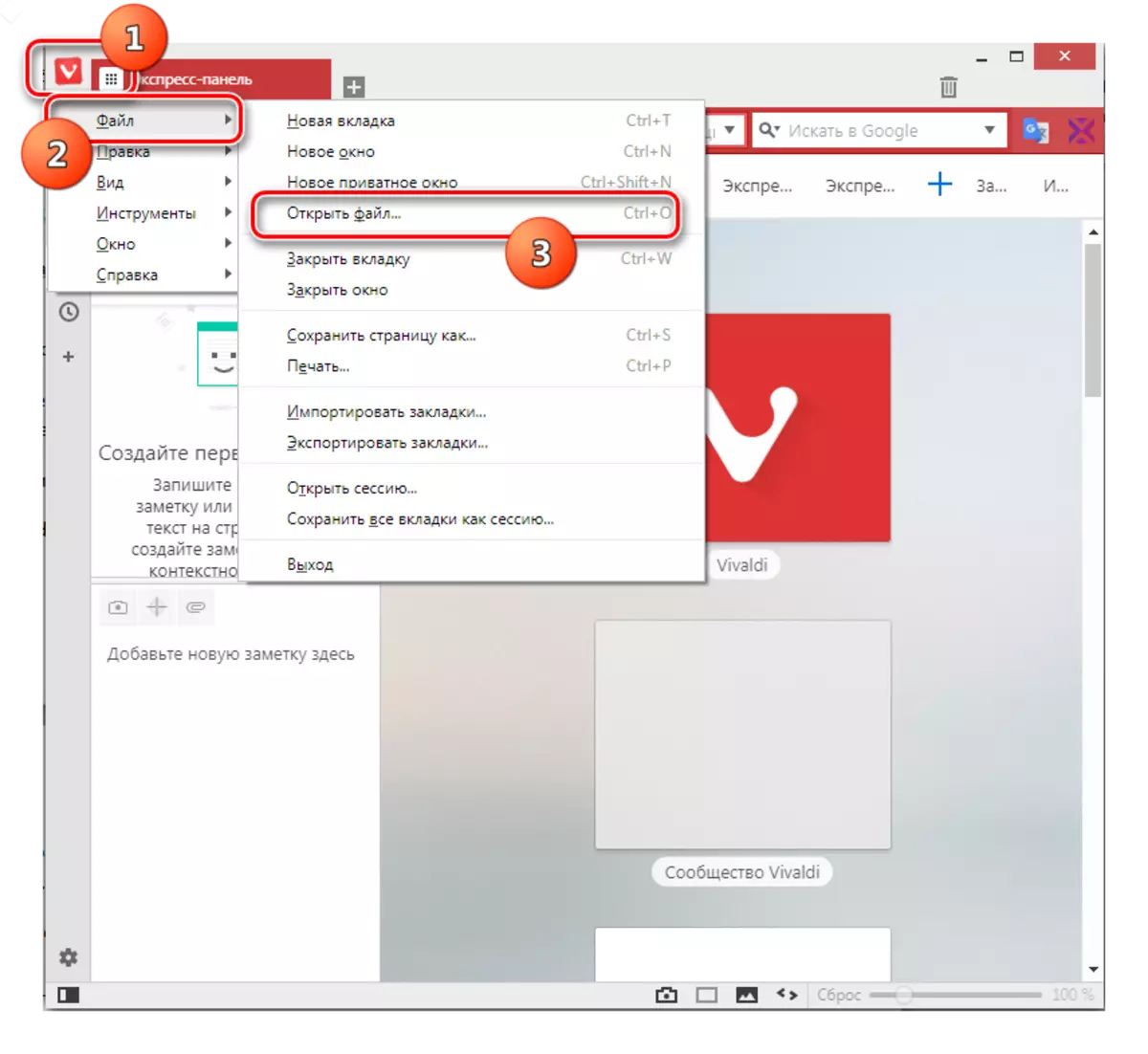


方法10:Mozilla Firefox.
SVGを別の一般的なブラウザに表示する方法を定義します - Mozilla Firefox。
- Firefoxを実行してください。メニューを使用してローカルに配置されたオブジェクトを開きたい場合は、まず最初に、デフォルトのメニューが無効になっているため、オンになるはずです。ブラウザのシェルパネルの上部に沿ってマウス(PCM)をクリックします。表示されるリストで、[メニューパネル]を選択します。
- メニューを表示したら、「ファイル」と「ファイルを開く...」をクリックします。ただし、Ctrl + Oを押すuniversalを使用することができます。
- 選択ウィンドウが起動されます。目的の画像が配置されている場所に移行します。それをマークして「開く」をクリックしてください。
- コンテンツはMozillaブラウザに表示されます。
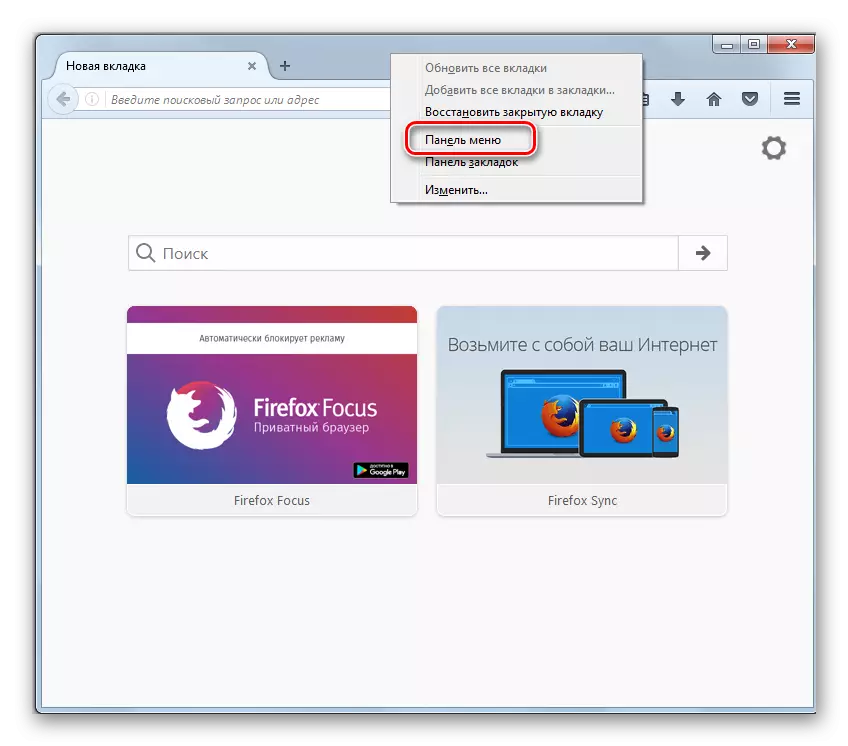
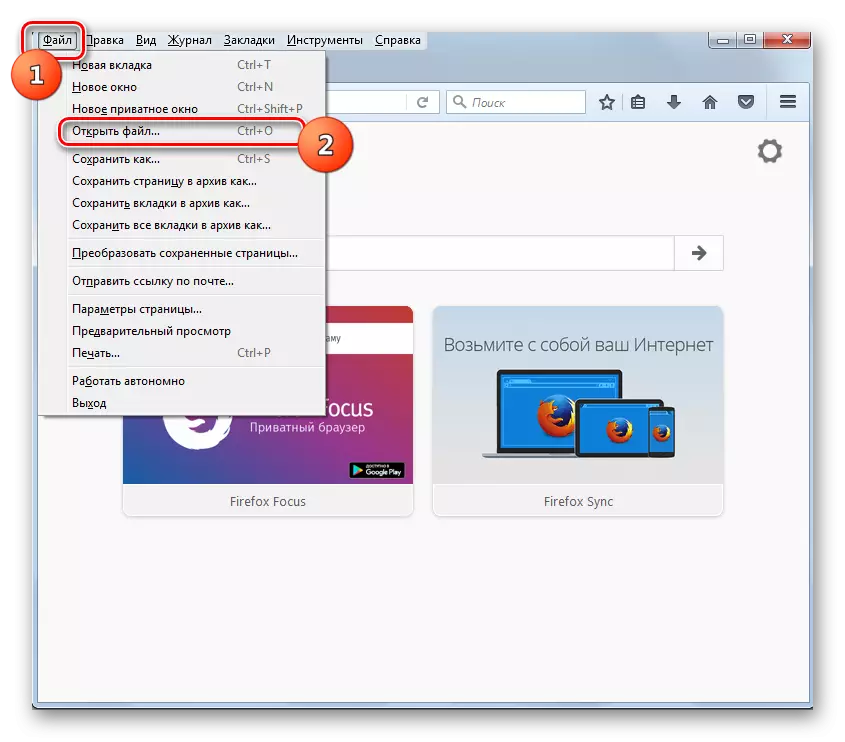

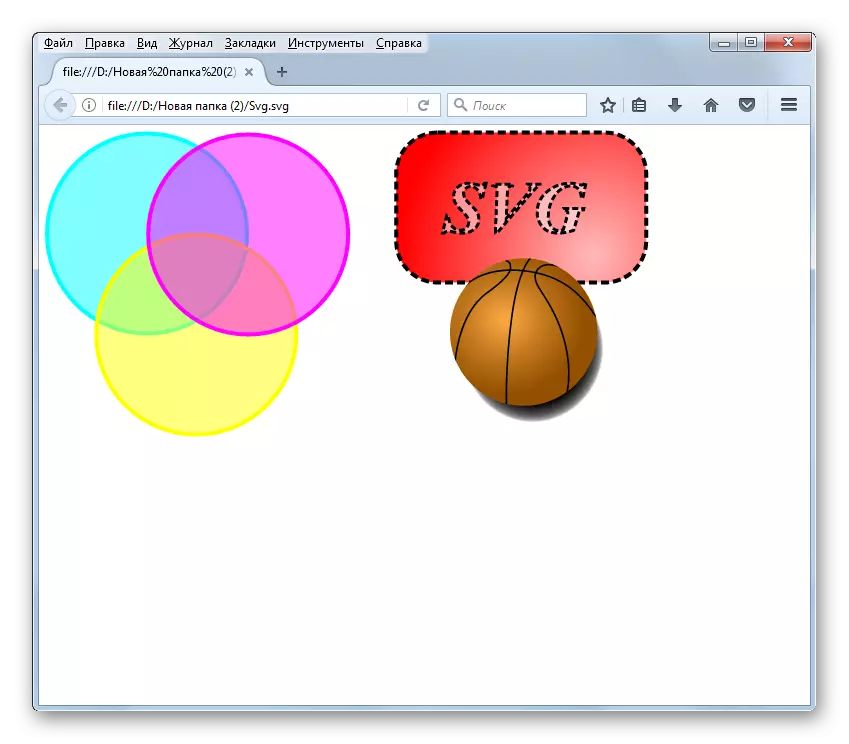
方法11:MaxThon
かなり珍しい方法では、MaxthonブラウザでSVGを表示できます。事実は、このWebブラウザでは、オープニングウィンドウの起動が原則不可能です。制御のグラフィック要素を介しても、ホットキーを押すことによっても。 SVGを表示する唯一のオプションは、このオブジェクトのアドレスをブラウザのアドレスバーにすることです。
- 検索ファイルのアドレスを見つけるには、「エクスプローラ」に配置されているディレクトリに移動します。 Shiftキーを押しながらオブジェクト名のPCMをクリックします。リストから「パスとしてコピー」を選択します。
- Maxthonブラウザを実行し、カーソルをそのアドレスバーに設定します。 PCMをクリックしてください。リストから[貼り付け]を選択します。
- パスが挿入されたら、その名前の先頭とその末尾に引用符を削除します。これを行うには、引用符の直後にカーソルを設定し、キーボードの[バックスペース]ボタンを押します。
- 次に、アドレスバーのすべてのパスを選択してEnterキーを押します。画像がマクソンに表示されます。


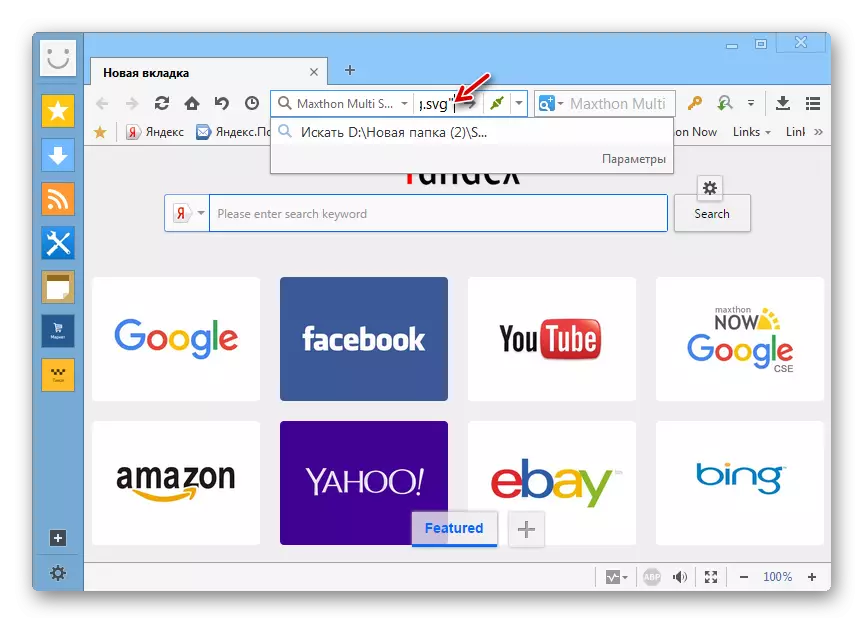
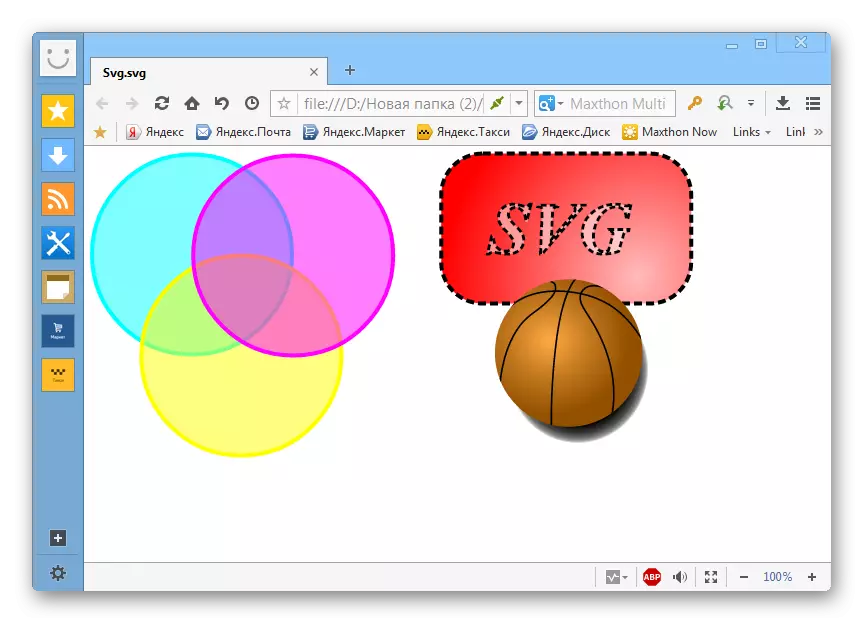
もちろん、ベクトル図面のハードディスク上の局所的に配置された検出のこのオプションは、他のブラウザよりもはるかに増加し、より困難です。
方法12:Internet Explorer
Windows 8.1 Internet Internet Explorer上のWindows 8.1のスイッチングラインオペレーティングシステムの標準ブラウザの例についても、SVGを表示するためのオプションを検討してください。
- Internet Explorerを実行してください。 「ファイル」をクリックして「開く」を選択します。 Ctrl + Oを使用することもできます。
- 小さなウィンドウが起動されます - 「開く」。直接オブジェクト選択ツールに移動するには、[参照...]をクリックします。
- ランニングシェルでは、ベクトルグラフィックスの要素が配置されている場所を移動します。それを示して「開く」を押します。
- 前のウィンドウへの戻りが返され、選択したオブジェクトへのパスは既にアドレスフィールドにあります。 「OK」を押してください。
- 画像はIEブラウザに表示されます。
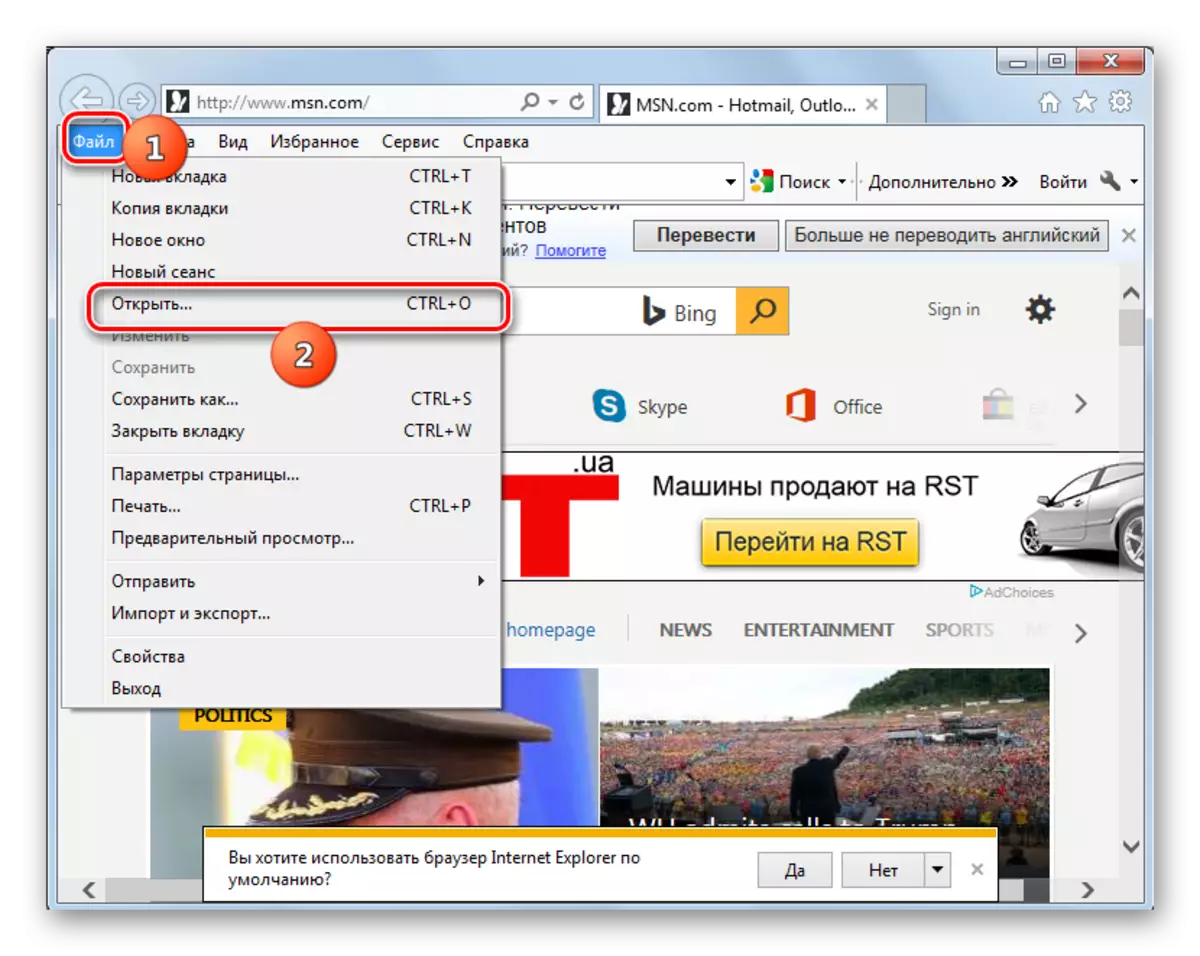



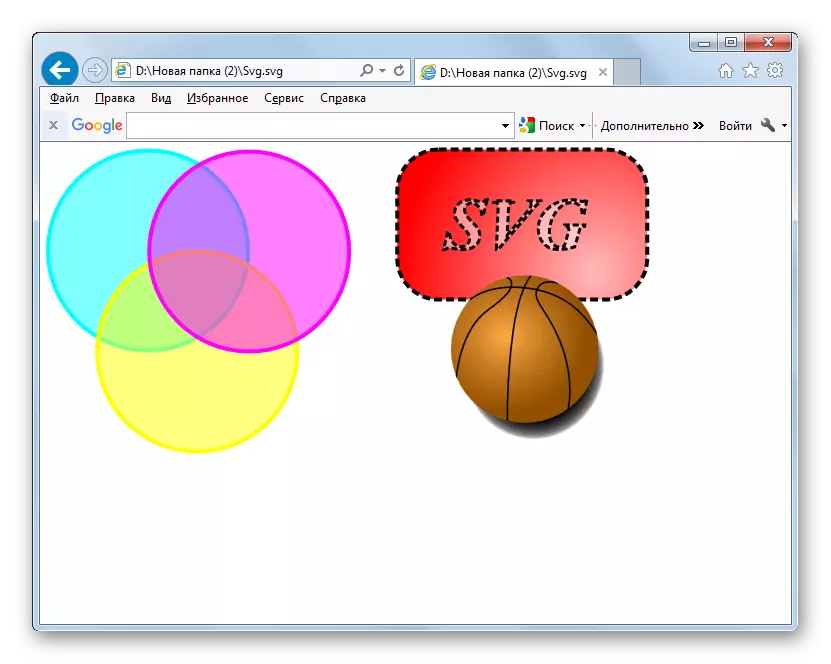
SVGがベクトル画像のフォーマットであるという事実にもかかわらず、ほとんどのモダンな写真ビューアは追加のプラグインをインストールすることなくそれを表示する方法がわかりません。また、すべてのグラフィックエディタがこのタイプの写真で動作するわけではありません。しかし、それはまず第一に、インターネット上の写真に対応するために、まず最初に作成されたように、ほとんどすべての最近のブラウザを表示することができます。 TRUE、ブラウザでブラウザのみが可能で、指定された拡張子を持つオブジェクトを編集しません。
