
ステップ1:ヘッドフォン接続とマイクアクティベーション
優先順位タスクは、コンピュータに使用されるヘッドセットを接続することです。これを行うために、マザーボード上、システムユニットまたはラップトップハウジングの前面パネルには、この種の接続を目的とした3.5mmの対応するコネクタがあります。誰もが把握するでしょうが、無線またはBluetoothコネクタを使用してワイヤレスデバイスの所有者から困難が生じる可能性があります。そのような接続がどのように実行されるかについての詳細は、次のリンクの記事に記載されています。
もっと読む:ワイヤレスヘッドフォンをコンピュータに接続します

次に、マイクを起動して妨げられている設定と使用を開始する必要があります。多くのモデルでは、マイクロフォンはデフォルトで動作し、ボード上のボタンがないことを無効にすることができます。ただし、ゲーム模擬デバイスを操作するときは、ボタンを押すか、またはその位置を変更することでマイクロフォンが作動されることがあることに注意してもしください。注意深くそれは命令で書かれていない場合、入力装置の活性化のタイプを決定するために、機器の設計を読み取ります。ボタンを押したとき、またはマイクを読み取りモードに移動したときに包含が発生した場合は、変更を通知するヘッドフォンに音が表示されることがあります。
時にはヘッドフォンがコンピュータまたはラップトップによって定義されていない状況があり、これはほとんどの場合は内蔵マイクロフォンに反映されています。それからあなたは問題の訂正方法の異なる方法を試すべきであり、効果的な検索でそれぞれを交互に切り替えるべきです。
もっと読む:Windows 10のヘッドフォンの可視性に関する問題を解決する
ステップ2:ダウンロードブランド
予算セグメントからのヘッドフォンモデルの所有者であれば、最も可能性が高いため、このデバイスを管理するための特別なプログラムはありませんので、このステップはスキップできます。機能を拡張し、ゲームとの互換性を提供するそのようなソフトウェアの存在は、ゲーム機器の特徴です。そのようなプログラムが本当にダウンロードして機器を同期させることができるすべての人がそれをダウンロードすることができるすべての検索とインストールの原則を検討します。
- 検索エンジンであなたのヘッドフォンモデルの名前を駆り立て、それらのページの公式ウェブサイト上のページを見つけました。代わりに、製造元のウェブサイトのメインページに移動し、独自に検索文字列に要求を入力することができます。次に、ヘッドフォンモデルの「サポート」セクションを選択します。
- 新しいページをダウンロードしたら、サイトによっては、「ファイルのダウンロードのために」セクションに移動し、それが異なった形で呼び出されます:「ダウンロード」、「ダウンロード」のように。
- 利用可能なファイルのリストの中で、ゲームとその柔軟な設定で、ヘッドセットを使用するように設計されたソフトウェアの最新バージョンを見つけます。適切なボタンを押してダウンロードを開始します。
- 、実行可能ファイルのダウンロードを完了し、それを開いて、標準のインストール手順に従うことを期待しています。
- プログラムを実行し、ヘッドフォン検出が正常に発生していることを確認します。 (異なるそれらのそれぞれに)現在の設定をチェックして、変更したいかを決めます。





私たちは、上記の命令がロジクールからデバイスゲーミングのモデルの一つに基づいて一例に過ぎないことを指定します。あなたは、サイトと必要なソフトウェアの検索のわずかに異なる方法の他の外観を発生することがありますが、アクションの一般的な原理は同じまま。
ステップ3:OSでマイクコントロール
デバイスは動作の準備ができているが、常にユーザーは、ソフトウェアの設定を使用することが判明したり、このソフトウェアは、単に不足していません。このケースでは、オペレーティングシステムで使用可能なパラメータに注意を払う必要があります。あなたが音をキャプチャするために、音を設定したいメインと最も有用なことでレッツ・実行。
- スタートメニューを開き、ギアの形のアイコンをクリックして「パラメータ」に進みます。
- 「システム」 - タイルの中で、最初に選択します。
- 「サウンド」タブをクリックし、マイクがヘッドフォンを介して接続された入力デバイスとして選択されていることを確認してください。そうでない場合は、リストを展開し、そこに適切な機器を見つけます。
- 「関連パラメータ」ブロックでは、「サウンドコントロールパネル」のリンクをクリックしてください。
- 新しいウィンドウでは、「レコード」タブに興味があります。
- あなたは、そのプロパティを開くために、現在のマイクをダブルクリックします。
- 「レベル」タブでは、ボリュームを見つけると制御を強化します。第二に、標準的なボリュームが欠落している場合にのみ使用します。
- 「聞く」では、あなたがこのデバイスからリスニング機能を有効にすることができ、その後、マイクで撮影した音は、自動的にそれを監視することができ、ヘッドフォンに送信されます。あなたは、エコーを持っている場合は、必ずこのパラメータが無効になっていることを確認します。
- 「詳細設定」タブには、何も変更する必要は通常ありません、そして「改善」で削除エコーや外来ノイズが(彼らの存在が使用されるオーディオドライバに依存)という追加の設定があります。
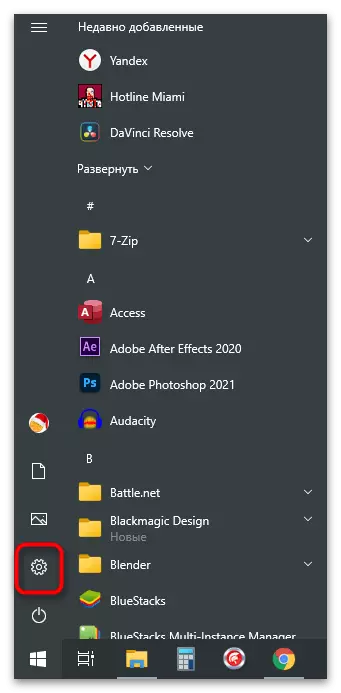
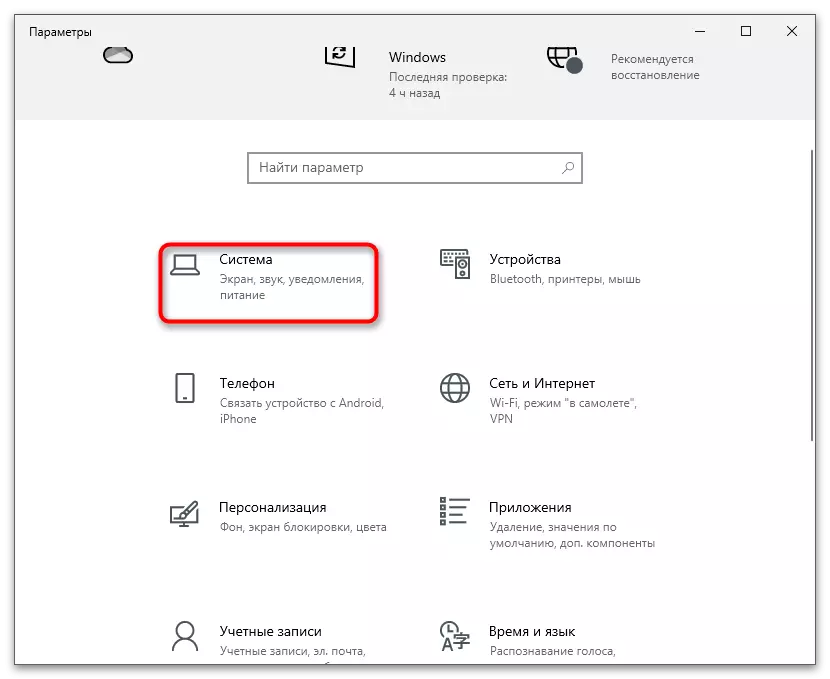
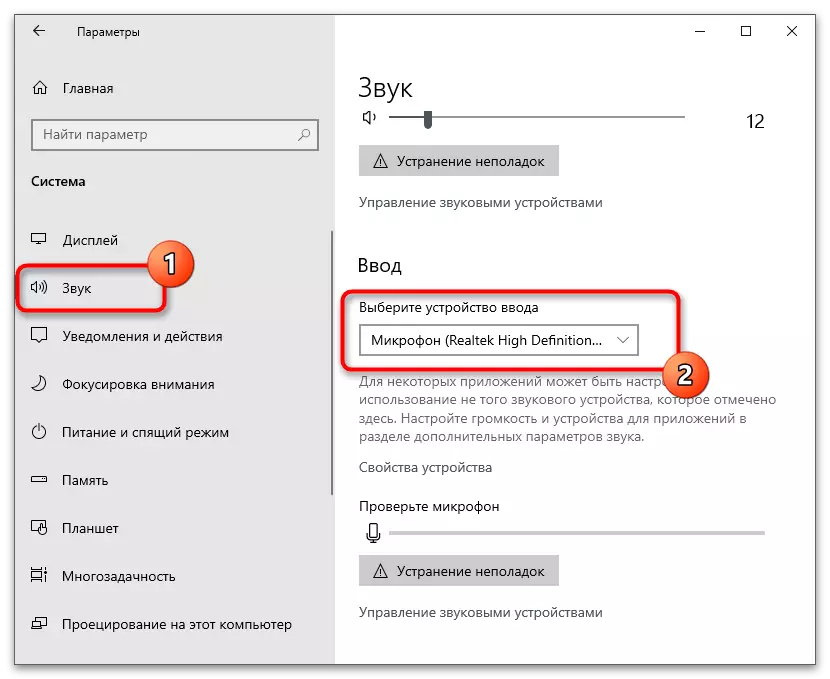
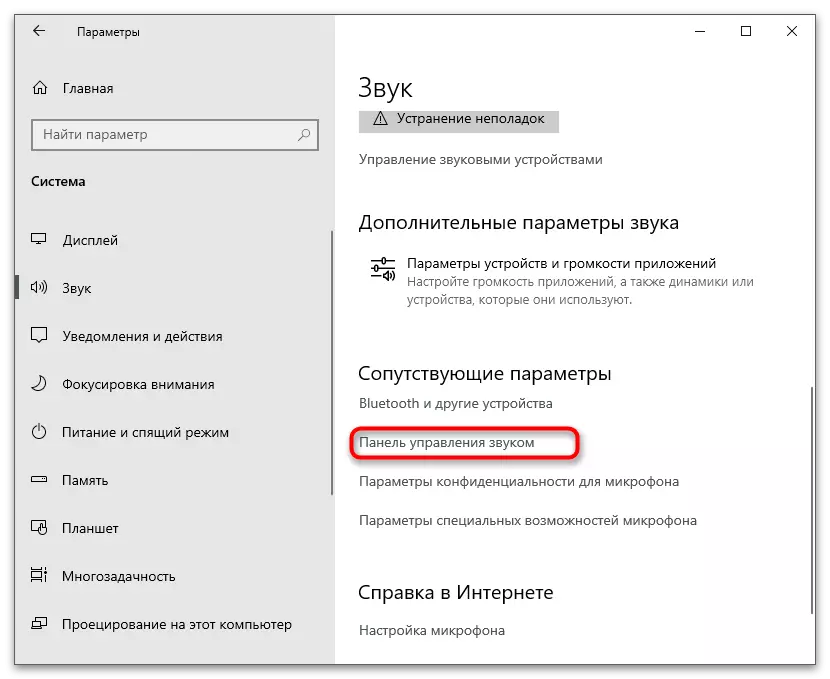

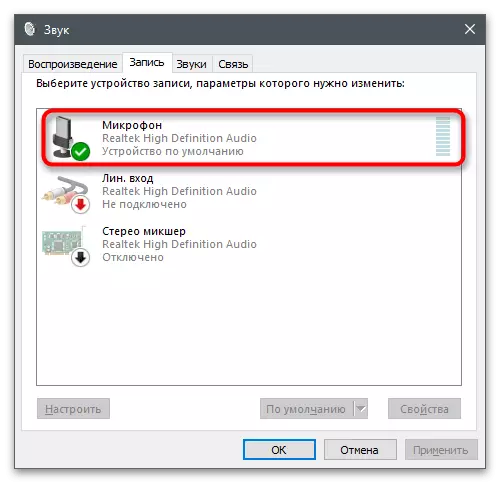
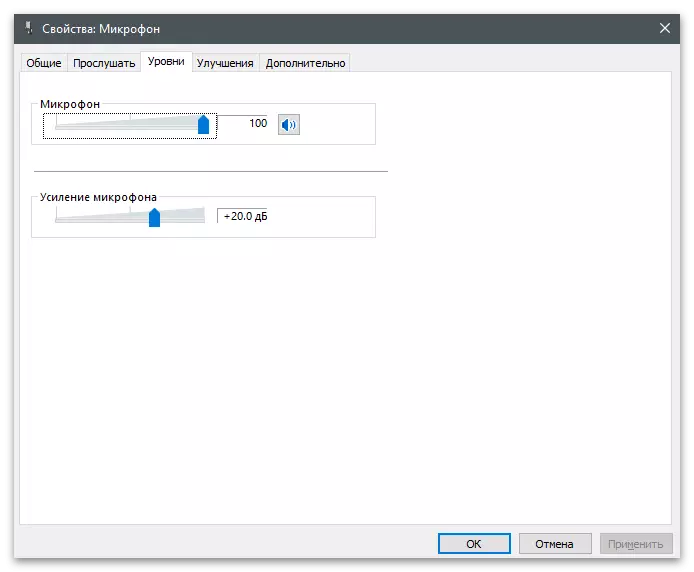
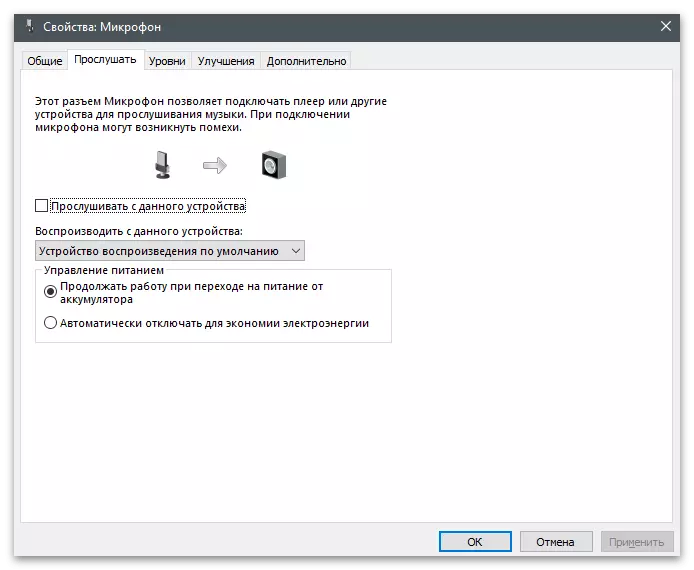

あなたは、スイッチの入力デバイスへの任意の時点で説明したメニューに戻るの改良で音量や仕事を変更することができます。アクションは、目標セットから独占的に行きました。
ステップ4:アプリケーションのアクセス許可
時には、デフォルトのオペレーティングシステムの設定は、それぞれ、マイクへの任意のアプリケーションへのアクセスが禁止されるように展示され、それもそれからあなたの声をキャプチャするための機器は表示されません。これは、いくつかのプログラムは、マイクの使用を許可しなければならないとき、例えば、パラメータをチェックし、あなたの裁量でそれらを変更するのにかかる、もう一方は禁止することです。
- 同じウィンドウで「パラメータ」「プライバシー」セクションにこの時間行きます。
- 左側のパネルで、カテゴリ「マイク」を選択します。
- 適切なスイッチを動かすことで、マイクアプリケーションへのアクセスを許可します。
- パラメータを持つリストを実行し、インストールされているすべてのアプリケーションの別のリストを見つけます。だから、個別にシャットダウンやマイクへのアクセスを含め、それぞれの解像度を管理することができます。
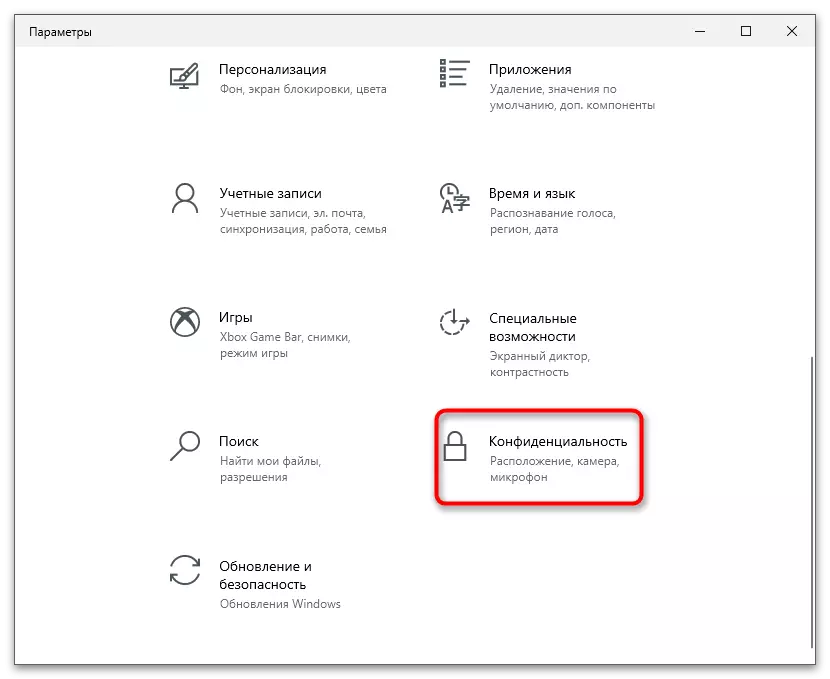


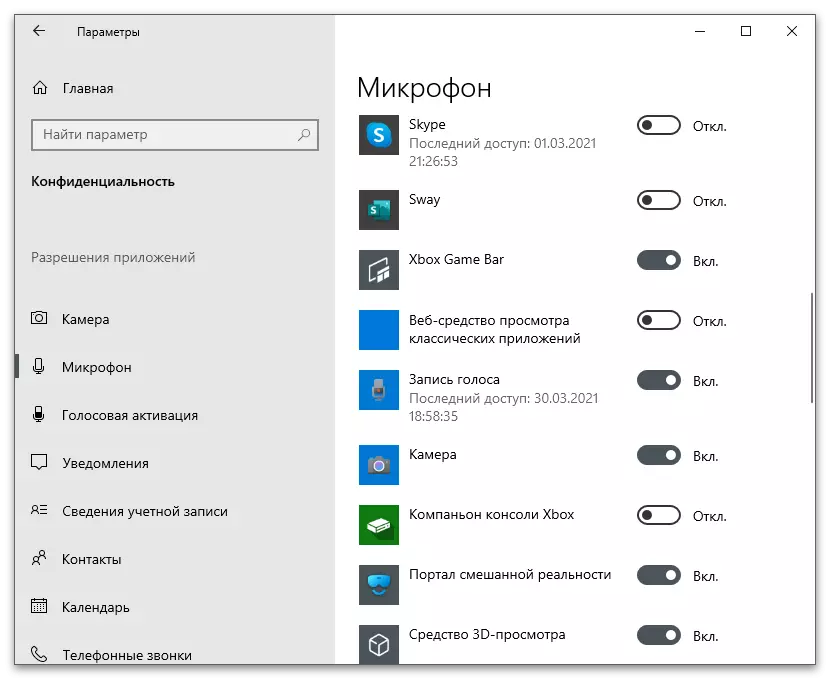
ステップ5:プログラムとゲームで使用マイク
すべての設定が正常に完了している、それはあなたがその直接の目的で、マイクを直接使用に進むことができます。さまざまなプログラムやゲームではアクションはほぼ同じですが、その違いを持っています。例えば、スカイプでは、あなたは音量設定を含め、さらにいくつかのパラメータを変更する必要があります。これは、次のように当社のウェブサイト上の別の記事で書かれています。
もっと読む:スカイプで通信するために、マイクを設定します
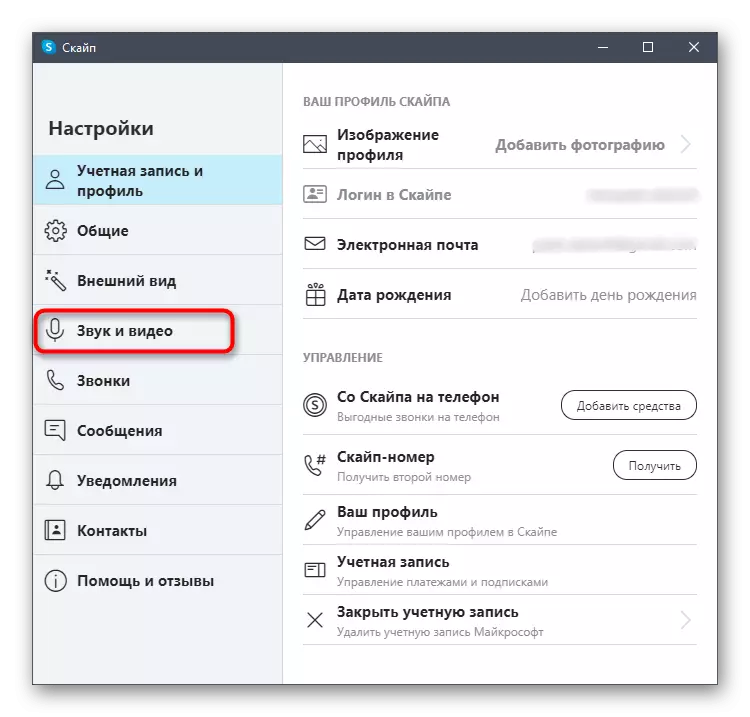
Discordと呼ばれる通信のための人気のあるプログラムで、開発者は入力装置に対して多数の異なる設定を追加し、ユーザーにパラメータを柔軟に変更し、マイクの起動の種類とその改善を選択します。ただし、デフォルトの値では、問題なく音声を介して通信できるため、設定の有無にかかわらず使用することができます。
続きを読む:マイクの設定
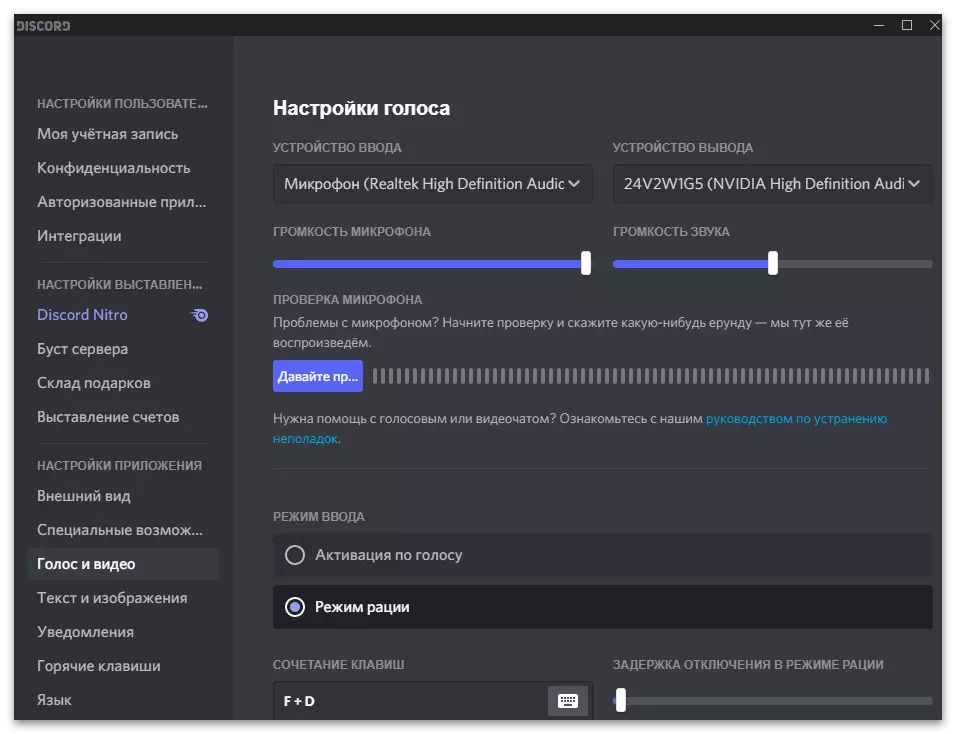
私たちがゲームについて話すならば、我々はCounter-Strike:Global Cofficeを受けるための例を提供します。このアプリケーションでは、マイクロフォンは各試合で積極的に使用されますが、その設定はそれほど多くはありません。活性化の種類やスチームオーバーレイに関連する他のパラメータに変化があります。私たちは、警官だけでなく、それが正確に必要とされる他のゲームの使い方を大まかに理解するために、以下の手順を熟練しています。
続きを読む:カウンターストライクのマイク設定:グローバル不快
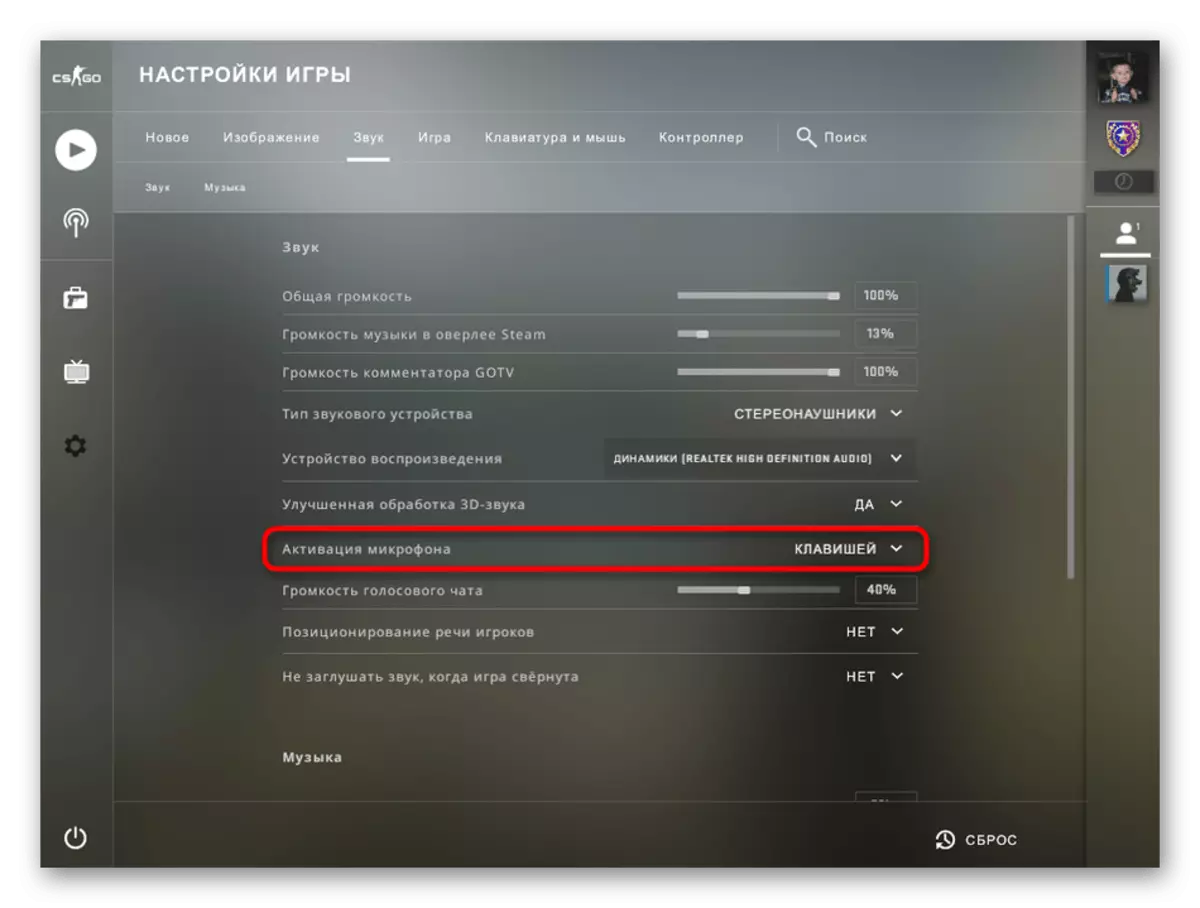
ステップ6:マイクをオフにします
作業マイクはコンピュータの使用中に必ずしも必要ではなく、特にデバイスの一時的な無効化の便利な方法がある場合は、手動でワイヤを無効にします。これは、ヘッドフォンおよびオペレーティングシステム自体の物理ボタンの助けを借りて行うことができます。使用されていない場合は、その状況でマイクを切断する最適な方法を拾います。
続きを読む:ヘッドフォンでマイクを無効にしてください

考えられる問題を解決する
前の手順を完了したら、マイクを設定してアプリケーションをテストするためにアプリケーションを起動した場合、音声が読み込まれない、またはPCの接続中に新しい機器を検出しないことがわかりました。状況を見つける必要があります。これは私達のウェブサイト上の別の記事を助けるでしょう、そしてそれはヘッドフォンのマイクロフォンの操作でエラーを解決するために約5つの異なる方法で説明されています。適切な解決策を検索するときに時間と強制を節約するために、順番にそれらを実行することをお勧めします。
もっと読む:Windows 10のマイクの問題のトラブルシューティング

