
広範囲に強力なスマートフォンにもかかわらず、3GP形式は、主に小さな画面を持つモバイルプッシュボタン電話やMP3プレーヤーで使用され、需要に残っています。したがって、3GPでMP4変換は急務です。
変換の方法
形質転換のために、特別なアプリケーションでは、我々は次のようになりますそのうち最も有名かつ便利に適用されます。同時に、考慮に入れ、ローラの最終的な品質は、常に、ハードウェアの制約に低くなるという事実を取ることが必要です。
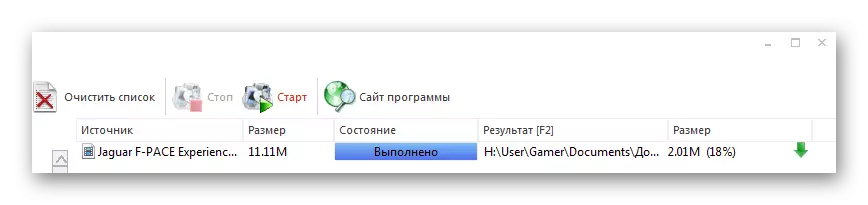
方法2:Freemakeビデオコンバータ
次の決定は、よく知られているの両方のオーディオおよびビデオフォーマットコンバータですFreeMakeビデオコンバータを、来ます。
- プログラムにソースのロールをインポートするには、「ファイル」メニューの「投稿動画」をクリックしてください。
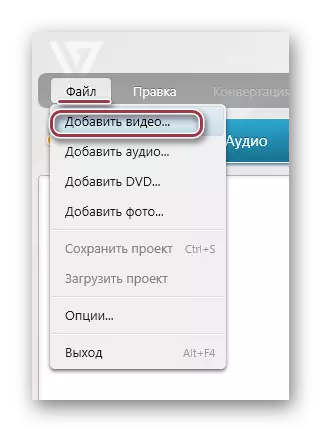
同じ結果がパネルの上部に配置されているビデオの映像を押すことによって達成されます。
- その結果、ウィンドウが表示され、MP4ローラーでフォルダに移動する必要があるで開きます。その後、我々はそれを示し、「開く」ボタンをクリックしてください。
- 選択したビデオは、リストに表示され、その後、大きな「3GP」アイコンをクリックしてください。
- あなたは、それぞれ、「プロファイル」のフィールドにビデオ設定とディレクトリの保存を変更し、「保存B」ができたに表示され、「3GPにおける変換パラメータ」。
- プロファイルが完成し、リストから選択するか、作成されます。ここでは、モバイルデバイスがこの動画を再生するには何が起こっているかを調べる必要があります。古い携帯電話やプレーヤーのために最小限である一方で、現代のスマートフォンの場合は、あなたは、最大値を選択することができます。
- 前のステップで提示スクリーンショットのドットの形で絵文字をクリックすることで、保存先フォルダを選択します。ここでは、必要に応じて、名前を編集することができ、例えば、ロシアの代わりに、英語とその逆にそれを書きます。
- 基本的なパラメータを決定した後、「変換」をクリックしてください。
- 「変換3GP中」ウィンドウがパーセントでプロセスの過程を表示する、開きます。 「プロセスの完了後にコンピュータの電源を切る」オプションを使用すると、ローラーを変換する際のサイズはギガバイト単位で計算された有用である、システムのシャットダウンをプログラムすることができます。
- プロセスの最後に、ウィンドウインタフェースは「変換完了」に変わります。ここでは、「フォルダに表示」をクリックして結果を確認できます。最後に「閉じる」をクリックして変換を完了します。
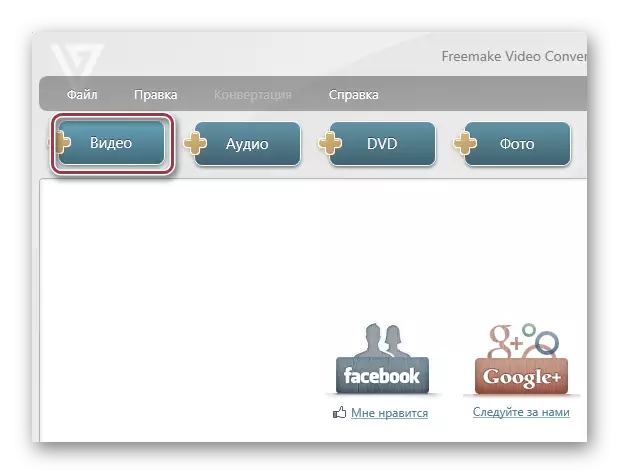
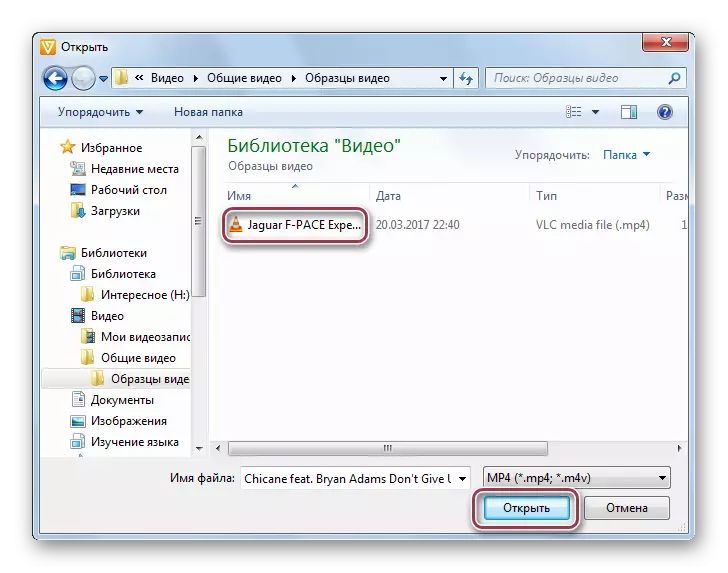
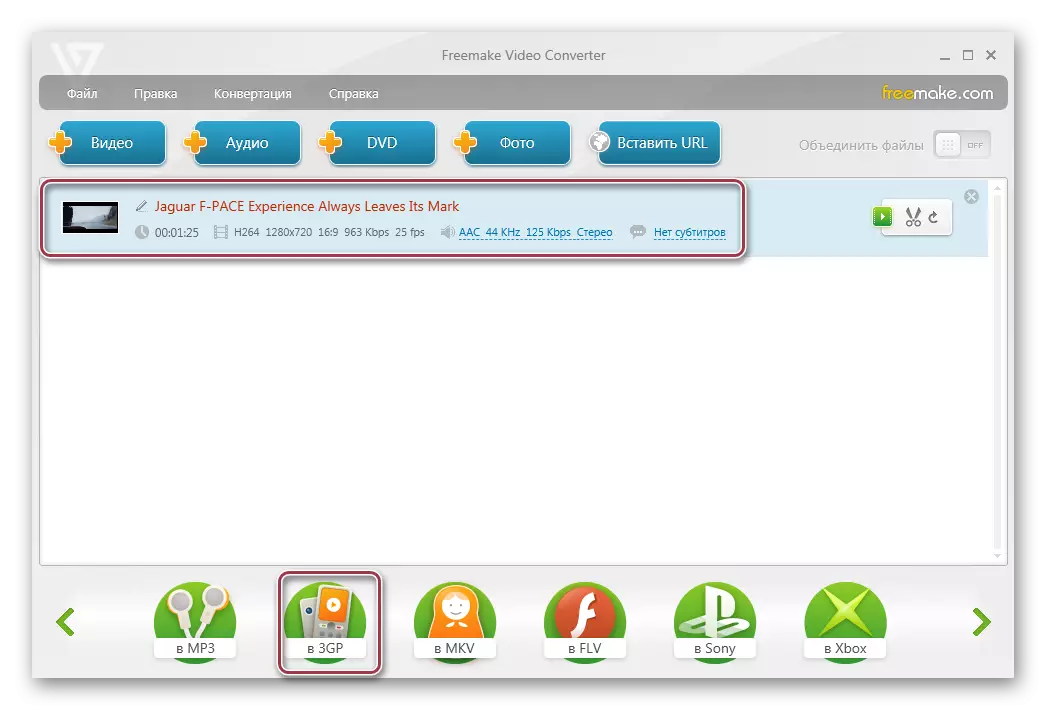
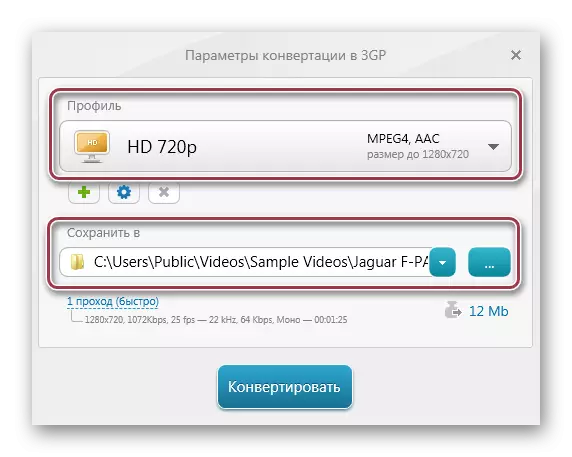

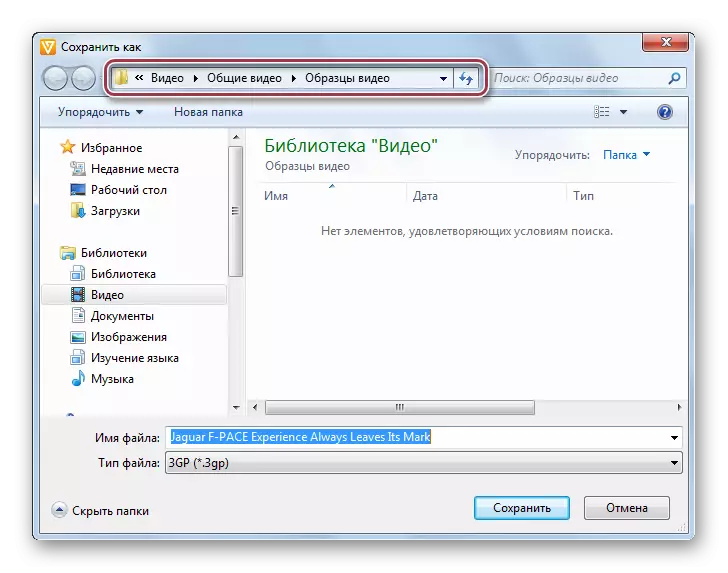
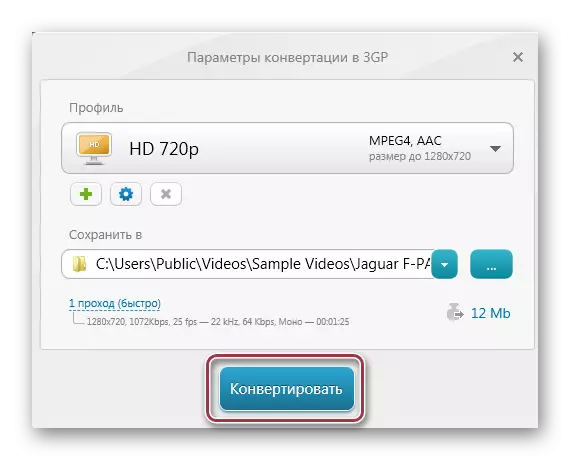
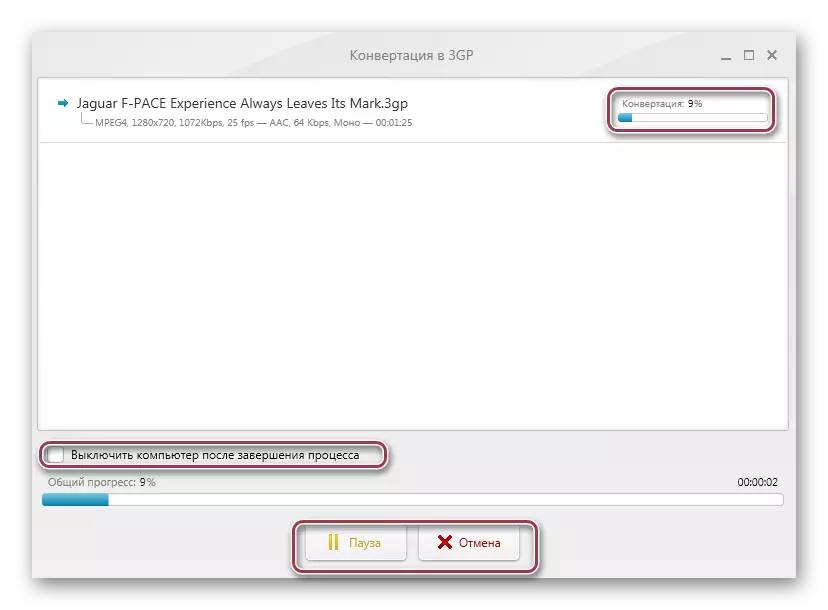
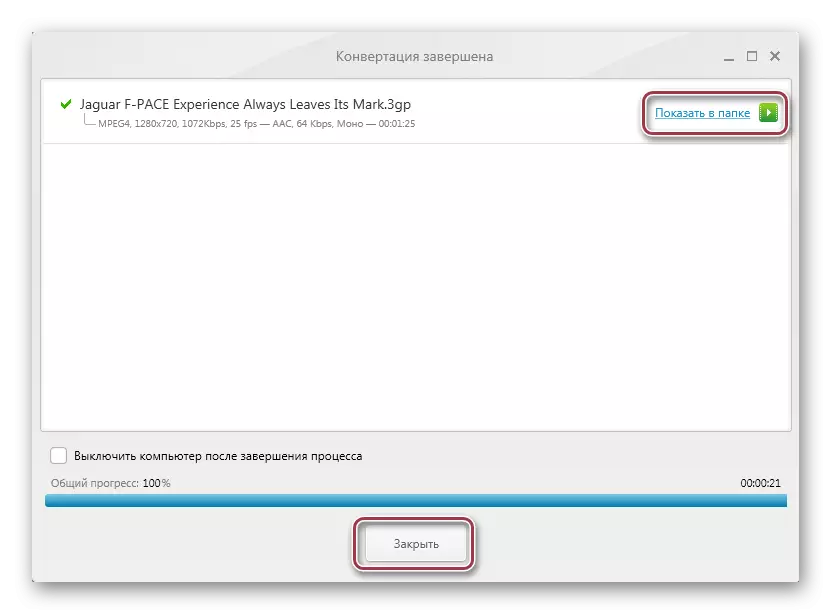
方法3:Movaviビデオコンバータ
Movavi Video Converterは、人気のあるコンバータの概要を完了します。以前の2つのプログラムとは異なり、これは出力品質のビデオの点でより専門的です、そして有料購読で利用可能です。
- プログラムを実行してMP4をインポートする必要があります。[ビデオの追加]をクリックします。インターフェイス領域を右クリックすると、表示されるコンテキストメニューの[ビデオの追加]を選択することもできます。
- この目標を実装するには、ファイル内の「ビデオの追加」項目をクリックしてください。
- エクスプローラで、ターゲットディレクトリを開き、目的のローラを強調表示して「開く」を押します。
- 次に、インポート手順が表示されます。これはリストとして表示されます。ここでは、そのようなローラーパラメーターは期間、オーディオ、ビデオコーデックとして見ることができます。右側には、レコードを再生することが可能な小さなウィンドウがあります。
- 出力フォーマットの選択は「変換」フィールドで実行されます。ここで、ドロップダウンリストで "3gp"を選択します。詳細な設定については、「設定」をクリックしてください。
- [3GP設定]ウィンドウが開き、タブ「ビデオ」と「オーディオ」があります。第2のままにすることができ、最初のものでは、コーデック、フレームサイズ、ローラの品質、フレームレート、ビットレートを独立して設定することができる。
- 「概要」をクリックして保存フォルダを選択します。 iOS上にデバイスがある場合は、変換されたファイルをライブラリにコピーするには、「iTunesに追加」することを目的としています。
- 次のウィンドウで、宛先保存ディレクトリを選択します。
- すべての設定を定義したら、[スタート]をクリックして変換を実行します。
- 変換プロセスが開始されます。これは適切なボタンをクリックして割り込みまたは一時停止を行うことが可能です。
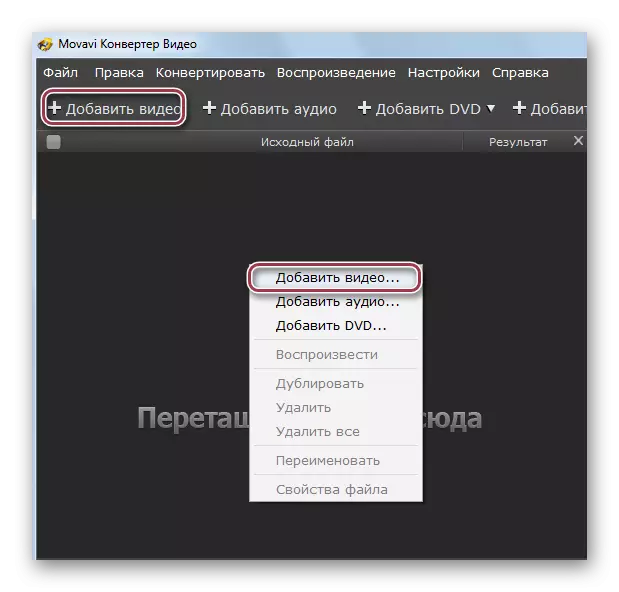
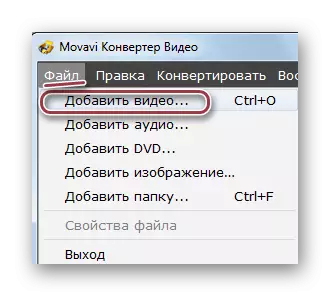
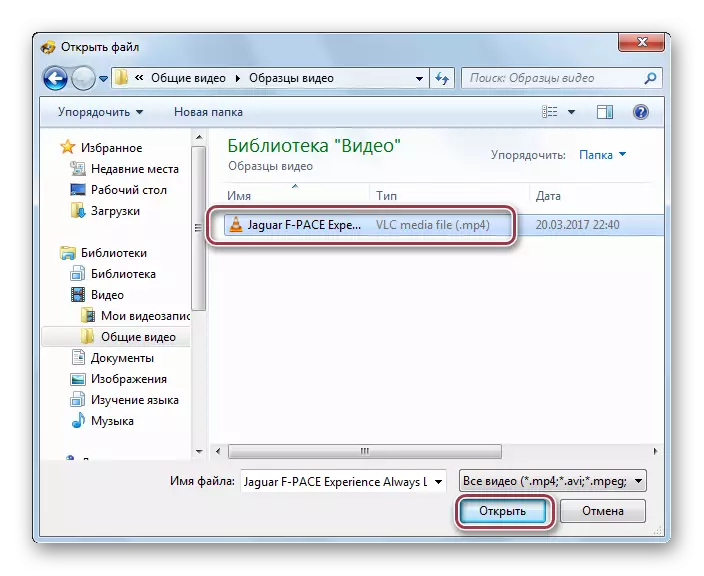
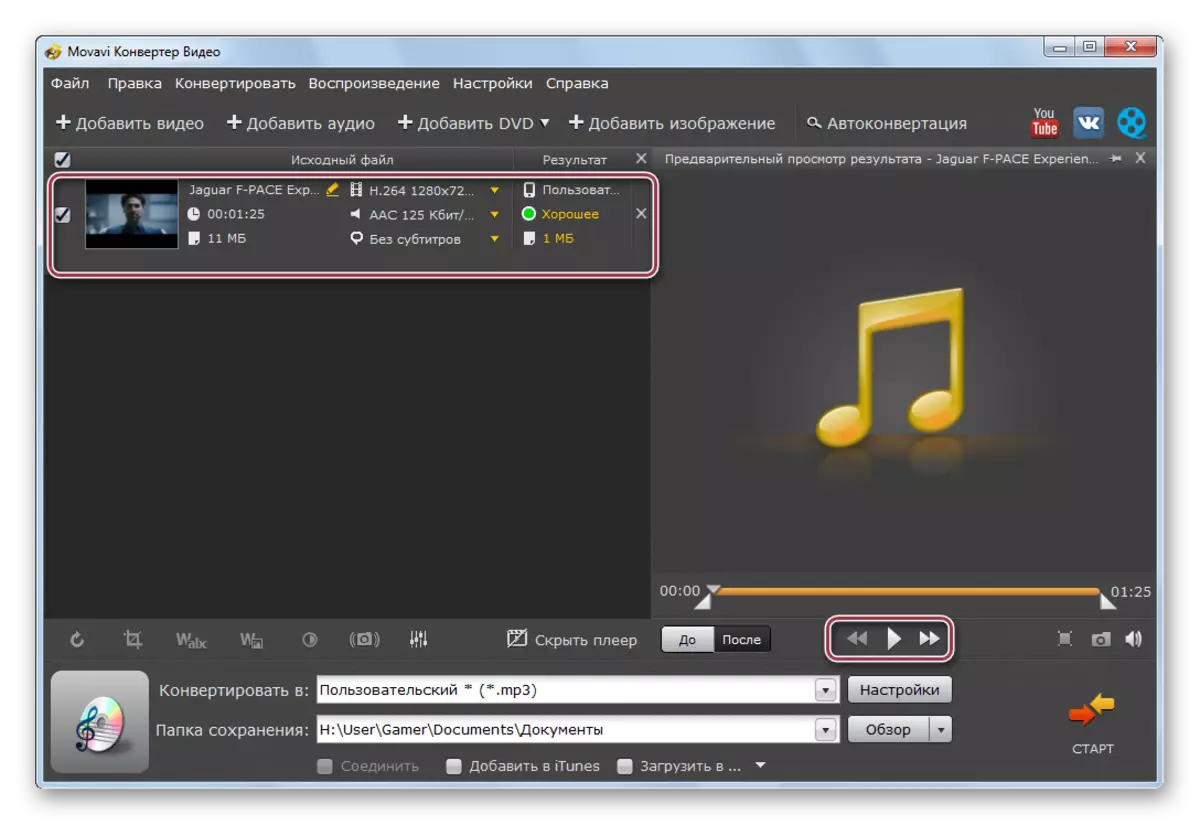
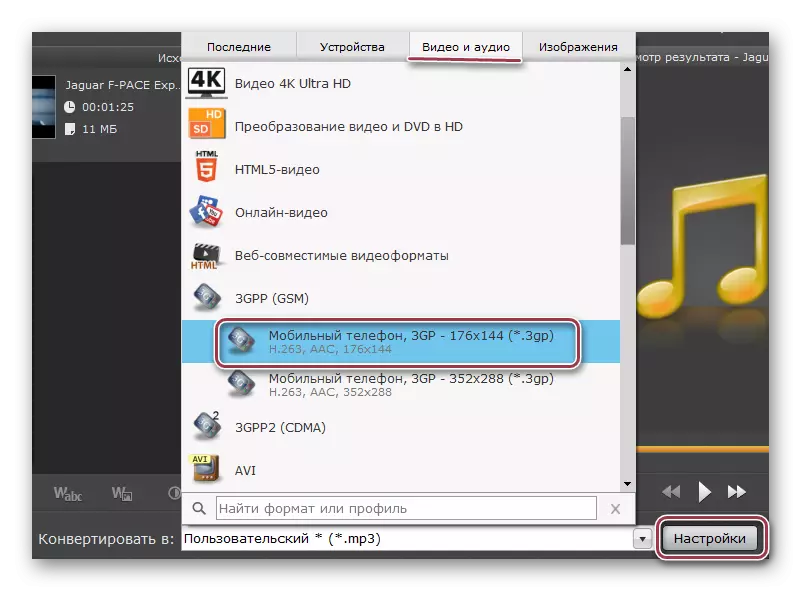
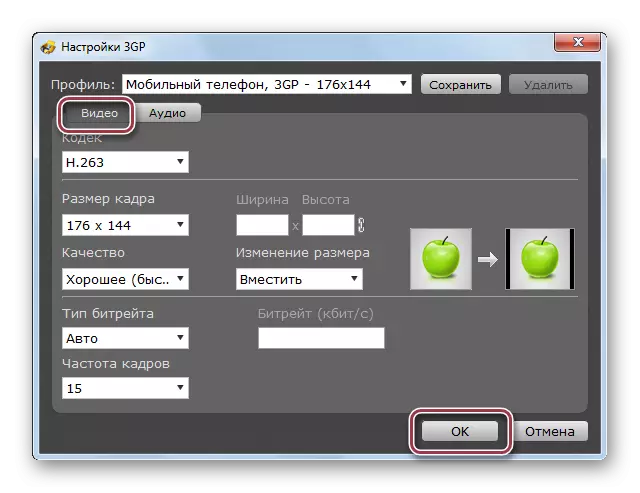
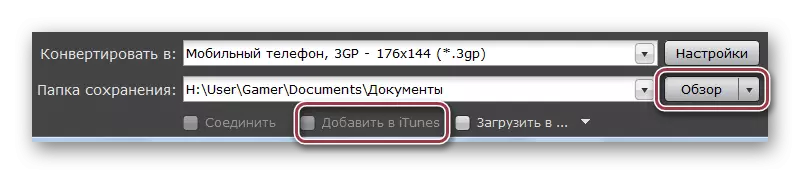



考慮された方法のいずれかを使用して得られた変換の結果は、Windowsエクスプローラを使用して表示できます。
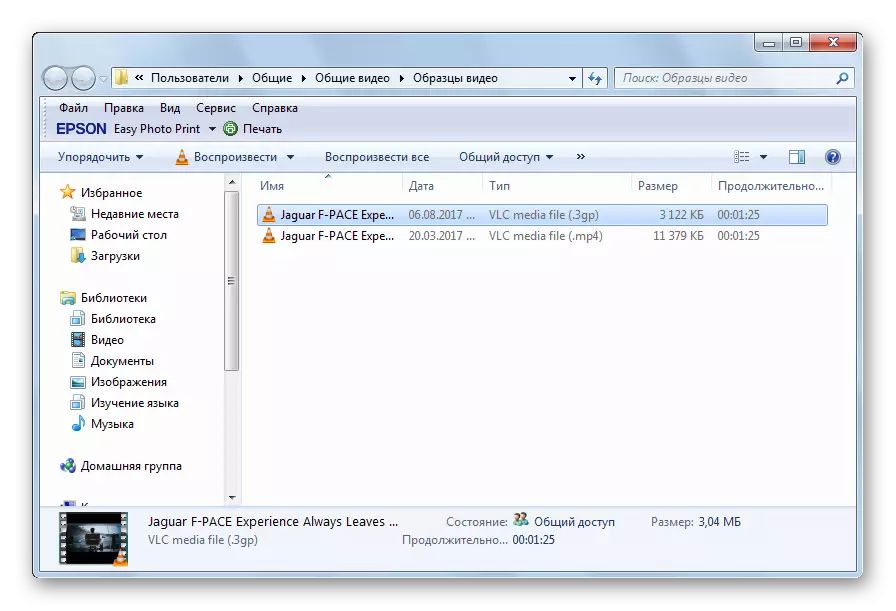
すべてのレビューされたコンバータは、3GPでMP4変換タスクに対応します。それにもかかわらず、それらの間には違いがあります。たとえば、フォーマットファクトリでは、変換されるフラグメントを選択できます。そして、より速いプロセスはMovavi Video Converterで行われますが、そのために支払う必要があるでしょう。
