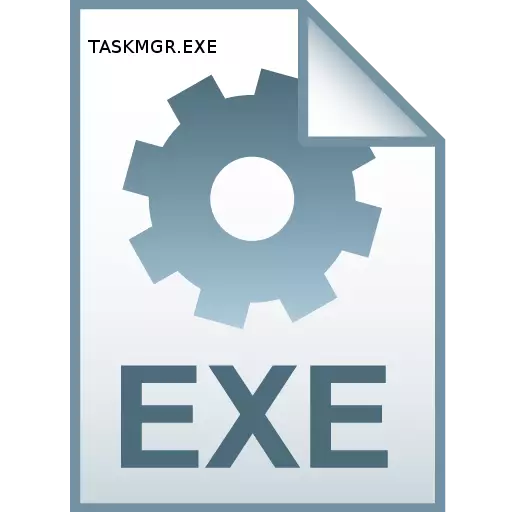
ユーザーがWindowsのタスクマネージャを監視することができプロセスの多数の中にTaskmgr.exeのに永続的に存在しています。これは彼が答える何のためにと、なぜ起こるか確認してみましょう。
Taskmgr.exeのに関する情報。
すぐにTaskmgr.exeのプロセスは、我々は常にそれがツールを監視し、このシステムの動作のための責任者を、彼であるという単純な理由のためにタスクマネージャ(「タスクマネージャ」)で観察できることを指摘しておかなければ。このように、コンピュータが動作しているときTaskmgr.exeのは常に実行されていないが、実際には、我々はプロセスがシステムで実行されているビューに「タスクマネージャ」を実行するとすぐに、Taskmgr.exeのはすぐに活性化されることです。
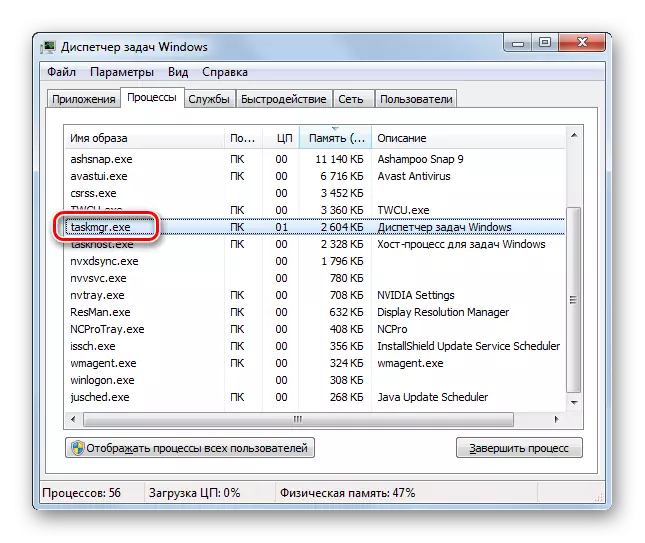
主な機能
今、プロセスの基本的な機能についての話が検討されてみましょう。だから、Taskmgr.exeのは、Windowsのタスクマネージャの仕事を担当し、その実行可能ファイルです。このツールを使用するには、リソースの消費(CPUとRAMの負荷)と、必要に応じて、彼らと他の単純な操作を完了するか、実行するためにそれらを完了(優先順位のインストールなど)を監視し、システムで実行中のプロセスを追跡することができます。また、「タスクマネージャ」機能では、ネットワークの監視とアクティブユーザーを含み、およびWindowsバージョンでは、サービスを実行しているモニターはまた、Wista始まります。
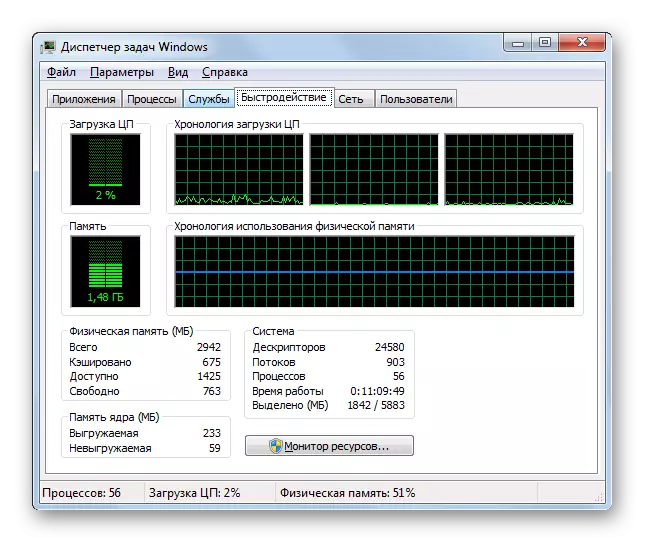
プロセスの起動
今度は、呼び出し「タスクマネージャ」でTaskmgr.exeのを、実行する方法を見つけるてみましょう。そここのプロセスを呼び出すための非常に多くの選択肢がありますが、それらの3つが最も人気があります。
- 「タスクバー」のコンテキストメニュー。
- 「ホット」キーの組み合わせ。
- 「ファイル名を指定して実行」ウィンドウ。
これらの各オプションを考えてみましょう。
- 「タスクバー」を通じて「タスクマネージャ」を活性化するために、マウスの右ボタン(PCM)で、このパネルをクリックしてください。コンテキストメニューで、「ファイル名を指定して実行タスクマネージャ」を選択します。
- Taskmgr.exeのプロセスと一緒に指定したユーティリティが起動されます。

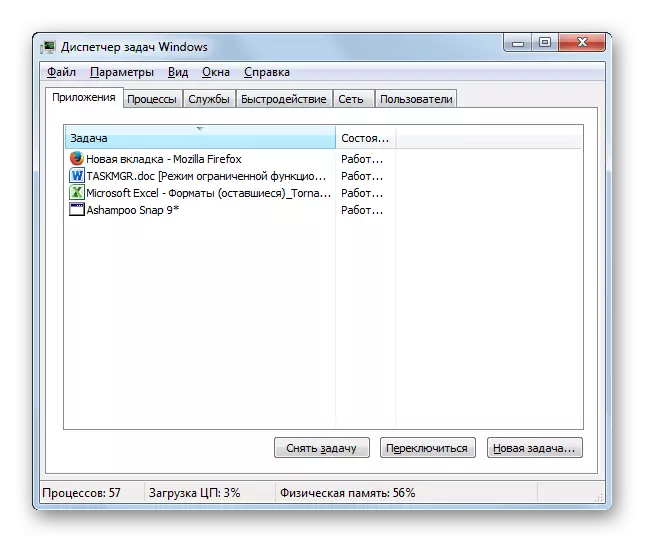
ホットキーを使用すると、Ctrlキー+ Shift + Escキーの組み合わせこの監視ユーティリティセットを呼び出すことを前提としています。 Windows XPの前には、Ctrl + Alt + Delキーの組み合わせは、包括されています。
- このツールを呼び出すために、「ファイル名を指定して実行」ウィンドウを通じて「タスクマネージャ」を活性化するために、勝利+ Rを入力フィールドに、次のように入力します。
Taskmgr。
ENTER]または[OK]をクリックします。
- ユーティリティが起動します。
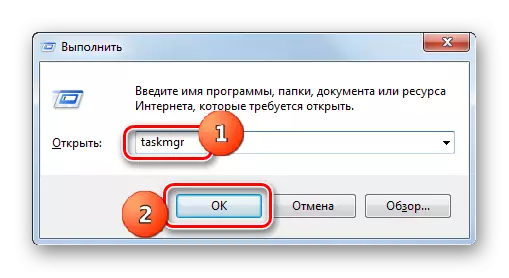
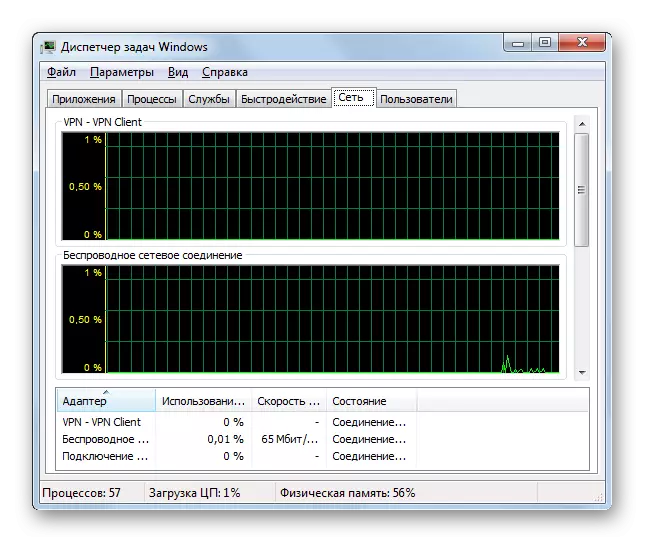
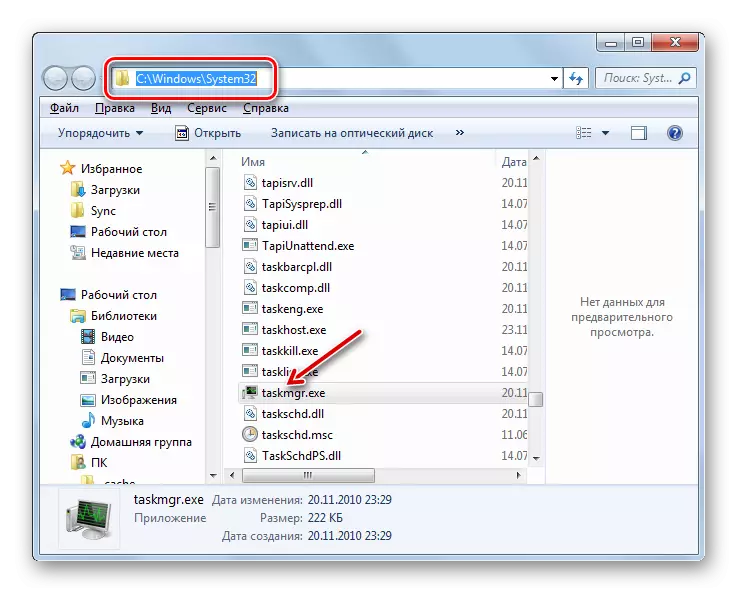
Taskmgr.exeの竣工
今、プロセスTaskmgr.exeのを完了する方法についての話をしましょう。このタスクを実行するための最も簡単なオプションは、単に近い「タスクマネージャ」ウィンドウの右上にある十字の形をした標準クロージングアイコンをクリックしています。
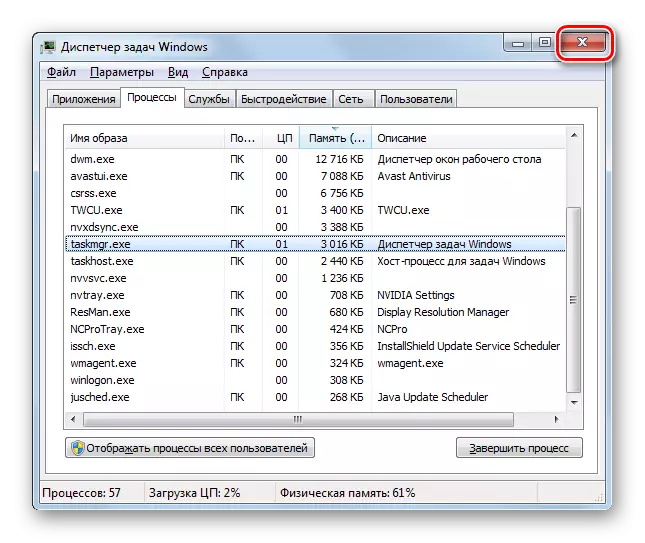
しかし以外にも、目標管理ツールについては、この特別な目的のために使用して、Taskmgr.exeのと同様に、他のすべてのプロセスを完了することが可能です。
- タスクマネージャで、[プロセス]タブに移動します。リストに「Taskmgr.exeの」名前を強調表示します。 Deleteキーを押すか、ユーティリティシェルの下部にある[完了プロセス]ボタンをクリックします。
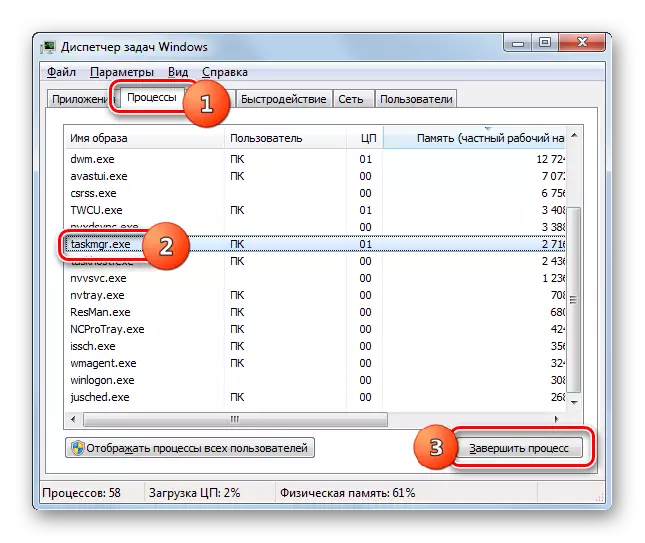
また、プロセス名でPCMをクリックし、コンテキストメニューで「完全なプロセス」を選択することができます。
- ダイアログボックスには、デュー・プロセスの強制終了まで、不完全なデータが失われるだけでなく、他のいくつかの問題されることを警告し、起動します。しかし、特にこの場合には恐れることは何もありません。そのため、大胆ウィンドウで「完全なプロセス」を押してください。
- プロセスが完了しますと、シェル「タスクマネージャは、」このように強制的にクローズされます。
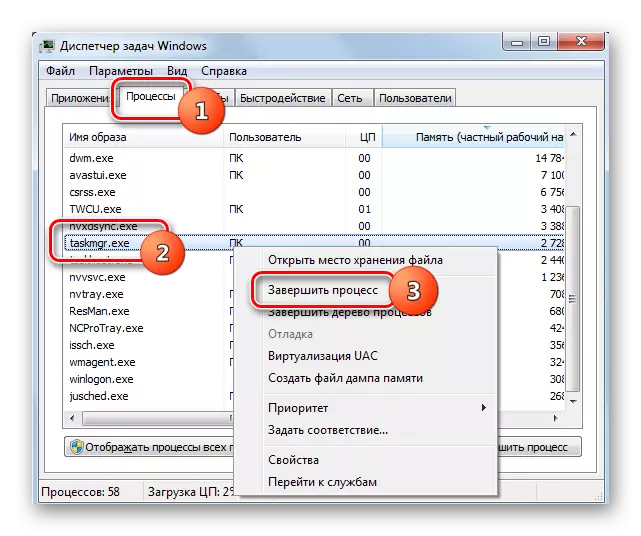
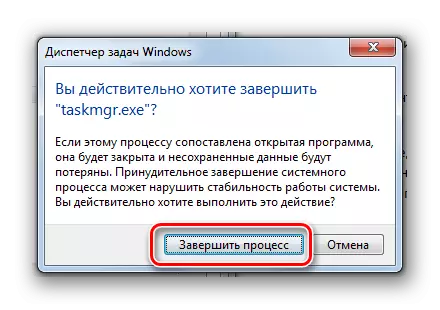
ウイルスをマスキング
かなり稀に、いくつかのウイルスはTaskmgr.exeのプロセスの下でマスクされていません。この場合、彼らはタイムリーにそれらを検出して排除することが重要です。最初に何を心配すべきですか?
実行することは可能であるが、いくつかのTaskmgr.exeのプロセスが、理論的に同時にあることを知られている必要がありますが、このためには、追加の操作を行う必要があるので、それは、まだ一般的なケースではありません。実際には、タスクマネージャの簡単な再活性化と、新しいプロセスが起動しないということで、前回の1のために表示されます。二つ以上のTaskmgr.exeの要素は、「タスクマネージャ」に表示されている場合ので、それは警戒しなければなりません。
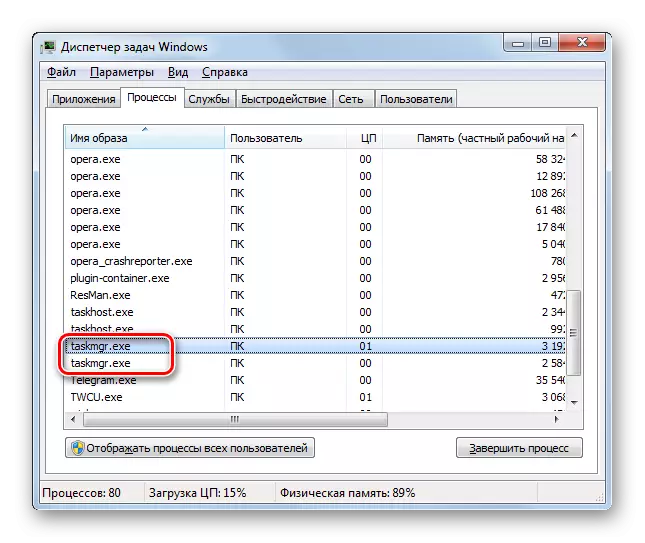
- 各ファイルの場所を確認してください。上に示された方法により、これを行うことが可能です。
- ファイルの場所カタログはこのように非常にでなければなりません。
C:\ Windows \ System32.
ファイルは、Windowsフォルダを含む任意の他のディレクトリにある場合、最も可能性の高い、あなたはウイルスを扱っています。
- Placeに配置されていないtaskmgr.exeファイルが見つかった場合は、Dr.Web CureItなどのウイルス対策ユーティリティでシステムをスキャンします。容疑者に接続している別のコンピュータを使用してPCを使用して、または起動可能なフラッシュドライブを使用して、より良い手順を実行します。最終的なウイルス活動を検出する場合は、その勧告に従ってください。
- ウイルス対策が悪意のあるプログラムを検出できなかった場合は、その場所にないtaskmgr.exeを削除する必要があります。それがウイルスではないと仮定しても、いずれにせよそれは余分なファイルです。会話がすでに上で歩いているように、「タスクマネージャ」を介して疑わしいプロセスを完了してください。 「エクスプローラ」をファイルの場所ディレクトリに使用して移動します。 PCMをクリックして「削除」を選択します。選択後に削除キーを押すこともできます。必要に応じてダイアログボックスの削除を確認してください。
- 疑わしいファイルの削除が行われた後、レジストリを清掃し、システムをもう一度アンチウィルスユーティリティに確認します。
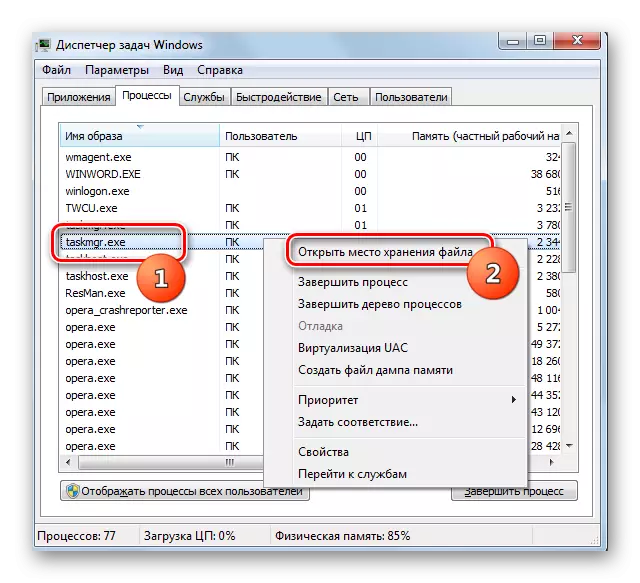
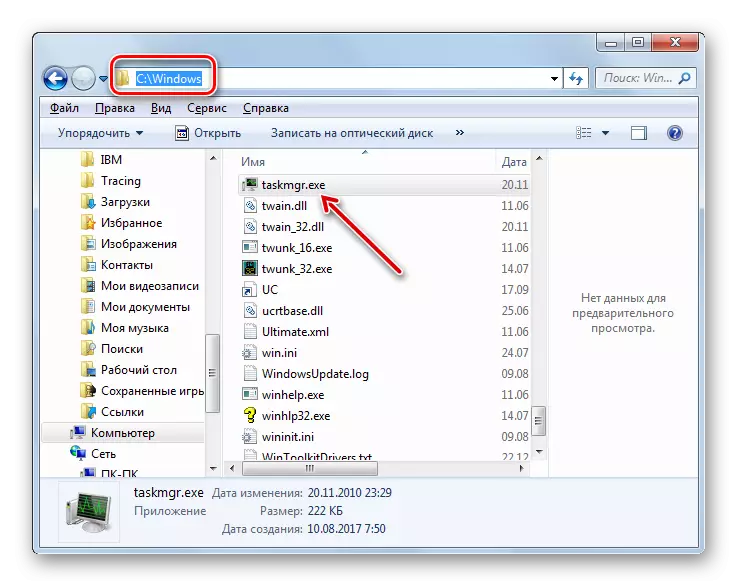
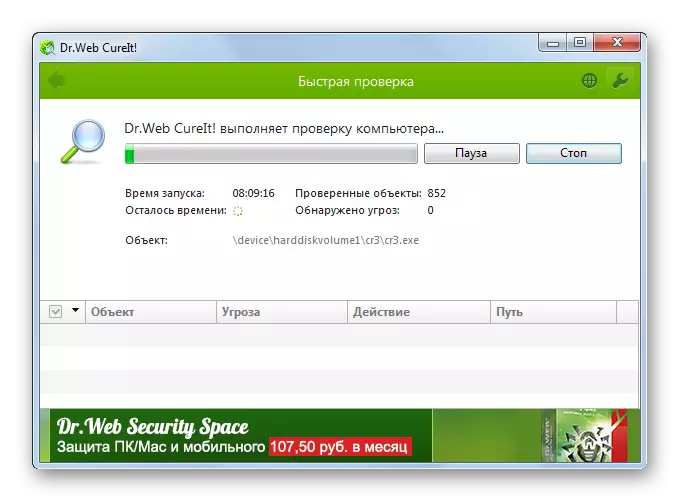
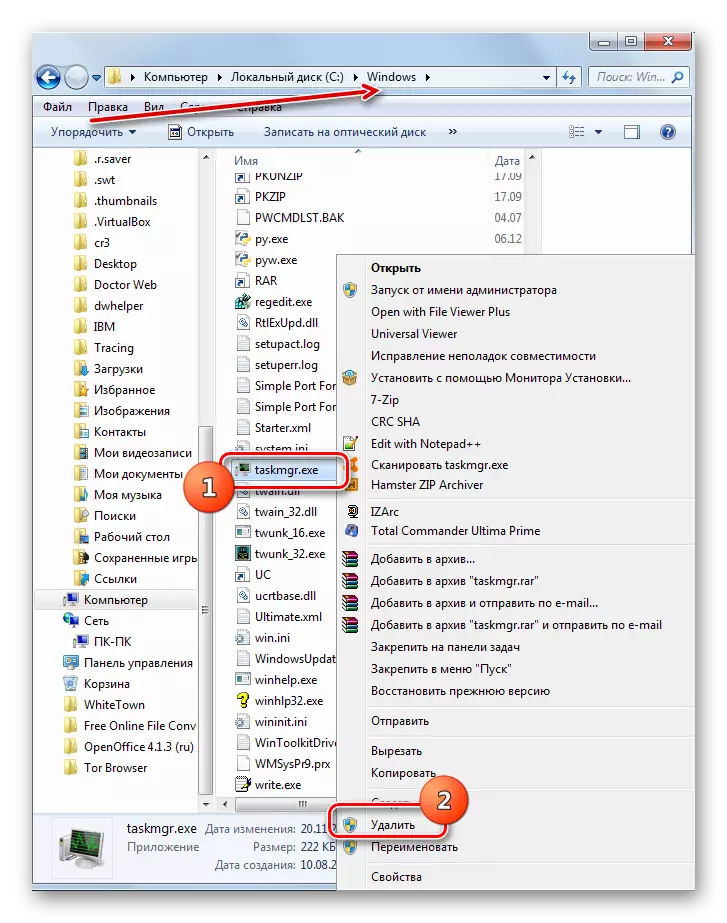
我々は、taskmgr.exeプロセスがユーティリティユーティリティ「タスクマネージャ」の作業を担当することを考え出した。しかし、場合によっては、ウイルスを彼のタイプの下でマスクすることができます。
