
XLSXとXLSはexeselスプレッドシート形式です。最初の1が大幅に2回目以降より作成されたことを考慮すると、すべてではないサードパーティ製のプログラムがそれをサポートし、XLSの現れにXLSXを変換する必要があります。
コンバージョンパス
XLSのすべてのXLSXの変換方法は、三つのグループに分けることができます。- オンラインコンバータ;
- 表形式のエディタ。
- 変換ソフト。
各種ソフトウェアの使用を示唆した方法には主に2つのグループを使用している場合我々は行動の説明に詳細に説明します。
方法1:バッチXLSとXLSXコンバータ
のは、XLSXからXLSで、反対方向の両方で、変換を行い、条件バッチXLSXコンバータコンバータを使用して、アクションアルゴリズムの記述でタスクの解決策を検討してみましょう。
ダウンロードバッチXLSとXLSXコンバータ
- コンバーターを実行してください。 「ソース」フィールドの右にある「ファイル」ボタンをクリックします。
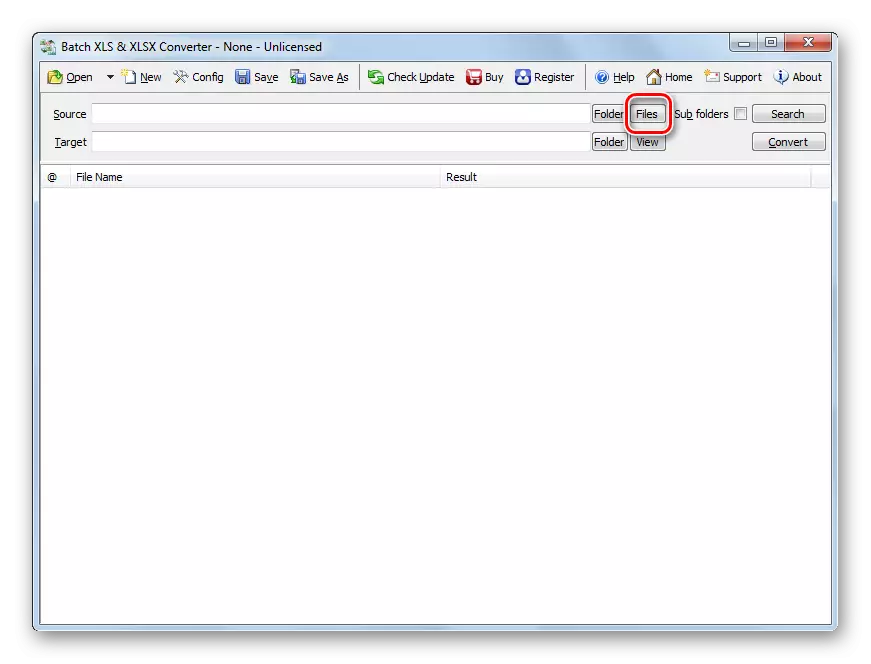
またはフォルダの形で「開く」アイコンをクリックしてください。
- ウィンドウの選択ウィンドウが起動されます。ソースXLSXが配置されているdirectorizationに移動します。あなたは、「開く」ボタンをクリックしてウィンドウを打つ場合は、「Excelファイル」の位置に「バッチXLSとXLSXプロジェクト」の位置からスイッチを停止するようにしてください、それ以外の場合は所期の目的は、単にでは表示されません窓。それを強調表示して「開く」をクリックしてください。あなたは、必要に応じて複数のファイルを一度に選択することができます。
- メインコンバータウィンドウへの移行があります。選択したファイルへのパスがリストに表示されます要素または「ソース」フィールドに変換するために準備。ターゲットフィールドで、送信XLSテーブルが送信されますフォルダを指定します。デフォルトでは、これはソースが格納されている同じフォルダです。必要に応じて、しかし、ユーザーがこのディレクトリのアドレスを変更することができます。これを行うには、TARGETフィールドの右側にある「フォルダ」ボタンをクリックしてください。
- フォルダの概要が開きます。あなたは、発信XLSを保存するディレクトリに移動して。 、OKを押し、それを強調表示します。
- Converterウィンドウで、選択した送信フォルダのアドレスは、ターゲットフィールドに表示されます。今、あなたは、変換を実行することができます。この、押して「CONVERT」をすることができません。
- 変換手順が起動されます。ご希望の場合は、それが中断または「STOP」または「PAUSE」ボタンをクリックすることで、ポーズを置くことができます。
- ファイル名の左側に変換が完了したら、リストは緑色に表示されます。これは、対応するアイテムの変換が完了したことを意味します。
- XLS拡張子を持つ変換されたオブジェクトの場所に移動するには、マウスの右ボタンのリスト内の対応するオブジェクトの名前をクリックします。オープンリストで、[出力の表示]を押します。
- 「エクスプローラ」は、選択したXLSテーブルが見つかるフォルダから始まります。今、あなたはそれを使って操作を生み出すことができます。
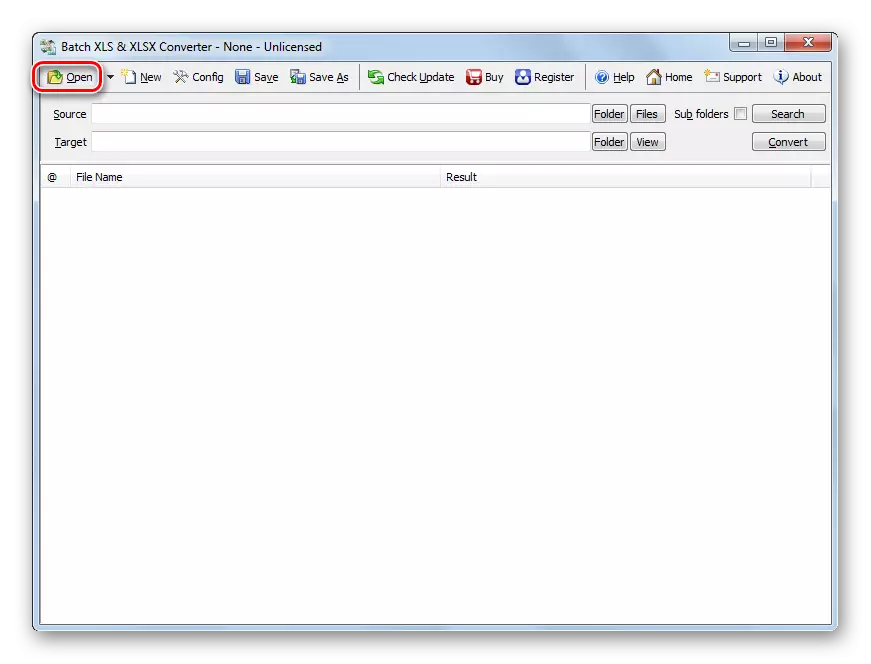
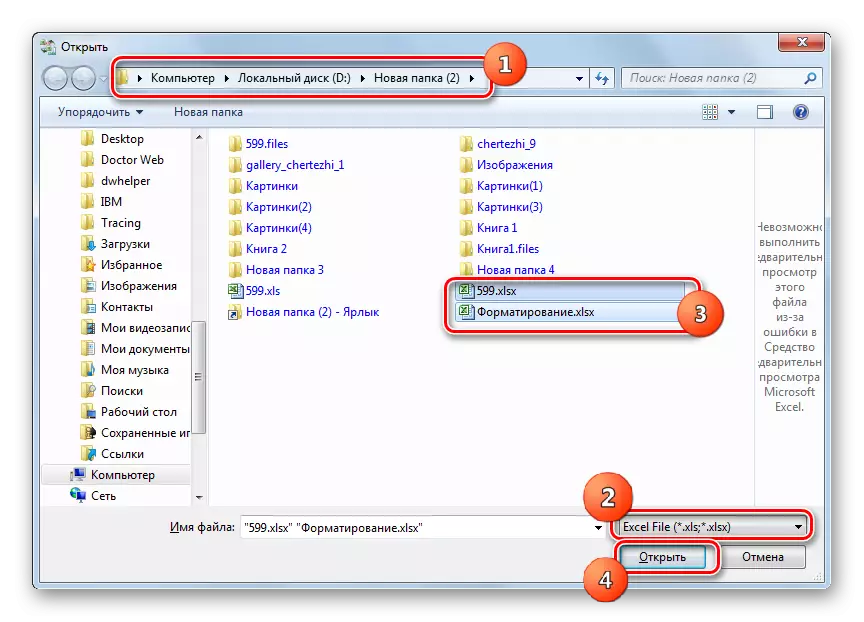
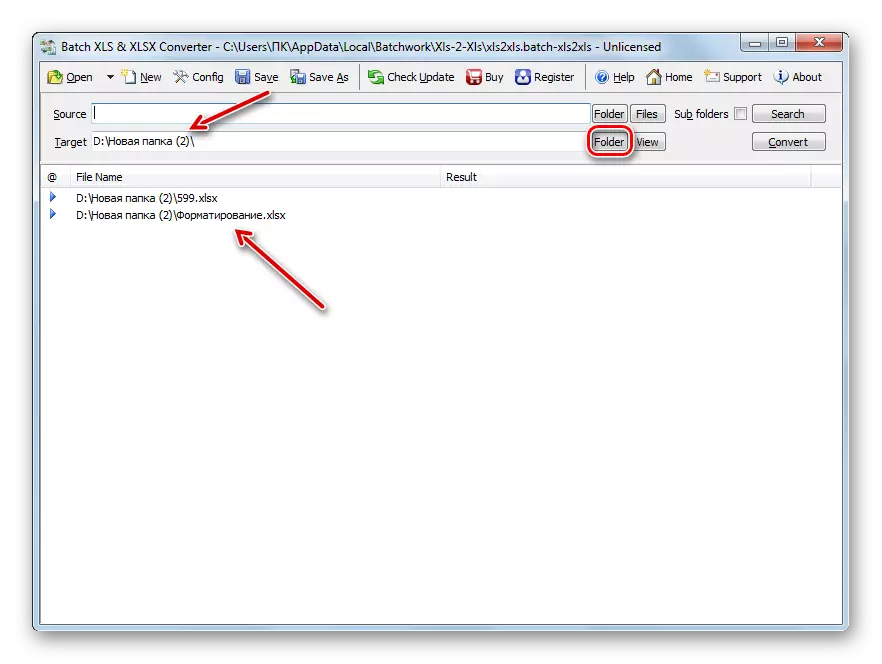
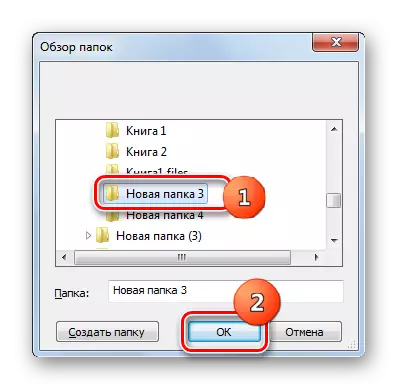
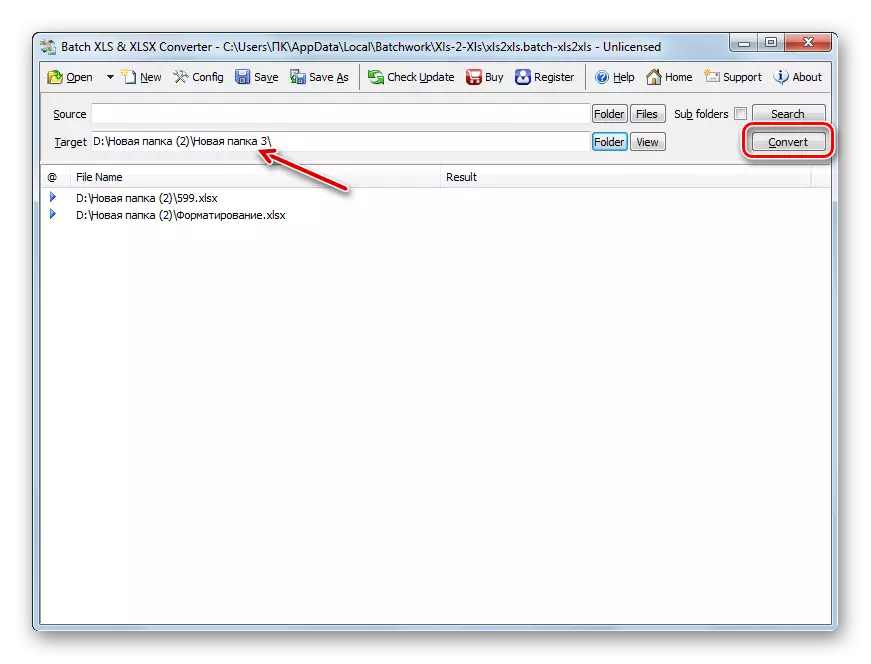

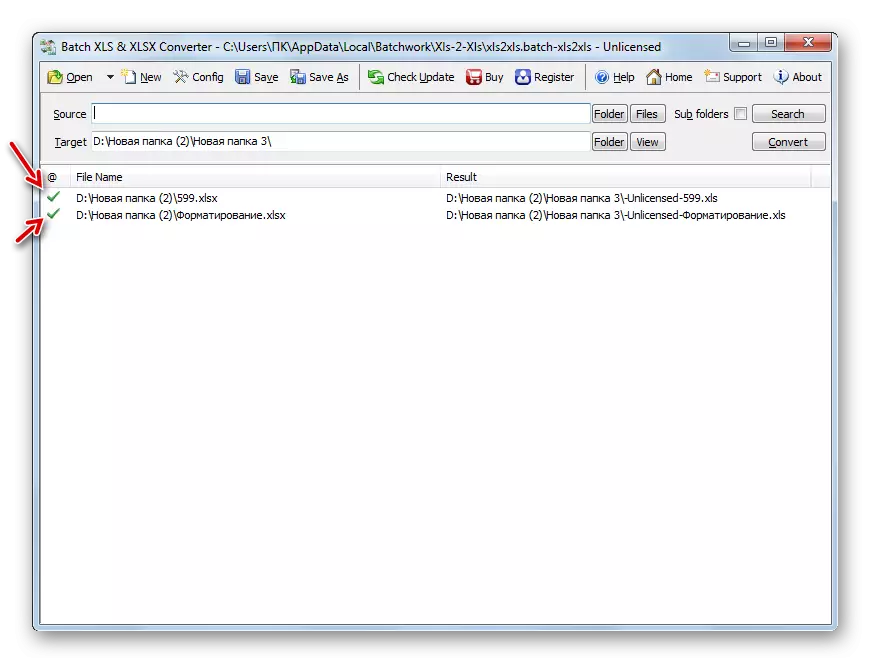
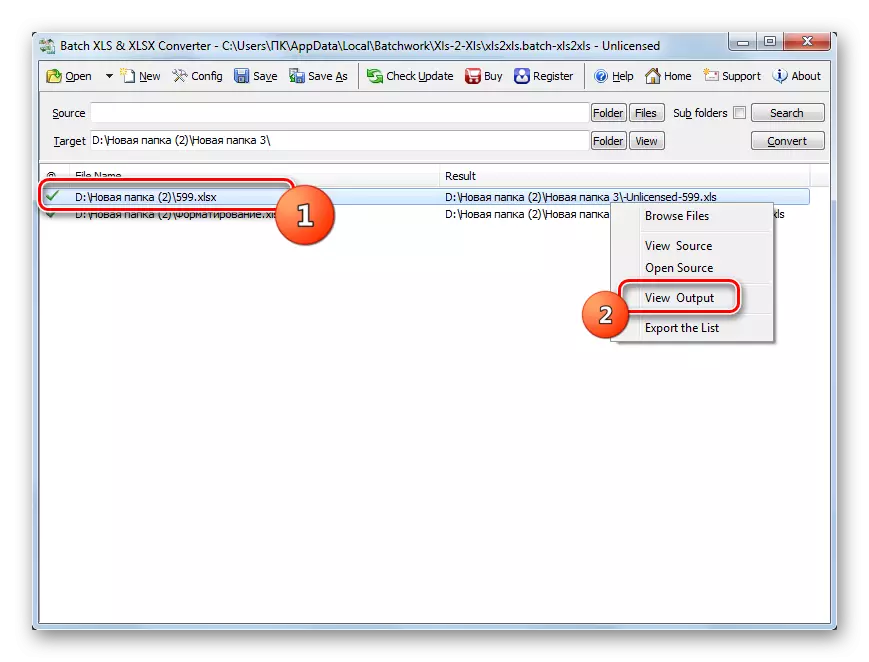
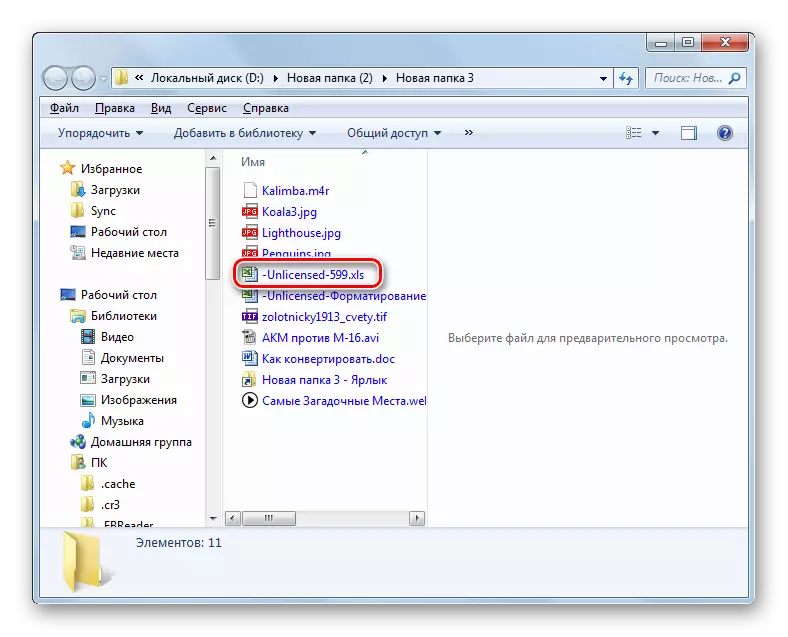
この方法のメインの「マイナス」は、バッチXLSおよびXLSXコンバータが有料プログラムであり、その無料オプションがいくつかの制限を有します。
方法2:LibreOffice
また、LibreOfficeのパッケージに含まれているCALC、そのうちの1つは表形式のプロセッサの数を、持つことができXLSにXLSXを変換します。
- LibreOfficeの開始シェルを起動します。 「ファイルを開く」をクリックしてください。
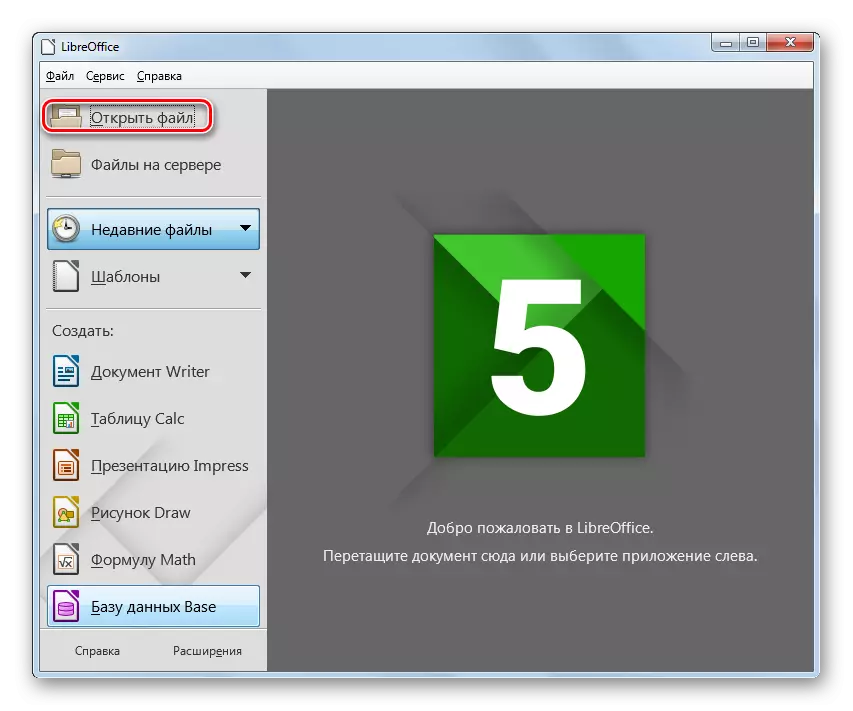
Ctrl + Oを使用するか、「ファイル」と「開く...」メニュー項目をご使用ください。
- テーブル開封ツールが開始されます。 XLSXオブジェクトがある場所を移動します。それを強調表示し、「開く」を押します。
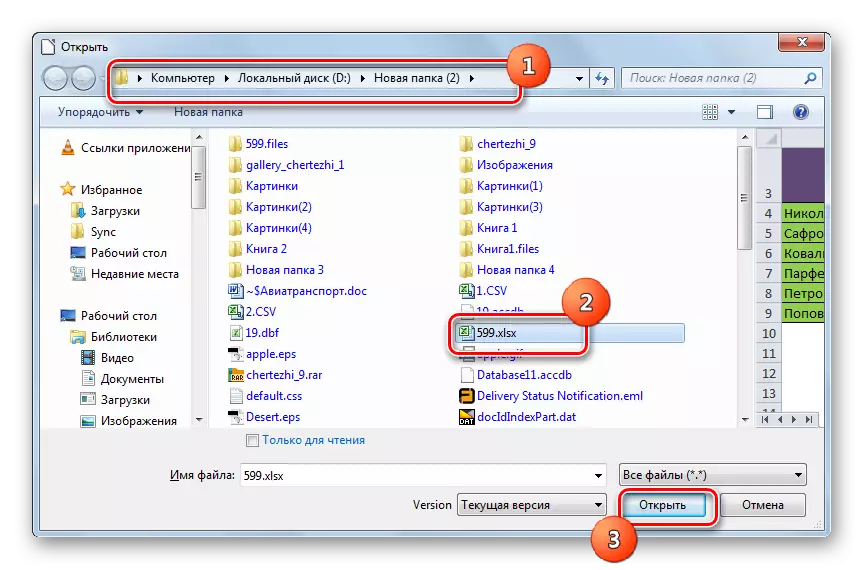
開口部を実行して「開く」ウィンドウを迂回できます。これを行うには、XLSXを「エクスプローラ」からLibreOfficeの開始シェルに引きます。
- テーブルはCalcインタフェースを介して開きます。これでXLSに変換する必要があります。フロッピーディスクの形式で、画像の右側の三角形の形のアイコンをクリックします。 「名前を付けて保存...」を選択してください。
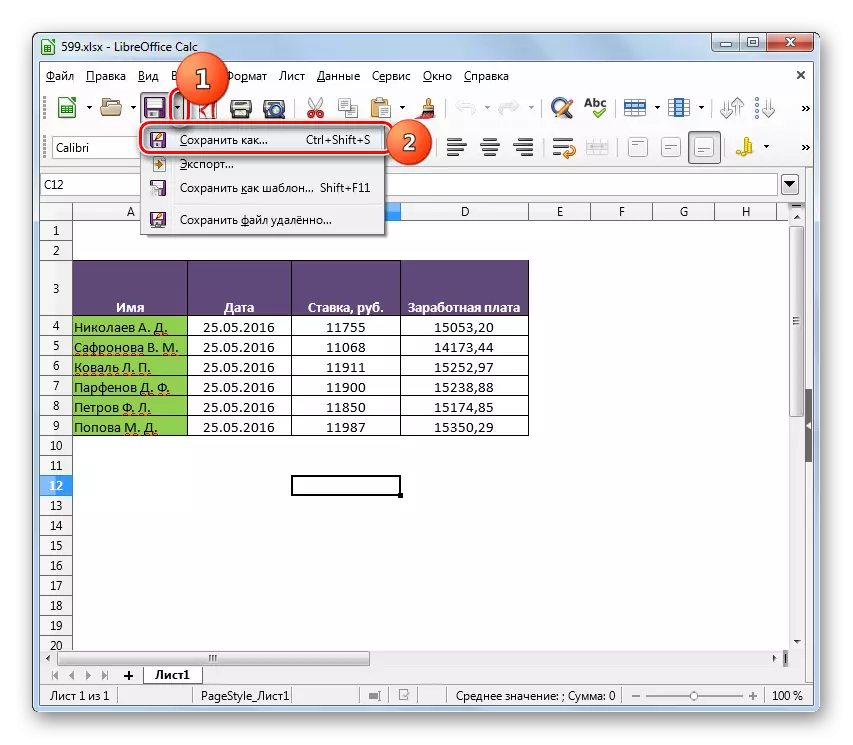
Ctrl + Shift + Sを使用するか、または「ファイル」メニューに移動し、「名前を付けて保存」メニュー項目を使用することもできます。
- 保存ウィンドウが表示されます。ファイルを保存してそこに移動する場所を選択してください。リストから「ファイルの種類」領域で、Microsoft Excel 97 - 2003オプションを選択します。 「保存」を押します。
- フォーマット確認ウィンドウが開きます。 Libre Calc Officeの「ネイティブ」では、XLS形式でテーブルをXLS形式で保持したいことを確認する必要があります。このメッセージはまた、プログラムがその要素の形式を「奇妙な」ファイルに記入させることができないかもしれないことを警告します。しかし、ほとんどの場合、フォーマットの要素が正しく機能しない場合でも、テーブルの一般的な形式には影響しません。そのため、「Microsoft Excel 97 - 2003」フォーマットを押す。
- テーブルはXLSに変換されます。彼女自身は、維持しながらユーザーが尋ねた場所に保管されます。
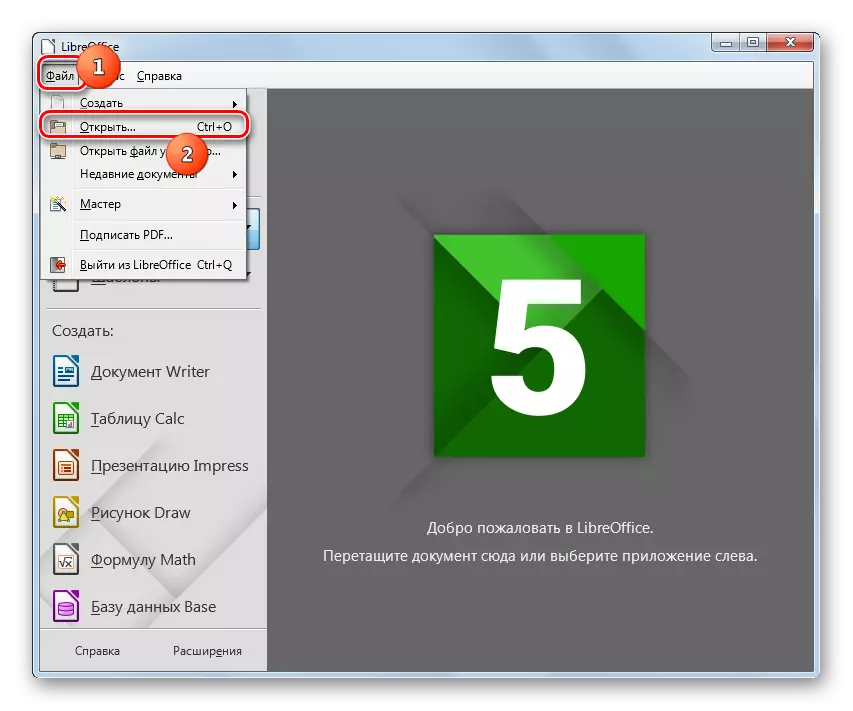
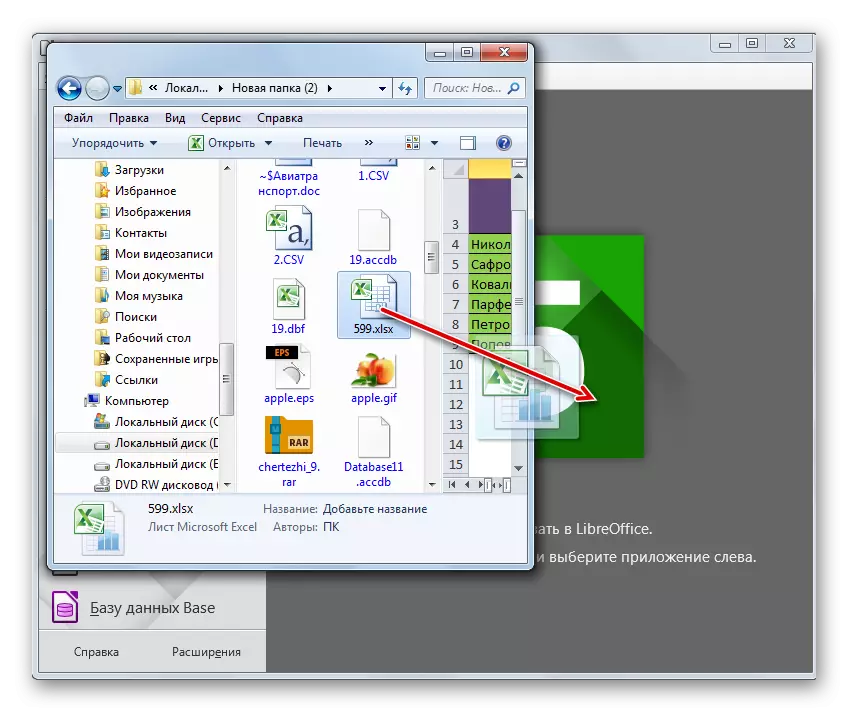
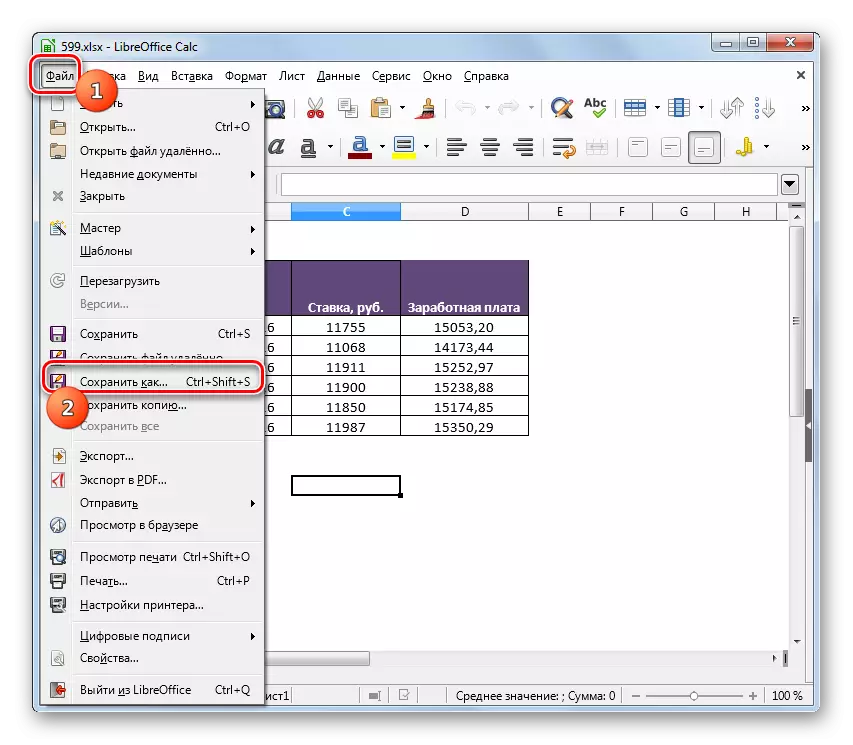
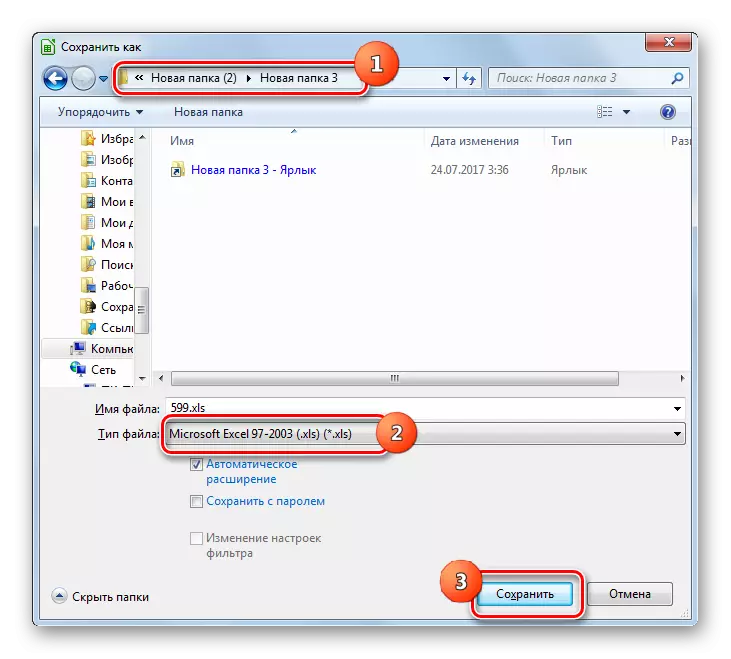

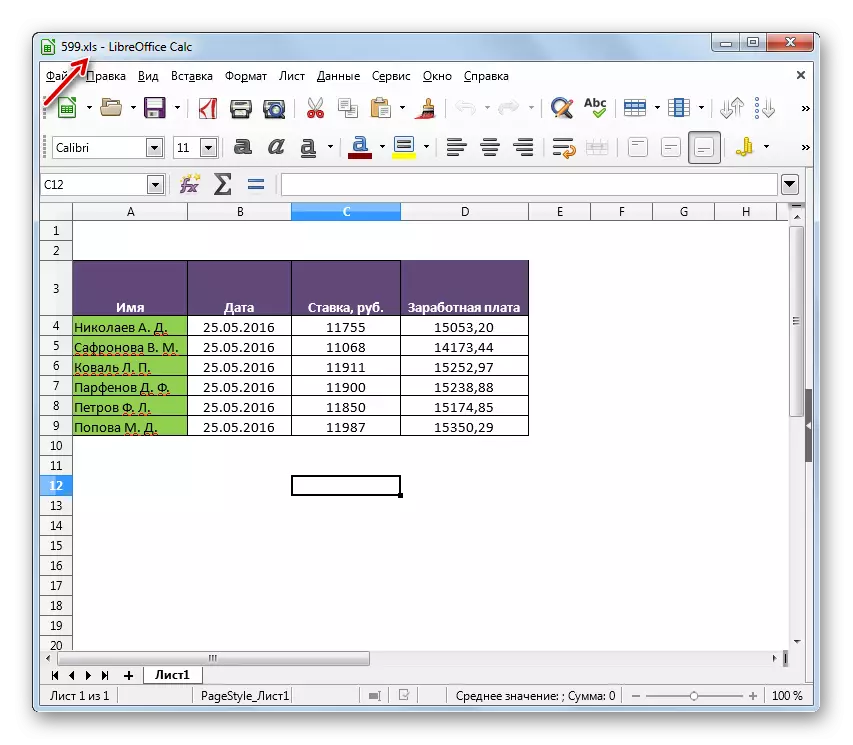
主な「マイナス」の前の方法と比較して、各スプレッドシートを別々に変換する必要があるため、テーブルエディタを使用することは不可能です。しかし、同時に、LibreOfficeは、間違いなく、明確な「プラス」プログラムの絶対に自由なツールです。
方法3:OpenOffice.
XLSのXLSXテーブルを再フォーマットできる、次の表形式エディタはOpenOffice Calcです。
- オフィスの最初のウィンドウを実行してください。 「開く」をクリックしてください。
![OpenOfficeプログラムの[開く]ウィンドウを開くウィンドウに移動します。](/userfiles/134/9534_21.webp)
メニューを適用することを好むユーザーの場合は、「ファイル」と「開く」項目をシリアルクリックすることができます。 「ホット」キーを使用したい人のために、Ctrl + Oを使用するオプションが提案されています。
- オブジェクト選択ウィンドウが表示されます。 XLSXが配置されている場所を移動します。このeテーブルファイルを選択して、「開く」を押します。
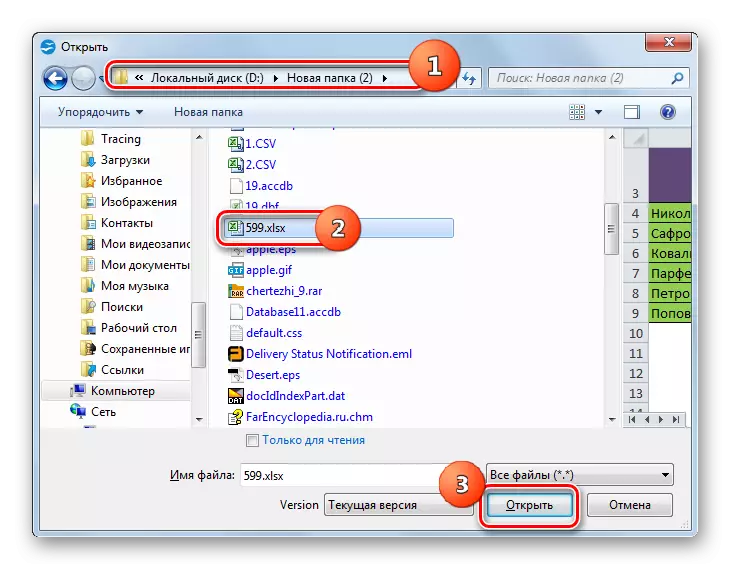
前の方法と同様に、ファイルはそれを「導体」からプログラムシェルに引き込ませたことによって開くことができる。
- コンテンツはOpenOffice Calcで開きます。
- 目的のフォーマットでデータを保存するには、[ファイル]と[名前を付けて保存]をクリックします。ここでCtrl + Shift + Sの使用も機能します。
- 保存ツールが開始されます。再フォーマットされたテーブルが配置されるようにスケジュールされる場所に移動します。 [ファイルタイプ]フィールドで、リストから[Microsoft Excel 97/2000 / XP]の値を選択し、[保存]をクリックします。
- LibreOfficeで観察したXLSで同じタイプを維持しながら、いくつかのフォーマットアイテムが損失の可能性について警告を備えてウィンドウが開きます。ここでは、「現在の形式を使用する」をクリックする必要があります。
- 表は、XLS形式で保存され、ディスク上の以前に指定された場所に配置されます。
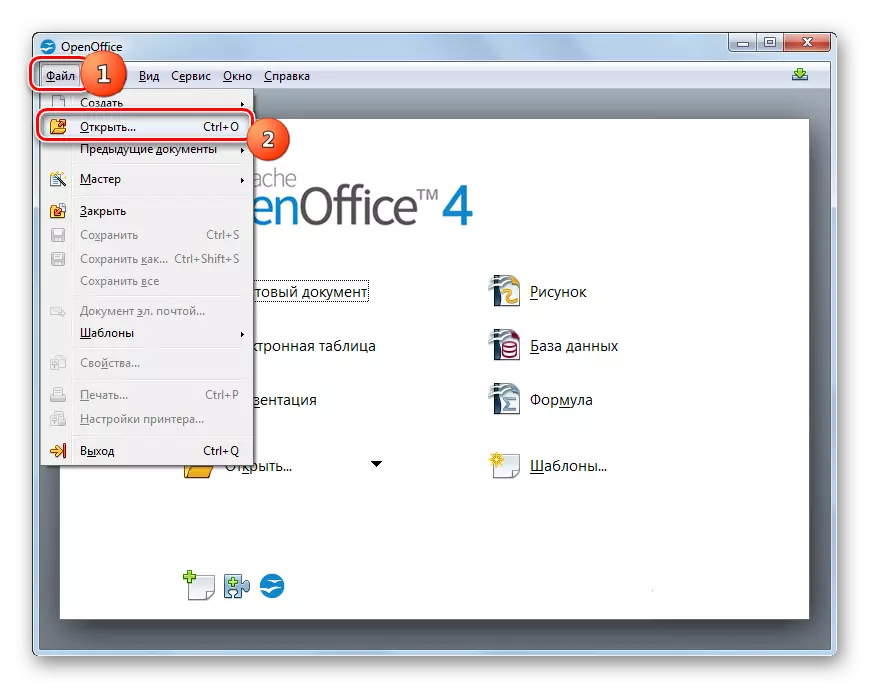
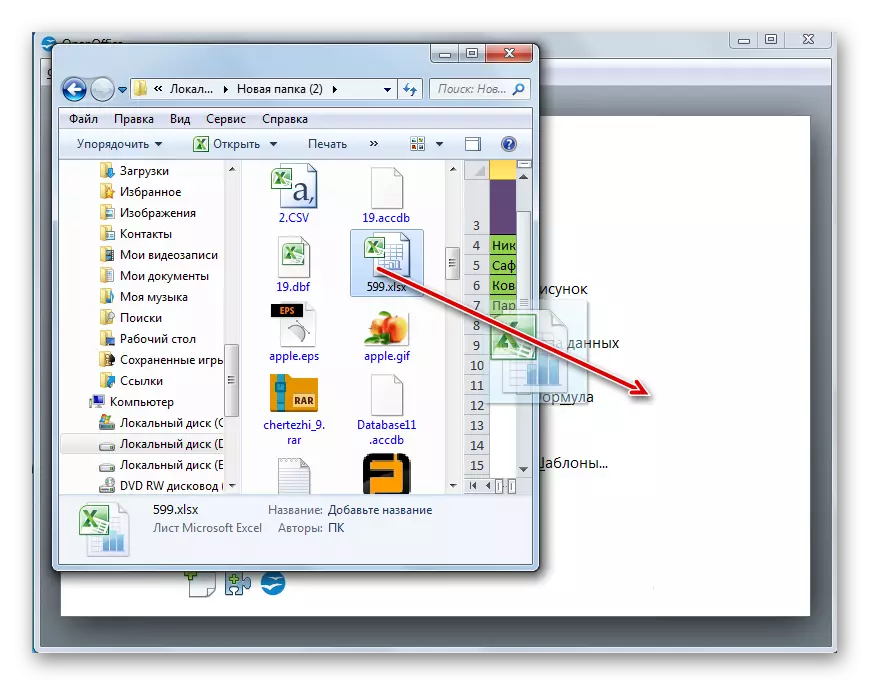
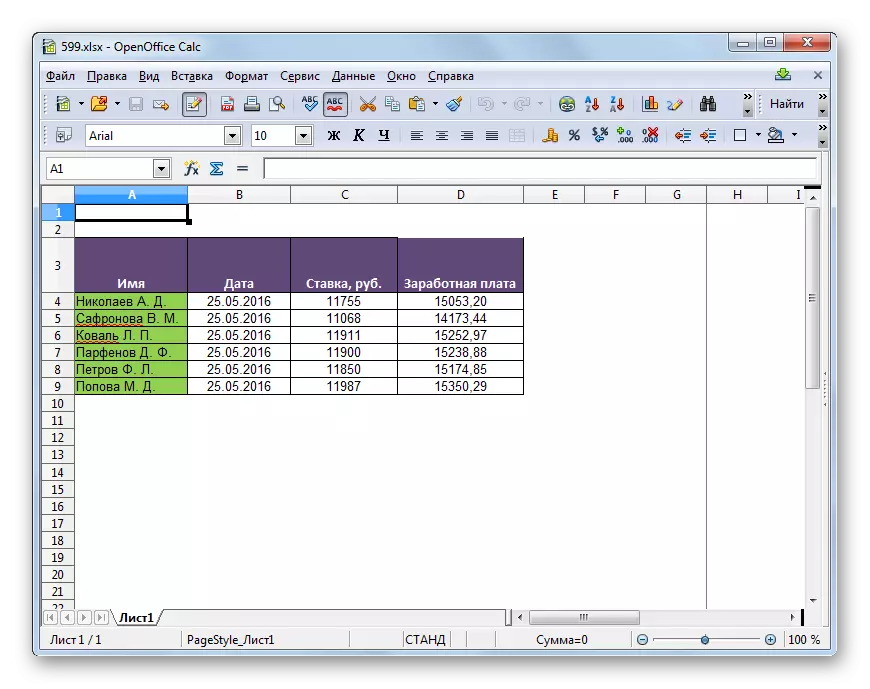
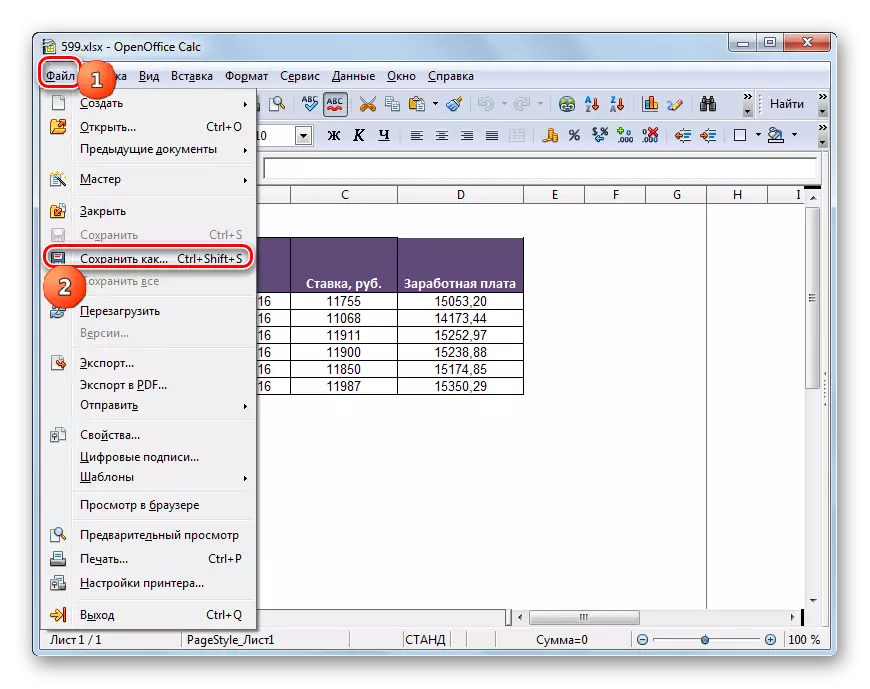
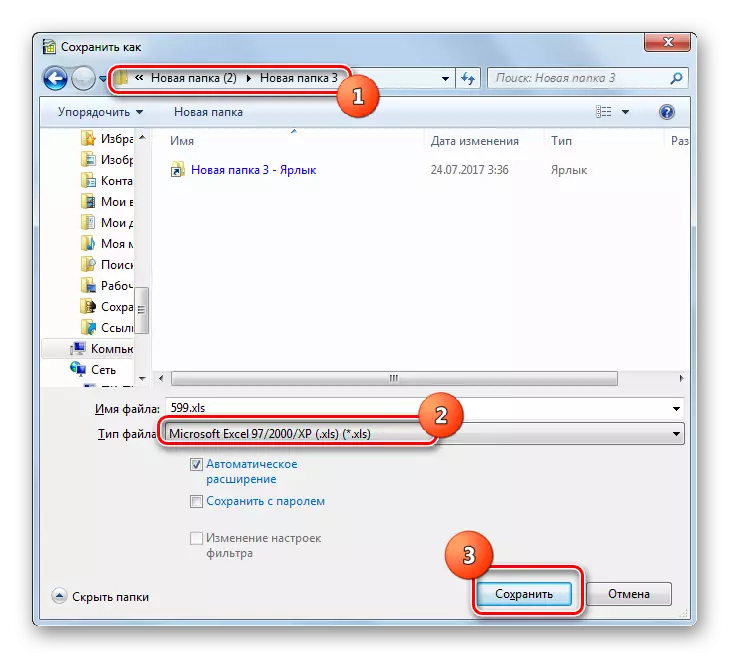
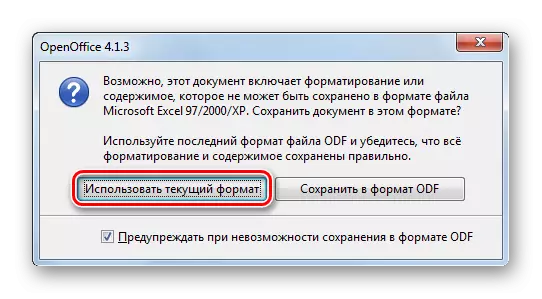
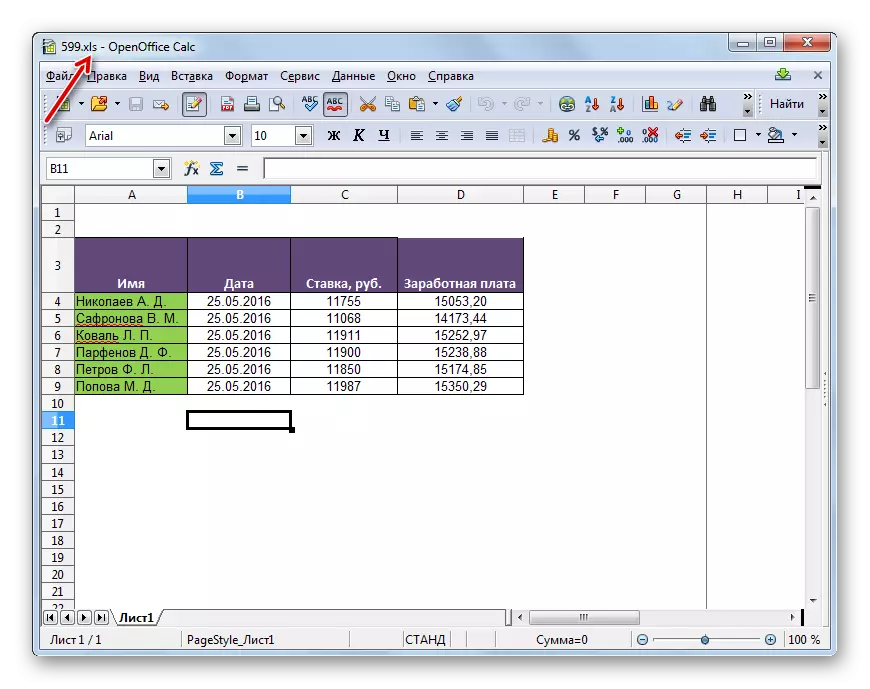
方法4:エクセル
もちろん、これらのフォーマットの両方が、「ネイティブ」であるため、エクセル表プロセッサ缶XLSにXLSXを変換します。
- Excelを実行してください。 「ファイル」タブに移動します。
- 次は、「開く」をクリックしてください。
- オブジェクトの選択ウィンドウが起動します。テーブルファイルはXLSX形式で配置されている場所に移動します。それをハイライトし、を押して「開きます」。
- 表には、Exceleで開きます。別の形式で保存するには、「ファイル」セクションに移動します。
- 今、「名前を付けて保存」をクリックしてください。
- 保存するためのツールを活性化しました。あなたはコンバーチブルテーブルが含まれていることを計画どこに移動します。リスト - 「ファイルの種類」領域で、「2003年ブックエクセル97」から選択します。次に「保存」を押します。
- 互換性の可能性のある問題についての警告と、すでにおなじみのウィンドウは、唯一異なる外観を有します。 「続行」をクリックしてください。
- テーブルを変換して保存するときにユーザによって示される場所に配置されます。
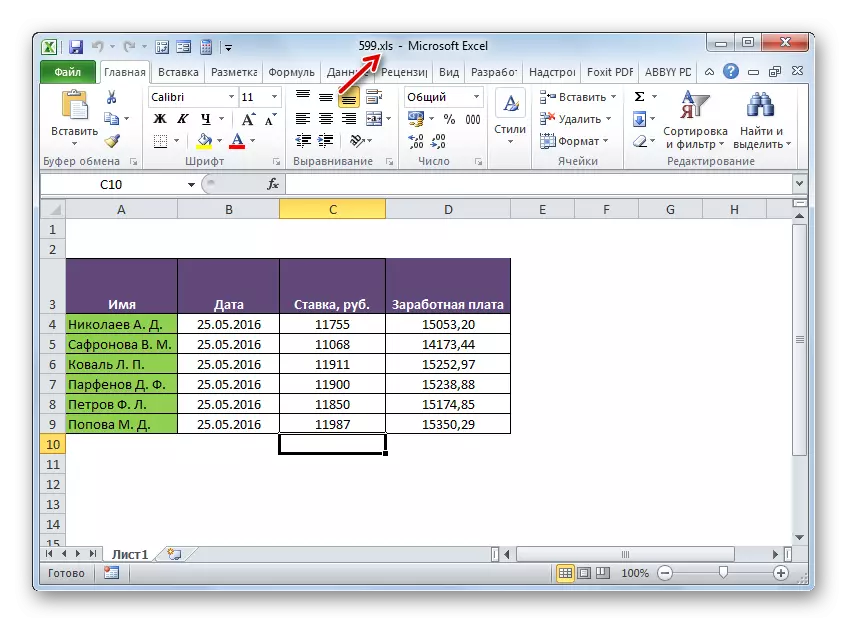
しかし、このアクションは、Excel 2007でおよびそれ以降のバージョンで可能です。この形式の彼らの作成時にはまだ存在しなかったという理由だけで、組み込みのツールをオープンできませんXLSXこのプログラムの初期のバージョン、。しかし、指定された問題が解けるです。これは、ダウンロードを必要とし、オフィシャルマイクロソフトのWebサイトから互換性パッケージをインストールします。
ダウンロードパッケージの互換性
その後、XLSXテーブルは、Excel 2003といつものように、以前のバージョンで開かれます。この拡張子を持つファイルをruningて、利用者は、XLSでそれを再フォーマットすることができます。これを行うには、メニュー項目「ファイル」と「名前を付けて保存...」を通過するのに十分ですし、[保存]ウィンドウで、フォーマットの所望の場所と種類を選択します。
![Microsoft Excelプログラムの[ファイル]タブに移動します。](/userfiles/134/9534_30.webp)

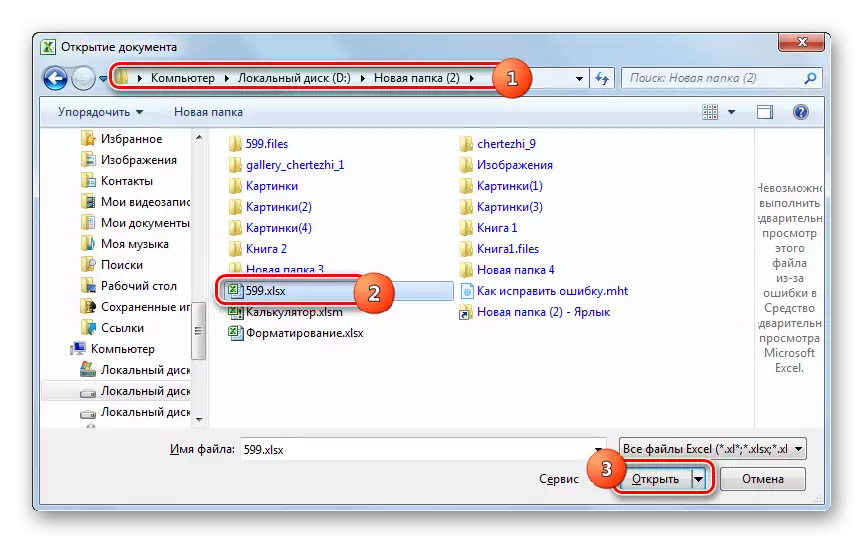
![Microsoft Excelで[ファイル]タブに移動します](/userfiles/134/9534_33.webp)
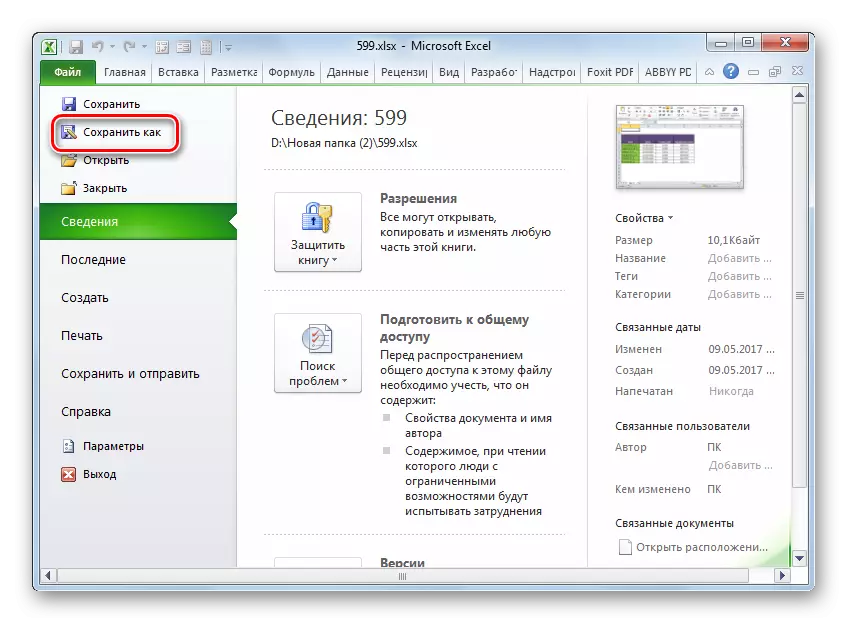
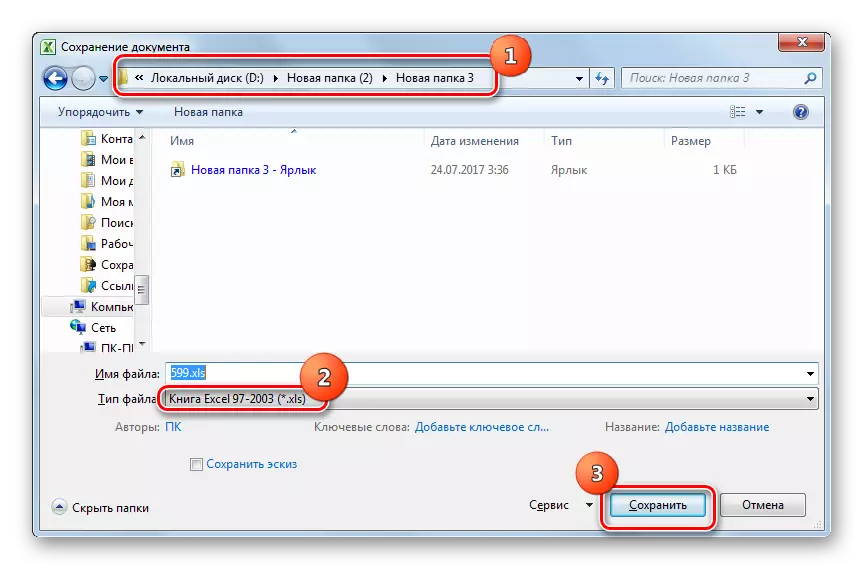
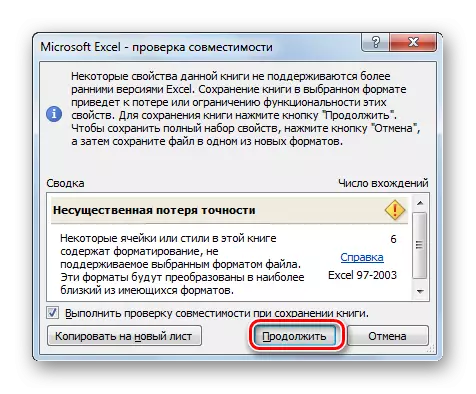
コンバータソフトウェアまたは表形式プロセッサを使用して、コンピュータ上のXLSでXLSXを変換します。変換器は、質量変換を生み出す必要があるときに最もよく使用されます。しかし、残念ながら、このタイプの料金の圧倒的多数のプログラム。単一の変換のために、LibreOfficeおよびOpenOfficeパッケージに含まれる無料の表形式プロセッサは、1つの変換に非常に適しています。このテーブルプロセッサは、両方のフォーマットが「親戚」であるため、最も正しく変換されているMicrosoft Excelが実行します。しかし、残念ながら、このプログラムは支払われます。
