
プリンタの操作を開始するには、適切なソフトウェアをPCにインストールする必要があります。それをいくつかの簡単な方法にすることができます。
HP LaserJet Pro 400 M401DN用のドライバをインストールします
プリンタ用のドライバをインストールするためのいくつかの効果的な方法の存在が考慮されます。それらのそれぞれは考慮されるべきです。方法1:装置製造業者のウェブサイト
使用する最初のオプションは、デバイス製造元の公式リソースです。多くの場合、それはプリンタを設定するために必要なすべてがあることがあります。
- 始めるには、製造元のウェブサイトを開きます。
- 次に、カーソルを上に配置されている「サポート」セクションに移動し、「プログラムとドライバ」を選択します。
- 新しいウィンドウでは、最初にデバイスモデル - HP LaserJet Pro 400 M401DNを入力する必要があります - 検索をクリックします。
- 検索結果によると、ページは必要なモデルで表示されます。ドライバをダウンロードする前に、ユーザーは目的のオペレーティングシステムを選択し(自動的に決定されていない場合)、[変更]をクリックする必要があります。
- その後、ページダウンを下にスクロールし、[デバイスソフトウェアのドライバインストールキット]をクリックします。ダウンロード可能なプログラムの中には、HP LaserJet Pro 400プリンタフルソフトウェアとドライバを選択して、ダウンロードをクリックします。
- ダウンロードが完了するまで待って結果のファイルを実行します。
- 実行可能プログラムはインストールされているソフトウェアのリストを表示します。ユーザーは「次へ」をクリックするべきです。
- ライセンス契約のテキストを含むウィンドウの後に表示されます。オプションで、読むことができ、次に「インストール条件を受け入れる」の前のボックスをチェックして「次へ」をクリックしてください。
- プログラムはドライバのインストールを開始します。プリンタが以前にデバイスに接続されていない場合は、対応するウィンドウが表示されます。デバイスを接続した後は消え、インストールは通常モードで実行されます。
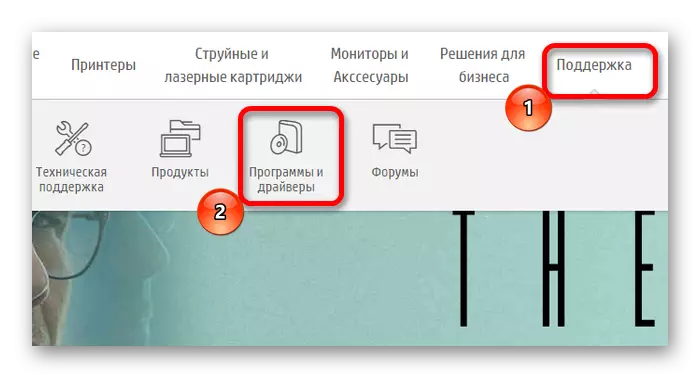
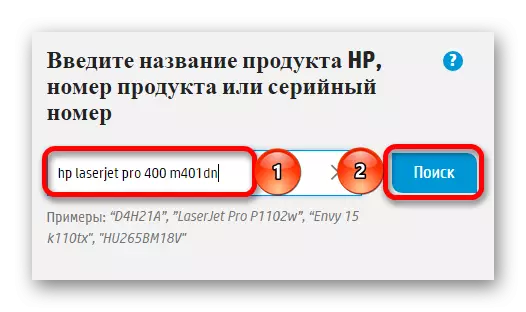

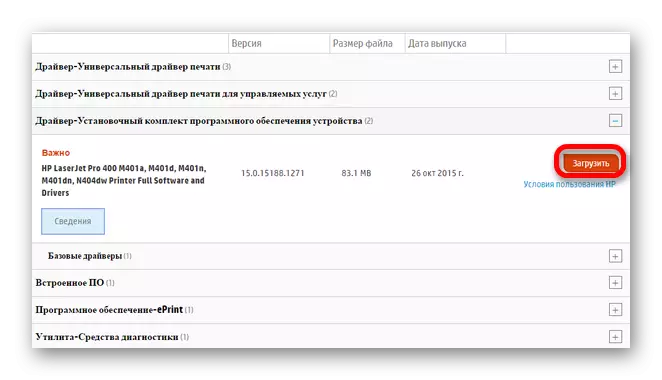


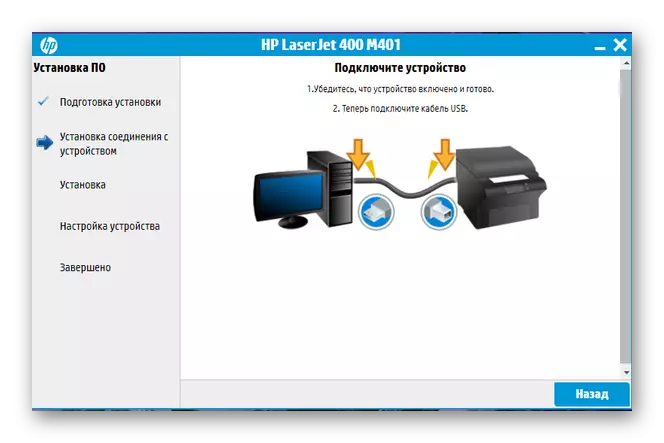
方法2:第三者
特殊なソフトウェアは、ドライバをインストールするためのさまざまなオプションとして表示できます。上記のプログラムと比較して、特定の製造業者から特定のモデルのプリンタだけに焦点を当てていません。そのようなソフトウェアの利便性は、PCに接続されているデバイス用のドライバをインストールする機能です。そのようなプログラムは多数あります、それらの最善は別の記事で作られています。
続きを読む:ドライバをインストールするためのユニバーサルソフトウェア

特定のプログラム - ドライバブースターの例にプリンタ用のドライバをインストールするプロセスを検討することは不要であろう。便利なインターフェースとかなりのドライバのデータベースを介してユーザーの間で非常に人気があります。ドライバをインストールすると、次のように実行されます。
- 始めるには、インストーラファイルをダウンロードして実行する必要があります。表示されているウィンドウには、「承認とインストール」と呼ばれるボタンが1つ含まれています。使用許諾契約とソフトウェアのインストールの開始との同意のためにそれを押します。
- プログラムをインストールした後、プログラムはデバイスのスキャンとすでにドライバをインストールしています。
- 手順が完了するとすぐに、上から検索ウィンドウのプリンタモデルを入力し、ドライバが必要です。
- 検索結果によると、必要なデバイスが見つかり、「更新」ボタンをクリックするだけで済みます。
- インストールが成功した場合、「プリンタ」のセクションの前では、対応する指定がデバイスの一般リストに表示されます。これは、ドライバの新しいバージョンがインストールされていると報告されています。
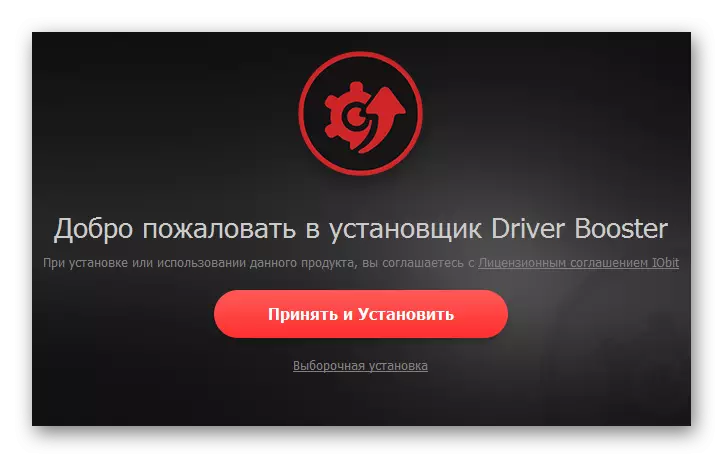
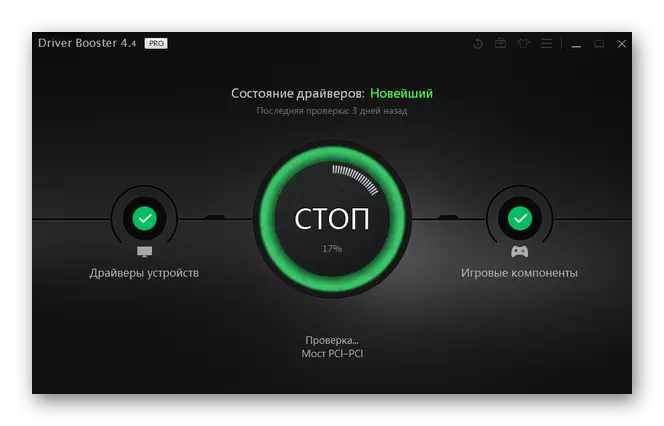


方法3:プリンタ識別子
ドライバをインストールするためのこのオプションは、上記のものよりも求められていませんが、標準的な資金が効果的でない場合には非常に効果的です。この方法を使用するために、ユーザーは最初にデバイスマネージャを介して機器IDを学習する必要があります。結果はコピーされ、専門のサイトの1つに導入されるべきです。検索結果によると、OSの異なるバージョンのドライバのためのいくつかのオプションが提示されます。 HP LaserJet Pro 400 M40 M401DNの場合次のデータを入力する必要があります。
USBPrint \ Hewlett-PackardHP.

続きを読む:デバイスIDを使用してドライバを見つける方法
方法4:システム機能
最後のオプションはシステムエージェントの使用になります。このオプションは他のすべてよりも効果的ではありませんが、サードパーティのリソースにアクセスできない場合はよく使用できます。
- 始めるには、[スタート]メニューで使用可能なコントロールパネルを開きます。
- 「機器とサウンド」の項目にある「デバイスとプリンタ」アイテムを開きます。
- 新しいウィンドウで、[プリンタの追加]をクリックします。
- スキャン装置が実行されます。プリンタが検出された場合(PCに事前接続する)、それをクリックするだけで、[設定]をクリックします。それ以外の場合は、[必要なプリンタがない]をクリックします。
- 送信された項目の中には、「ローカルまたはネットワークプリンタの追加」を選択します。次に「次へ」をクリックしてください。
- 必要に応じて、デバイスが接続するポートを選択し、[次へ]をクリックします。
- それから必要なプリンタを見つけます。最初のリストで、製造元を選択し、2番目のモデルで、目的のモデルを選択します。
- 必要に応じて、ユーザーは新しいプリンタ名を入力できます。続行するには、[次へ]をクリックします。
- インストールプロセスの前の最後の項目は、共有アクセスを設定します。ユーザーはデバイスへのアクセスを提供したり、それを制限できます。最後に、[次へ]ボタンをクリックして手順を待ちます。
![[スタート]メニューの[ANEL]コントロール](/userfiles/134/9489_15.webp)


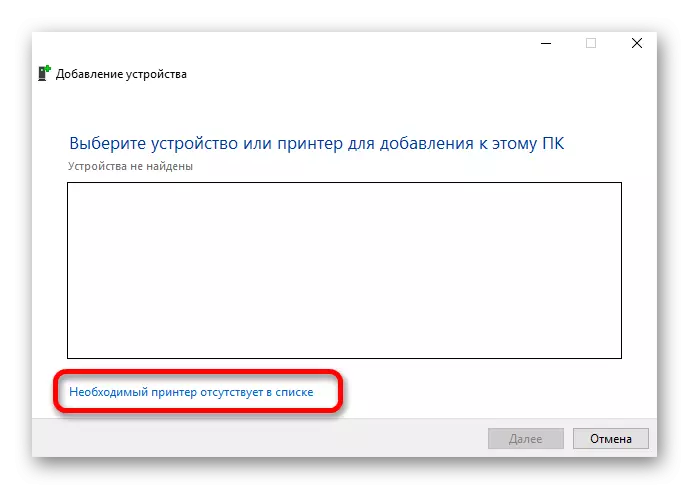


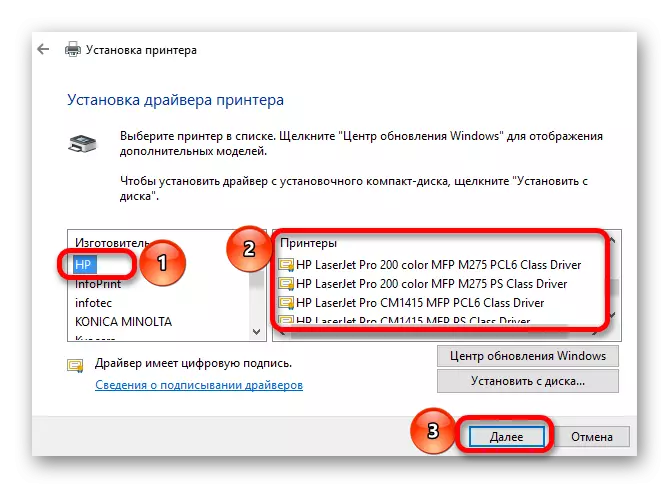

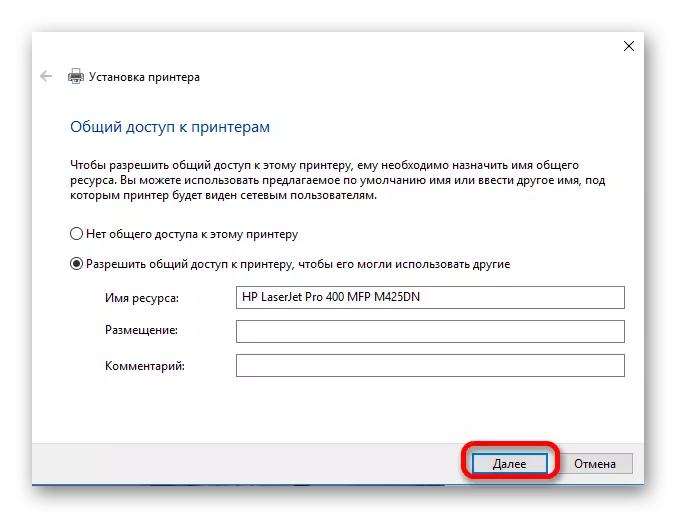
プリンタ用のドライバをインストールするプロセス全体は、ユーザからある程度の時間を要します。同時に、特定の設置オプションの複雑さを考慮に入れるべきであり、最もシンプルであるように見えるものを最初に使用することが最初に。
