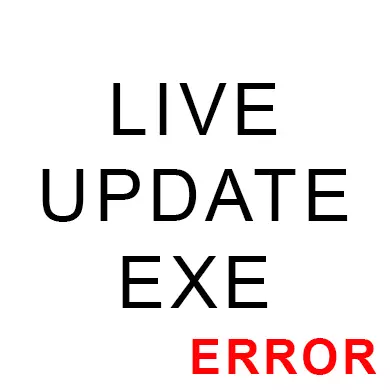
LiveUpdate.exeに関連するエラーは、任意のプログラムまたはWindowsオペレーティングシステムのインストール/更新中に失敗の結果として表示されることがよくありますが、2番目の場合では、コンピュータへの影響が致命的になる可能性があります。
エラーの原因
実際、彼らはそれほど多くない、ここに全リストがあります:- コンピュータ上の悪意のあるソフトウェアの侵入この場合、ウイルスは実行可能ファイルを置き換えています。
- レジストリダメージ
- コンピュータにインストールされている別のプログラム/ OSとの競合。
- インストールを中断します。
幸いなことに、ほとんどの場合、これらの理由はPCのパフォーマンスにとって致命的ではなく、簡単に排除できます。
方法1:レジストリ内のレコードレコード
Windowsの長期使用中に、システムレジストリは、リモートプログラムから残るさまざまな残差レコードによって詰まっています。ほとんどの場合、そのようなレコードはユーザーに有形の不便をもたらさないが、それらが多すぎると、システムはレジストリ自体を清掃する時間がありません、そして結果としてさまざまな「ブレーキ」とエラーが表示されます。
手動でレジストリをクレアスケジュールすると、PCユーザーが経験したPCユーザーが非常に高いので、オペレーティングシステムに取り返しの取り消し可能な損傷の危険性があります。また、ゴミからのレジストリの手動クリーニングは時間がかかりすぎるので、清掃に特殊なソフトウェアを使用することをお勧めします。
レジストリのクリーニングに加えて、バックアップコピーを作成してシステムファイルと重複ファイルからコンピュータを消去することができますので、Ccleanerの例で検討します。次の手順を実行します。
- 左側のメニューにある[レジストリ]セクションに移動します。
- 「レジストリの整合性」では、すべてのポイントに注意することをお勧めします。
- 次に「問題」ボタンをクリックしてください。
- スキャンの終了を待って、「選択した...」をクリックしてください。
- レジストリのバックアップを作成するように求められている場所にウィンドウが開きます。同意することをお勧めします。
- コピーを保存するフォルダを選択する必要がある「エクスプローラ」が開きます。
- これでCcleanerはレジストリを消去し続けます。完成すると、彼はあなたに気づくでしょう。典型的には、この手順は5分以下にかかる。
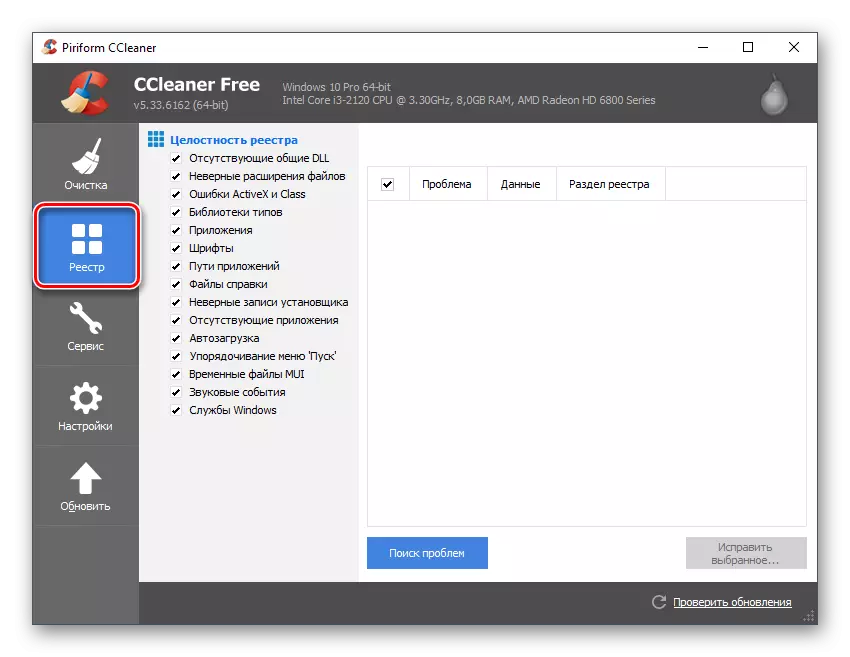
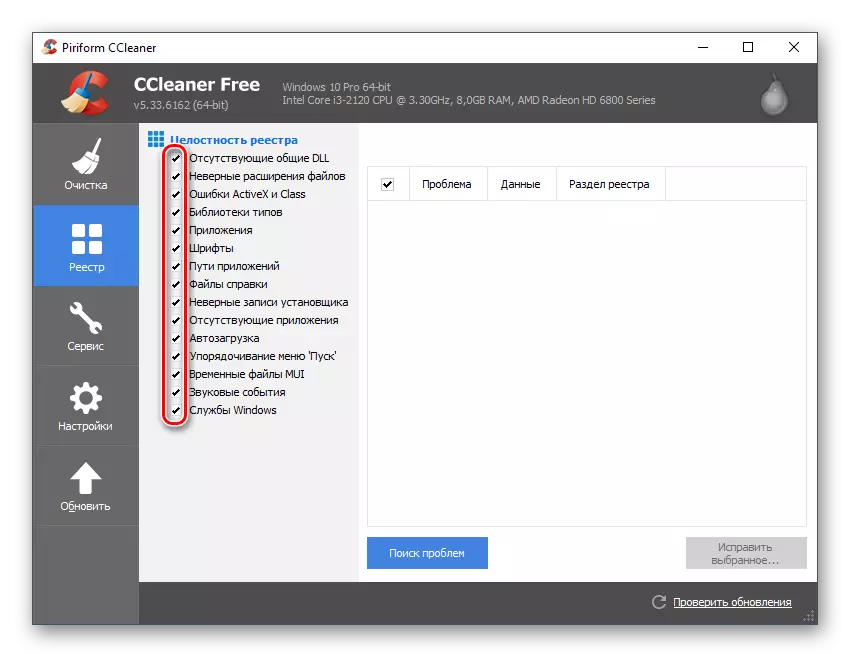
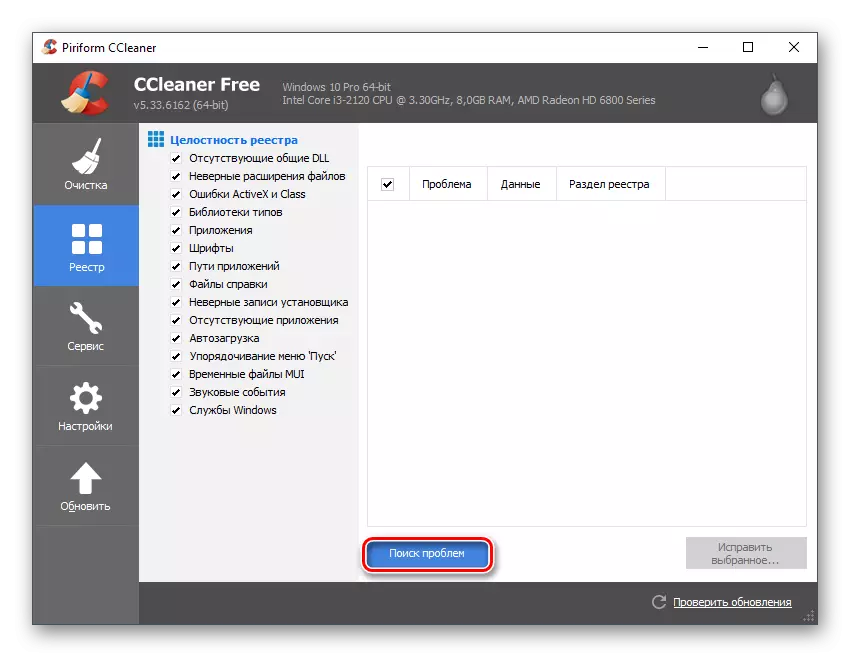
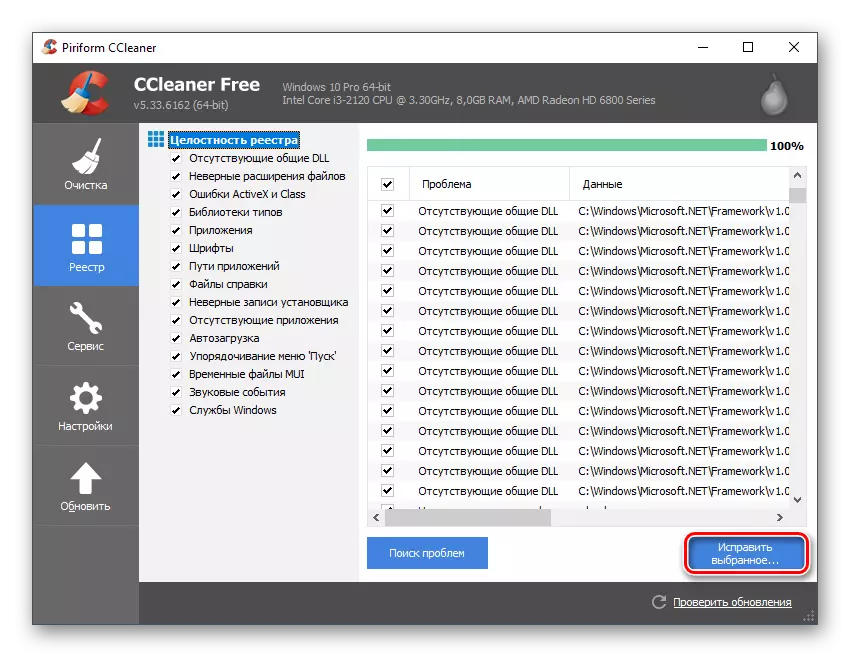
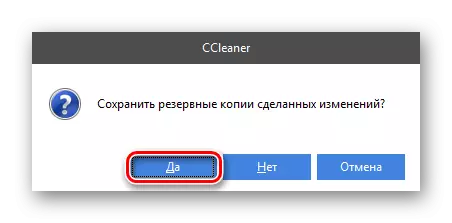
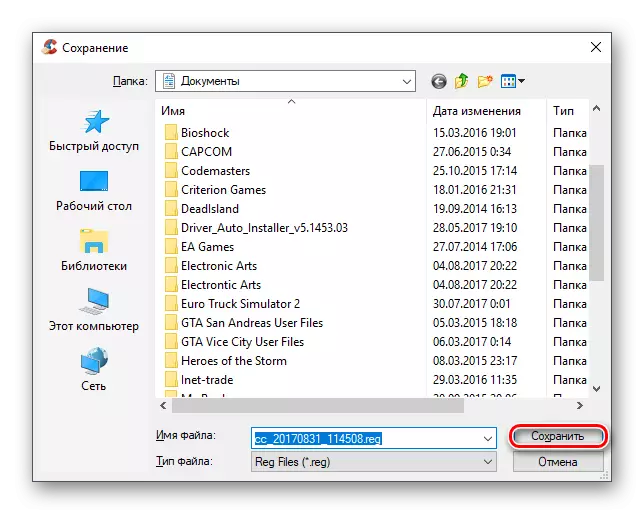
方法2:悪意のあるソフトウェアのPCスキャン
さまざまな方法でシステムフォルダにアクセスできるPC、上時にはウイルス貫通しています。この問題が発生した場合、LiveUpdate.exeに関連した間違いは、イベントを開発するための最も無害な選択肢の一つです。ほとんどの場合、ウイルスは、単に実行ファイルを隠し、そのコピーにそれを置き換え、ファイル自体に調整を行うか、レジストリ内のデータを変更します。この場合、あなたは簡単にウイルス対策プログラムのスキャンを行うと、検出されたウイルスを削除するだけでことで状況を修正することができます。
このような場合のためにも(MS Windows Defenderのに組み込ま含む)も無料ライセンスで、アンチウイルスパッケージ。各Windowsプロテクターである標準的な抗ウイルスパッケージの例にOSのスキャン処理を考えてみましょう。この命令は次のようになります。
- ディフェンダーを開きます。メインウィンドウでは、コンピュータのステータスに関する情報を表示することができます。プログラムは時々、マルウェアのためのシステムをスキャンします。彼女は何かを発見した場合は、メイン画面には、警告、さらなる行動のための提案を持っている必要があります。削除または検疫に危険なファイル/プログラムを適用することをお勧めします。
- スタート画面は、PCでの問題についての警告を持っていない場合は、手動スキャンを実行します。これを行うには、スキャンオプションが表示され、画面の右側に注意を払います。 「フル」を選択し、「今すぐ確認」ボタンをクリックします。
- コンピュータ全体がチェックされているよう包括的なスキャンは、多くの時間を要します。これは、通常、(コンピュータとその上のファイルの数に応じて)2-5時間かかります。完了したら、あなたは疑わしいと危険なファイル/プログラムのリストが与えられます。提供されたリストの各要素に対するアクションを選択します。全ての危険と潜在的に危険な要素は削除することをお勧めします。あなたは、アクションのリストで適切なポイントを選択することによって「硬化」に試すことができますが、これは常に肯定的な結果を与えるものではありません。
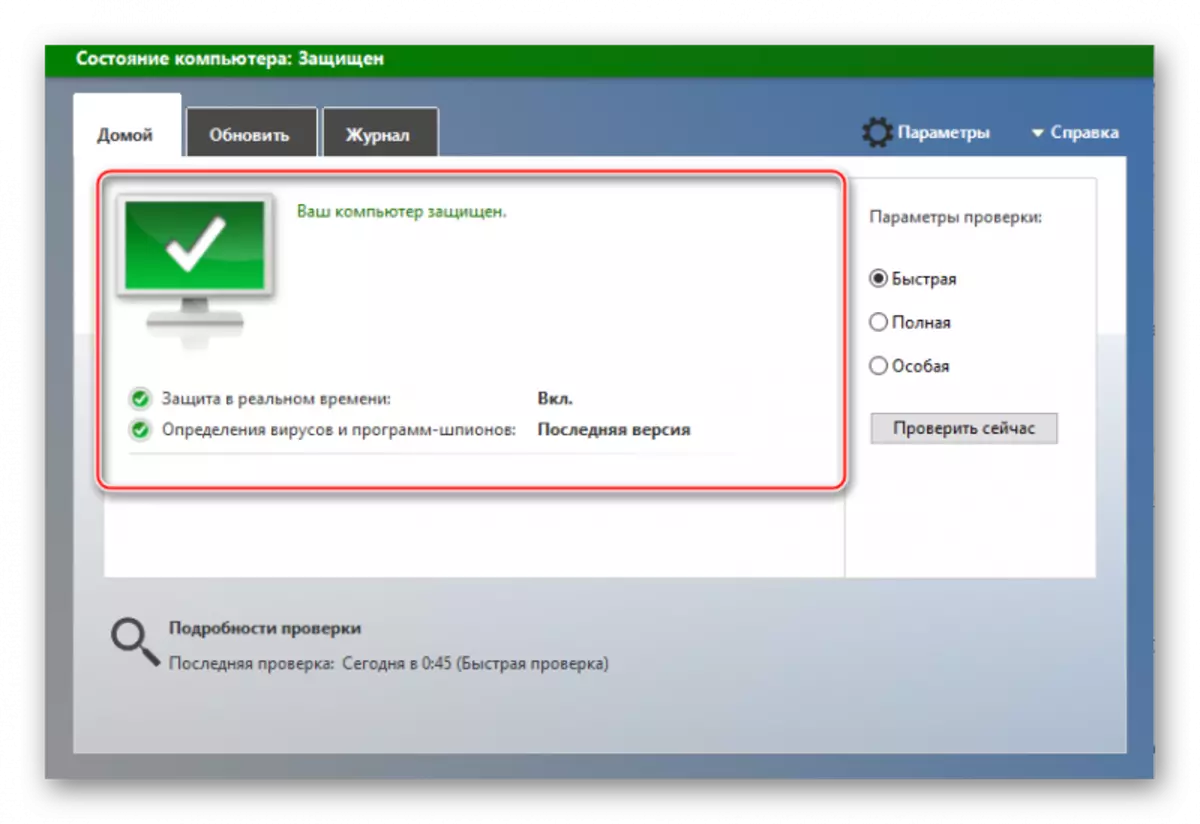
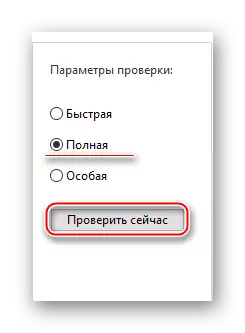
ディフェンダーをスキャンするプロセスは何かを明らかにしなかった場合は、また、より高度なアンチウイルスを確認することができます。例えば、博士の無料版は、自由アナログとして使用することができます。 Webまたはデモ期間を有する任意の支払った製品(カスペルスキーとのavastアンチウイルス)
非常にまれなケースでは、このウイルスには、治療とクリーニングが助けていないことをLiveUpdate.exe実行可能ファイルが破損する恐れがあります。この場合、どちらのシステムの復元を行う、またはすべてが完全に絶望的であれば、完全に、OSを再インストールする必要があります。
レッスン:システム回復を作成する方法
方法3:ごみからクリーニングOS
時間が経つにつれて、Windowsは、いくつかのケースではOSの動作を壊す可能性がある、ディスク上のゴミの多くを蓄積します。幸いなことに、特別な-カブスと組み込みのWindowsデフラグデバイスは、それを取り除くのに役立ちます。
ステップバイステップの命令の例にCCleanerのプログラムを使用して生ごみからの基本的な清掃を考慮してください。
- CCleanerを開く。デフォルトでは、生ごみからディスクを掃除のセクションが開く必要があります。それは開いていない場合は、左ペインで選択します。メニュー項目をクリーニング。
- 当初、残留Windowsファイルをクリーニングします。これを行うには、「Windowsの」を選択します。クリーニングのために必要なすべての項目がデフォルトでマークされます。あなたが必要な場合は、チェックマークでそれらをマークし、追加の洗浄パラメータを選択することができます。
- 今、あなたは、さまざまなゴミや壊れたファイルを検索する必要があります。分析]ボタンを使用します。
- 分析は1-5分程度持続します。その後、オブジェクトは「クリーニング」をクリックして見つけ、削除します。クリーニングは、通常、ある程度の時間がかかりますが、あなたはゴミの数十ギガバイトを蓄積している場合、それは時間のカップルを取ることができます。
- 今項目3と4は、「アプリケーション」セクションのために行います。
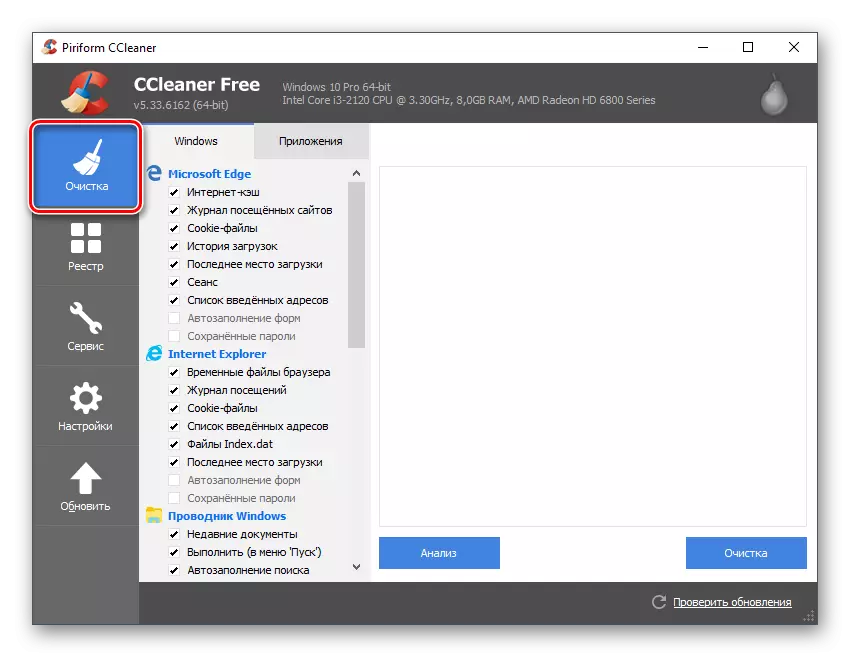
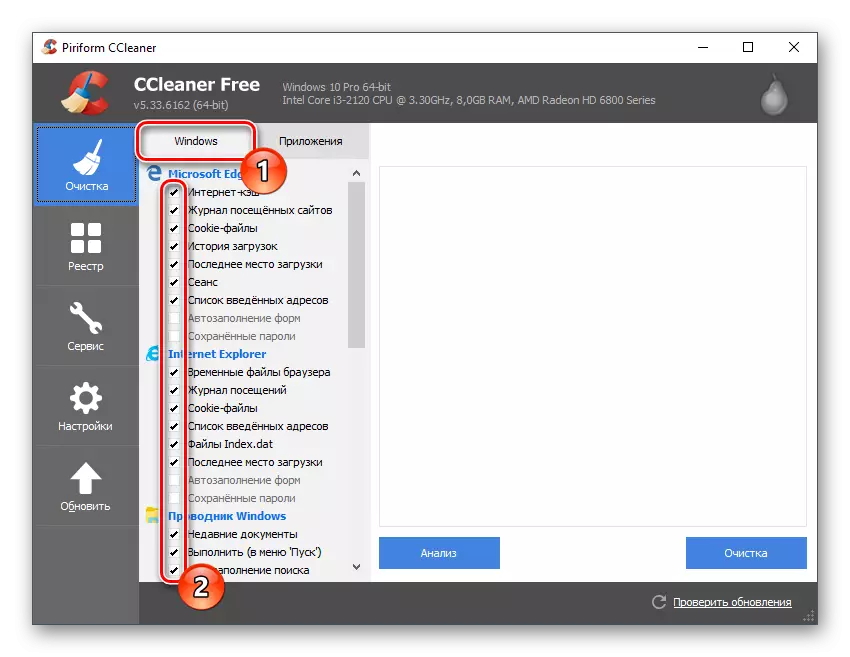

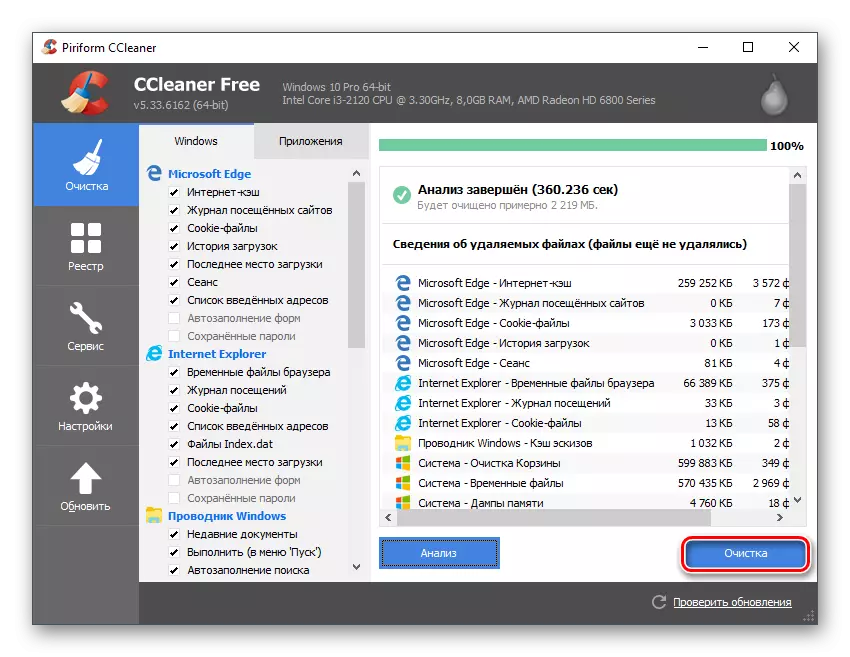
ディスクのクリーニングは、このように役立っていない場合は、完全なディスクのデフラグを実行することをお勧めします。時間が経つにつれて、ディスクのOSディスクは、さまざまなファイルやプログラムに関する情報がコンピュータからリモート含め、保存されている特定のセクションに細分化されます。情報後者については、このエラーを呼び出すことができます。デフラグ後、リモートプログラムの未使用のデータが消えます。
レッスン:ディスクデフラグを実施する方法
方法4:ドライバの妥当性を確認します
かなり稀に、まだliveupdate.exeとのエラーが間違ってインストールされているドライバおよび/または、彼らは長い間更新されているという事実による発生しないことがあります。古いドライバは、機器の正常な動作を維持することができるだけでなく、多くのエラーが発生することがあります。
幸いなことに、彼らは簡単にサードパーティのソフトウェアとの両方を更新することができ、内蔵の使用するWindows。あなたが最初に更新および/またはのDriverPackソリューションプログラムで、一度にすべてのドライバを再インストールする方法を検討していきますので、アップデートと手動で各ドライバを確認するには、長いです。ステップバイステップの命令は次のようになります。
- 公式サイトからのDriverPackユーティリティをダウンロードしてください。これは、コンピュータ上にインストールする必要はありませんし、ダウンロード後すぐに起動することができます。
- 主ページのユーティリティは、ドライバを自動的に更新するための提案として会います。ドライバに加えて別のブラウザやAvast Antivirusがインストールされるため、[コンピュータの自動設定]ボタンをクリックすることはお勧めできません。代わりに、画面下部にある「エキスパートモードの入力」ボタンをクリックして、拡張設定を入力します。
- 画面の左側にあるアイコンをクリックして、「ソフト」に移動します。
- そこで、コンピュータに必要なものを考慮していないプログラムからチェックボックスを削除します。それどころか、あなたはあなたのコンピュータに見たいプログラムをチェックすることができます。
- 「ドライバ」に戻り、「すべてのインストール」を選択します。スキャンシステムとインストールは10分を超えません。
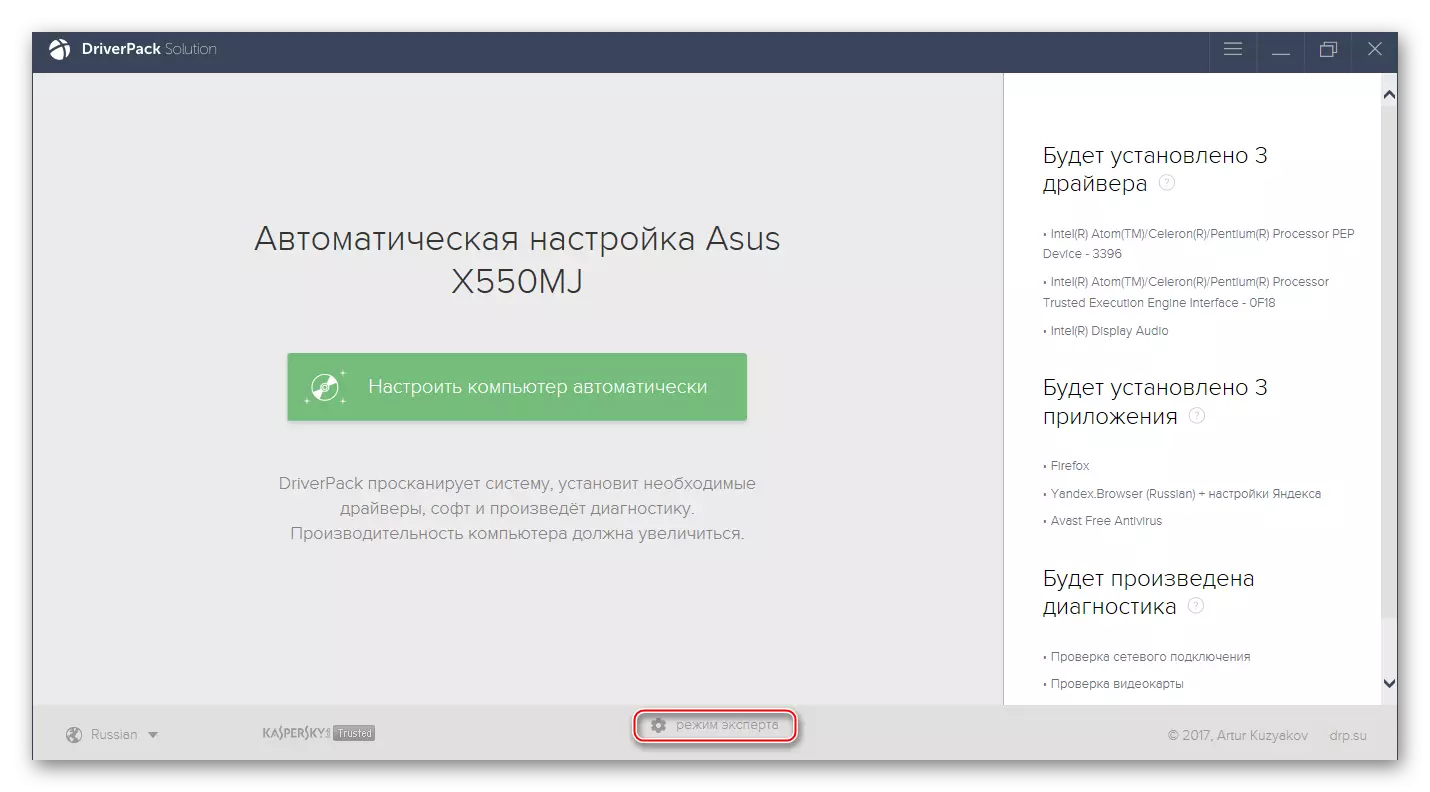
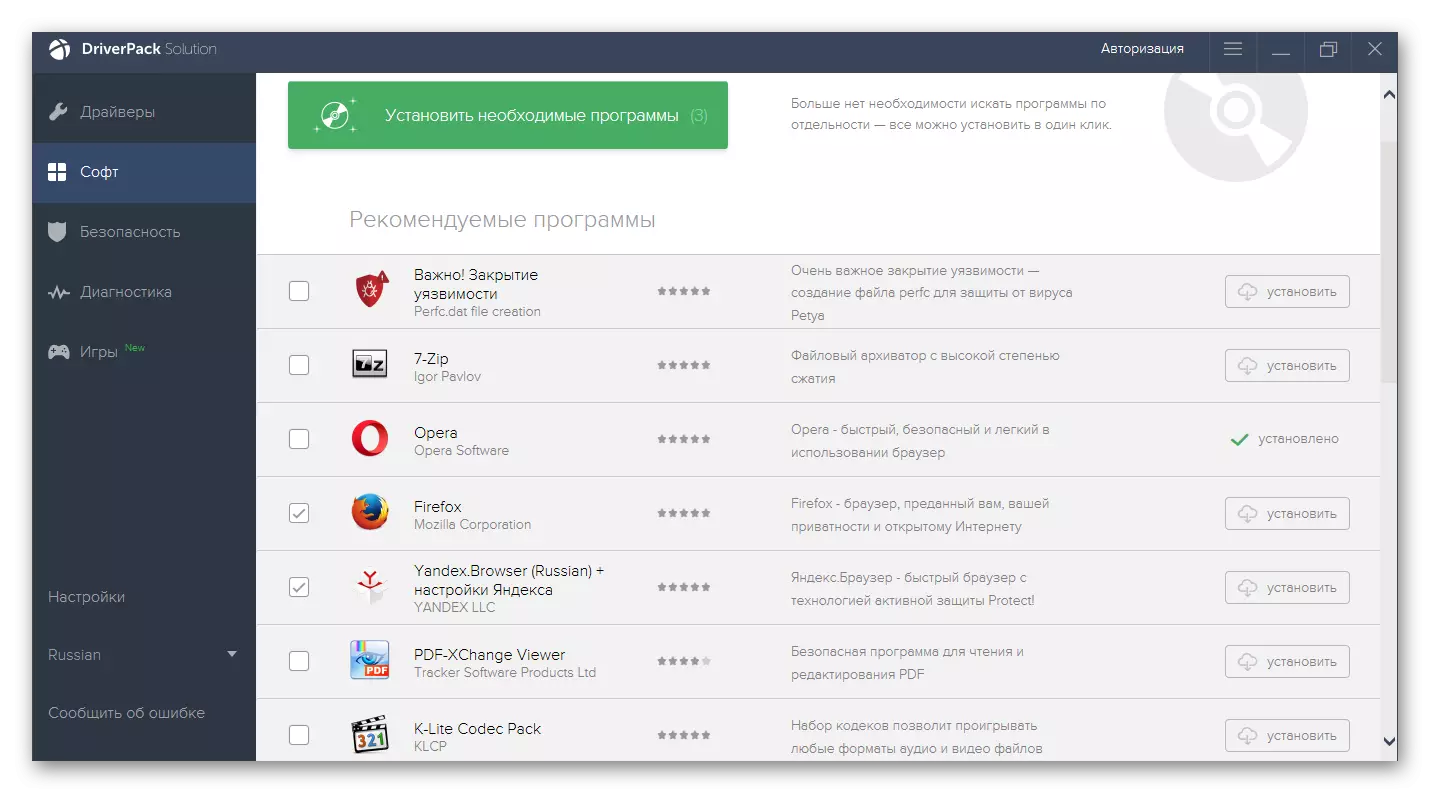
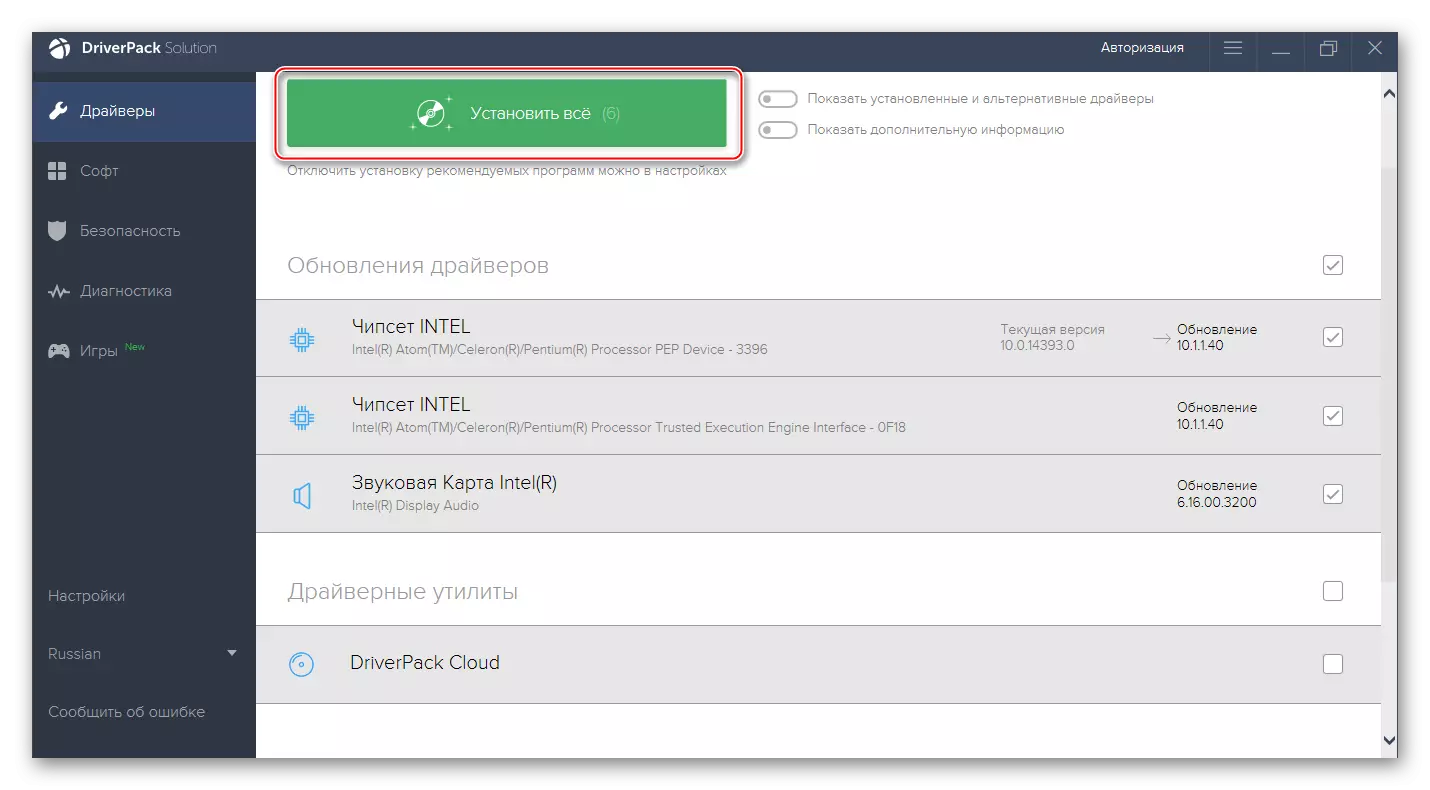
通常、この手順の後、liveUpdate.exeの問題は消えますが、これが起こらないのなら、問題が他の何かにあることを意味します。まれな場合は、手動の再インストールドライバでエラーを解消できます。
ドライバの詳細については、特別なカテゴリの当社のWebサイトにあります。
方法5:システムアップデートのインストール
OSアップデートは、特に長い間行われていない場合は、多くの問題を解決するのに役立ちます。 Windowsインタフェースから簡単に簡単に更新できます。ほとんどの場合、コンピュータ上で事前に何もダウンロードする必要がないことを考える価値があります。インストールフラッシュドライブなどを用意してください。
手順全体はオペレーティングシステムから作成され、2時間以下かかります。ただし、OSのバージョンごとに命令が異なる可能性があることを覚えておく必要があります。
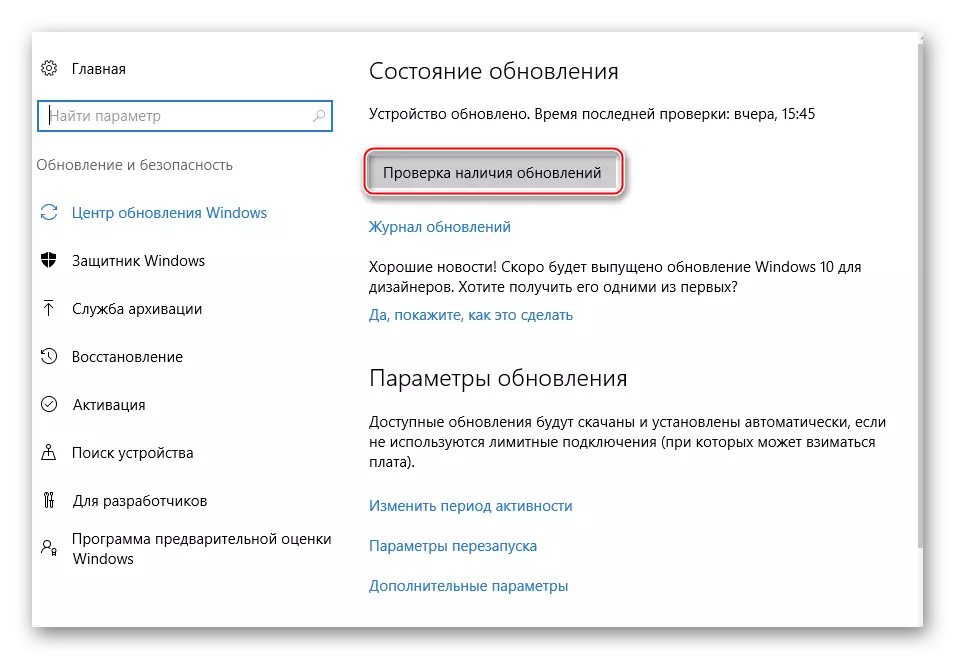
私たちと一緒にあなたはWindows 8,7、および10の更新に関する資料を見つけることができます。
方法6:システムスキャン
上記の方法を使用した後に、この方法は、より高い効率のために推奨されています。彼らも助けた場合には、予防のために、この方法を使用してシステム内の他のエラーをスキャンし、修正過ごします。幸いなことに、これについては「コマンドライン」を必要とします。
小さな命令を実行してください。
- 「コマンドライン」を開きます。 "RUN"行のcmdコマンド(文字列と呼ばれる+ Rの組み合わせと呼ばれ、Win + Xの組み合わせと呼ばれます)によって呼び出すことができます。
- sfc / scannowコマンドを入力してから、Enterキーを押します。
- 十分な時間をかけることができるエラーについてシステムチェックが開始されます。チェック中に、検出されたエラーが修正されます。
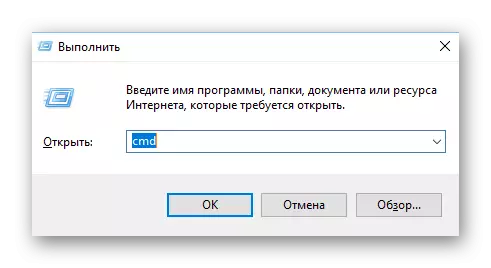
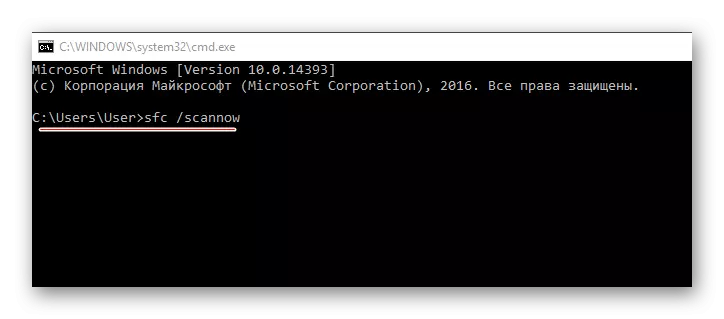
私たちのサイトでは、Windows 10,8、およびXPでセキュアモードを入力する方法を見つけることができます。
方法7:システムの復元
99%で、この方法は、システムファイルやレジストリの障害に関するエラーを取り除くに役立つはずです。システムを復元するには、オペレーティングシステムのイメージをダウンロードする必要があります。これは、インストールしてUSBフラッシュドライブに書き込みます。
![システムの復元[Windows 7の回復日]を選択します](/userfiles/134/9469_20.webp)
続きを読む:システムの回復を行う方法
方法8:フル再インストールシステム
それに先立ち、来ることはほとんどないが、回復が助けていないか、それが不可能である何らかの理由が判明した場合でも、Windowsを再インストールしようとすることができます。この場合は、お使いのコンピュータ上のすべての個人データや設定を失うリスクがあることを理解する必要があります。
再インストールするには、録音されたバージョンのWindowsを持つメディアが必要になります。再インストールプロセスは通常のインストールとほぼ完全に似ています。唯一の違いは、古いOSを削除し、Cドライブをフォーマットする必要があるということですが、必要ありません。
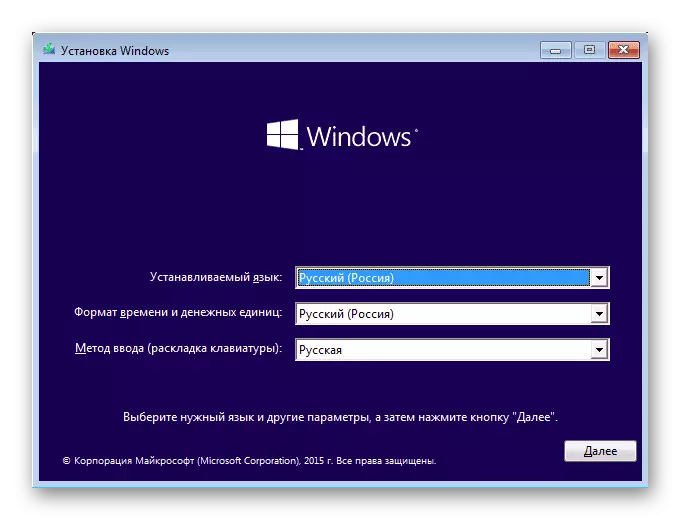
私たちのサイトでは、Windows XP、7,8をインストールするための詳細な説明を見つけるでしょう。
LiveUpdate.exeエラーセットに対処するためのメソッド。いくつかは普遍的であり、類似型のさまざまなエラーを排除するのに適しています。
