
それは一見思えるように、ビデオカード用のソフトウェアをインストールすると、そのような難しいものではありません。この記事では、NVIDIAのGeForce GT 220用のドライバをインストールする方法を分析します。
NVIDIAのGeForce GT 220用のドライバをインストールします
そのようなインストールをインストールする方法はいくつかあります。いくつかは、一つの理由または別のためにアクセスできない可能性としては、それらのそれぞれを分解する価値があります。方法1:公式サイト
多くの場合、ドライバによってマスクされている悪意のあるプログラムから身を守るためには、唯一の公式サイトからダウンロードしてください。
- 私たちは、NVIDIAのインターネットリソースにアクセスしてください。
- サイトのヘッダーでは、「ドライバ」セクションを見つけます。シングルクリックします。
- すぐに私たちの前に、この分野では、すべての現在のビデオカードのデータを入力する必要があり、特別なページを表示します。タスクを簡素化するために、あなたは下のスクリーンショットからすべての情報を書き換える必要があります。変更が必要な場合がありますフィールドには、オペレーティングシステムのバージョンです。すべてを選択すると、「検索」をクリックしてください。
- 現時点で最も関連性のあるドライバは一つだけと表示されます。他のバージョンは、「今すぐダウンロード」をクリックし、私たちのために必要とされていません。
- 次に、ライセンス契約を読むことをお勧めします。 「同意してダウンロード」をクリックするのに十分な。
- 拡張されたexeファイルが開始されたファイルのロード。
- それが起動したら、アンパックファイルに必要 - 優先パスを指定し、「OK」をクリックするのに十分です。
- プログラムは、独立したファイルで動作します。これは、インストールプロセスが完了するまで待機するだけ残っています。
- アプリケーションは、別のライセンス契約を読み取ることができます。ただ、私は受け入れる」をクリックしてください。続行"。
- インストール方法の選択は、この段階で最も重要な瞬間の一つです。ミスをしないようにするためには、エクスプレスを選択し、「次へ」をクリックすることをお勧めします。
- その直後、ドライバのブートが開始されます。プロセスは最速と画面のちらつきを伴いません。
- プログラムが終了したら、「閉じる」をクリックします。

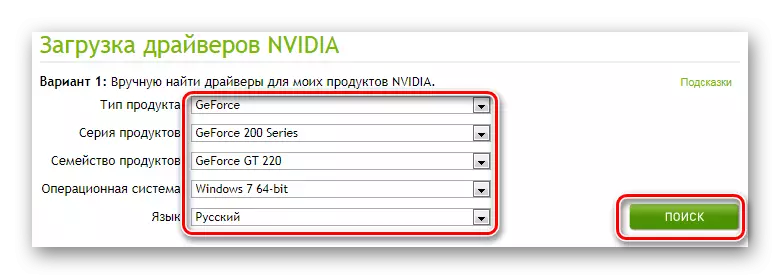
![[ダウンロード]ボタンNVIDIAのGeForce GT 220_013](/userfiles/134/9433_4.webp)
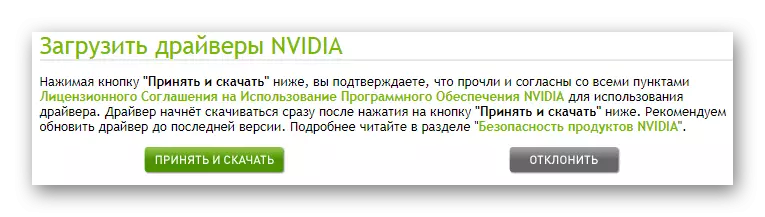
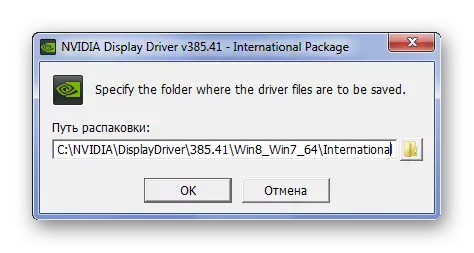
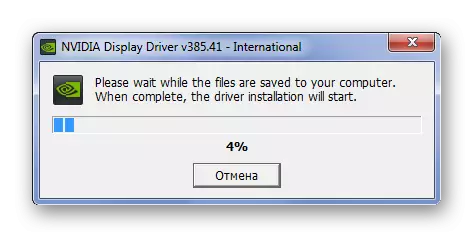
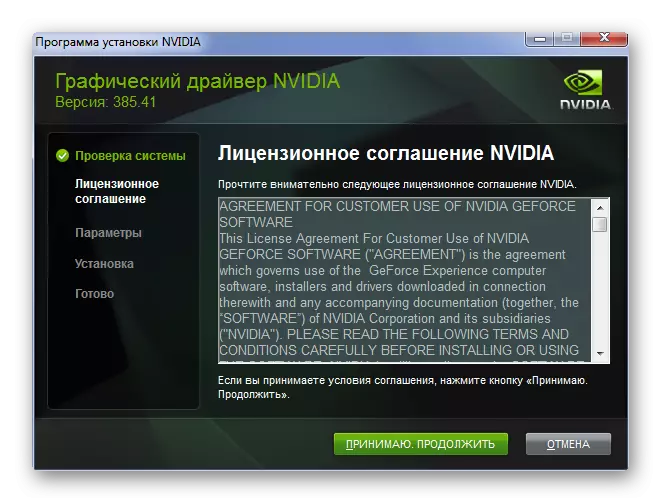
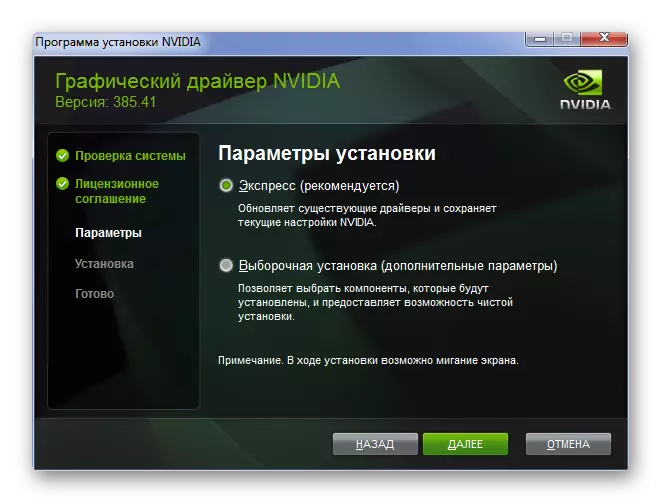


この方法では、分解し、コンピュータを再起動するだけ残っています。
方法2:NVIDIAオンラインサービス
より便利に検索し、ドライバのインストールについては、NVIDIAのウェブサイトには、特別なサービスを提供しています。することにより、大規模、彼の作品は、ユーティリティを交換することができます。
- NVIDIAサービスのサイトに移動します。
- すぐにスキャンシステムを開始します。 Javaをインストールする必要があるという事実によって完了することができます。会社のオレンジ色のロゴをクリックすることでこれを行うことができます。
- すぐに「無料でJavaをダウンロードする」を選択する必要があるサイトに弊社をリダイレクトします。
- インストールファイルはいくつかの方法でダウンロードできますが、OSのバッテリと動作モードを選択するのに十分です。
- ファイルがロードされるとすぐに、それを実行するだけで、それを使い始めます。その直後に、繰り返しスキャンがサイトで始まります。
- これ以上問題がないため、ドライバの検索を続けることができます。しかし、さらに仕事は5点から始めて、最初の方法に似ています。
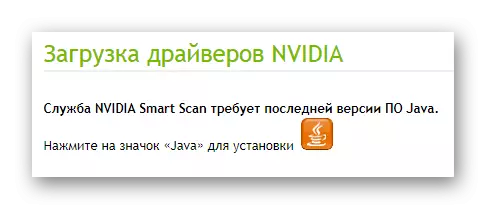
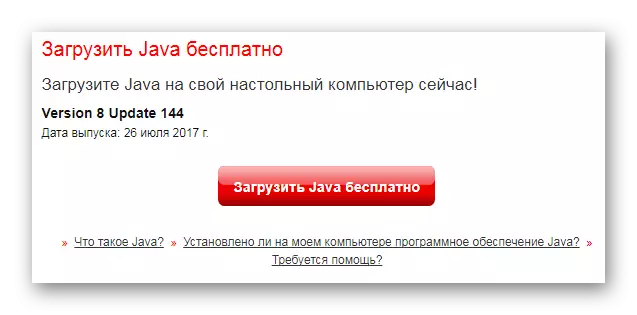
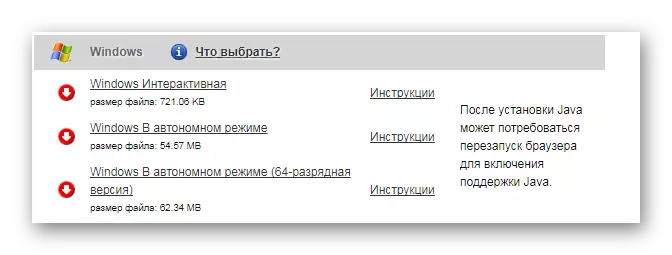
このオプションは特定の状況下でのみ便利ですが、それでも考慮に値する。
方法3:GeForce Experience
以前のすべてのオプションがあなたに合っていない場合、NVIDIAはビデオカードのためのドライバをインストールするための別の公式の方法を提供するので、これは怒っている理由ではありません。 GeForce Experienceという特別なツールは、数分で更新およびインストールすることができます。下のハイパーリンクを越えて行く場合は、このメソッドをより詳細に知り合いにすることができます。

続きを読む:NVIDIA GeForce Experienceでドライバをインストールします
方法4:サードパーティのプログラム
ユーザーは、ドライバをインストールするタスクに完全に対処している特別なプログラムを持っています。各デバイスを通して見ることでコンピュータを独立してスキャンします。その後、1つ以上のソフトウェアを更新する必要性を通知します。そのようなアプリケーションのリストを使用すると、当社のWebサイトの記事に記載されています。
もっと読む:ドライバーをインストールするための最良のプログラム
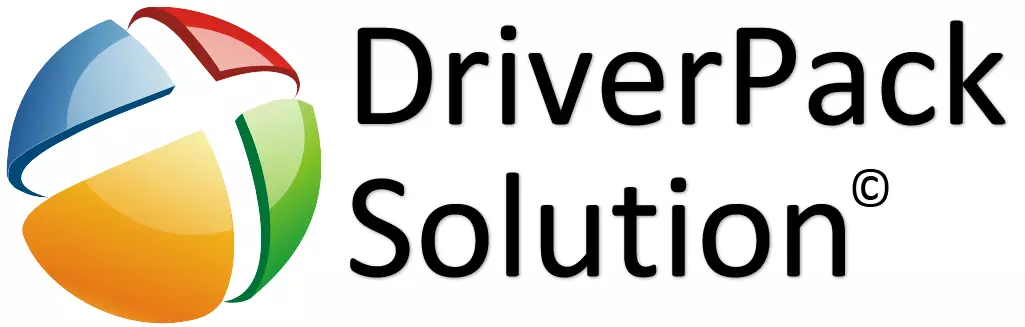
そのようなプログラム間のリーダーはDriverPackソリューションです。このアプリケーションはドライバの巨大なデータベースを持つ、それは必要なソフトウェアを見つけるのに役立ちます。あなたが適切なソフトウェアを使用する方法がわからない場合は、単に詳細な指示が与えられている私たちの記事をお読みください。
続きを読む:DriverPack Solutionを使用してドライバをインストールします
方法5:装置ID
インストールは可能であり、プログラム、役人または違いをダウンロードしていません。このメソッドに従って更新した場合は、インターネットに接続するだけで済みのあるデバイスIDの知識だけが必要です。この番号は、コンピュータ、機器に接続されている全体にあります。検討中のNVIDIA GeForce GT 220ビデオカードの場合、IDは次のようになります。
PCI \ VEN_10DE&DEV_0A20&SUBSYS_19121462
PCI \ VEN_10DE&DEV_0A20&SUBSYS_111819DA.

あなたが正しく、これらのデータを使用する方法がわからない場合は、ちょうどすべてが単純に十分に記述されている当社のウェブサイト上の記事、詳細をお読みください。
もっと読む:IDを使用してドライバのインストール
方法6:Windows標準ツール
任意のドライバは、標準のWindowsツールのみを使用してインストールできます。ほとんどの場合、標準ソフトウェアのみがインストールされますが、これは最新かつ最も適切なソフトウェアを検索するのに十分なはずです。このように使う方法がわからない場合は、以下のリンクに関する記事を読むことをお勧めします。そこで検討中の方法に関する詳細な説明があります。
レッスン:ドライバ標準ウィンドウのインストール
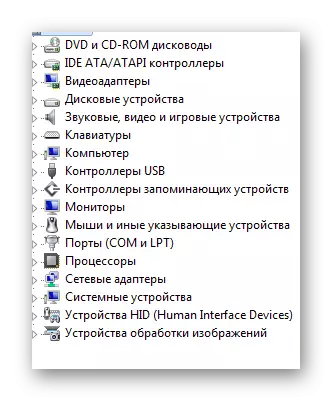
その結果、NVIDIA GeForce GT 220用のドライバの6つのインストール方法全体が考慮される。
