
この命令では、これについて説明します。その後 - それらを非表示にする方法、およびOS Xのファイルとフォルダに属性 "隠し"を適用する方法について。
Mac上の隠しファイルとフォルダを表示する方法
Finderの隠しファイルやフォルダをFinderと(または)プログラムの「開く」ダイアログボックスに表示するには、いくつかの方法があります。
最初の方法では、Finderの隠しアイテムの永続的な表示を含めて、プログラムダイアログボックスでそれらを開くことができます。
簡単にする:隠しフォルダ、ファイル、ファイルがポイントから起動した名前のフォルダ内のそのようなダイアログボックスで、Shift + CMDキー+ポイント(ロシア語を話すキーボードMac上の文字yo)を押します。 - その結果、あなたはそれらを見るでしょう(場合によっては、組み合わせを押すと最初に別のフォルダに移動してから、隠しアイテムが表示されるようにする必要があるかもしれません。)

2番目の方法では、Mac OS X "forever"の隠しフォルダやファイルを有効にすることができます(オプションをオフにする前に)、これは端末を使用して行われます。端末を起動するには、検索スポットライトを使用して、「プログラム」の「ユーティリティ」にある名前を入力し始めます。
隠し要素の表示を有効にするには、ターミナルで次のコマンドを入力します。デフォルトはCom.apple.Finder AppleShowallFiles trueを書き込み、Enterキーを押します。その後、そこにkillall finderコマンドを実行してFinderを再起動して変更を変更します。

更新2018: Sierraから始まる最新のMac OSバージョンでは、Shift + CMD +キーを押すことができます。隠しファイルとフォルダの表示を可能にするために、Finderの(POSN)。
OS Xにファイルやフォルダを非表示にする方法
まず、隠された要素の表示をオフにする方法について(すなわち、上で行ったアクションをキャンセルする)、次にMac上で隠されたファイルまたはフォルダを作成する方法を示します(現在表示されているものの場合)。隠しファイルとフォルダ、およびOS Xシステムファイル(名前から名前が始まる方)を隠すには、デフォルトのWRITE COM.APPLE.Finder AppleShowallFiles falseが次のFinder Restartコマンドを使用します。
Mac上のファイルまたはフォルダを隠す方法
そして最後にこの命令の作成方法、つまり、ファイルシステム(およびJournalable HFS +システムおよびFAT32の場合)にこの属性を適用するファイルまたはフォルダを作成する方法です。
端末とCHFLAGS隠しコマンドPATH_FAIL_FILEを使用して作ることができます。しかし、タスクを単純化するために、次のようにすることができます。
- 端末に、隠されたChflagsと入力してスペースを置く
- フォルダまたはファイルをこのウィンドウにドラッグして非表示にする。
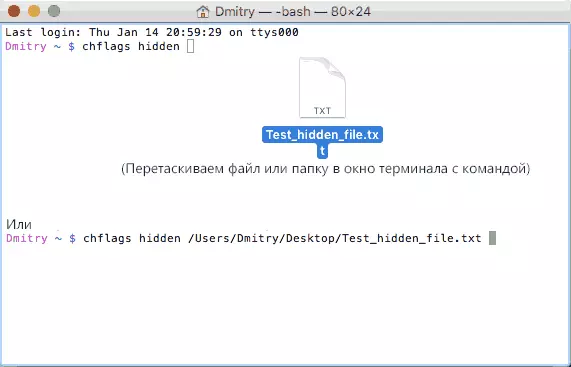
- Enterキーを押して「hidden」属性を適用します。
その結果、隠しファイルとフォルダの無効な表示がある場合は、Finderの操作が「消える」というファイルシステムの要素と「オープン」ウィンドウを使用している場合。
さらに表示させるには、同様に、以前に示すように、CHFLAGS NOHIDDINDコマンドを使用します。前述のように、「ドラッグ」を使用するには、まず隠しMACファイルの表示をオンにする必要があります。
それで全部です。あなたが触れられたトピックに関連する質問があるならば、私はコメントでそれらに答えようとします。
