
Movavi Video Editorは、各希望が自分のクリップ、スライドショー、またはビデオを作成できる強力なツールです。これは特別なスキルと知識が必要です。この記事をよく理解するのに十分です。その中で、私たちは言及されたソフトウェアの使い方についてあなたに教えてくれます。
Moviaviビデオエディタ
検討中のプログラムの独特の特徴は、エフェクトまたはソニーベガスPROと同じAdobe Proと比較して、使用の容易さです。それにもかかわらず、Moviaviビデオエディタは、より低い関数の印象的なリストを持っており、説明されます。この記事では、プログラムの無料公式デモ版の版を扱うことをお知らせください。その機能はフルバージョンと比較してやや制限されています。

説明されているソフトウェアの現在のバージョンは "12.5.1"(2017年9月)です。将来的には、説明されている機能を他のカテゴリに変更または移動することができます。私たちは、次にこのガイドを更新しようとするので、記載されているすべての情報が関連性がありました。 Moviaviビデオエディタでの作業に直接進みます。
処理用のファイルを追加する
任意のエディタのように、説明されている米国でも、後続の処理のために必要なファイルを開く方法はいくつかあります。それから、実際には、Moviaviビデオエディタでの作業が始まります。
- プログラムを実行してください。当然のことながら、それはあなたのコンピュータに以前にインストールされるべきです。
- デフォルトでは、「インポート」という目的のセクションが開きます。何らかの理由で別のタブを開き、指定されたパーティションに戻ります。これを行うには、下にマークされている領域のマウスの左ボタンを押します。メインウィンドウの左側にあります。
- このセクションでは、いくつかのオプションのボタンが表示されます。
追加ファイル - このオプションを使用すると、ワークスペースプログラムに音楽、ビデオ、または画像を追加することができます。

指定された領域をクリックすると、標準のファイル選択ウィンドウが開きます。コンピュータ上の希望のデータを見つけて、マウスの左ボタンを1回押してそれらを割り当て、ウィンドウの下部にある「開く」をクリックします。
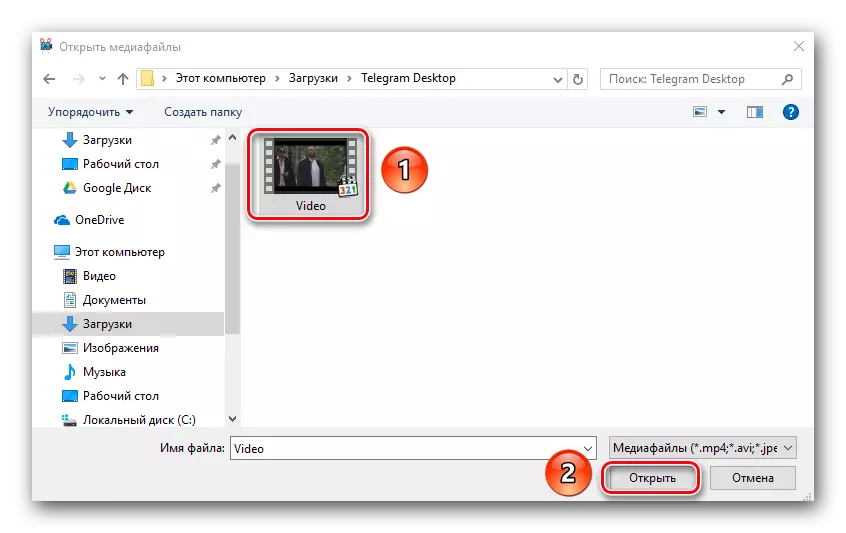
フォルダーを追加 - この機能は前のものと似ています。それはあなたが1つのファイルではなく、いくつかのメディアファイルができるフォルダをすぐに追加することを可能にします。
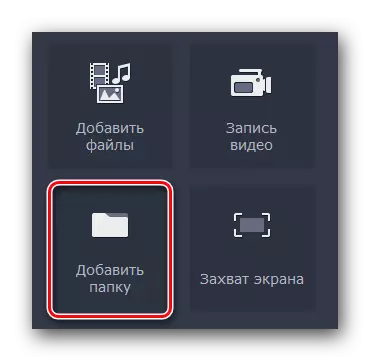
前の段落のように、指定されたアイコンをクリックすると、フォルダ選択ウィンドウが表示されます。これをコンピュータで選択し、それを割り当て、その後「フォルダ選択」をクリックします。

録画映像 - この機能により、Webカメラに録音し、すぐに変更するプログラムに追加できます。コンピュータに録音した後も同じ情報が保存されます。
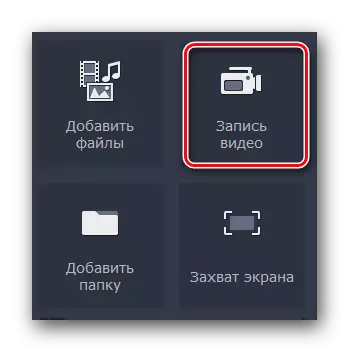
指定したボタンをクリックすると、画像のプレビューとその設定が表示されます。ここでは、許可、フレームレート、記録デバイスを指定したり、将来のレコードとその名前を変更したりできます。すべての設定があなたに満足している場合は、写真を撮るために「握り始める」またはカメラの形のアイコンを押すだけです。記録後、受信したファイルは自動的にタイムライン(プログラムの作業領域)に追加されます。
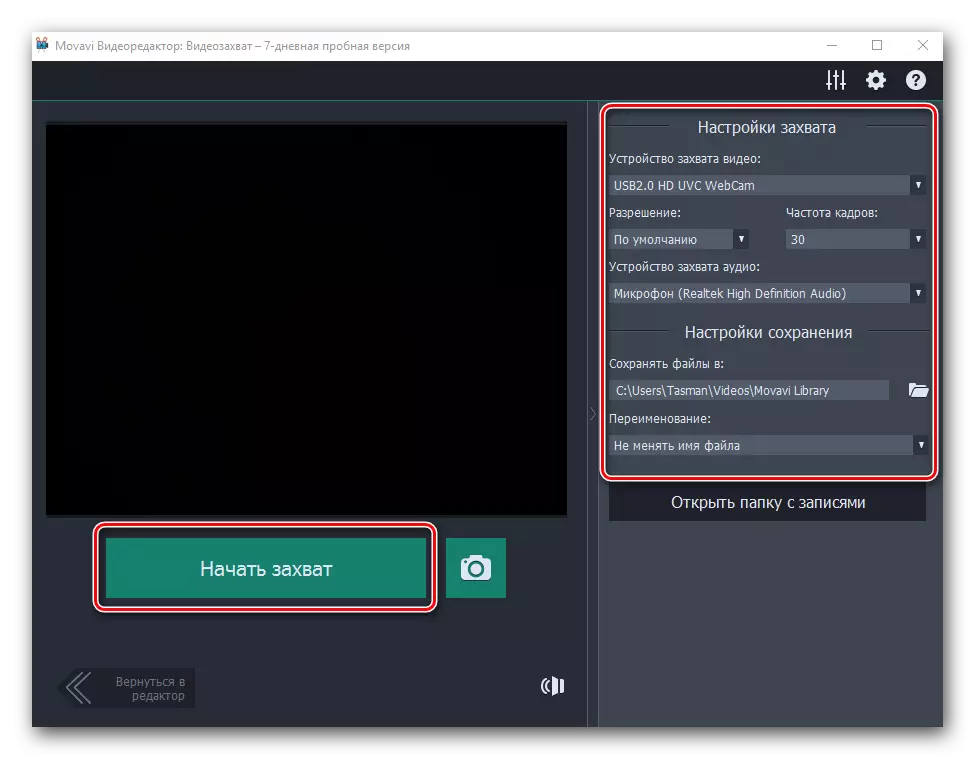
画面キャプチャ - この機能を使用すると、コンピュータの画面から直接ビデオを記録できます。

true、それは特別なMovaviビデオスイートアプリケーションを取ります。それは別の製品として伸びています。キャプチャボタンをクリックすると、プログラムのフルバージョンを購入するか、一時的に試してみるウィンドウが表示されます。

画面からの情報のキャプチャに注意したい場合は、Moviaviビデオスイートだけでなく使用できます。このタスクに対処する他にもっと悪いソフトウェアがあります。
- 同じタブで、「インポート」に追加のサブセクションがあります。彼らは様々な背景、挿入、音、音楽で彼らの創造を補うように設計されています。
- 1つ以上の項目を編集するために、選択してから左マウスボタンを押しながら、選択したファイルをタイムラインにドラッグします。
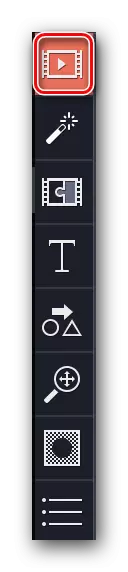
続きを読む:コンピュータの画面からビデオキャプチャをキャプチャしてください


これで、Movaviビデオエディタでさらに変更するためにソースファイルを開く方法がわかりました。次に、編集に直接進むことができます。
フィルタ
このセクションでは、ローラーまたはスライドショーの作成に使用できるすべてのフィルターを見つけることができます。説明したソフトウェアでそれらを使用することは非常に単純です。実際には、あなたの行動は次のようになります。
- ワークスペースに元の処理資料を追加したら、「フィルタ」セクションに進みます。目的のタブは垂直メニューの上にあります。プログラムウィンドウの左側にあります。
- サブセクションのリストが少し正しく表示され、フィルタ自体のミニチュアはその隣に表示されます。 「All」タブを選択して、利用可能なすべてのオプションを表示するか、提案されているサブセクションに切り替えることができます。
- いくつかのフィルタを使用するために継続的に将来計画している場合は、カテゴリ「お気に入り」に追加するのは賢明になります。これを行うには、目的の効果のサムネイル上のマウスをカバーしてから、ミニチュアの左上隅にあるアスタリスクとして画像をクリックします。選択したすべての効果は、同じ名前のサブセクションに表示されます。
- フィルタをローラに適用するには、それを目的のクリップフラグメントにドラッグするだけです。マウスの左ボタンを押したままにすることができます。
- 1つのサイトにはなく、タイムライン上にあるすべてのローラーにエフェクトを適用したい場合は、マウスの右ボタンでフィルタをクリックするのに十分です。コンテキストメニューのその後、行を選択します。すべてのクリップへ」。
- レコードからフィルタを削除するには、アスタリスクの形のアイコンをクリックする必要があります。ワークスペースのクリップの左上隅にあります。
- 表示されるウィンドウで、削除したいフィルタを選択します。その後、一番下の[削除]をクリックします。
![Moviaviビデオエディタの[フィルタ]セクションに移動します](/userfiles/134/9397_14.webp)


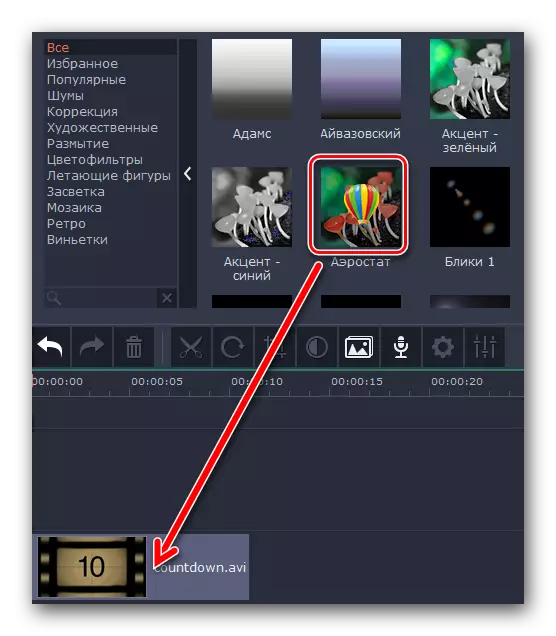
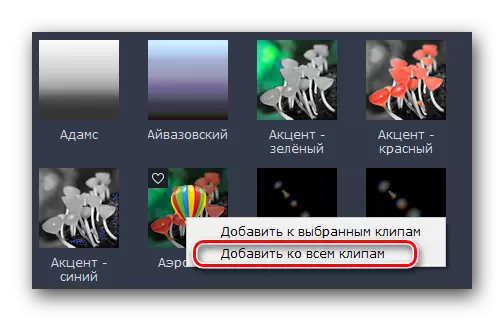
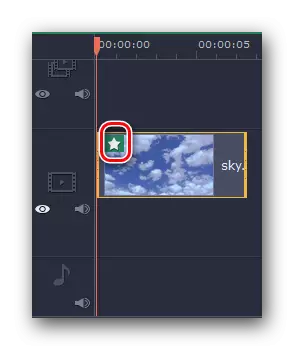
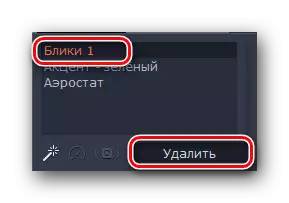
ここで、実際には、フィルタについて知る必要があるすべての情報。残念ながら、ほとんどの場合、フィルタのパラメータを設定することは不可能です。幸いなことに、プログラムのこの機能のみが制限されていません。さらに移動する。
遷移の影響
ほとんどの場合、ローラーはさまざまなカットから作成されます。あるビデオから別のビデオへの移行を明るくするために、そしてこの機能が発明された。トランジションの操作はフィルタと非常によく似ていますが、あなたが知っておくべきいくつかの違いや機能があります。
- 垂直メニューで、タブに入ります。これは「遷移」と呼ばれます。アイコンが必要です - 上から3分の1。
- 右側には、フィルタの場合のように遷移を伴うサブセクションとミニチュアのリストが表示されます。希望のサブセクションを選択し、ネストした効果で必要な遷移を見つけます。
- フィルタと同様に、遷移をお気に入りにすることができます。これにより、適切なサブセクションに目的の効果が自動的に追加されます。
- 画像やビデオへの移行は、単純なドラッグアンドドロップに追加されます。このプロセスはフィルタの使用とも同様です。
- 追加された遷移効果は削除またはそのプロパティを変更することができます。これを行うには、下の画像にマークされている領域をクリックして右クリックします。
- 表示されるコンテキストメニューで、選択した遷移のみ、すべてのクリップのすべての遷移、または選択した遷移のパラメータを変更することができます。
- 遷移プロパティを開くと、次の画像が表示されます。
- 「期間」項目の値を変更することで、遷移の時間を変更できます。デフォルトでは、すべての効果はビデオまたは画像の終わりの2秒前に表示されます。さらに、クリップのすべてのアイテムの遷移の時間を直ちに指定できます。
![Movaviビデオエディタの[移行]タブに移動します。](/userfiles/134/9397_21.webp)
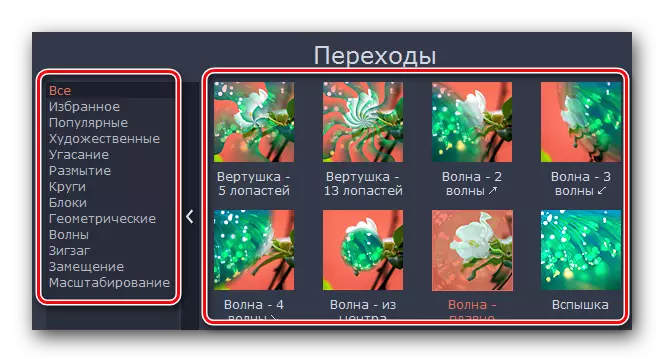

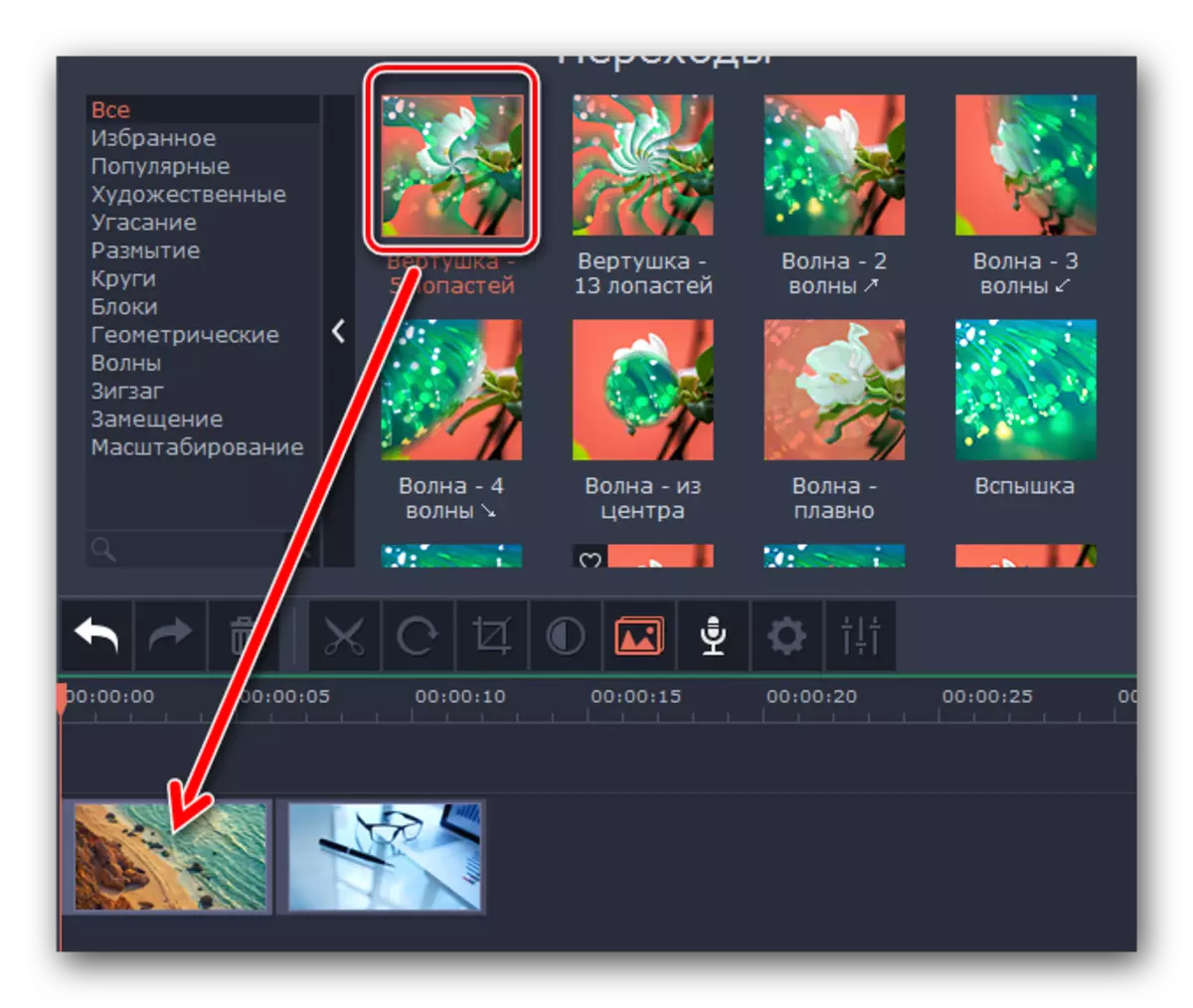

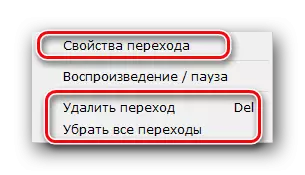
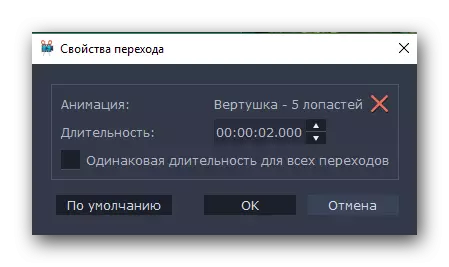
これで、遷移を扱う作業が終わりに近づきました。さらに移動する。
テキストの課題
Movaviビデオエディタでは、この機能は「TITRES」と呼ばれます。それはあなたがクリップ上またはローラーの間で別のテキストを追加することを可能にします。さらに、単に裸の文字を追加することはできませんが、異なるフレーム、外観の影響なども使用できます。瞬間をより詳細に見てみましょう。
- まず第一に、 "titres"というタブを開きます。
- 右側には、サブセクションとその内容を含む追加のウィンドウを含むおなじみのパネルが表示されます。以前の効果と同様に、クレジットをお気に入りに追加できます。
- テキストは、選択したアイテムの同じドラッグから作業パネルに表示されます。 TRUE、フィルタと遷移とは異なり、テキストはクリップの前に重ねられています。ビデオの前後にクレジットを挿入する必要がある場合は、ファイル自体がレコードと共にある文字列に転送する必要があります。
- そして、テキストをイメージまたはローラーの上に表示させる場合は、大きい文字 "T"のタイムラインの別のフィールドに、力数をドラッグする必要があります。
- テキストを別の場所に転送する必要がある場合、またはその外観の時間を変更する必要がある場合は、マウスの左ボタンをクリックすると、その後閉じて、タイトルを目的の領域にドラッグします。さらに、画面上のテキストの時間を増減または縮小することができます。これを行うには、マウスカーソルをテキストを使用してフィールドのエッジの1つに持ち込み、LKMをクランプして左(縮小するために)または右側に移動します(増加する)ことが必要です。
- 選択したタイトルの右マウスを押すと、コンテキストメニューが表示されます。その中で、以下の項目に注意を向けたいと思います。
クリップを隠す - このオプションを使用すると、選択したテキストの表示を無効にすることができます。削除されませんが、再生中に画面に表示されるだけです。
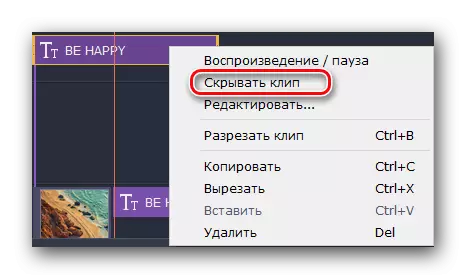
クリップを表示 - 選択したテキストの表示を再度有効にすることを可能にする逆機能です。
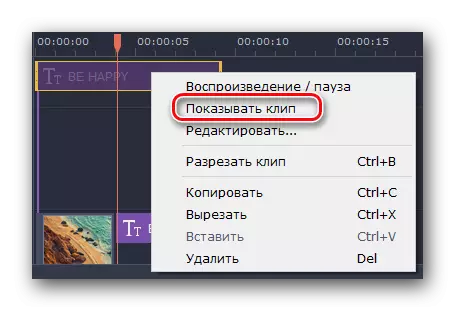
カットクリップ - このツールを使用すると、力数を2つの部分に共有できます。同時に、すべてのパラメータとテキスト自体が正確に一致します。
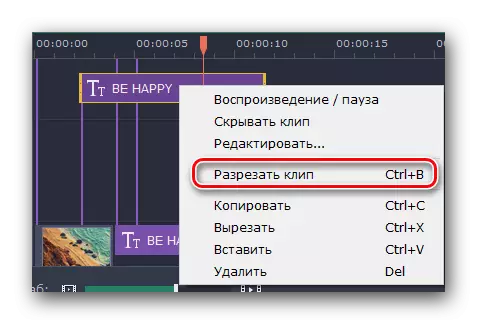
編集 - しかし、このパラメータはあなたが都合の良い方法でタイトルをスタイリッシュすることを可能にします。色、フォント、その他のものへの効果の外観まで、すべてを変更することができます。
- コンテキストメニューの最後の行をクリックすると、プログラムウィンドウの結果の事前表示領域に注意を払う必要があります。タイトル設定のすべてのポイントが表示されることがここにあります。
- 最初の点で、碑文の表示の持続時間とさまざまな効果の出現率を変更できます。テキスト、そのサイズ、位置を変更することもできます。さらに、すべてのスタイリッシュな追加でフレームのサイズと位置を変更できます。これを行うには、テキストまたはフレーム自体のマウスの左ボタンをクリックすると、その後、エッジ(サイズ変更する)または要素の途中(その動きの場合)をクリックします。
- テキスト自体をクリックすると、編集の利用可能なメニューになります。このメニューに移動するには、表示ウィンドウの上の手紙「T」アイコンをクリックします。
- このメニューでは、テキストのフォント、そのサイズ、アラインメント、追加のオプションを適用することができます。
- 色と輪郭を編集することもできます。テキストだけでなく、タイトルの範囲内でも。これを行うには、目的の項目を選択して適切なメニューに移動します。タッセルの画像でアイテムを押すことが原因です。

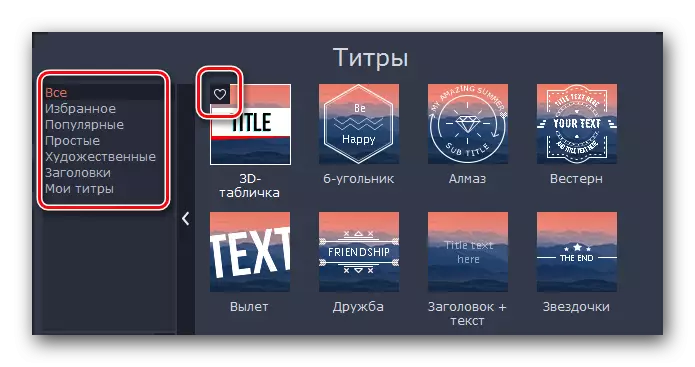
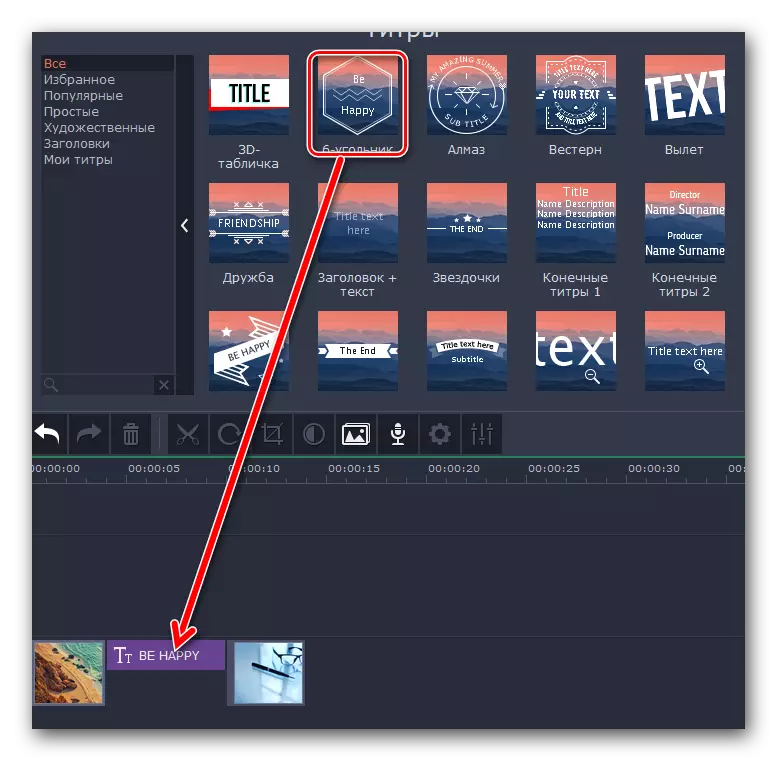
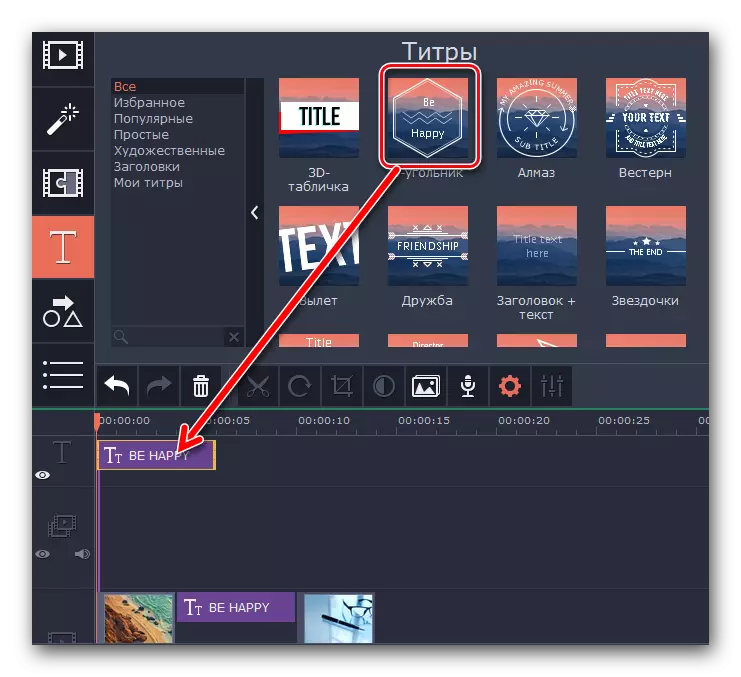


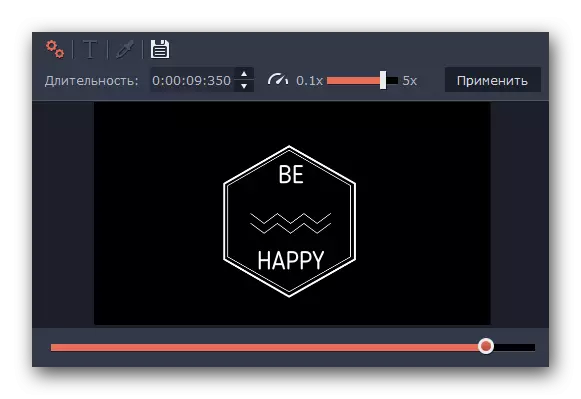
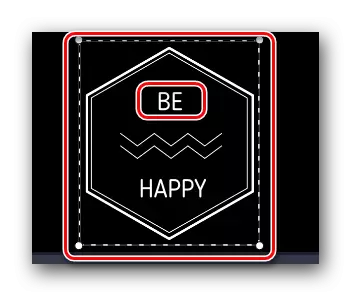
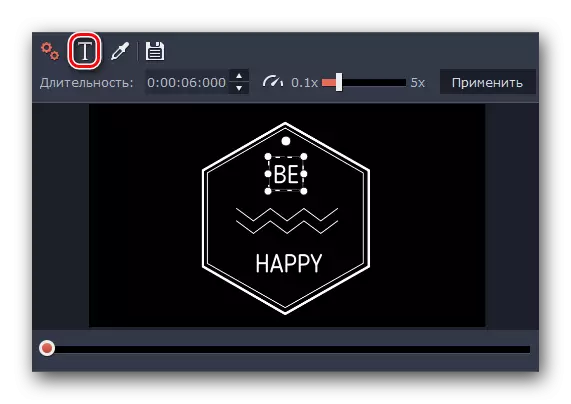


これらは、力価を扱うときに知る必要がある基本的な機能です。以下の他の機能について説明します。
図を使用して
この機能により、ビデオまたはイメージ要素を強調することができます。さらに、さまざまな矢印の助けを借りて、あなたは望ましい地域に集中するか、それに注意を引くことができます。数値の操作は次のとおりです。
- 私たちは「数字」と呼ばれるセクションに入ります。彼のアイコンはこのように見えます。
- その結果、サブセクションとそのコンテンツのリストが表示されます。以前の機能の説明ではこれについて説明しました。さらに、図を「お気に入り」セクションに追加することもできます。
- 前の要素と同様に、数字はマウスの左ボタンのクランプに転送され、ワークスペースの目的の領域にドラッグされます。数値は、テキストと同じように(クリップを表示するための)、またはこれの最初/末尾にも挿入されます。
- 表示時間を変更するなどのパラメータ、項目の位置、およびその編集は、テキストを処理するときと同じです。


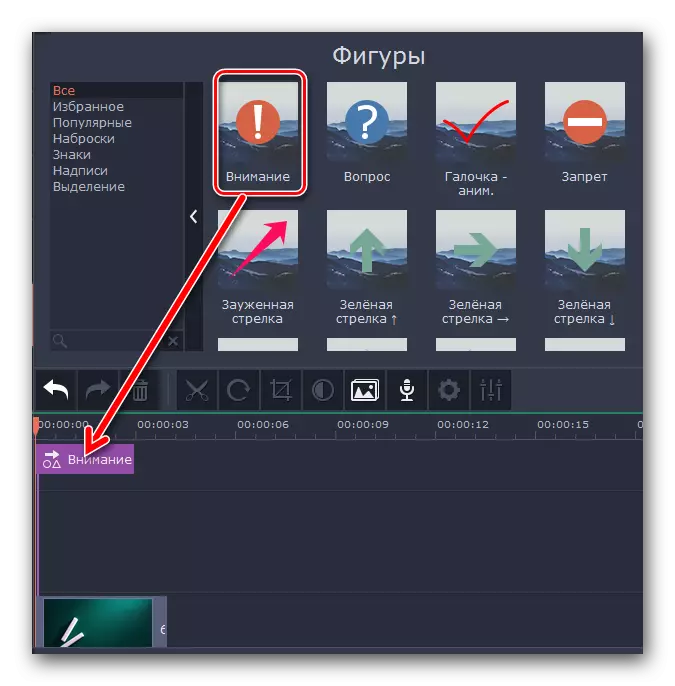
スケールとパノラマ
メディアを再生しながらカメラを拡大または取り外す必要がある場合は、この機能はあなたのためだけです。また、使用が非常に簡単です。
- 同じ機能を持つタブを開きます。希望の領域は垂直パネル上にあり、追加のメニューに隠されています。
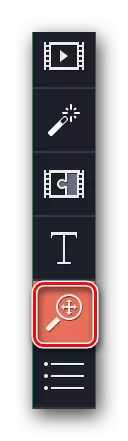
選択したプログラムウィンドウのサイズはどのサイズに依存します。
- 次に、近似、削除、またはパノラマを適用する必要があるクリップのクリップを選択します。上部は3つのオプションすべてのリストに表示されます。
- 「増加」パラメータの下で、追加ボタンが見つかります。クリックして。
- プレビューウィンドウで、表示される長方形の領域が表示されます。私たちはそれをビデオや写真のそのセクションに移動します。必要に応じて、地域自体のサイズを変更したり、まったく移動したりできます。これはバラのドラッグによって行われます。
- この領域を設定するには、マウスの左ボタンをどこでもクリックするだけです。設定は保存されます。サムネイル上では、右側に向けられている矢印が表示されます(接近する場合)。
- マウスポインタをこの矢印の中央に移動すると、マウスポインタの代わりに手の画像が表示されます。マウスの左ボタンを引き抜くと、左右の矢印をドラッグすることができ、それによって効果の使用を変えることができます。そして、矢印のエッジの1つを引くと、ズーム時間全体を変更できます。
- 適用された効果を無効にするためには、「スケールとパノラマ」のセクションにアクセスしてから、以下の画像にマークされているアイコンをクリックしてください。
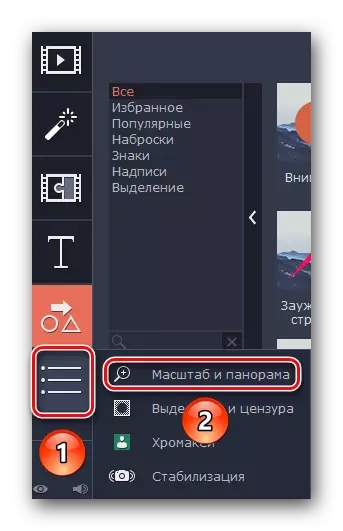
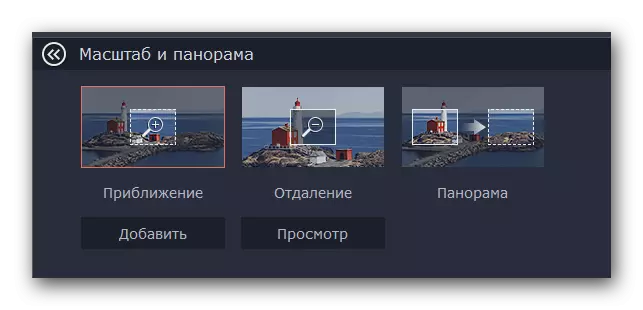
Movavi Video Editorの試用版では、近似機能しか使用できません。残りのパラメータはフルバージョンで利用可能ですが、それらは「倍率」と同じ原則に取り組んでいます。
![Movavi Video Editorの[ズームの追加]ボタンをクリックしてください](/userfiles/134/9397_48.webp)
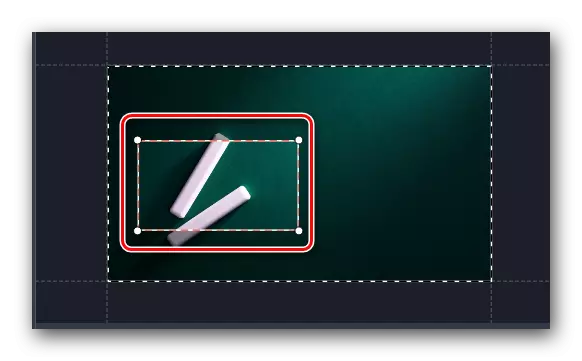
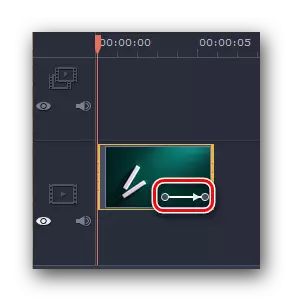

ここで、実際には、この体制のすべての機能。
選択と検閲
このツールでは、ビデオの不要な部分を簡単に閉じることも、マスクを課すこともできます。このフィルタを適用するプロセスは次のとおりです。
- 私たちは「割り当てと検閲」のセクションに入ります。この画像のボタンは、垂直メニューの両方で、補助パネルの下に隠れています。
- 次に、マスクを配置する必要があるクリップの断片を選択します。プログラムの最上位にあるウィンドウが設定のオプションを表示します。ここでは、ピクセルのサイズ、その形状などを変更できます。
- 結果は表示ウィンドウに表示され、右側にあります。すぐに追加のマスクを追加または削除できます。これを行うには、対応するボタンを押すだけです。必要に応じて、マスク自体とそのサイズの位置を変更できます。これは、要素を(移動用)またはその境界の1つをドラッグすることによって達成されます(サイズ変更する)。
- 検閲効果は非常に簡単です。録音サイトではアスタリスクが表示されます。クリックして。開いているリストで、目的の効果を選択して[削除]をクリックします。


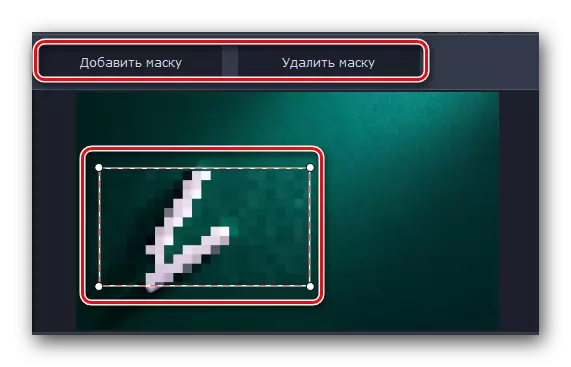

あなたは実際にすべてのことを試みるだけで、すべてのニュアンスをより詳細に対処することができます。さて、私たちは続きます。キューでは、最近の2つのツールがあります。
ビデオ安定化
撮影中に非常に揺れたカメラがある場合は、上記のツールを使用してこのニュアンスを少し滑らかにすることができます。それは画像を最大限安定させるでしょう。
- 「安定化」を開きます。このセクションの画像は次のとおりです。
- 単一の項目がわずかに上に表示されます。クリックして。
- ツール設定で新しいウィンドウが開きます。ここで安定化の滑らかさ、その精度、半径などを指定できます。パラメータを正しく回すには、「安定化」を押します。
- 治療時間はビデオ期間に直接依存します。安定化安定化は別のウィンドウでパーセントとして表示されます。
- 処理が完了すると、進行状況が消えるウィンドウが消え、[設定]ウィンドウの[適用]ボタンをクリックするだけです。
- 安定化の効果は、ほとんどの他のほとんどの場合と同様に削除されます - ミニチュアの左上隅にあるアスタリスクの画像をクリックします。その後、表示されているリストで、目的のエフェクトを選択して「削除」をクリックします。



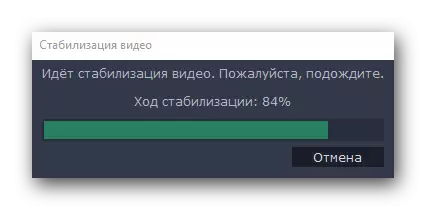

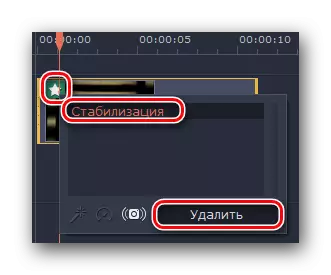
これは安定化プロセスがどのように見えるかです。私たちはあなたに言う最後のツールを持っています。
クロマチア
この機能は、特別な背景、いわゆるChromasheaでローラーを取り除く人にのみ役立ちます。機器の本質は、具体的な色がローラーから取り除かれ、これはほとんどの場合、背景です。したがって、基本的な要素のみが画面上に残り、背景自体は単に別の画像またはビデオに置き換えることができます。
- 垂直メニューからタブを開きます。それは「クロマシ」と呼ばれます。
- 右側にこのツールの設定のリストが表示されます。まず第一に、ローラーから削除する色を選択します。これを行うには、下の画像に表示されている領域で最初に押し、削除する色のビデオをクリックします。
- より詳細な設定については、ノイズ、エッジ、不透明度、および許容誤差など、このようなパラメータを減らすかまたは増やすことができます。データスライダーこれらのオプションを使用すると、ウィンドウ自体に設定を行います。
- すべてのパラメータが表示されている場合は、[適用]をクリックします。

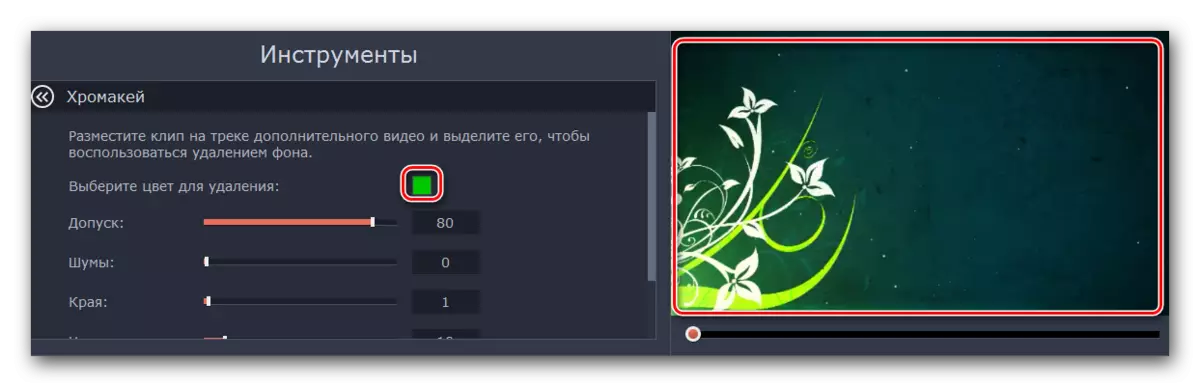
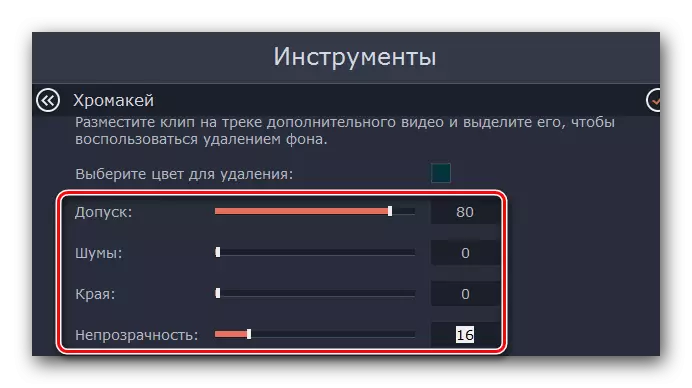

その結果、背面の背景や特定の色なしでビデオを受け取ります。
ヒント:あなたが将来将来削除されるバックグラウンドを使用している場合は、目の色と衣類の色と一致しないことを確認してください。さもなければ、あなたは彼らがなされてはいけない黒い領域を持つでしょう。
追加のツールバー
Movavi Video Editorには、セカンダリインストゥルメントが行われるパネルもあります。私たちはそれらをシャープにするために特に研ぎしませんが、あなたはまだ存在について知る必要があります。パネル自体はこのように見えます。
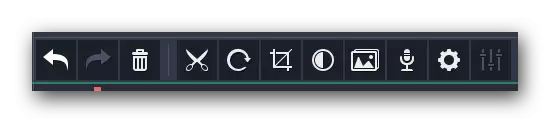
左から右に始まって、各項目で簡単に実行しましょう。マウスポインタをそれらに持っている場合は、ボタンのすべての名前を見つけることができます。
キャンセル - このオプションは左に向かっている矢印として表されます。最後のアクションをキャンセルして以前の結果に戻ることができます。あなたが起こったことが何か間違っているか、いくつかの要素を削除した場合は非常に便利です。
繰り返す - 矢印も右に点灯しています。それはあなたが最後の操作をすべての以下の結果で複製することを可能にします。
消去 - URNの形のボタン。キーボードの「削除」キーのアナログです。選択したオブジェクトまたはアイテムを削除できます。
切る - このオプションは、はさみの形のボタンを押すことによって起動されます。分割したいクリップを強調表示します。同時に、分離は時間ポインタが現在位置している場所を通過します。このツールは、ビデオをトリミングするか、遷移のフラグメントの間に挿入をトリミングしたい場合に役立ちます。

振り向く - ソースクリップがルートで削除された場合、このボタンはすべてを直すことができます。ビデオアイコンを押すたびに90度回転させます。このようにして、画像を揃えるだけでなく、まったく回転させることもできます。
圧着 - この機能により、クリップからもっと不要になることができます。特定のエリアに焦点を当てたときにも適用されます。アイテムをクリックすると、地域の回転角とそのサイズを設定できます。その後、「適用」をクリックする必要があります。
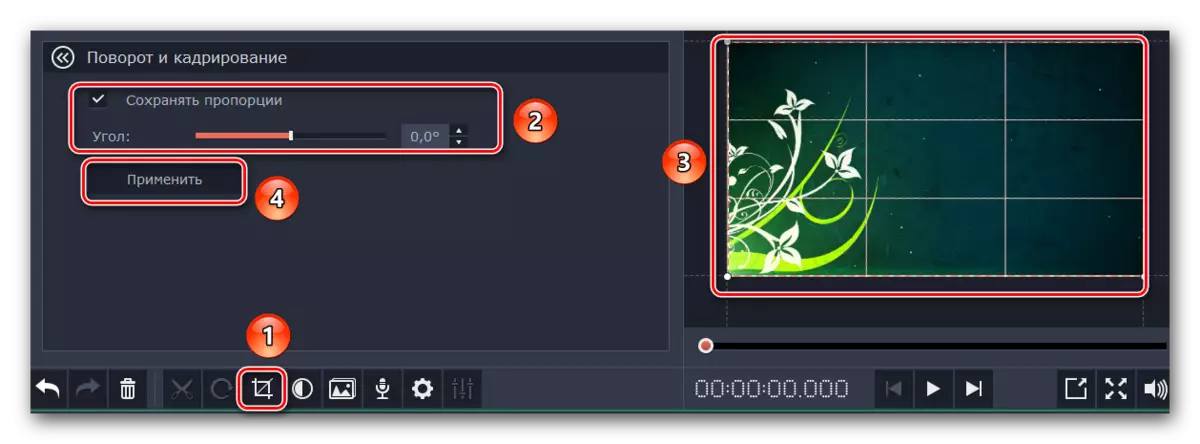
色補正 - このパラメータを使用すると、誰もがおそらく兆候です。それはあなたがホワイトバランス、コントラスト、彩度、その他のニュアンスを調整することを可能にします。
遷移のマスター - この機能を使用すると、すべてのフラグメントに1つまたは別の遷移を追加できます。この場合は、異なる時間と同じ両方の遷移を設定できます。
声を録音する - このツールを使用すると、さらに使用するために、自分の音声レコードを直接プログラム自体に追加できます。マイクロフォンアイコンをクリックして、Start Recordキーを押して設定を設定してプロセスを実行します。その結果、結果はすぐにタイムラインに追加されます。

プロパティクリップ - このツールのボタンはギアの形で表示されます。それをクリックすると、再生速度、外観と消失時のそのようなパラメータのリストが表示されます。指定されたすべてのパラメータはローラの視覚部分の表示に影響します。

オーディオプロパティ - このパラメータは前のものと絶対に似ていますが、ビデオのサウンドサポートに重点を置いています。
結果を節約します
最後に、受信したビデオやスライドショーを正しく保存する方法を教えてください。保存する前に、適切なパラメータを指定する必要があります。
- プログラムウィンドウの下部の鉛筆として画像をクリックしてください。
- 表示されるウィンドウで、ビデオの解像度、フレームレート、サンプル、およびオーディオチャンネルを指定できます。すべての設定を設定するには、[OK]をクリックしてください。設定に強くない場合は、何も触れないようになりました。デフォルトのパラメータは、良い結果に対して非常に許容されます。
- パラメータが閉じるウィンドウの後、右下隅に「保存」の大きなボタンを押す必要があります。
- プログラムの試用版を使用する場合は、適切なリマインダーが表示されます。
- その結果、保存オプションが異なる大きなウィンドウが表示されます。選択したタイプに応じて、さまざまな設定と利用可能なパラメータが異なります。さらに、書き込み品質、保存されているファイルの名前と保存先の場所を指定できます。最後に、[スタート]をクリックするだけです。
- ファイルを保存するプロセスが開始されます。自動的に表示される特別なウィンドウでトラックすることができます。
- 保存が完了すると、適切な通知を含むウィンドウが表示されます。完了するには「OK」をクリックしてください。
- ローラーを完了していない場合は、将来このケースを続行したい場合は、プロジェクトを保存するだけです。これを行うには、Ctrl + Sキーの組み合わせをクリックします。表示されるウィンドウで、ファイル名と場所を配置する必要がある場所を選択します。将来的には、「Ctrl + F」キーを十分に押してコンピュータから以前に保存したプロジェクトを選択します。


![Movaviビデオエディタの[保存]ボタンをクリックします](/userfiles/134/9397_73.webp)


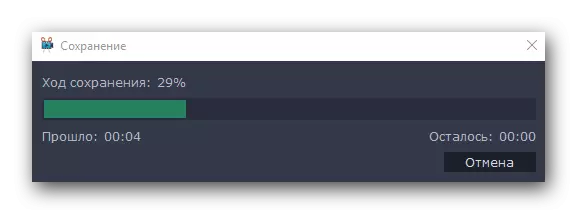

これで、私たちの記事は終わりに来ます。私たちはあなた自身のクリップを作成するプロセスであなたに必要とされるかもしれないすべての基本的なツールを分解しようとしました。このプログラムがアナログと異なることは最大の関数のセットではありません。もっと深刻なソフトウェアが必要な場合は、最も価値のあるオプションがリストされている私たちの特別記事に慣れるべきです。
続きを読む:ビデオインストールプログラム
記事を読んだ後やインストールプロセス中に質問がある場合は、大胆にそれらをコメントに尋ねます。私たちはあなたを助けて幸せになるでしょう。
