
彼らは、グラフィックエディタを使用して白くする必要がありますので残念ながら、写真の歯は常に、白見ていません。 Adobe Photoshopのは簡単で専門的なソフトウェア・ソリューション型では、このような操作を実行しますが、それはすべてのコンピュータにはほど遠いですが、困難な場合が通常のユーザへの機能の豊富さとインターフェイスを理解すること。
グラフィックオンラインエディタでの作業の特長
高品質な処理を行うためにどの防止、後者の機能は非常に限られているので、無料オンラインエディタで写真の歯のホワイトニングは、困難占領することができることを理解する価値があります。そうでない場合、あなたもプロの編集者で歯を白くするために管理するという事実はありませんが、元の写真は、高品質で作られていることが望ましいです。方法1:Photoshopのオンライン
これは人気のAdobe Photoshopのに基づいて行われている最先端のオンラインエディタ、の一つです。しかし、唯一の基本的な機能と管理は、プロのレベルの処理を行うことはほとんど不可能である、元から残りました。インタフェースの変更は、以前にPhotoshopで働いている人たちが、このエディタでもナビゲートすることができるようになります先のおかげで重要ではありません。色の選択と修正するためのツールの使用は、あなたがあなたの歯を白くすることができますが、写真の残りの部分に触れないであろう。
機能全体が完全に無料で、サイトに登録する必要はありません。あなたがおよび/または不安定なインターネット接続で大きなファイルを扱う場合は、エディタがバギーを始めることができるという事実のために準備。
Photoshop Onlineに行きます
オンラインPhotoshopで歯を白くするための手順は次のようになります。
- エディタでサイトにアクセスした後、ウィンドウは、新しい文書を作成/ダウンロードするためのオプションを選択して開きます。あなたは、「コンピュータから写真をアップロード」をクリックした場合は、さらに処理するためにPCから写真を開くことができます。また、ネットワークからの写真で動作することができます - このために、あなたはオープンURLアイテムを使用してそれらへのリンクを与える必要があります。
- あなたは、「パソコンから写真をアップロードする」を選択していると仮定すると、Windowsエクスプローラを使用して写真へのパスを指定する必要があります。
- 画像をロードした後、更なる作業の利便性にやや近いあなたの歯を持参することをお勧めします。各画像の近似の程度は、個々です。いくつかのケースでは、それは必要ありません。アプローチには、左ペインの上に位置していますMagnayaツールを使用します。
- レイヤーを含むウィンドウに注意を払う。画面の右側にあります。デフォルトでは、写真付きのレイヤーは1つだけです。 Ctrl + Jキーの組み合わせを使用してそれを複製します。それはすべての残りのためにお勧めしています、この二重で過ごすことをお勧めしますので、青で強調表示されていることがわかります。
- 今、あなたはあなたの歯を強調する必要があります。このためには、通常「マジックワンド」ツールを使用するのに便利です。彼が誤って白い肌の運命を撮影するように、「許容範囲」という値を推奨します。これはウィンドウの上部にあり、15-25に入れます。この値は、似たようなシェードのあるピクセルの選択、およびより高い、1つの方法が存在しているのが多いほど、より大きくなります。
- 歯「魔法の杖」を強調する。初めて解決しなかった場合は、Shiftキーを癒し、さらに割り当てたい部分をクリックしてください。あなたがあなたの唇や肌を傷つけたら、Ctrlをクランプして偶然に強調表示されたサイトをクリックしてください。さらに、Ctrl + Zの組み合わせを使用して最後のアクションをキャンセルできます。
- 今、あなたは直接歯の明確化に進むことができます。これを行うには、上部にある「補正」項目にカーソルを移動します。それから、「色調/彩度」に進む必要があるメニューを中断する必要があります。
- 3つのランナーしかありません。明確化を達成するために、「カラートーン」ランナーをもう少し(5~15の範囲で十分な範囲で)推奨されます。 「彩度」パラメータは以下の(約-50項目)、それを過剰にしないようにしてください。そうしないと、歯が白すぎる白があります。さらに、「光レベル」(10以内)を増やす必要があります。
- 設定が完了したら、「はい」ボタンで変更を適用します。
- 変更を維持するには、ファイル "file"にカーソルを移動し、「保存」をクリックします。
- その後、ウィンドウが表示されます。ここで、ユーザーは画像を保存するためのさまざまなパラメータを指定する必要があります。つまり、名前を付けてファイル形式を選択し、スライダーを介して品質を設定します。
- 保存ウィンドウですべての操作を実行したら、[はい]をクリックします。その後、編集した画像はコンピュータ上で起動します。





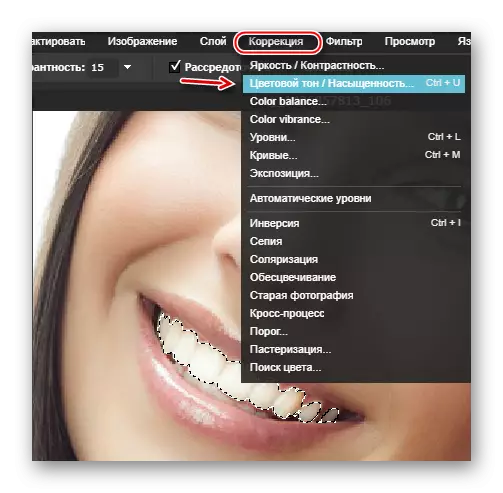
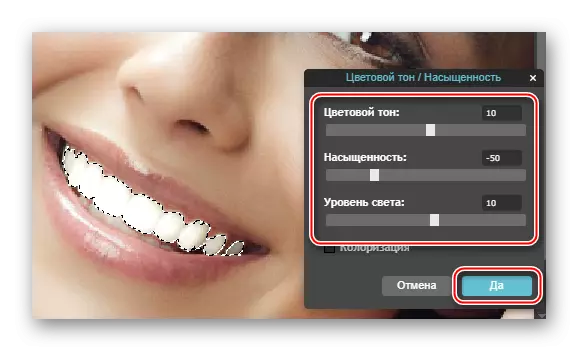

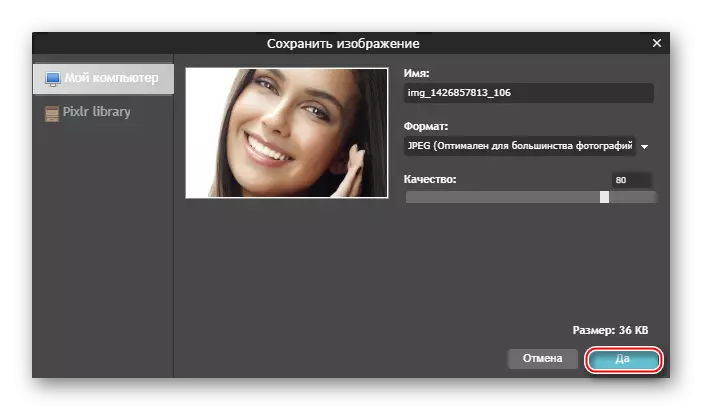
方法2:Makeup.pho.to.
このリソースを通して、ホワイトニングとレタッチ顔だけを数回クリックすることができます。サービスの主な特徴はNeurialletです。これは、ユーザーが参加することなく写真をほとんど処理します。しかし、これには大きな欠点が1つあります - 特に質の悪い撮影はひどく処理することができますので、このサイトはすべてに適していません。
メイクアップ.pho.to。
使用の指示は次のようになります。
- [メインサービス]ページで、[スタートレタッチ]ボタンをクリックします。
- あなたは尋ねられます:コンピュータから写真を選択し、Facebook上のページからダウンロードするか、3つの写真のサンプルとしてのサービスの例を見てください。あなたのために便利なオプションを選ぶことができます。
- 「コンピュータからダウンロード」オプションを選択すると、写真選択ウィンドウが開きます。
- PC上の画像を選択した後、すぐにそのサービスがそれを使用して次の操作を生み出します - レタッチを作り、グレアを取り除きます、それはしわを粉砕し、目に小さな化粧をし、歯を白くし、それを実行します。 - 「華やかな効果」をコールしました。
- 効果の影響に満足していない場合は、左側のペインで、それらのいくつかを無効にすることができ、および/または「色補正」を有効にすることができます。これを行うには、必要なアイテムの反対側の目盛りを削除/確認して「適用」をクリックしてください。
- 前後の結果を比較するには、画面上部の「元の」ボタンを押したままにします。
- 写真を保存するには、ワークスペースの下部にある[保存と共有]リンクをクリックします。
- 右側に保存するオプションを選択します。写真をコンピュータに保存するには、「ダウンロード」をクリックしてください。




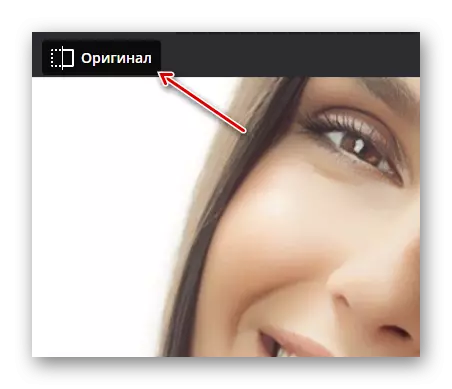


方法3:アバタン
アバタンは、レタッチや歯の白くなる歯を含む顔の補正を可能にするサービスです。これにより、碑文、絵文字などのさまざまな追加の要素を追加できます。エディタは完全に無料で、写真をダウンロードするために登録する必要はありません。しかしながら、それは正確さと品質によって区別されないので、特定の画像の処理はあまり良くないことが判明することができる。
アバタンの白くなる歯の説明書は次のようになります。
- サイトのメインページで自分を見つけるとすぐに、マウスを「編集」または「レタッチ」ボタンに入れます。特に違いはありません。以下のページを下にスクロールして、サービスに精通しているのが良くなることができます。
- 「編集」/「レタッチ」をホバーすると、ブロック「レタッチの写真を選択」が表示されます。自分のための最も最適なダウンロードオプションを選択してください - 「コンピュータ」またはFacebook / VKフォトアルバム。
- 最初のケースでは、ウィンドウが追加の編集のために写真を選択したい場所を開始します。
- 写真の負荷がかかります(接続の速度と画像の重さによって異なります)。エディタページで、レタッチタブをクリックしてから左ペインで、下のリストをスクロールします。 「口」タブを見つけて、そこに歯の白くなる工具を選択します。
- デフォルト値があなたに適していないと思われる場合は、「ブラシサイズ」と「遷移」パラメータを設定してください。
- 歯にブラシを使ってください。唇や肌に乗らないようにしてください。
- 処理が完了すると、ワークスペースの上部にある[保存]ボタンを使用します。
- 保存設定ウィンドウに転送します。ここでは、完成した結果の品質を調整し、ファイル形式を選択して名前を登録することができます。
- 保存パラメータを使用してすべての操作を実行したら、「保存」をクリックしてください。






参照:Photoshopであなたの歯を白くする方法
あなたはさまざまなオンライン編集者で歯を白くすることができますが、残念ながらそれは専門的なソフトウェアで見つかった特定の機能不足のために定性的に実行することが常に可能ではありません。
