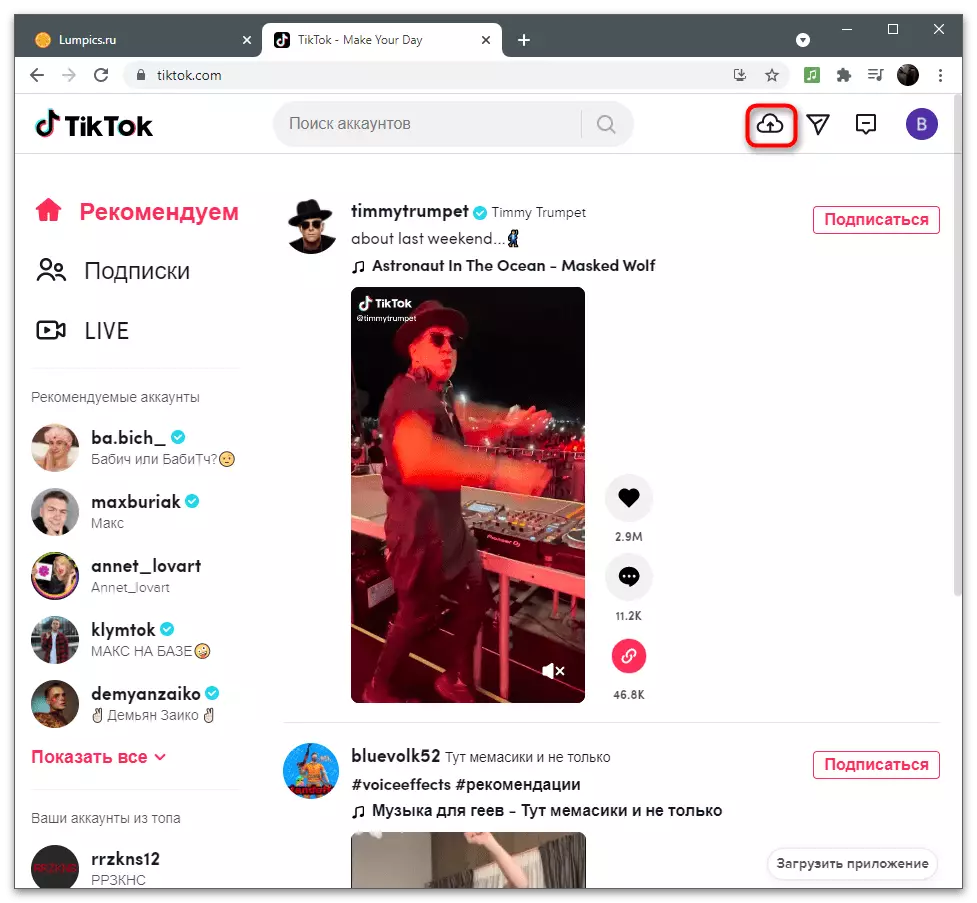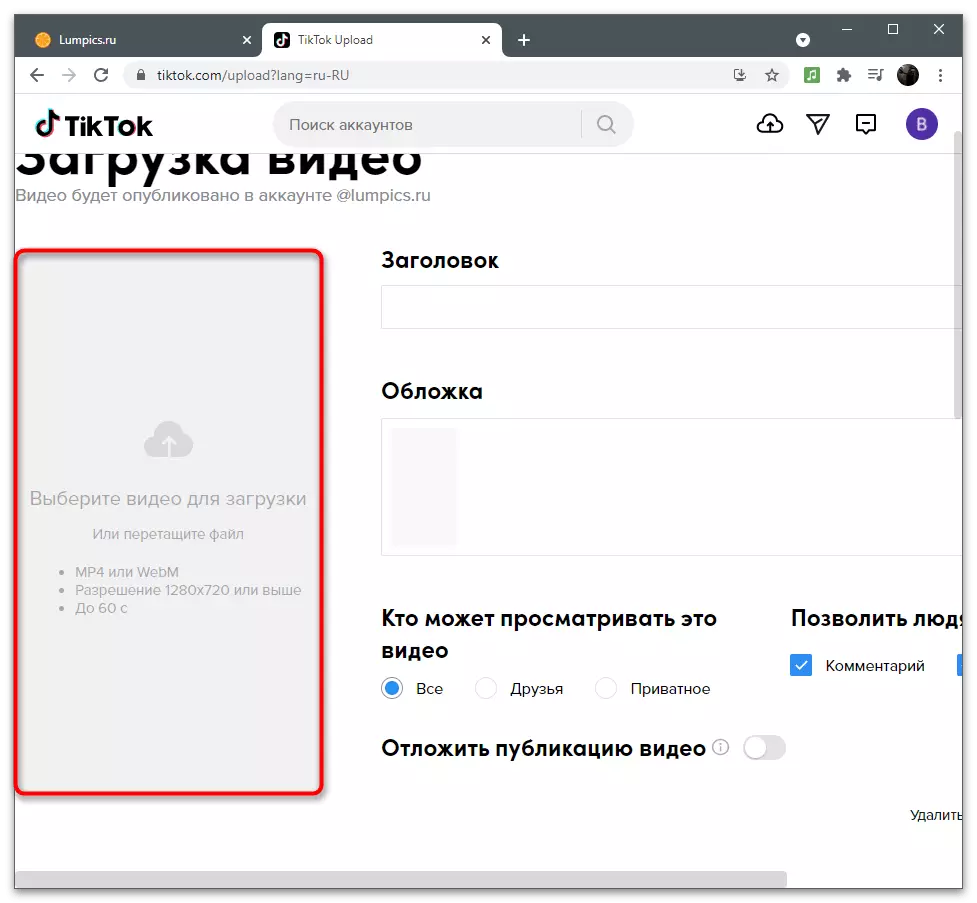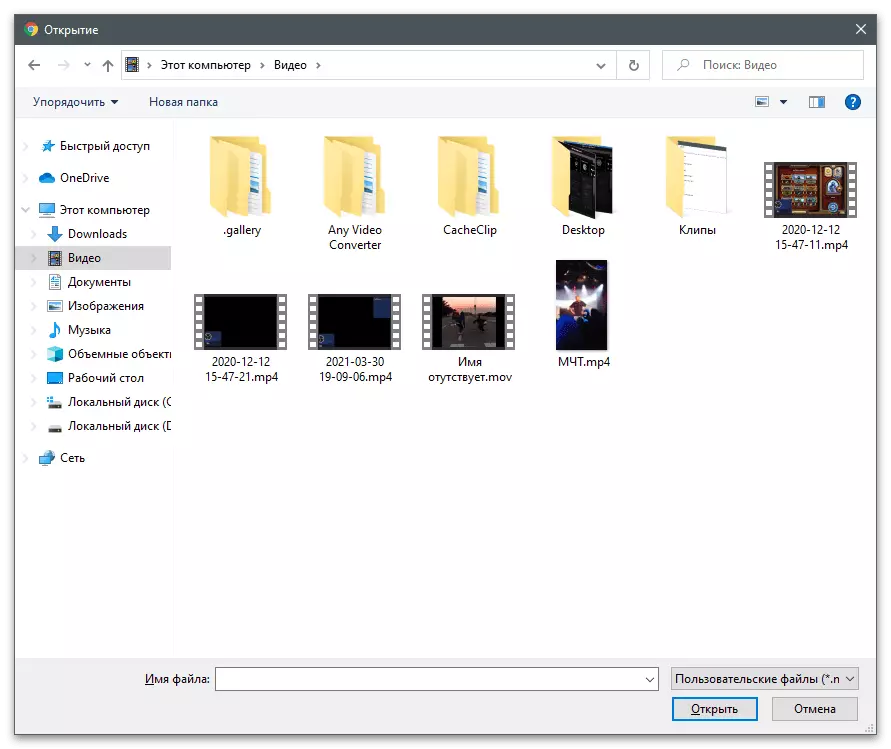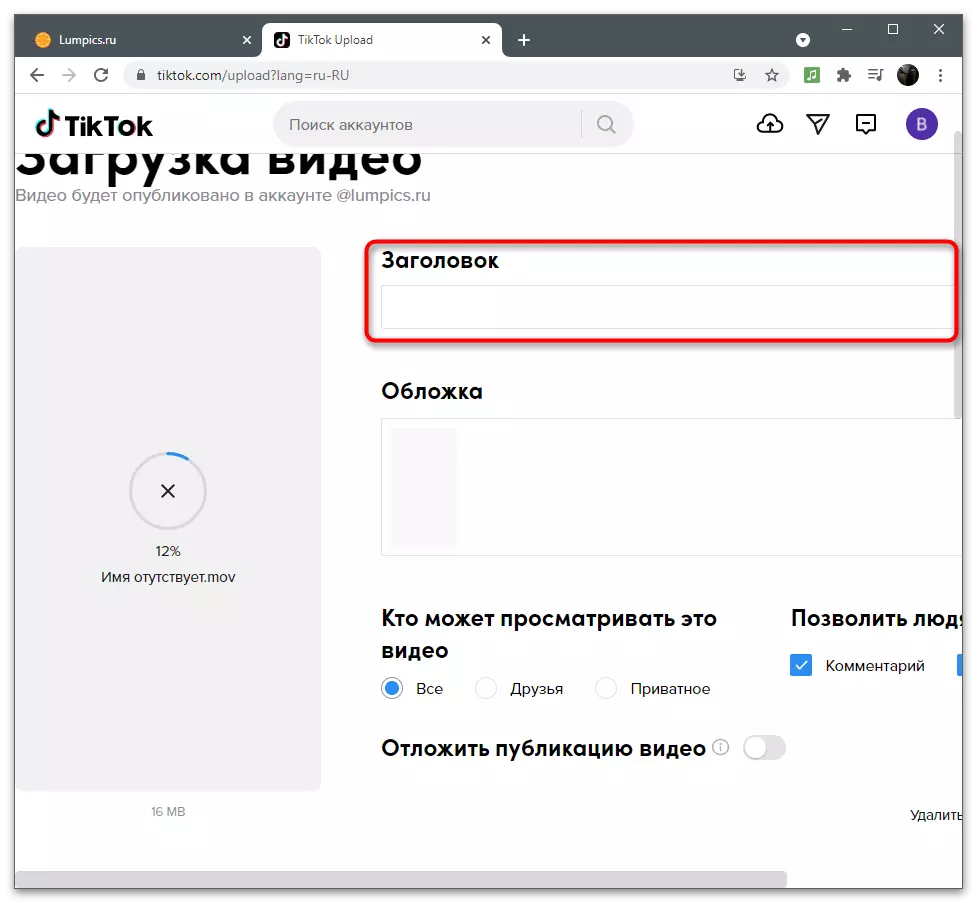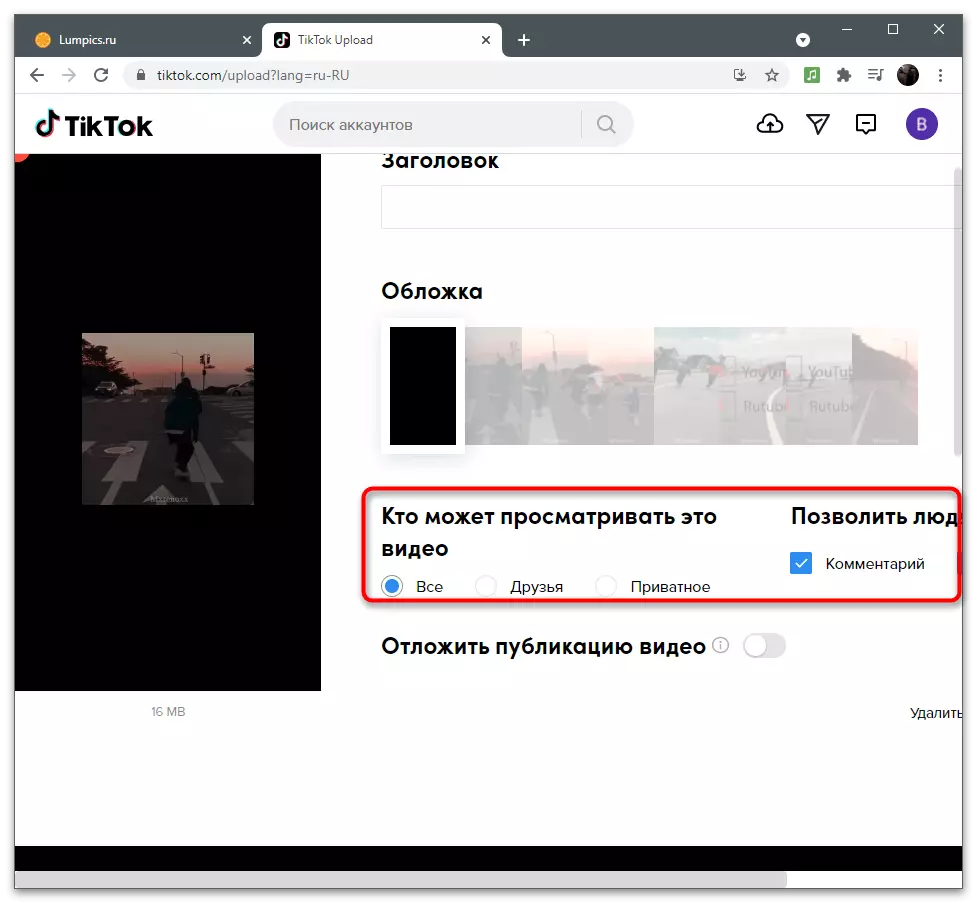オプション1:モバイル機器
アプリケーション自体と追加のクリップ処理ツールが活発に使用されているため、モバイルユーザーはTikTokのビデオをトリミングする必要性に直面している可能性が高くなります。この場合、組み込みエディタとオプションのソフトウェアの両方を使用してビデオをトリミングしてチャネルにダウンロードできます。私たちは彼ら全員に慣れることを申し出、そしてそれから適切なものを選ぶ。方法1:組み込みエディタ
違いに組み込まれている編集者の可能性は、コンテンツの作成者の基本的な要件をカバーしており、ビデオを最小限に処理し、効果を課し、既製の材料をチャネルに注ぐことができます。途中からのフラグメントを削除するのは「はさみ」として機能しないため、トリム関数は存在し、エッジで選択したものを削除する必要がある場合にのみ存在します。
- アプリケーションを実行し、プラスの形式でボタンを押してクリップの作成に移動します。
- 埋め込みカメラを使用してそれを記録するか、レディビデオがすでにローカルストレージにある場合は[ダウンロード]をタップしてください。
- エディタウィンドウで、「ビデオ修正」セクションに進みます。
- ローラーの先頭を移動するために赤い線を右に引きますので、不要な断片を取り除きます。
- 最後の数秒を削除する必要がある場合は、最後に同じことをします。
- クリップされたクリップがどのくらい持続してから、「保存」をクリックして変更を適用します。
- エディタに組み込まれている関数を使用して処理を完了してください。
- あなたのページにビデオをダウンロードするときに通常行われるときに公開を始めましょう。
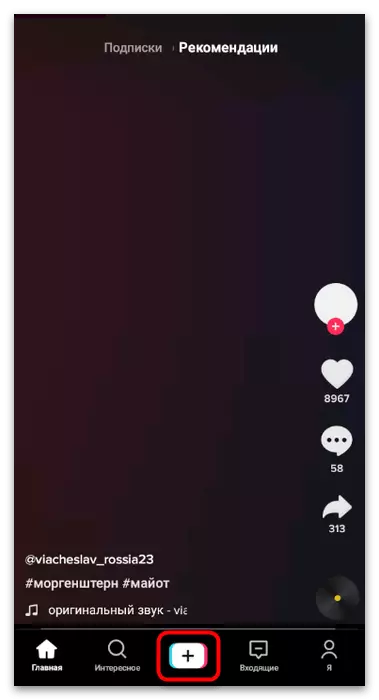
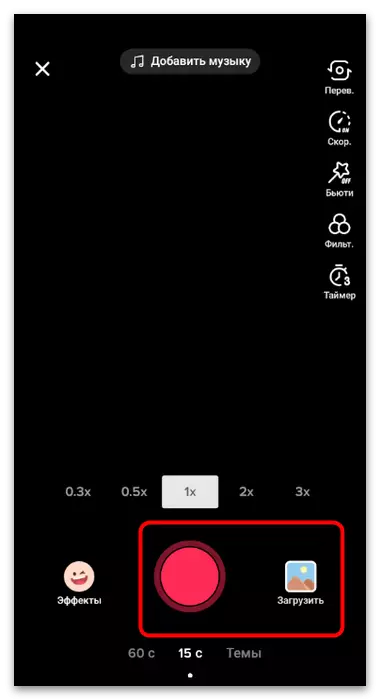
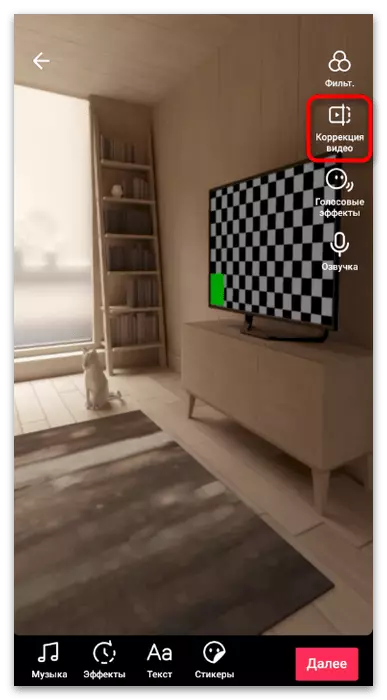
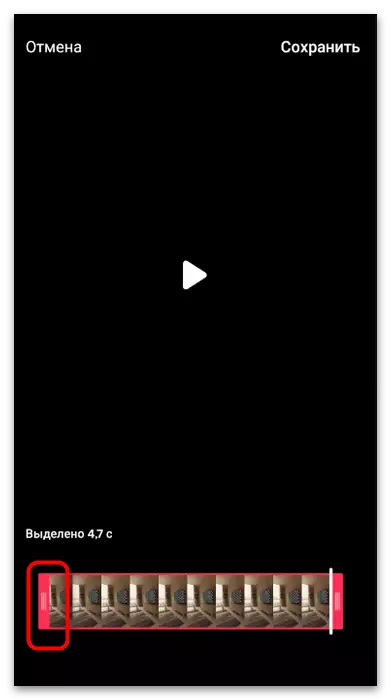
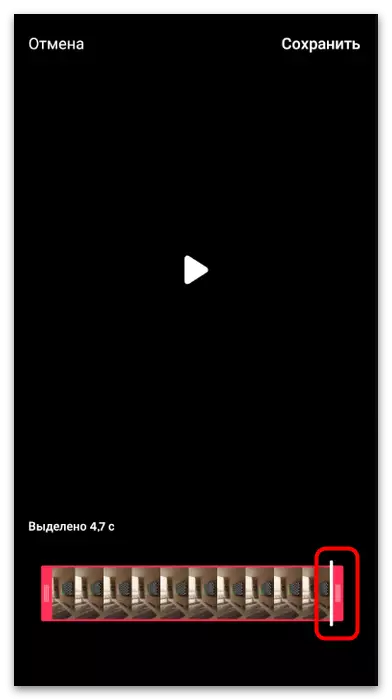
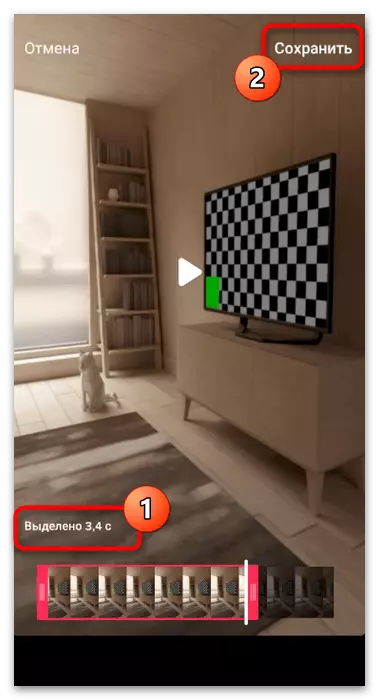
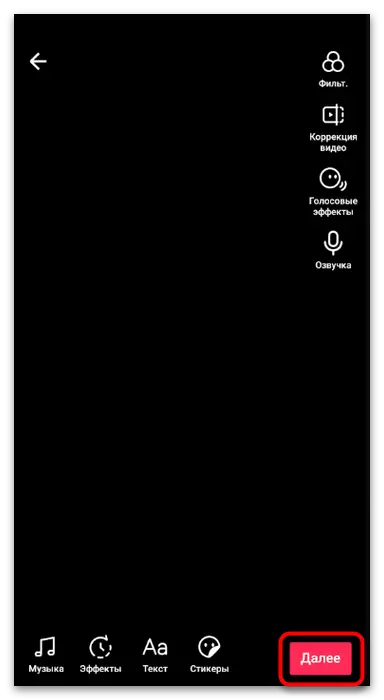
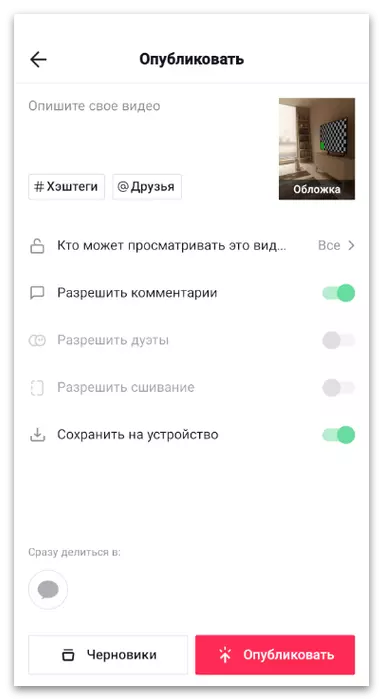
方法2:youcut.
私たちは、その機能もファイルをトリミング含み、サードパーティ製のビデオ編集アプリケーションを、分析します。これらの使用は、不必要な削除に加えて、別の処理を行うか、ツールがタスクに適していないされた場合には最適です。
- 上記のリンクをクリックするか、または独立してアプリケーションストアにyouctを見つけます。ダウンロードしたら、実行して新しいプロジェクトを作成します。
- [ビデオ]タブで、トリミングしたいローラーを選択し、他の編集ツールを適用します。
- 必要な機能ですぐに始めましょう - 「トリム」。対応するコントロールを表示するには、上部パネルでそれを選択してください。
- Youcut申し出3つのトリミング可能なオプション:縁に沿って、いくつかの部分に、中央やビデオ分離からの断片の除去。表示されるメニューでは、あなたのための適切なオプションを選択します。
- そして、素材の編集を開始します。私たちは、ポイントのエッジに沿って追加の動きを「トリム」オプションを選択し、クリップの最初と最後に不要な破片を確実に除去することができます。
- 切り取り機能を使用する場合は、ポイントが右中央に表示され、あなたが必要とされていないビデオのどの部分を選択することができます。
- ところで、トリミングでは、タイマーをタップするために必要なもののために、数秒で使用可能です。
- 新しいウィンドウで、指定した秒にフラグメントと確認剪定の期間を選択します。
- 他のビデオセットアップツールを使用して、処理にプロジェクトを送信するために「保存」をクリックしてください。
- それは「保存」を再利用された後、ローラ、最適な解像度と画質を選択します。
- 要するに、あなたが処理した後に行うべきであるとアクションを考える - チャンネルにファイルをダウンロードしてください。 Tyktokでは、ビデオの追加]をクリックします。
- エディタでは、「ダウンロード」セクションに移動します。
- 「ギャラリー」を表示した後、完成したクリップを見つけ、それを選択します。
- まだ(例えば、3分間の制限を満たしていない)が必要とされている場合、トリミングを含む追加、編集、そして出版を完了します。
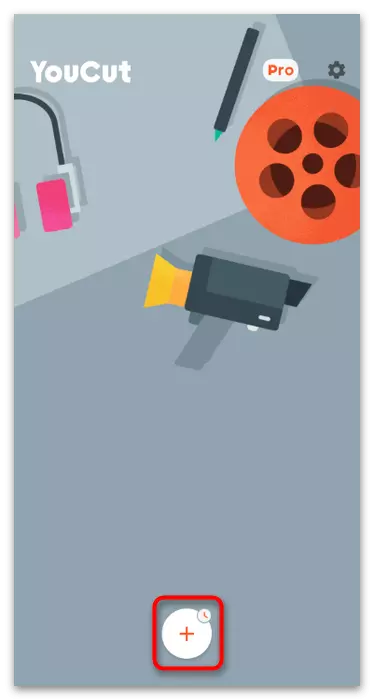
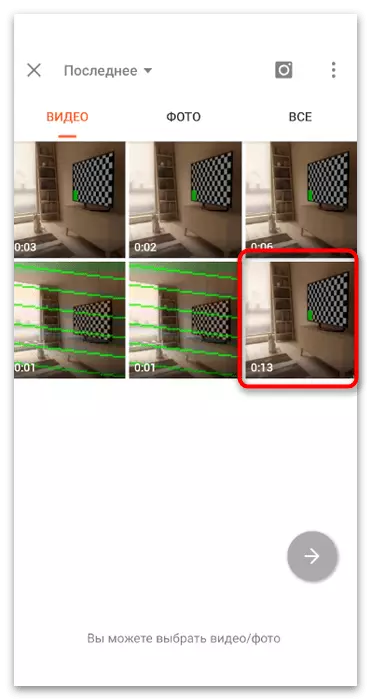
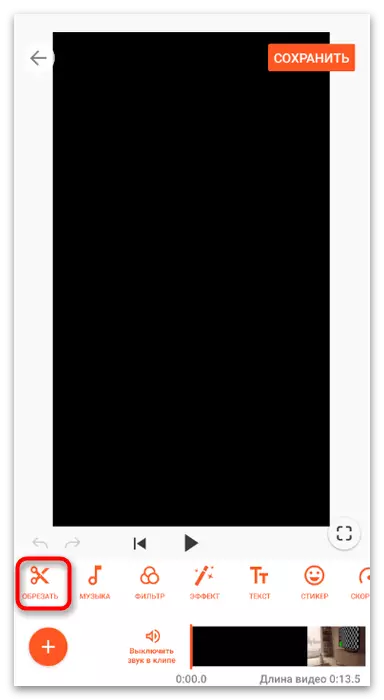
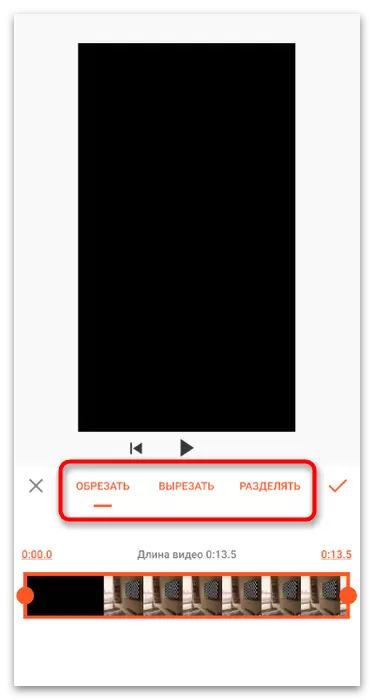
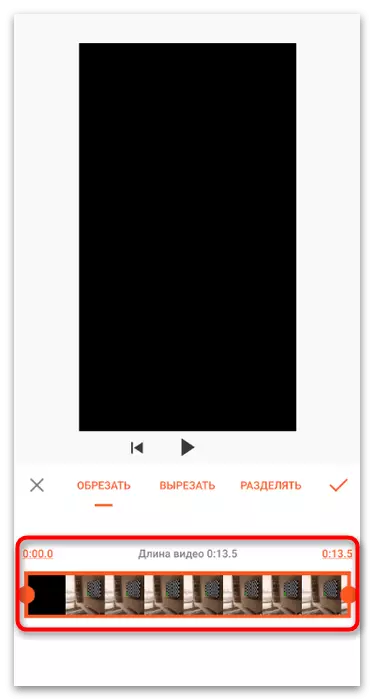
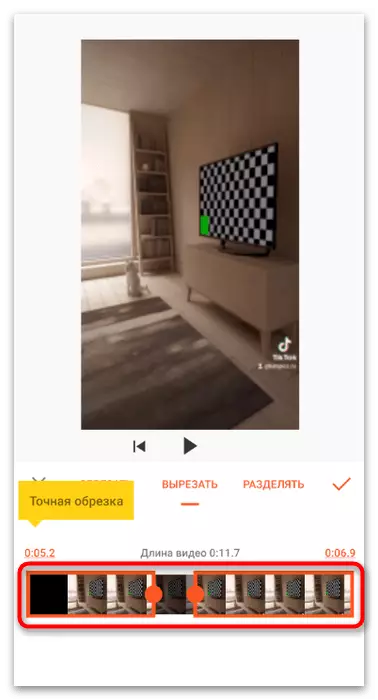
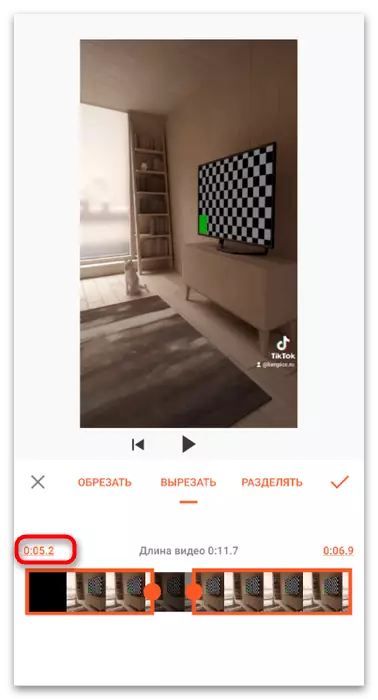
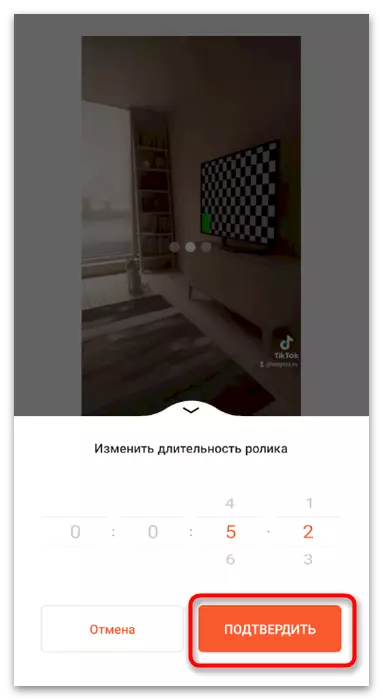
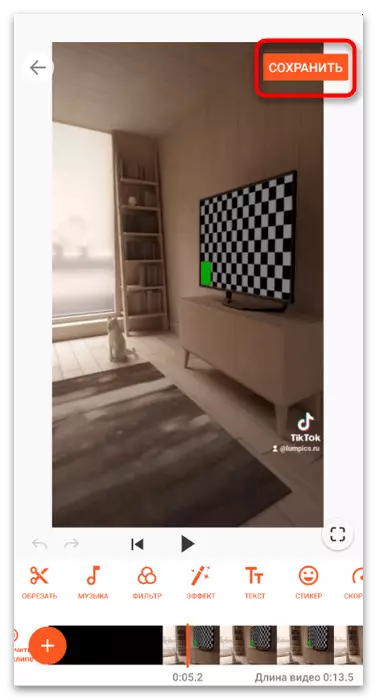
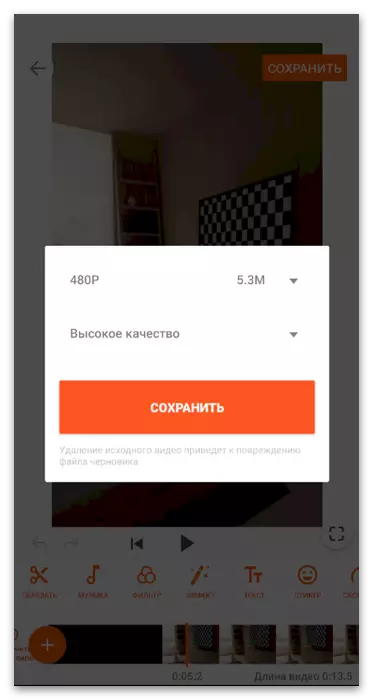
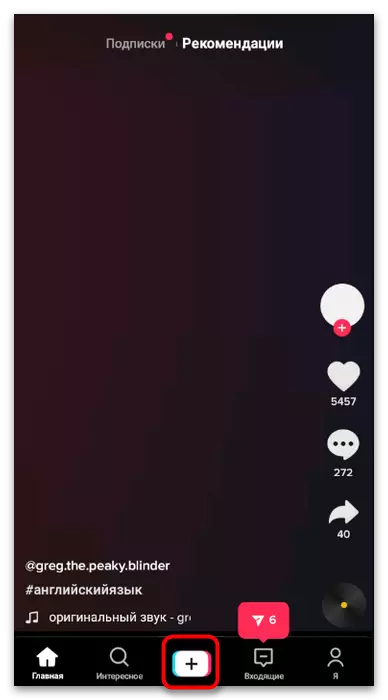
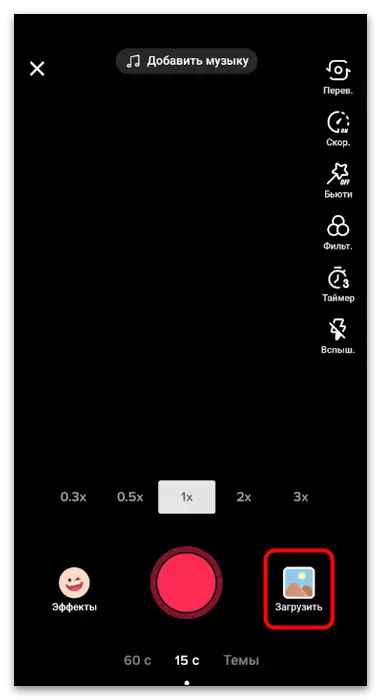
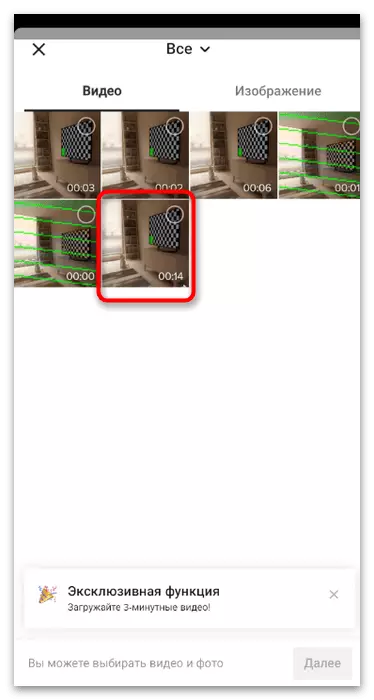
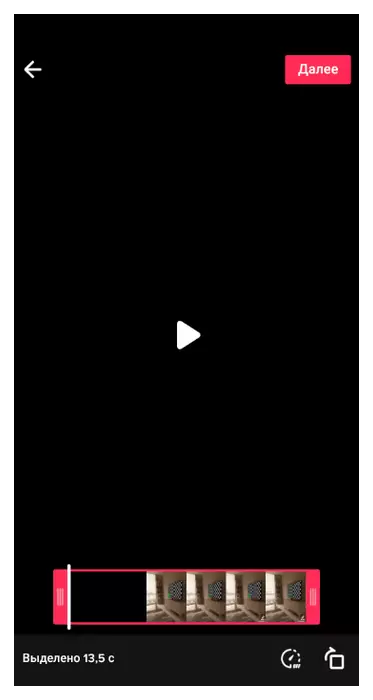
方法3:スプライス
クリップをクリッピング含まれ、他のツールの中で、の機能で、モバイルオペレーティングシステムのための別のサードパーティのビデオエディタを考えてみましょう。この決定の特殊性は、それだけではなく、ビデオの長さをカットすることですが、またあるそのフレームは、それだけで、メイン画像を残して、あなたがエッジや余分な詳細に黒のストライプを削除することができます。あなたは以下のこのツールの動作原理について学びます。
ダウンロードSPLICEから/
- お使いのモバイルデバイス用のアプリケーションをダウンロードするには、上記のリンクを使用してください。起動後、新しいプロジェクト]をタップします。
- 提案されたリストから、トリミングしたい完成したビデオを選択します。
- それに対してサポートTictockフォーマットに従って考慮されなければならないプロジェクトの適切な名前とアスペクト比を確認して下さい。
- エディタに行くために、「スタート」をクリックしてください。
- 利用可能なツールを表示するタイムラインをタップします。
- 提案されたリストから「剪定」を選択してください。
- スプライスには、「塗りつぶし」と「サイズ」という2つのキャラクタのトリミングオプションがあります。さまざまなビデオの場合、特定の種類のトリミングが適しているため、画像の表示にどのように影響するかに従って、それらのそれぞれを使用することをお勧めします。
- 余分な期間の標準的なトリミングに興味がある場合は、ビデオをクリックして編集して、エッジの周りを移動します。
- 完了したら、[ダウンロード]ボタンをクリックして処理を完了します。
- ローラー、解像度と品質のために秒あたりのフレーム数を設定し、「保存」をタップし、レンダリングを終了し、あなたのTiktokにおける材料の出版に行くことを期待しています。
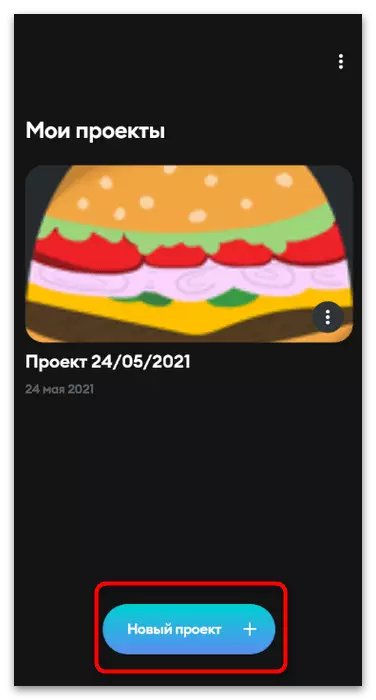
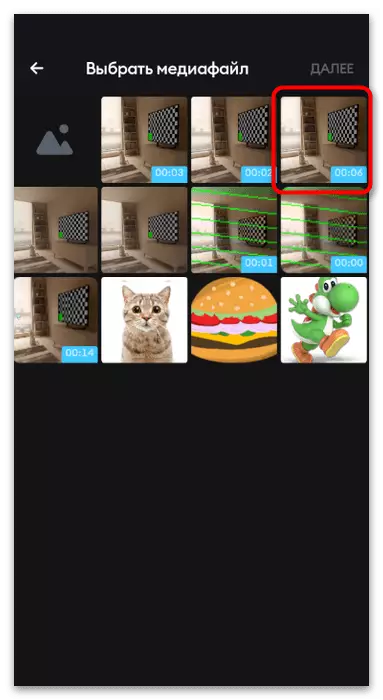
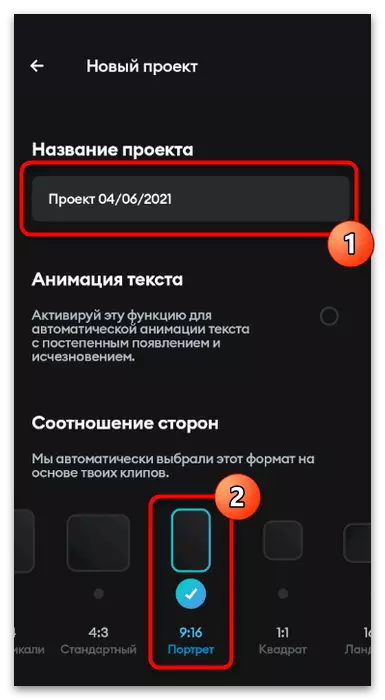
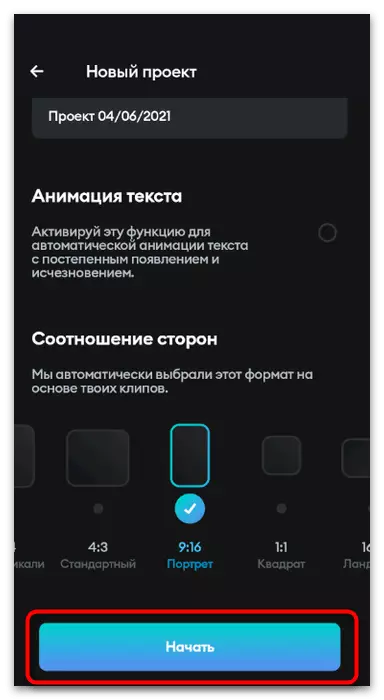
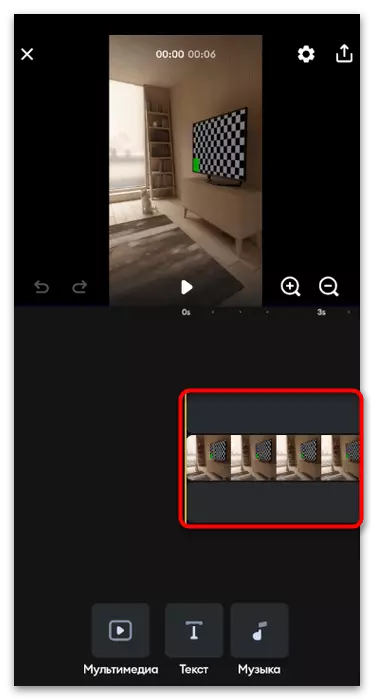
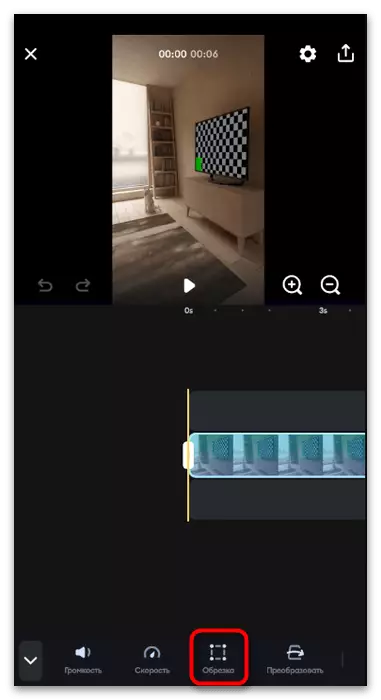
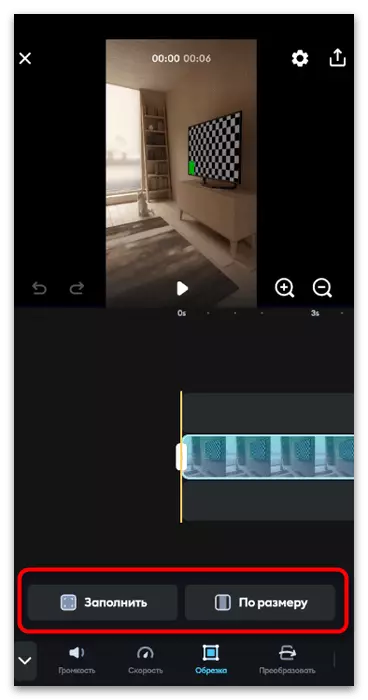
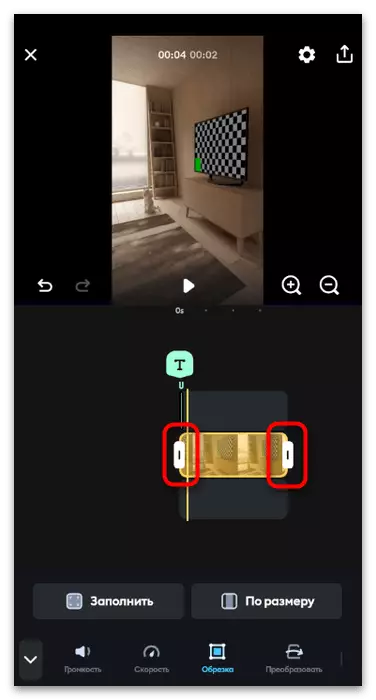
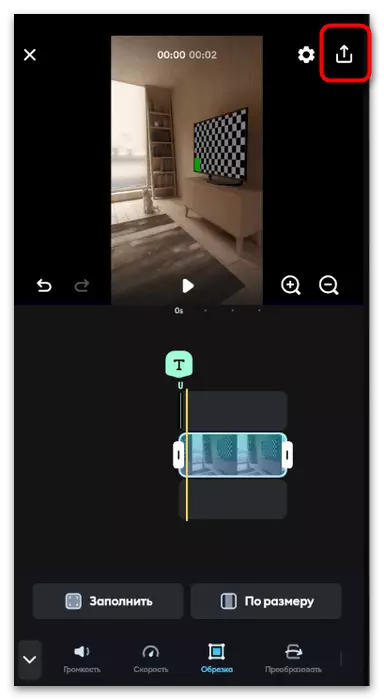
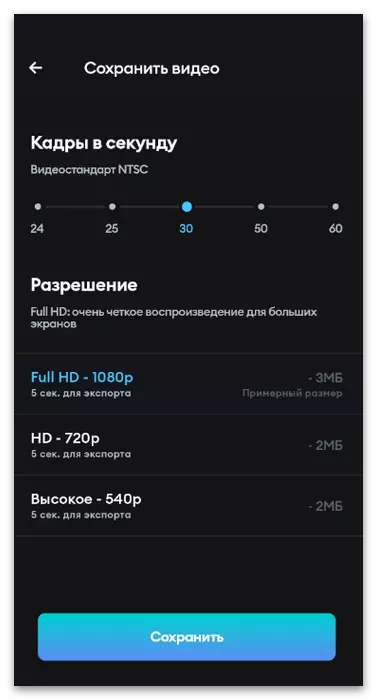
提案されたオプションに加えて、AndroidとiOSへのインストールを目的とした多くの異なるアプリケーションがあります。各々はそれぞれ独自の特徴を持っていますが、基本的な機能はそれらのほとんどに存在しています。これはフレームと耐久性の両方でトリミングビデオです。必要に応じて、私たちのウェブサイト上の他の視界記事で最高のリストを読むことによってあなた自身の代わりを選ぶことができます。
続きを読む:Android / iPhoneでビデオをマウントするためのアプリケーション
オプション2:コンピュータ
モバイルビデオ編集にインストールのための高度な機能がしばしば存在しないため、ユーザーの特定のグループは、コンピュータプログラムを使用して、プロセスのビデオを好みます。あなたがそのようなユーザーについて感じるならば、2つの一般的な解決策の例が主なインストール前およびさらにレンダリングするためのファイルをトリミングする方法について説明する次の方法に注意してください。方法1:Davinci Resolve.
適切な手段としての最初の手段は、最後にコンテンツの作成者の中で、最後に非常に人気があるという名前のフリーソフトウェアを実行します。このソフトウェアでは、ローラを処理するためのすべての高度な機能がありますが、これで不要な部品のトリミングには専ら注意が焦点を当てています。
- ダウンロード後および標準のDavinciの解決手順は、メインウィンドウで適切なオプションを選択して、新しいプロジェクトの作成に進みます。
- Mediatorコントロールパネルで、資料をプログラムにダウンロードするためのファイルとしてボタンをクリックします。
- 適切なファイルを見つけて選択するには、「エクスプローラ」ウィンドウが表示されます。
- これで、作業環境は、処理にはあまり適していないファイルを管理するためにアクティブです。このように下部パネルで、作業環境の3番目のバージョンをクリックします。
- マウスの左ボタンで閉じて、ローラをタイムラインにドラッグします。
- 相互作用を開始するためにハイライトを追加した後。
- スライダーとブレードツールを使用して最初に分離したい領域に移動してから、最もコンパートメントにします。
- その結果、2つの異なるクリップがあり、それぞれの管理は別々に実行されます。このようにして、ビデオの任意の部分から不要なフラグメントを除去して別の材料を挿入することが可能である。
- ビデオの先頭にあるマウスの左ボタンを押しながら右側に移動して余分な秒を取り除きます。
- ビデオの最後にも同じことができますが、トリムラインを右に動かすだけです。
- 残りのビデオ処理プロセスを実行してから、最後の作業環境に移動して出力を設定します。
- 左側のペインで、保存、解決、およびフレーム数の最適なフォーマットを指定します。個人的な好みからだけでなく、Loaded素材の設定に関するTiktokの推奨事項も並べ替えます。
- 設定が完了したら、[レンダリングキューに追加]をクリックします。
- 「エクスプローラ」ウィンドウで、将来のファイルの名前を保存して設定する場所を選択します。
- [有限のレンダリング]をクリックして処理の開始を確認します。
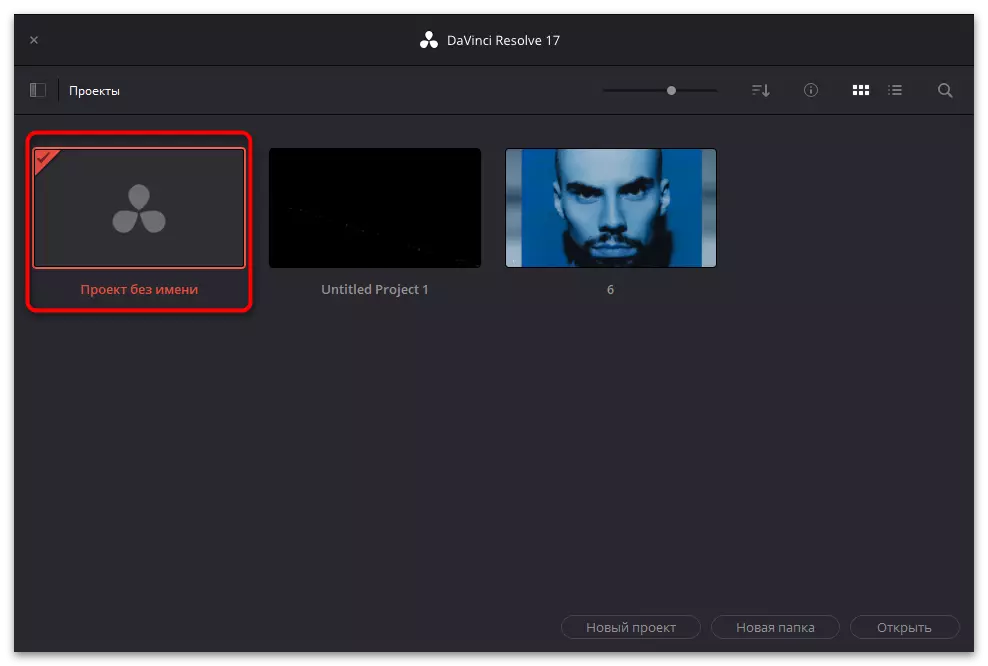
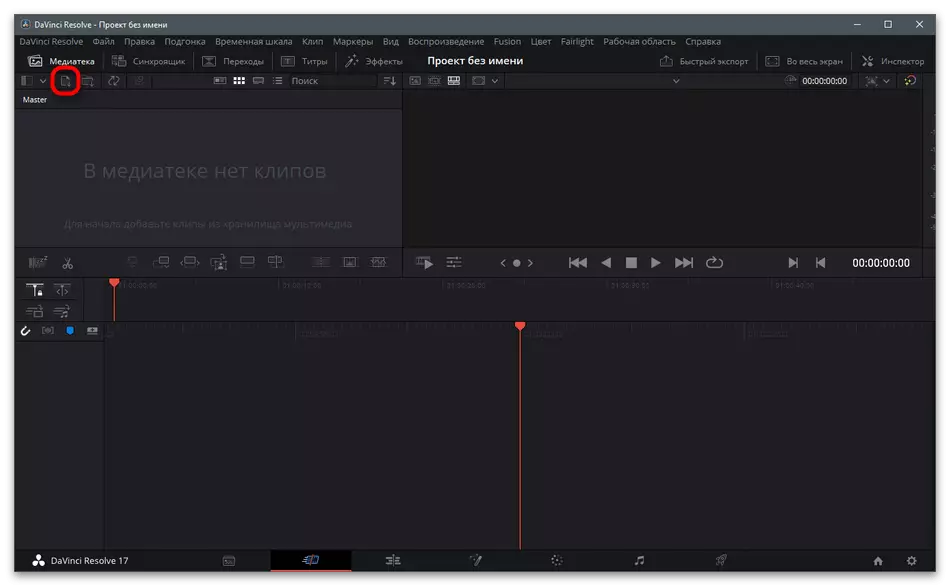
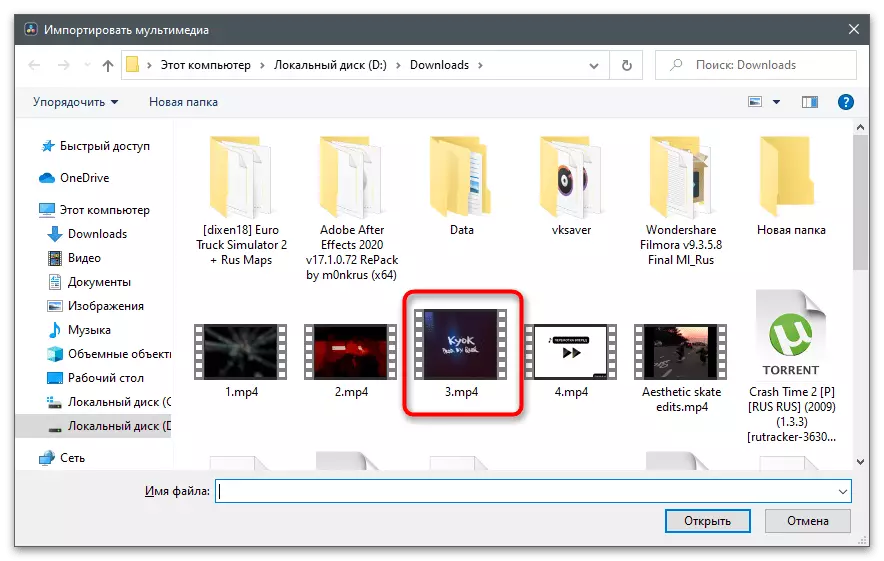
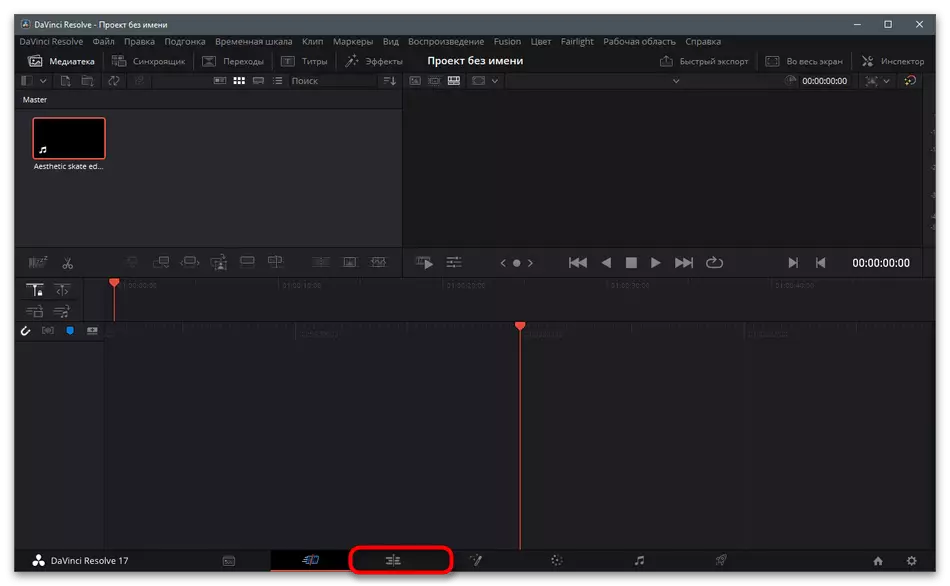
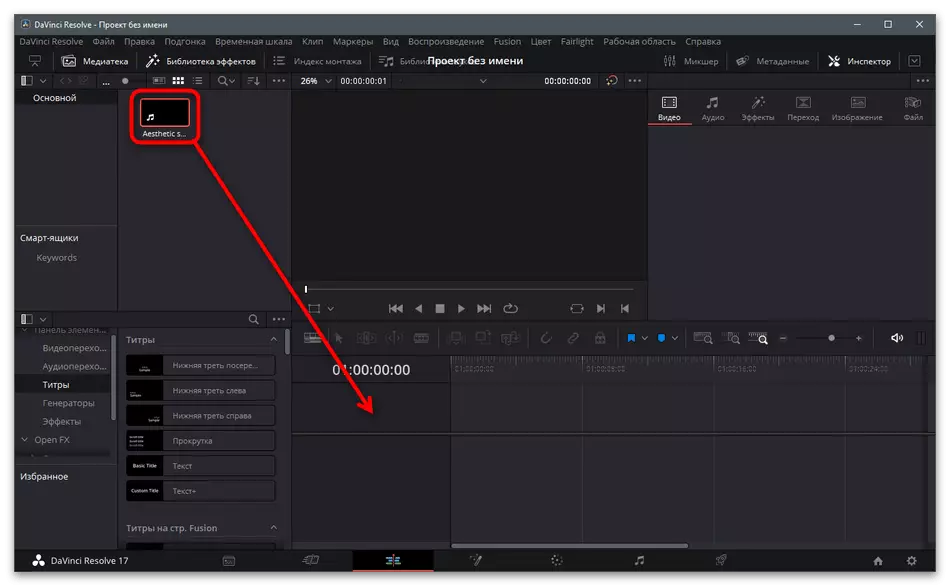
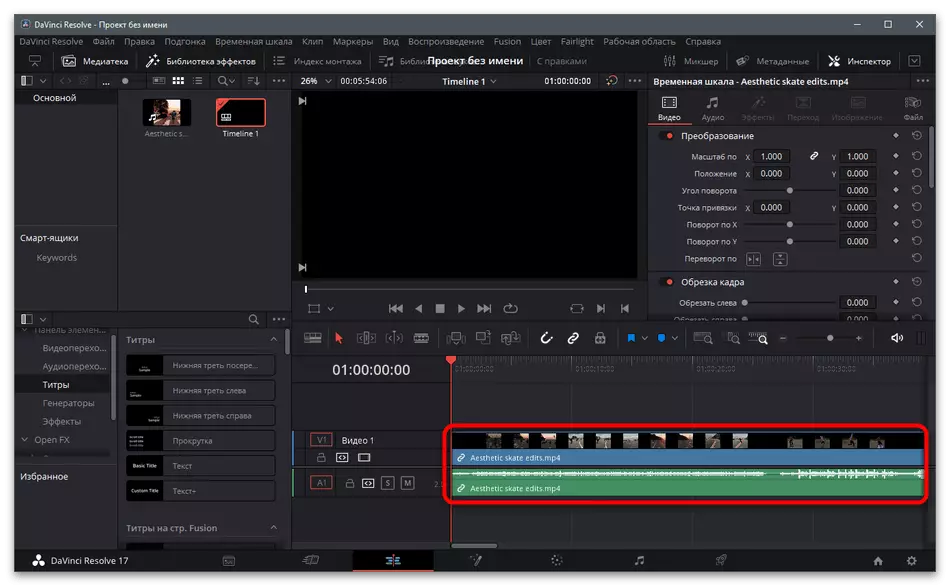
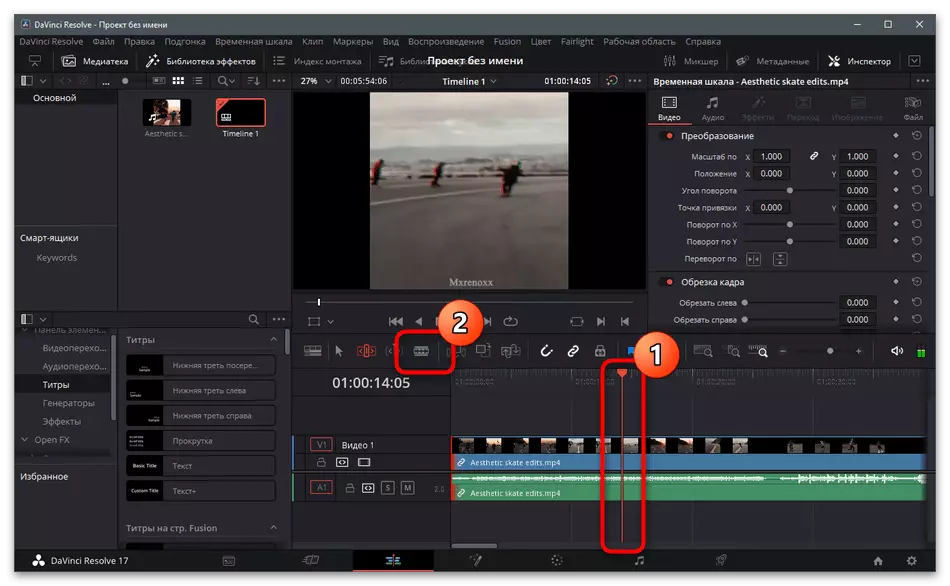
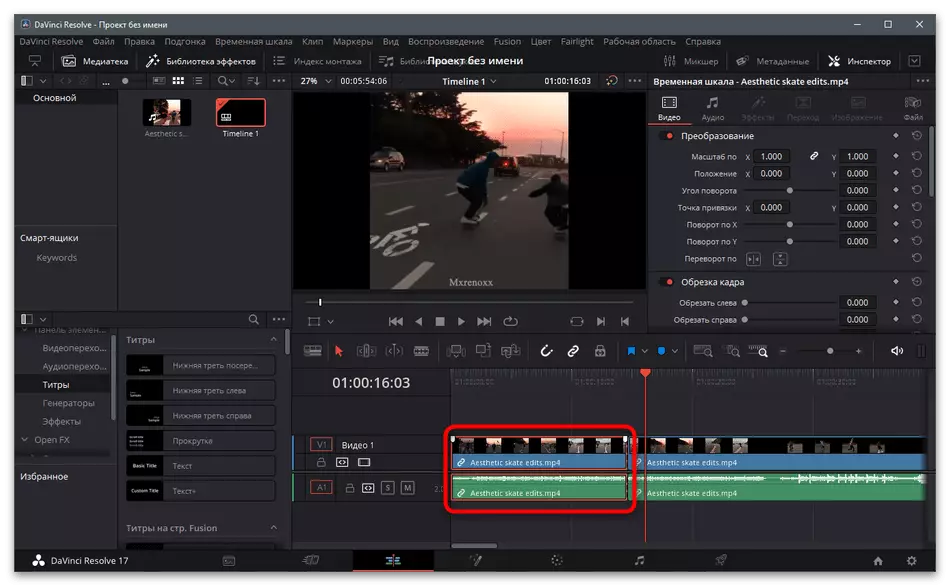
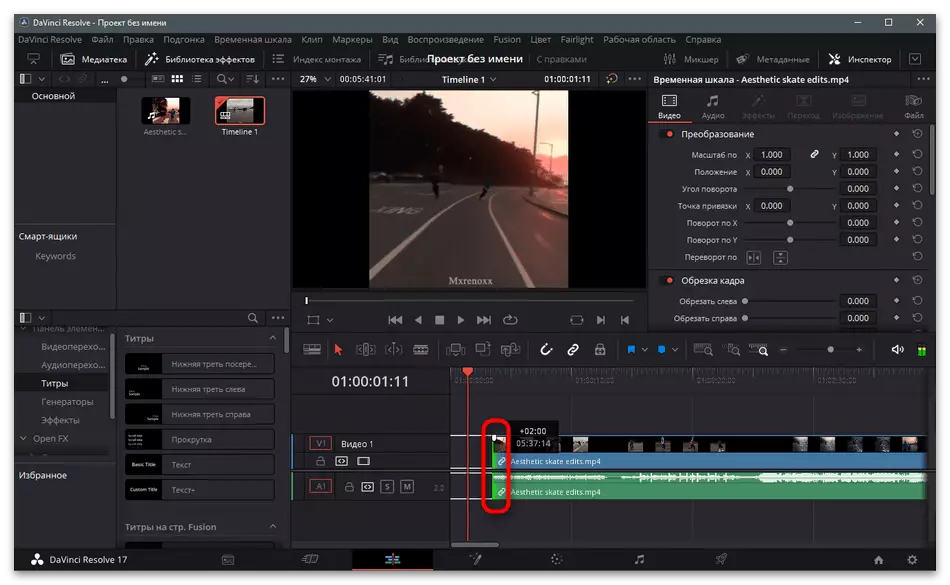
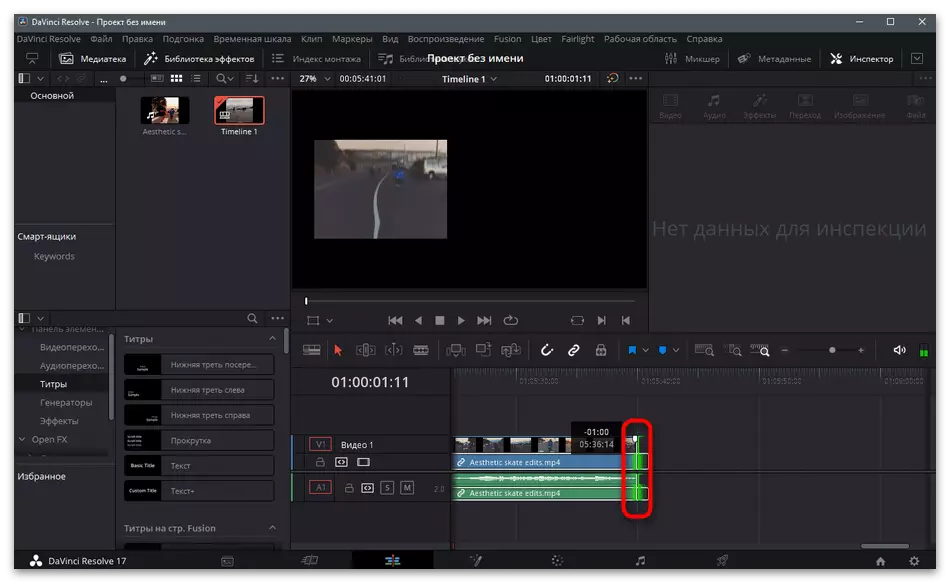
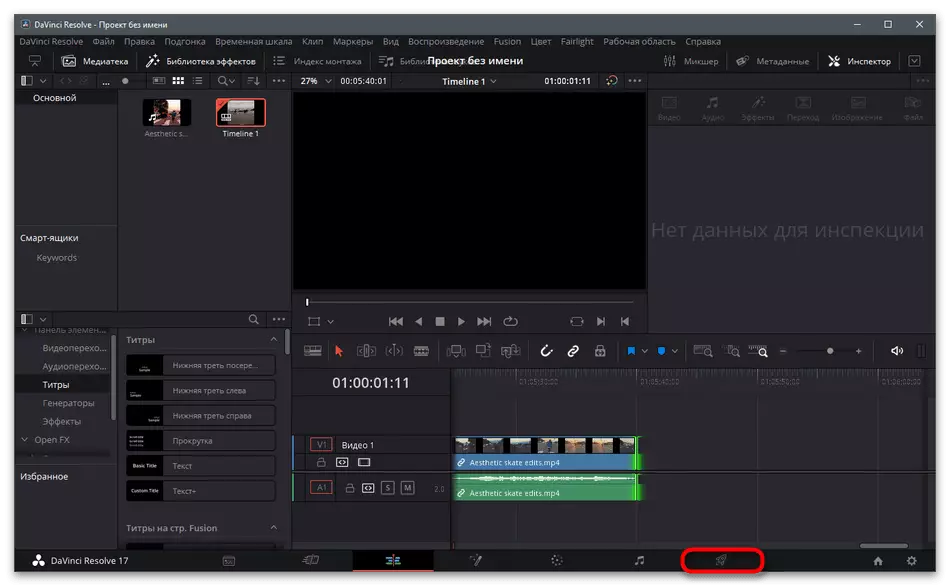
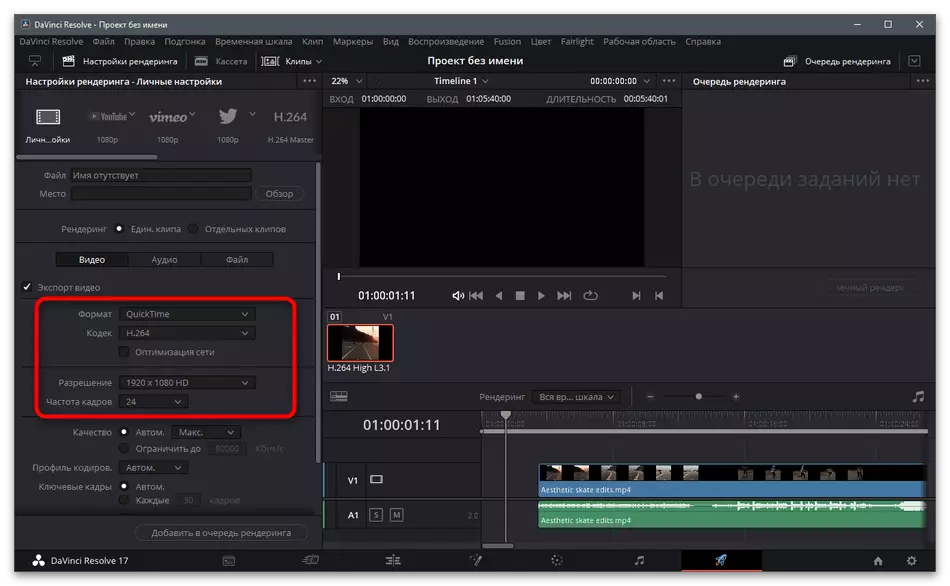
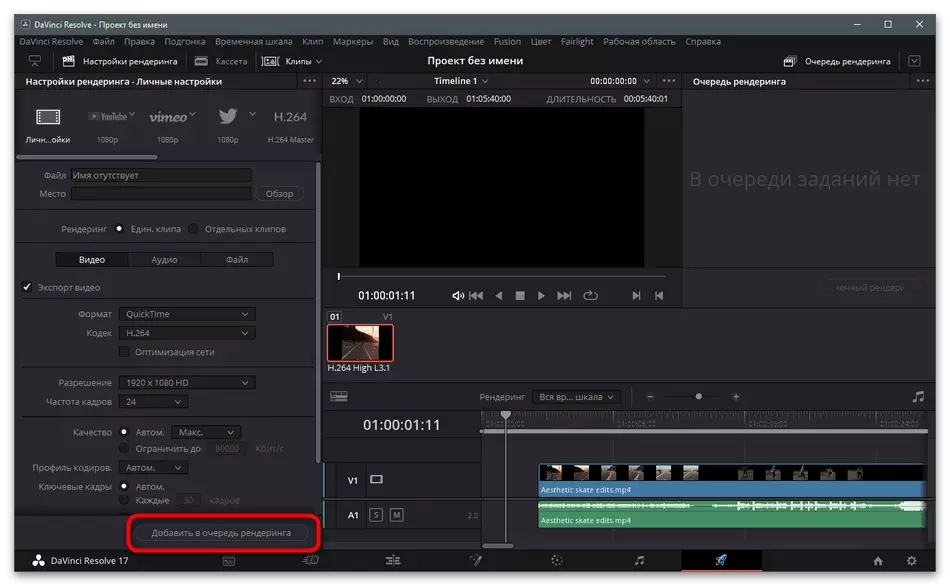
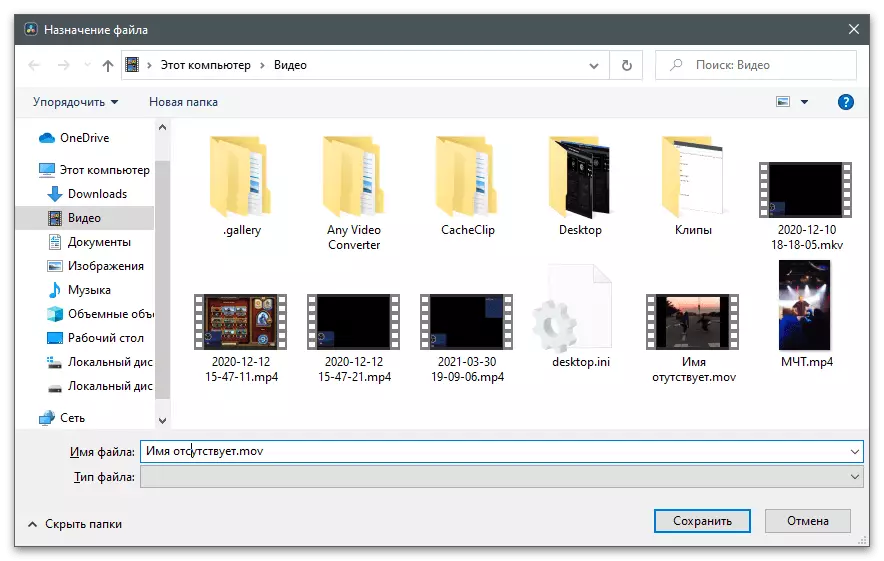
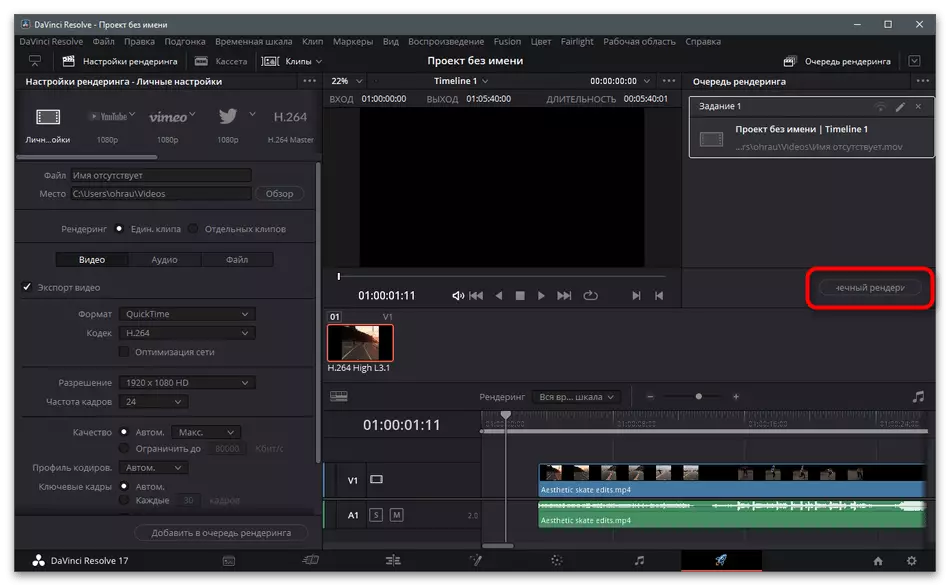
方法2:Adobe After Effects.
Adobe After Effectsは、さまざまな特殊効果のビデオで統合機能を備えた後処理への送信や通常のビデオエディタがそれに対処しないように編集できません。このソフトウェアを使用するか、Tiktokにロードする前にローラーを処理するためにそれを処理する準備ができている場合は、次の命令は間違いなく役に立ちます。
- プログラムを実行してメインウィンドウで、「ビデオから曲を作成する」をクリックします。
- 「エクスプローラ」ウィンドウが表示され、そこではビデオ処理の準備ができているものがあります。
- タイムラインへの追加を確認し、次のスクリーンショットに示すように内容が同じように表示されていることを確認してください。
- エッジに沿ってローラをトリミングするには、マウスの左ボタンでそれをクランプして異なる方向に移動します。これにより不要です。
- その後、Taimäneの始めに残りの部分を移動させることを忘れないでください。
- 実際の行動が実行されていることを確認して、ローラーを再生します。
- 編集がこれで完了した場合は、[ファイル]メニューを開き、エクスポートリストを呼び出します。
- その中で、「レンダリングキューに追加」を選択します。
- 処理の設定を変更するにはレンダリング設定と出力モジュールのリンクをクリックしてください。
- ほとんどの場合、最適なフォーマットとビデオ解像度を指定することだけが必要です。
- その後、操作の終了をレンダリングし、待機の開始を確認。
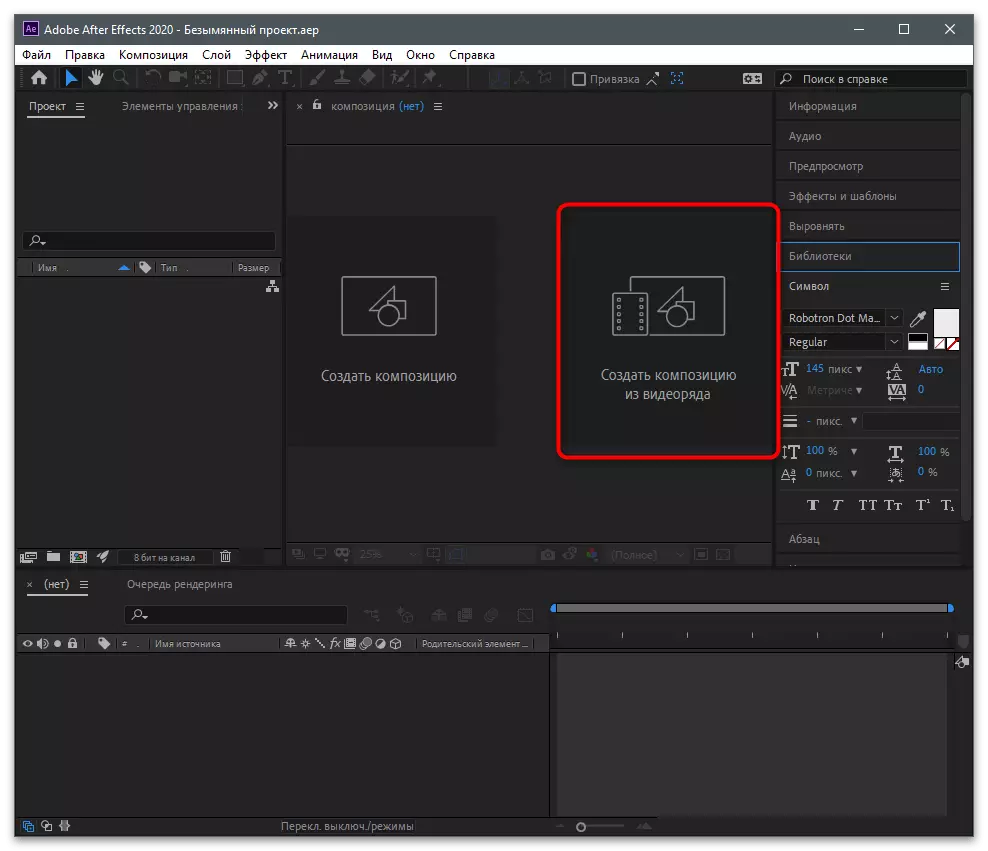
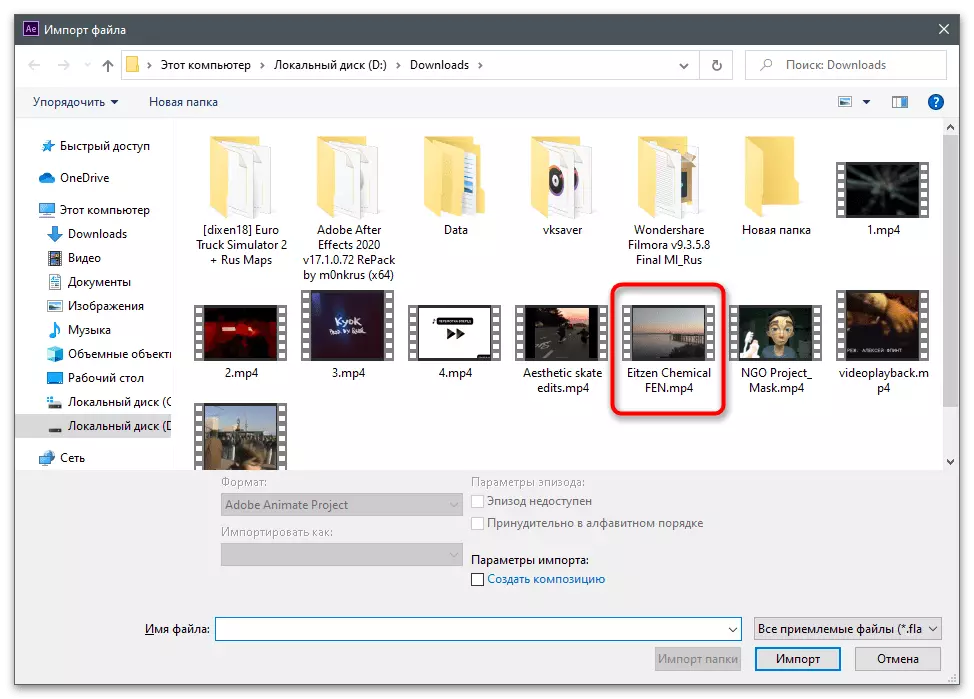
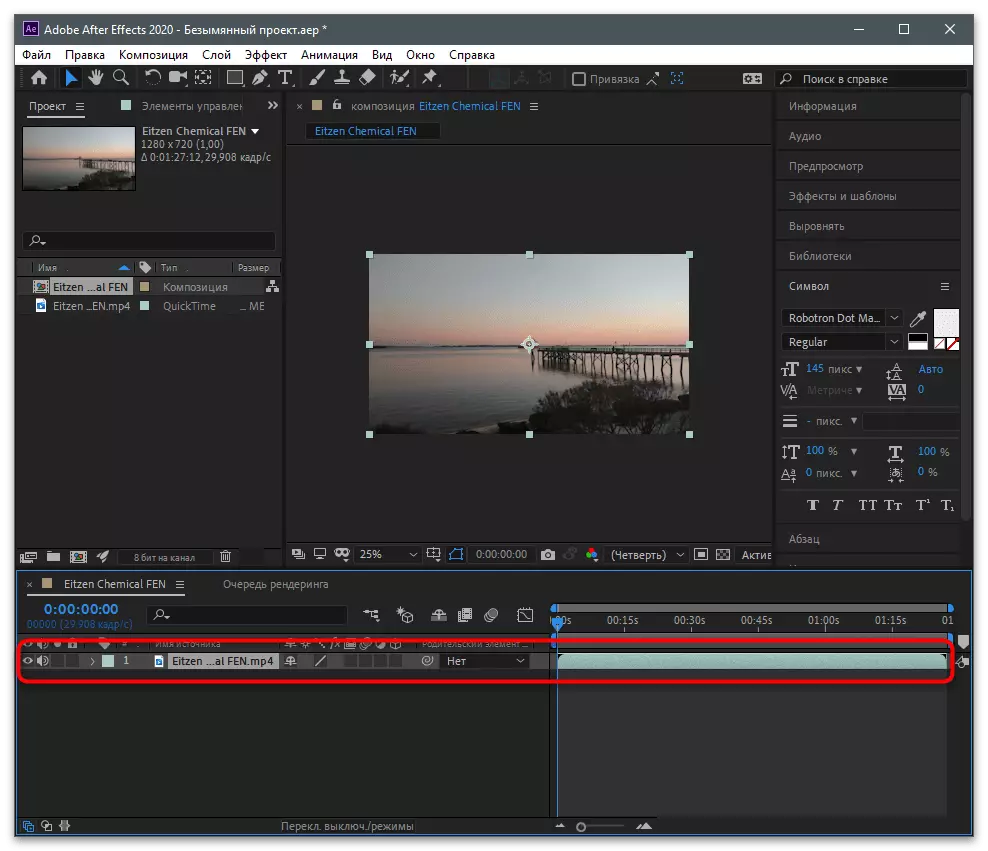
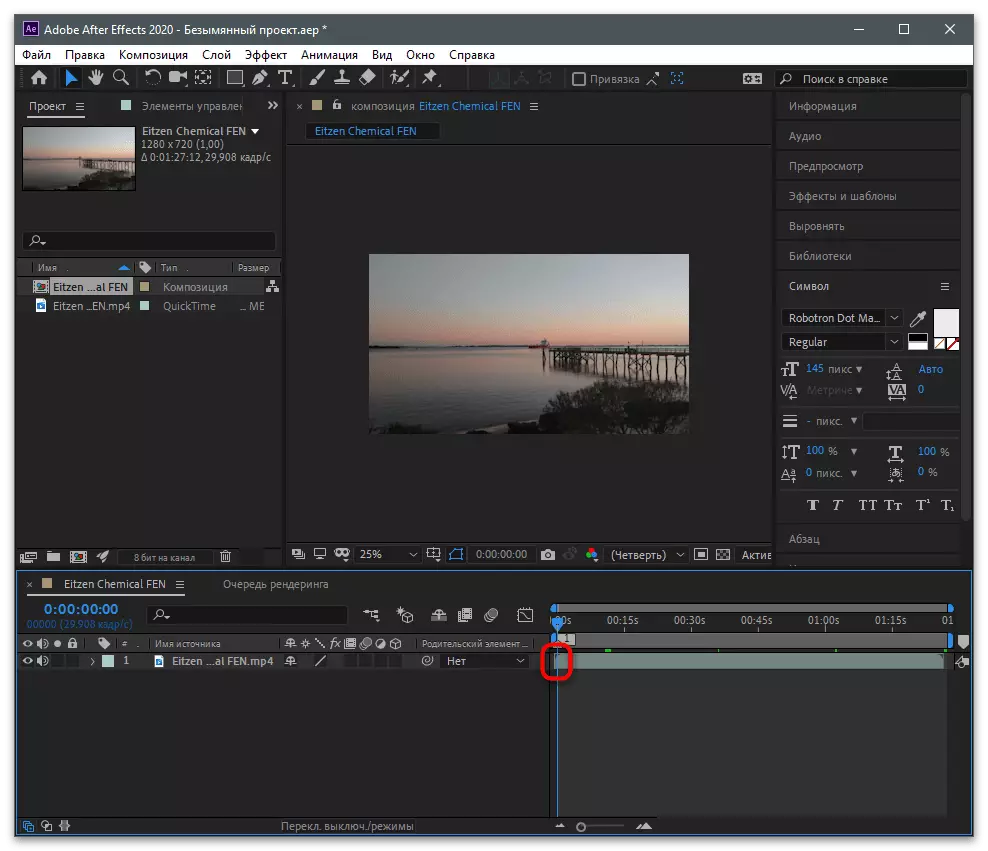
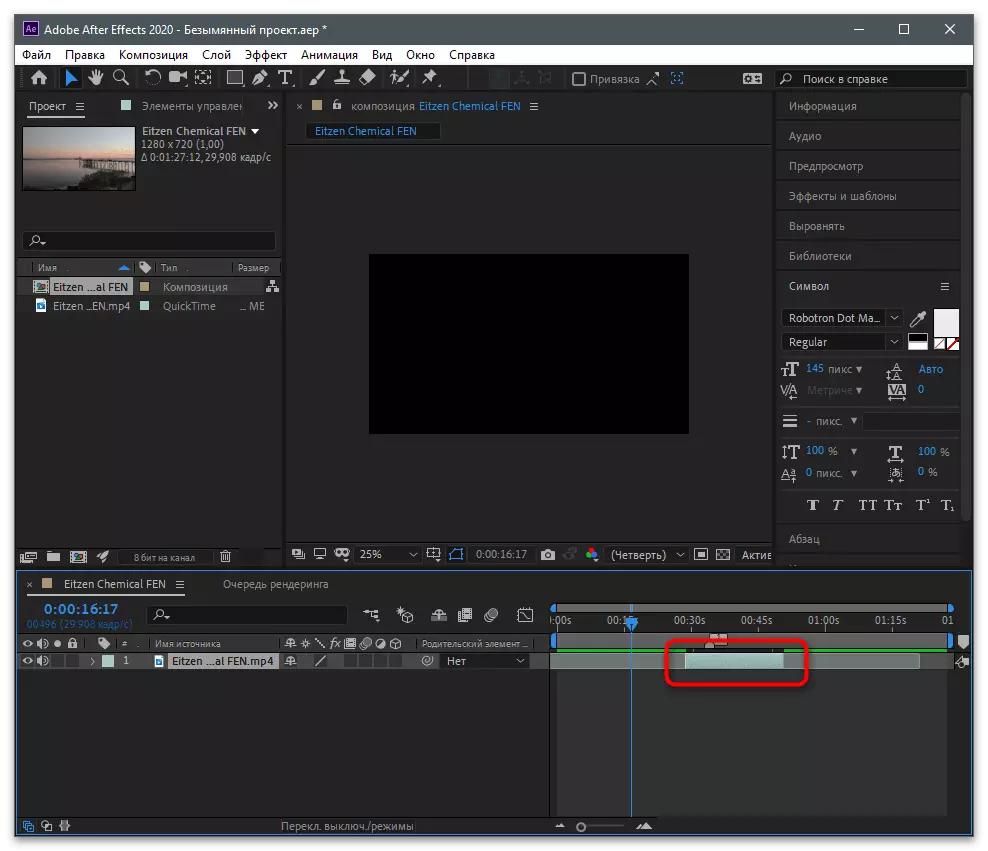
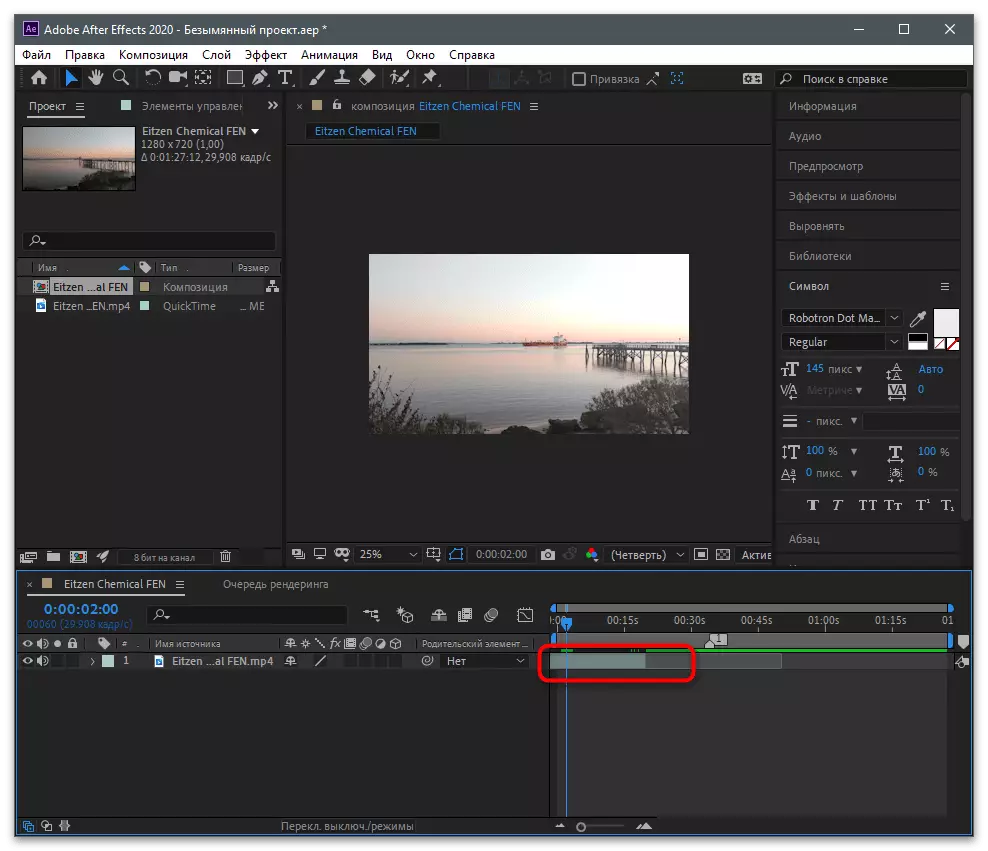
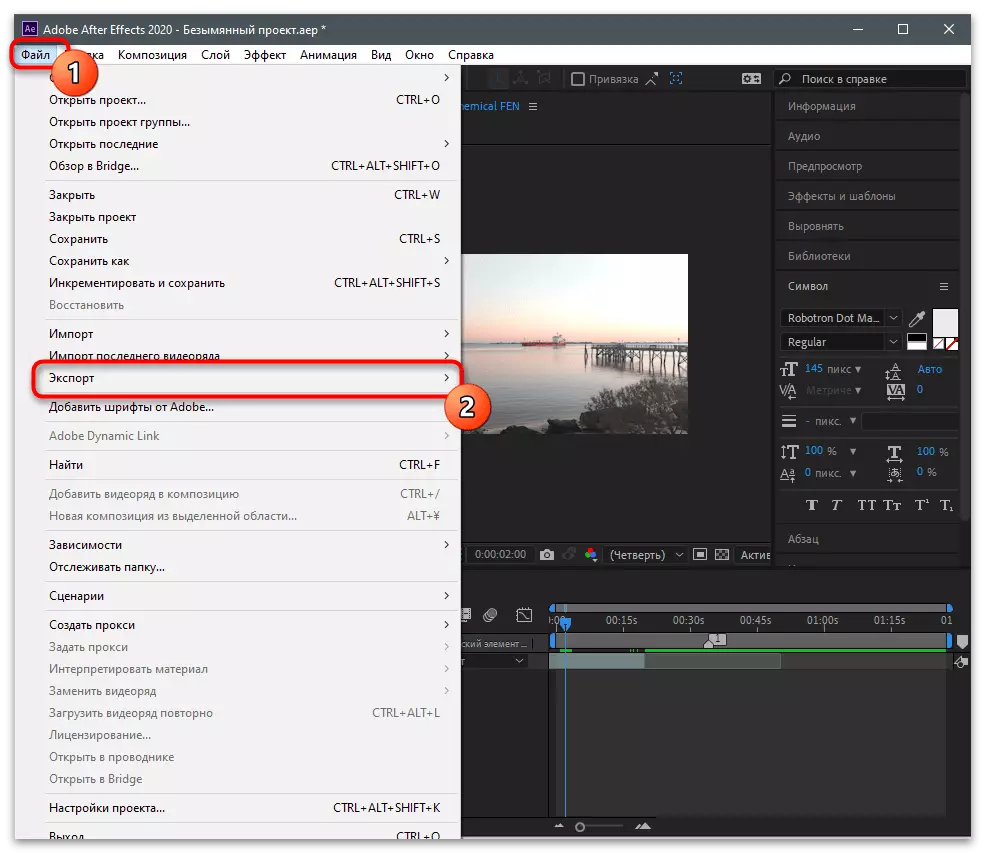
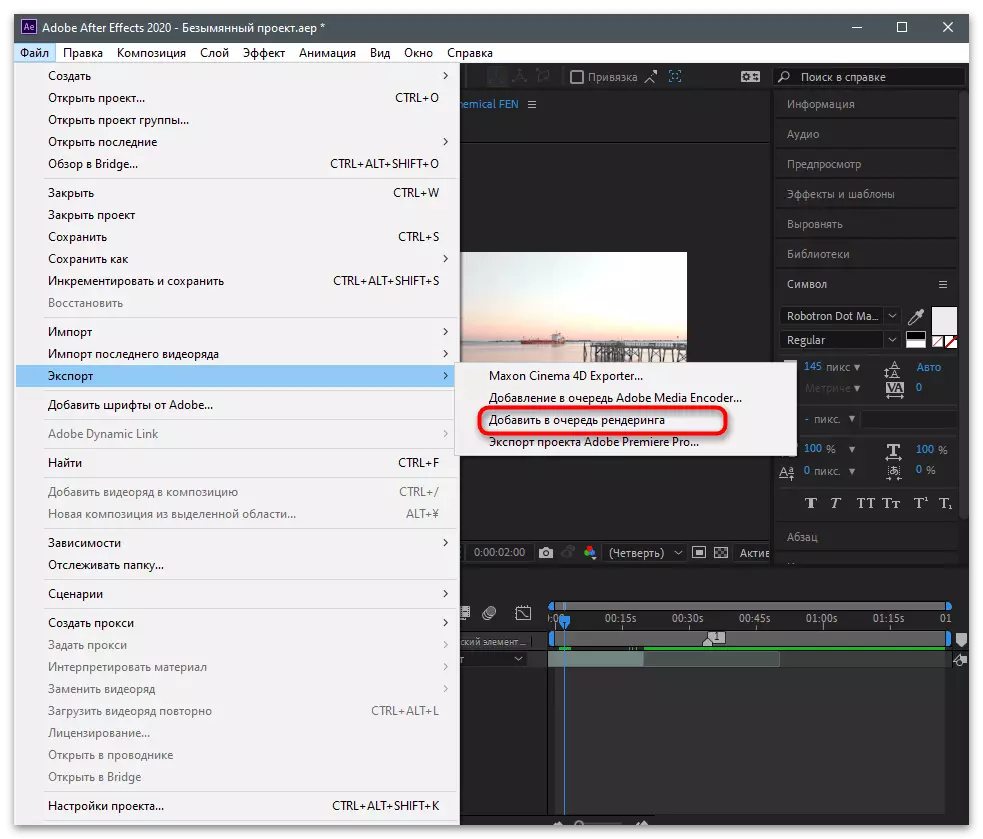
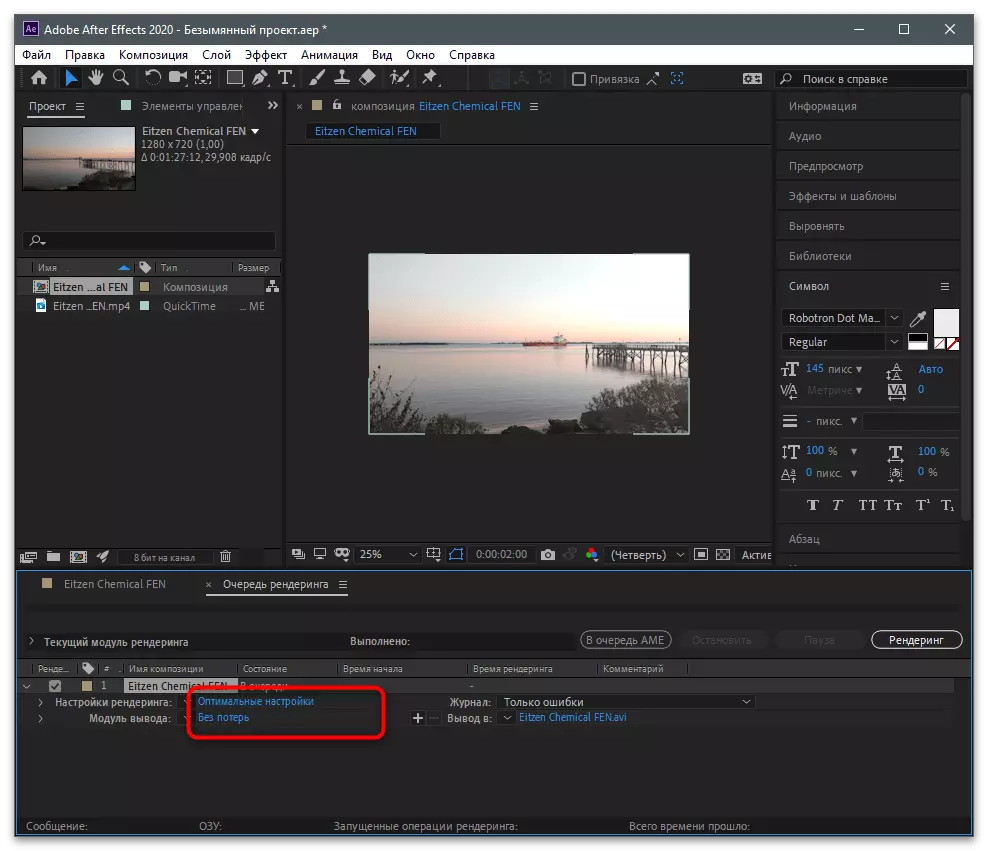
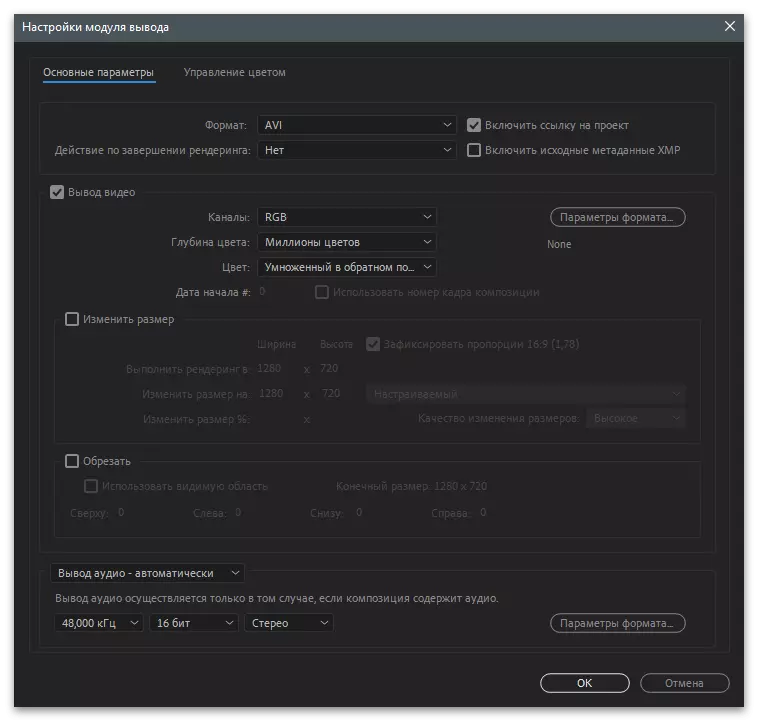
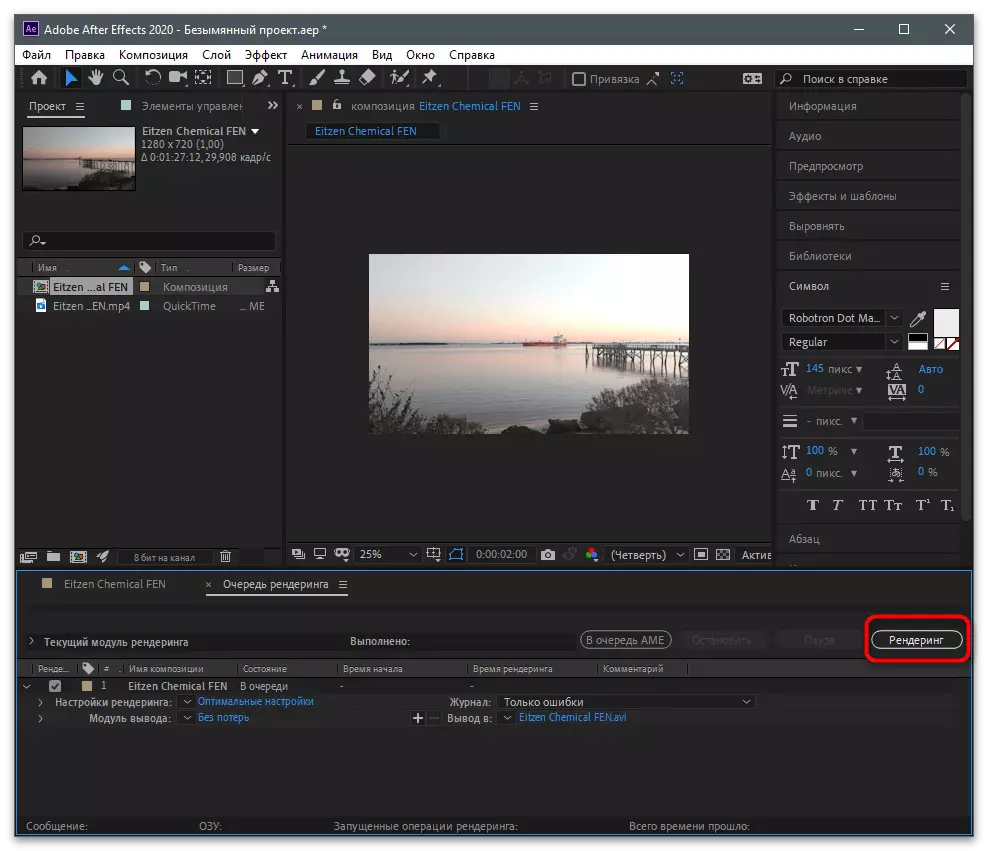
あなたがビデオ処理過程に興味がある場合は、そのコンピュータ上の特別なソフトウェアを使用して、トリミングを含むが、上記のオプションは適していませんが、我々は他の一般的なアプリケーションというの記述を読むためにあなたは、以下のリンクに行くために助言することができますまた、タスクを実行するために使用されます。
続きを読む:ビデオインストールプログラム
Tiktokで読み込んビデオ
お使いのコンピュータ上のダニにダウンロードするビデオを作成した場合、それはそこにそれをレイアウトするモバイルアプリケーションを使用しても意味がありません。コンピュータ上で開かれたウェブ版は、あなたのチャンネルへのクリップの出版物に最適です。あなたは、このようなアクションを実行する必要があります。
- ソーシャルネットワークの公式ウェブサイトに移動し、これ以前に行っていない場合は、アカウントにログインします。動画のダウンロードを開始するために、クラウドボタンを押します。
- 選択した領域にファイルをドラッグするか、独立して「エクスプローラ」を通じてローラーを検索するには、それをクリックしてください。
- 新しいウィンドウでそれを置き、選択したファイルをダブルクリックします。
- 彼らは他のクリップで行ったと同様に、ヘッダおよび他のプロパティを設定します。
- カバーを選択して、追加のコメント、再投稿やビューのオプションを設定します。即応した後、出版物を確認します。