
実際、この計画では、以前のバージョンのOSでは、特にWindows 10では何も変更されていませんが、ユーザーは頻繁に質問をしているので、アクションオプションを強調表示するのは理にかなっていると思います。マニュアルの最後には、すべてが表示されているビジュアルが表示されているビデオがあります。同様のトピックで:システムファイルとWindows 10フォルダを表示および非表示にする方法(非表示と同じ)。
隠しフォルダを表示する方法Windows 10
最初と最も簡単な場合 - それらのいくつかを開くか削除する必要があるため、Windows 10の隠されたフォルダの表示をオンにする必要があります。これはいくつかの方法で一度に行うことができます。
最も簡単な:コンソールを開く(Win + Eキー、または単に任意のフォルダまたはディスクを開くだけ)、メインメニューの[表示]項目を選択し、[表示または非表示]ボタンをクリックして[隠し要素]項目をマークします。 。準備完了:隠しフォルダとファイルはすぐに表示されます。
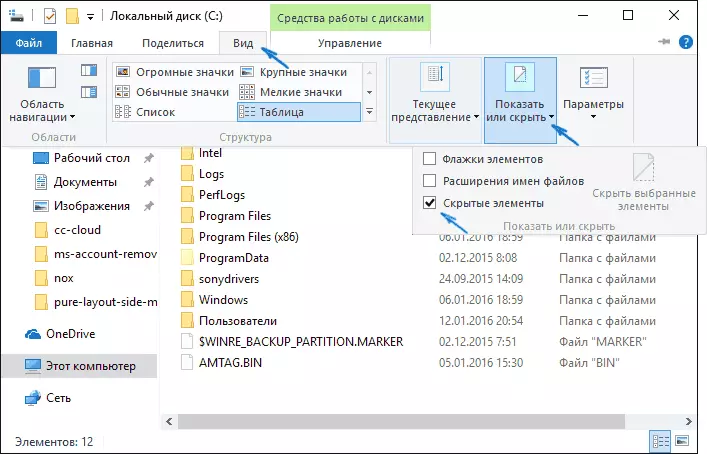
2番目の方法は、コントロールパネルを入力することです(スタートボタンを右クリックしてすばやく実行できます)、コントロールパネルで「アイコン」ビューをオンにし、そこにインストールされている[カテゴリ]ビューをオンにします。そして「エクスプローラパラメータ」を選択します。
オプションで、[表示]タブと[詳細パラメータ]セクションをクリックします。そこには次の項目があります。

- 隠しフォルダの表示を含む隠しファイル、フォルダ、ディスクを表示します。
- 安全なシステムファイルを隠す。この項目を無効にした場合は、隠し要素の表示を配置するのに表示されていないファイルも表示されます。
設定を実行した後、それらを適用します - 隠しフォルダはエクスプローラ、デスクトップ上および他の場所で表示されます。
隠しフォルダを非表示にする方法
このタスクは通常、導体内の隠れた要素の表示を偶発的に含めることによって発生します。上記のようにあなたは(だけ逆の順序で、のいずれかの方法で)同じように彼らの表示をオフにすることができます。最も簡単なオプションは、 "View" - "ShowまたはHide"を押すことです(ウィンドウの幅によってはメニューのボタンまたはセクションとして表示されます)、隠された要素からマークを削除します。
まだ隠しファイルがいくつか表示されている場合は、上記のように、Windows 10のコントロールパネルを介してコンダクタパラメータにシステムファイル表示を無効にする必要があります。
現時点では隠されていないフォルダを非表示にする場合は、[隠し]マークをクリックして[隠し]マークを設定して[OK]をクリックして[表示されないように]をクリックします。そのようなフォルダを示すために電源を切った。
隠しWindows 10フォルダを非表示または表示する方法 - Video
結論として、前述のものが示されているビデオ命令が示されている。追加情報
多くの場合、隠しフォルダを開く必要があり、そこでそこに何かを編集し、その他の操作を見つけ、削除、または実行するために必要なものが必要です。
常にこれを含めるわけではありません。フォルダへのパスを知っている場合は、導体の「アドレスバー」に入力してください。たとえば、C:\ users \ user_name \ appdataとEnterキーを押すと、指定された場所に移動しますが、AppDataが隠しフォルダの事実にもかかわらず、その内容は隠れていません。
読んだ後、トピックに関するいくつかの質問が返答されていない場合は、それらをコメントに尋ねてください。常に速くはありませんが、私は助けようとします。
