
Flash Video(FLV)は、インターネット上のビデオファイルを送信するように特別に設計されている形式です。それが徐々にHTML5に置き換えられているという事実にもかかわらず、それを使用しているまだいくつかのWebリソースがあります。次に、MP4はマルチメディアコンテナであり、その小さいサイズの間にローラの品質の許容可能なレベルのためにPCのユーザーやモバイル機器の間で非常に人気があります。同時に、この拡張はHTML5をサポートしています。これに基づいて、MP4におけるFLVの変換は人気のあるタスクであると言えます。
変換の方法
現在、オンラインサービス、このタスクを解決するのに適した特殊なソフトウェアの両方があります。さらなるプログラムコンバータを検討してください。
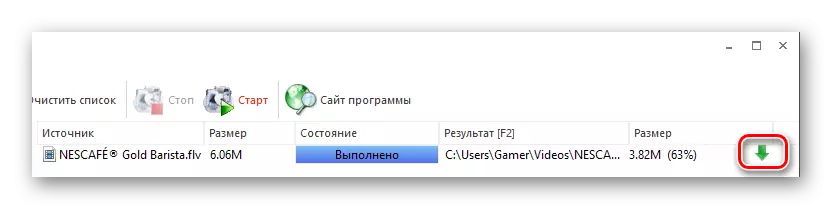
方法2:Freemakeビデオコンバータ
Freemake Video Converterは人気のあるコンバーターで、考慮されたものを含む多くのフォーマットをサポートしています。
- プログラムを起動したら、「ビデオ」ボタンをクリックしてFLVファイルをインポートします。
- さらに、このアクションの代替バージョンがあります。これを行うには、「ファイル」メニューに移動して「ビデオの追加」を選択します。
- 「エクスプローラ」では、希望のフォルダに移動し、ビデオを示し、「オープン」を押します。
- ファイルがアプリにインポートされ、[MP4]をクリックして[出力拡張]を選択します。
- ビデオを編集するには、はさみパターンでボタンをクリックしてください。
- ウィンドウは、ローラを再生したり、余分なフレームをトリミングすること、またはそれをまったく回したりすることが可能な場所で、対応するフィールドで行われます。
- 「MP4」ボタンをクリックすると、「MP4」の変換パラメータが表示されます。ここでは、「Profile」フィールドの長方形をクリックします。
- 完成したプロファイルのリストが表示され、デフォルトのオプション - 「元のパラメータ」を選択します。
- 次に、[B]フィールドの[測定]アイコンをクリックした最終フォルダを決定します。
- ブラウザが開き、目的のディレクトリに移動して[保存]をクリックします。
- 次に、「変換」ボタンをクリックして変換を実行してください。 1パスまたは2通過を選択することも可能です。最初のケースでは、プロセスは迅速に起こり、2番目のゆっくりとしますが、最後にはより良い結果がわかります。
- 変換プロセスは進行中に一時停止またはフルストップのオプションが利用可能です。別の領域では、ビデオ属性が表示されます。
- 完了すると、ウィンドウタイトルはステータス「変換変換」を表示します。変換されたビデオを使用してディレクトリを開くこともでき、「フォルダに表示する」をクリックします。


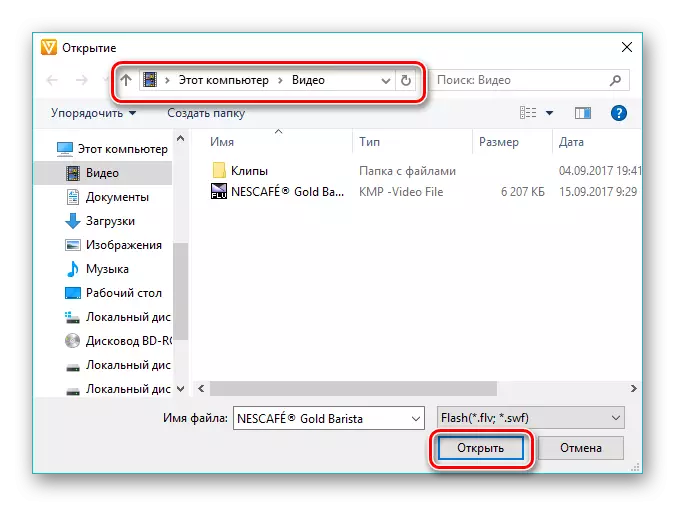
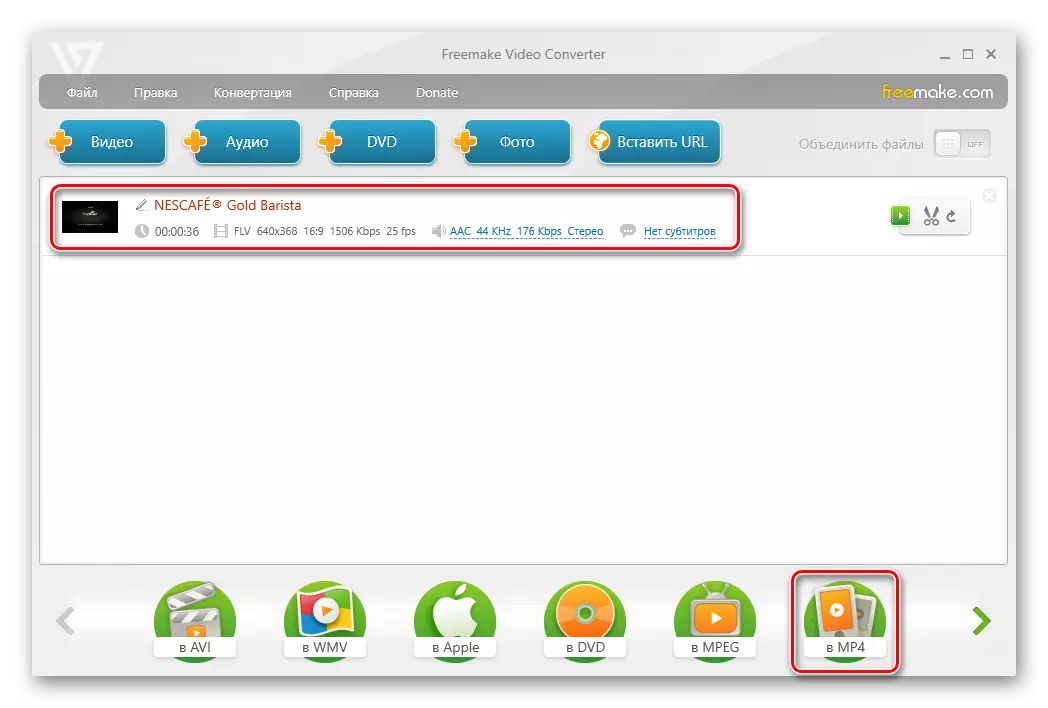

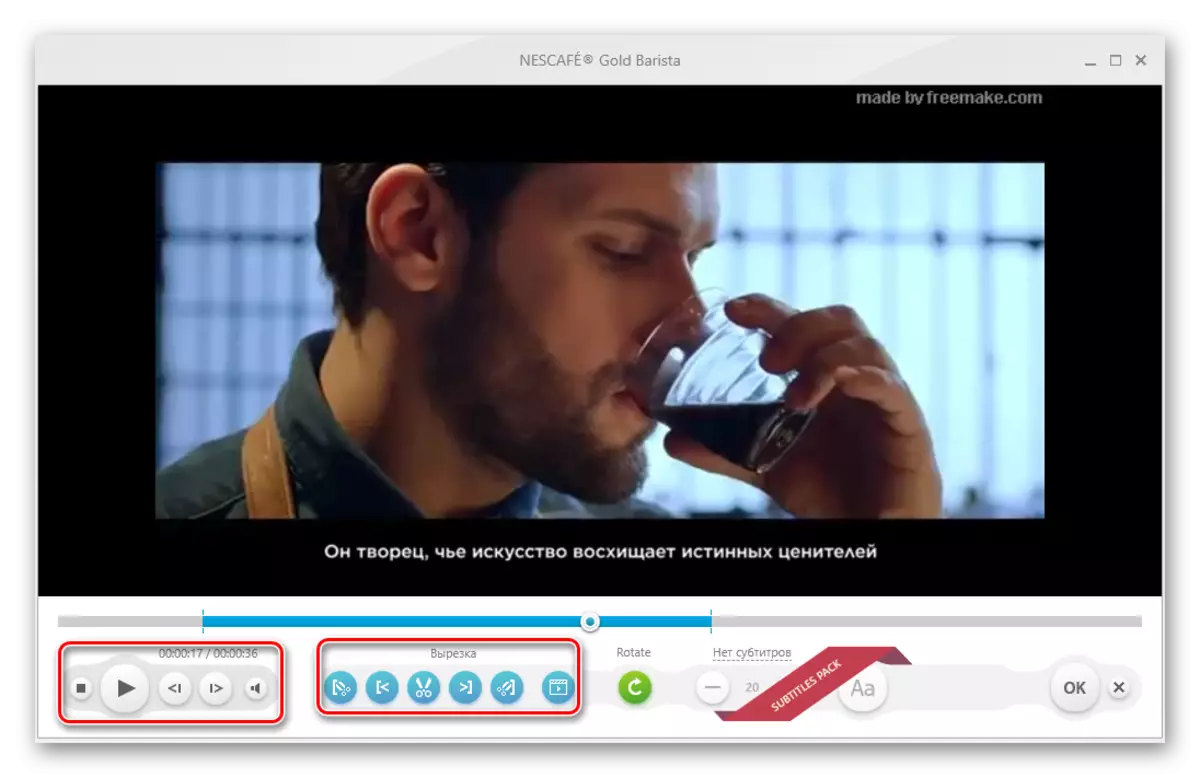
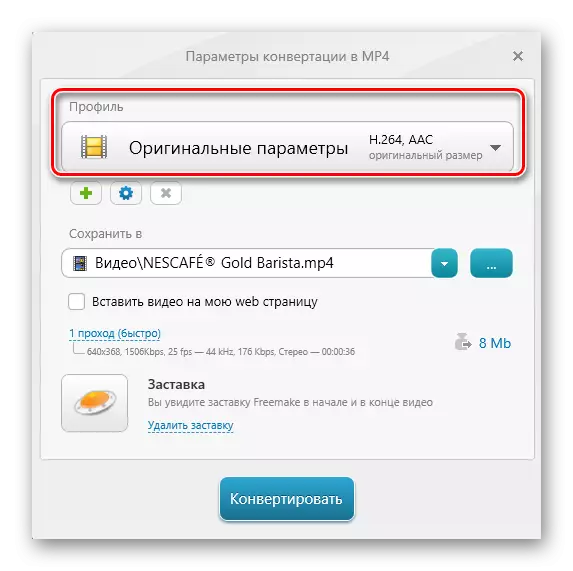



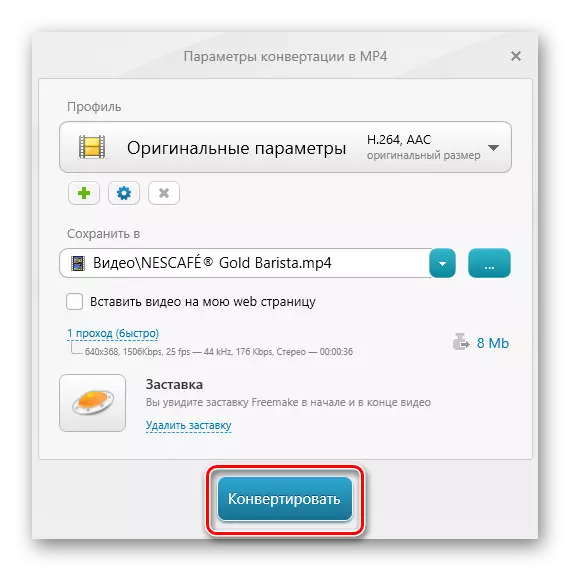

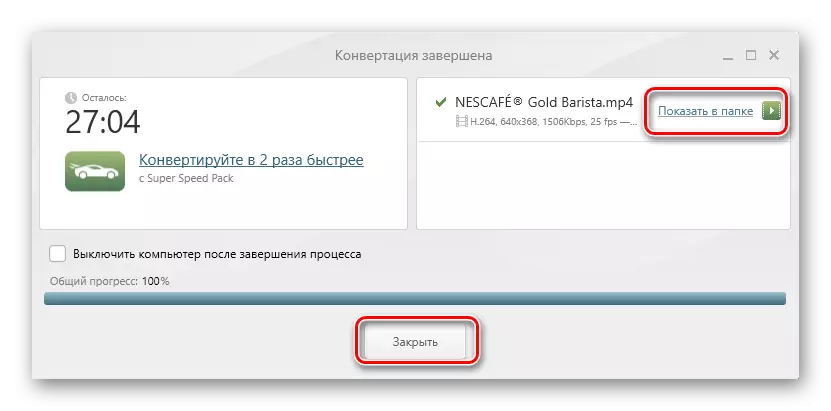
方法3:Movaviビデオコンバータ
次のようにして、Moviavi Video Converterを考慮して、そのセグメントの最良の代表の1つの1つです。
- Musavi Video Converterを実行し、「ファイルの追加」をクリックしてから「ビデオの追加」リストのリストにある。
- エクスプローラウィンドウで、FLVファイルを含むディレクトリが見つかりますが、それを表示して[開く]をクリックします。
- ソースオブジェクトをフォルダから直接スコープインタフェース領域にドラッグすることで、「ドラッグアンドドロップ」の原理を使用することもできます。
- ファイルはその名前が表示されているプログラムに追加されます。次に、「MP4」アイコンをクリックして出力形式を判断します。
- その結果、「出力フォーマット」フィールドの碑文は「MP4」に変わります。パラメータを変更するには、ギアの形のアイコンを押します。
- 特に「ビデオ」タブで開くウィンドウで、2つのパラメータを定義する必要があります。このコーデックとフレームサイズ。ここでは推奨値を残しますが、2番目の値を実験し、フレーム値の任意の値を設定できます。
- 「オーディオ」タブでは、デフォルトですべてを残します。
- 結果が保存される場所で決定されます。これを行うには、「保存フォルダ」フィールドのフォルダとしてアイコンをクリックします。
- 「エクスプローラ」では、目的の場所に進み、「フォルダの選択」をクリックします。
- 次に、ビデオ文字列の「編集」をクリックしてローラーを編集することを切り替えます。ただし、このステップはスキップできます。
- 編集ウィンドウで、オプションを表示し、画像の品質を向上させ、ローラーのトリミングを利用できます。各パラメータには、右側に表示される詳細な命令があります。エラーが発生した場合は、「リセット」をクリックしてビデオを元の状態に戻すことができます。最後に、[完了]をクリックします。
- 「開始」をクリックして変換を実行してください。動画が多少ある場合は、それらを組み合わせることができ、「Connect」にチェックを入れます。
- 変換プロセスが進行中であり、その状態はストリップとして表示されます。
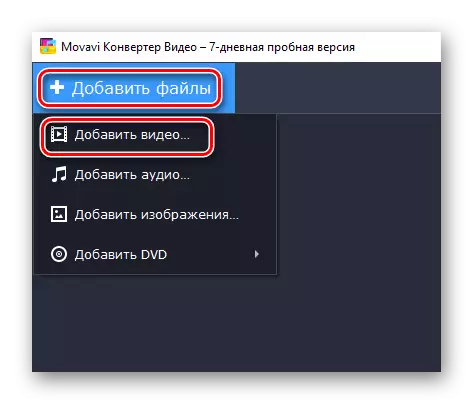
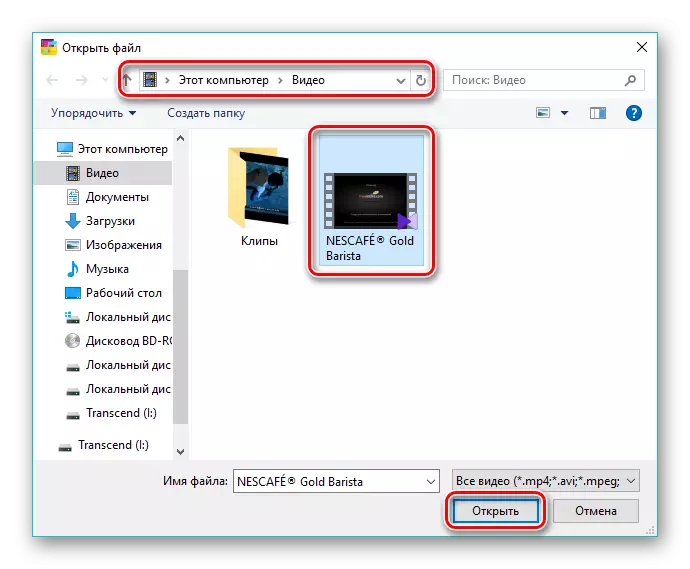

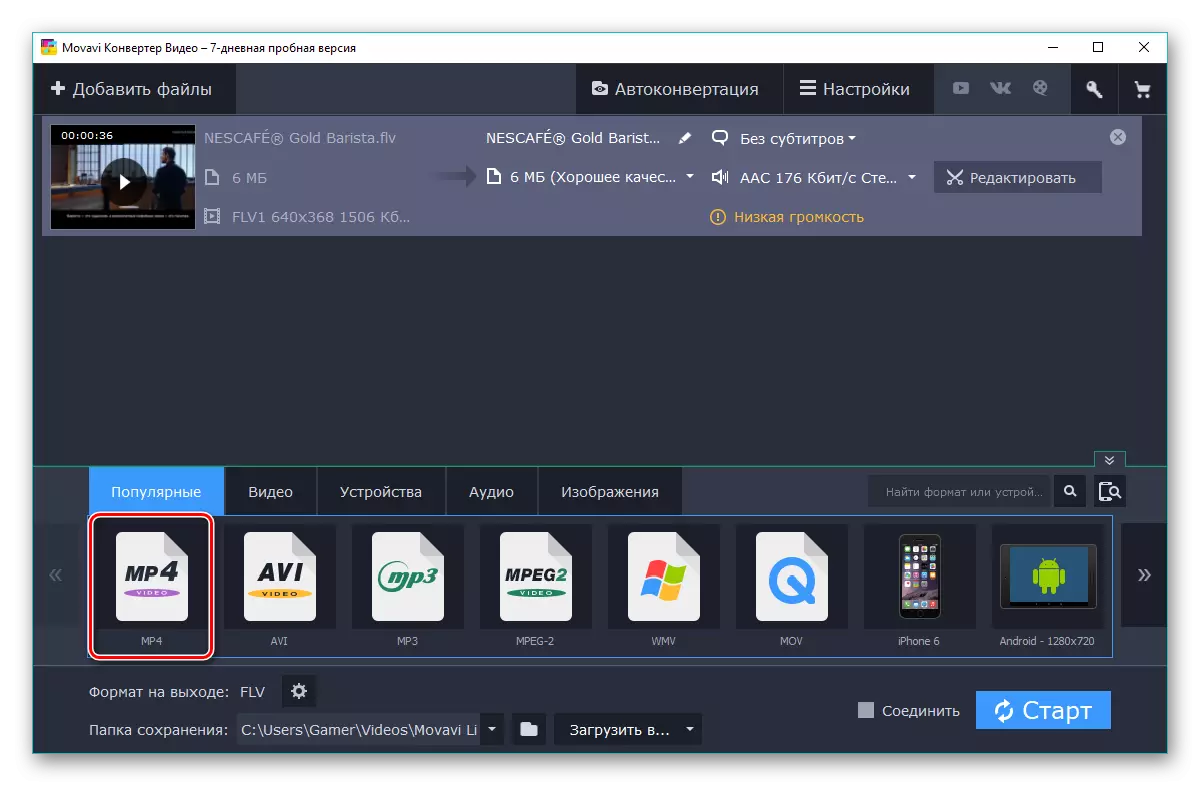








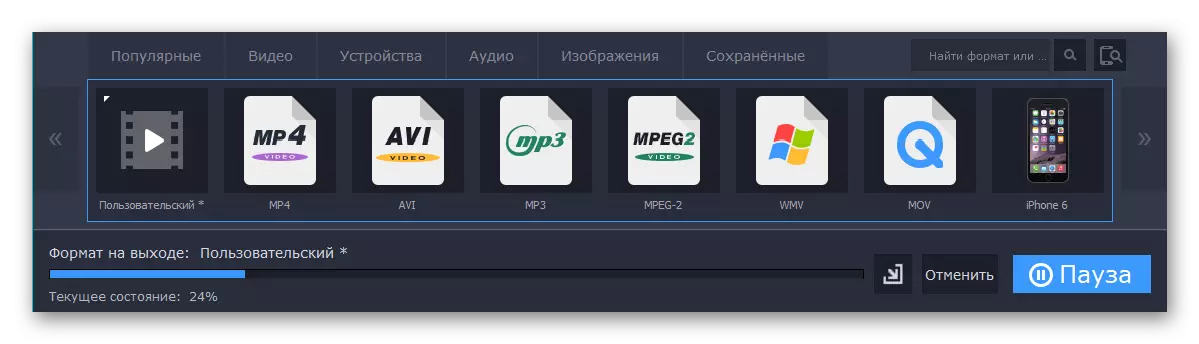
この方法の利点は、変換が非常に早く実行されることです。
方法4:Xilisoftビデオコンバータ
最新のレビューは、シンプルなインターフェースを持つXilisoftビデオコンバータです。
- ソフトウェアを実行し、[ビデオの追加]をクリックしてローラーを追加します。あるいは、マウスの右ボタンでホワイトインターフェイス領域をクリックして、同じ名前の項目を選択することもできます。
- いずれの実施形態では、ブラウザが開き、そこで所望のファイルが見つけられ、それを選択して「開く」をクリックする。
- 開いているファイルが文字列として表示されます。碑文「HD-iPhone」でフィールドをクリックしてください。
- 「一般ビデオ」を押すと、「変換」ウィンドウが開きます。 [展開]タブで、「H264 / MP4 Video-SD(480P)」フォーマットを選択しますが、同時に、「720」または「1080」などの解像度の他の値を選択できます。最後のフォルダを確認するには、[参照]をクリックします。
- 開いているウィンドウでは、[フォルダ選択]を押して、所定のフォルダに移動して確認します。
- [OK]をクリックして設定を完了します。
- 変換は「変換」をクリックして始まります。
- 現在の進捗状況はパーセンテージとして表示されますが、ここでは上述したプログラムとは対照的に、一時停止ボタンはありません。
- 変換が完了したら、適切なアイコンをフォルダまたはバスケットとしてクリックすると、エンドディレクトリを開くか、コンピュータから結果を削除できます。
- Windowsエクスプローラを使用して変換結果にアクセスできます。

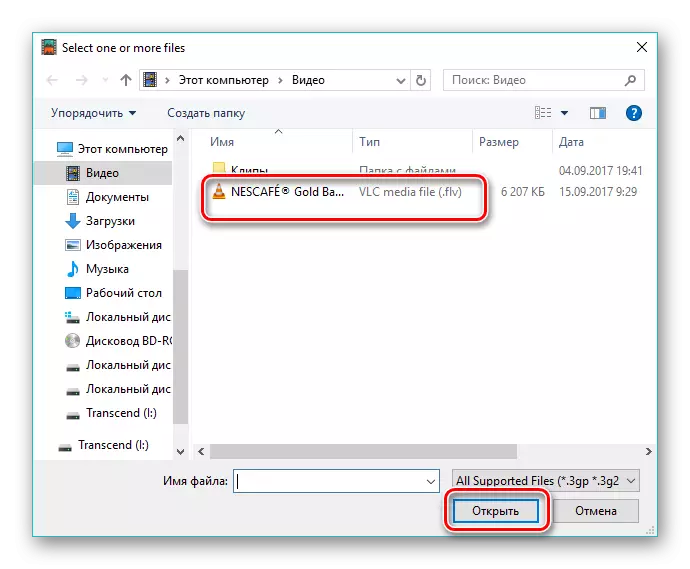


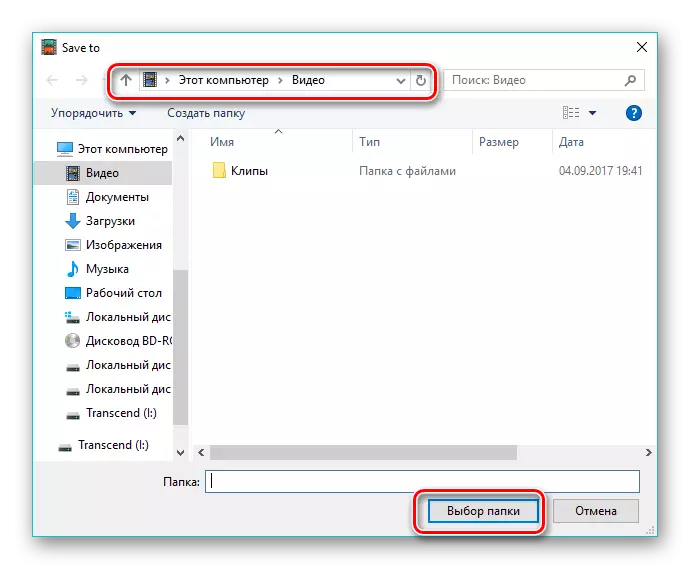




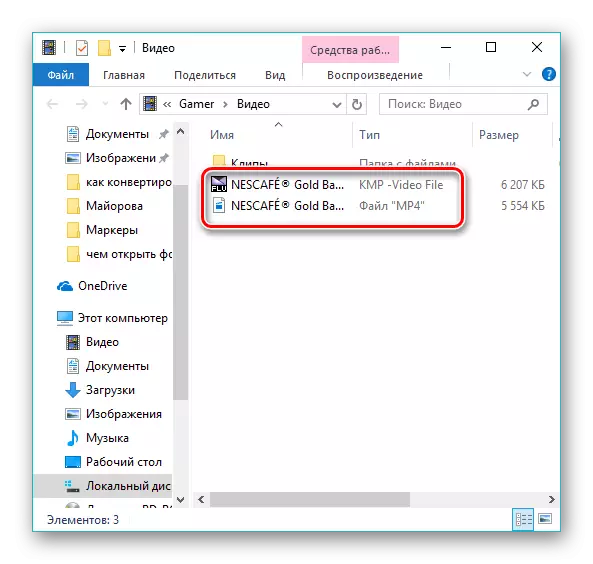
レビューのすべてのプログラムはタスクを決定します。 Fremyake Video Converterのための無料ライセンスの提供の最新の変更点は、最終的なビデオで広告スクリーンセーバーを追加するために提供されていますが、最も最適な選択はフォーマットファクトリーです。同時に、Movavi Video Converterは、特にマルチコアプロセッサを備えたインタラクションアルゴリズムが改善されたため、すべてのレビュー参加者の高速化を実行します。
