
方法1:キャンバ
オンラインサービスは、さまざまなトピックと向きのユニークなデザインを作成するための十分な機会を提供します。そのツールの1つはフォトエディタです。それを使用すると、画像に顔を切ることができ、この操作は全自動モードで実行されます。 true、これには支払いデータを指定して試用版購読が必要になります。
- 上記のリンクのサイトを開きます。作業を開始するには、「登録」する必要があります。
- 優先入力オプションを選択して、必要なデータを指定します。

Googleのアカウントを使用します。
- 最初に「デザインの作成」ボタンをクリックしてください。

表示されたメニューの "写真を編集"。
- 別のウィンドウで開かれたシステム "Conductor"を使用して、顔を切るイメージフォルダに移動し、それを選択して[開く]をクリックします。
- ファイルがCANVAサービスにロードされるとすぐに、変更に進むことができます。これを行うには、「写真の編集」をクリックしてください。
- シングルクリックして画像を強調表示して「効果」タブに移動します。
- サイドパネルに表示されている[除去背景]ツールを選択します。
- オンラインサービスへの審理契約を作ります。このため:
- 「30日間無料でお試しください。」
- 支払いオプション - 「1年間」または「毎月」(好ましくは)を決定し、「次へ」を進めます。
- 「支払い方法」 - 「マップ」または「PayPal」を選択し、適切なデータを指定し、その後「試用版を取得」できます。

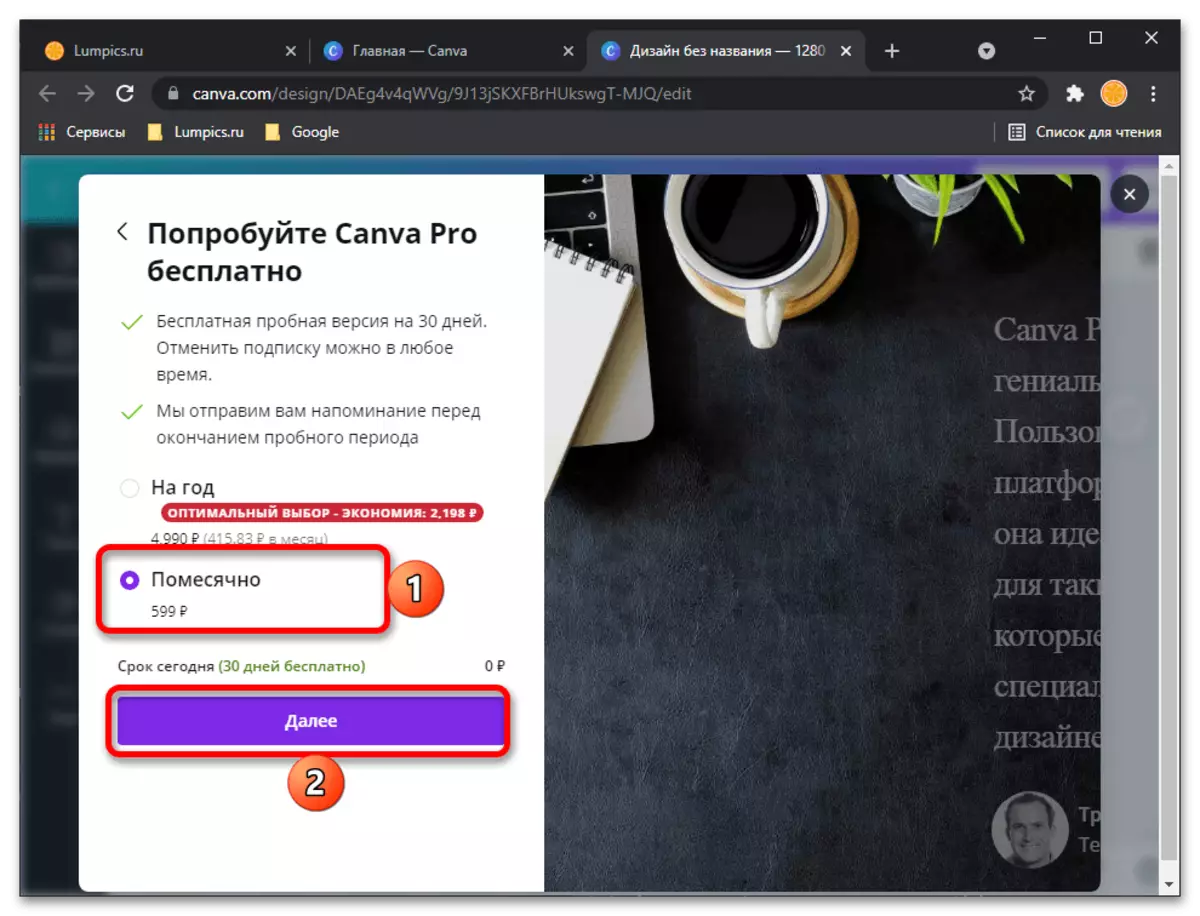

ノート!支払いに縛られた購読をするときは、少額のスパイクですが、それはほとんどすぐに戻ります。
- サービスは自己だけでなく、大企業を含むチームワークのために設計されているので、試用版の登録後に追加情報を指定するように求められます。
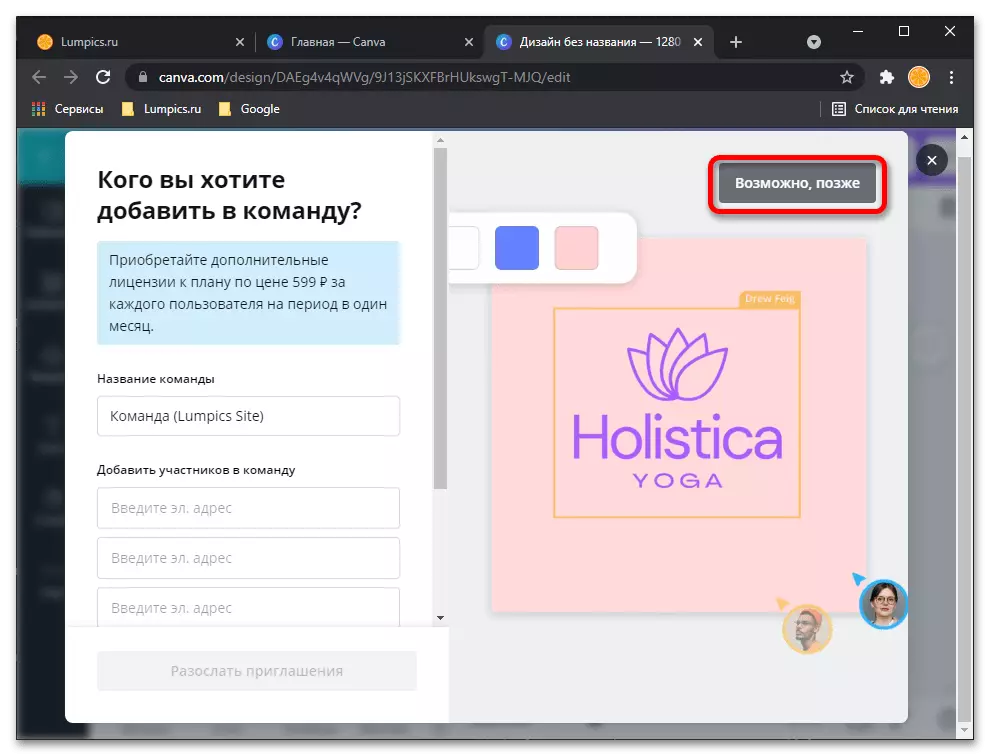
そしてあなたがそれを解決する予定の作業。

これはすべて「スキップ」することができ、「今ではない」と実行することができます。
- 不可解な理由のためCANVAインターフェイス言語が英語に変更されますが、この段階で、あなただけの現在の命令の条項番号6-7からの操作を繰り返す必要があるので、我々の場合には、それは、重要ではない、あること、画像をハイライトそして、「エフェクト」タブ(「エフェクト」)をクリックしてください

そして、「背景リムーバー」(「削除バックグラウンド」)を選択します。
- 顔の切断写真の操作、またはむしろ、その背後にあるすべてのものの除去は、あなただけの結果を適用まま、自動的に行われます - 「適用」ボタンを。
- 必要に応じて画面全体の上に及び/又は開口部を増加させる、受信した画像をチェックしてください。結果スーツ場合は、「ダウンロード」をクリックしてダウンロードし、
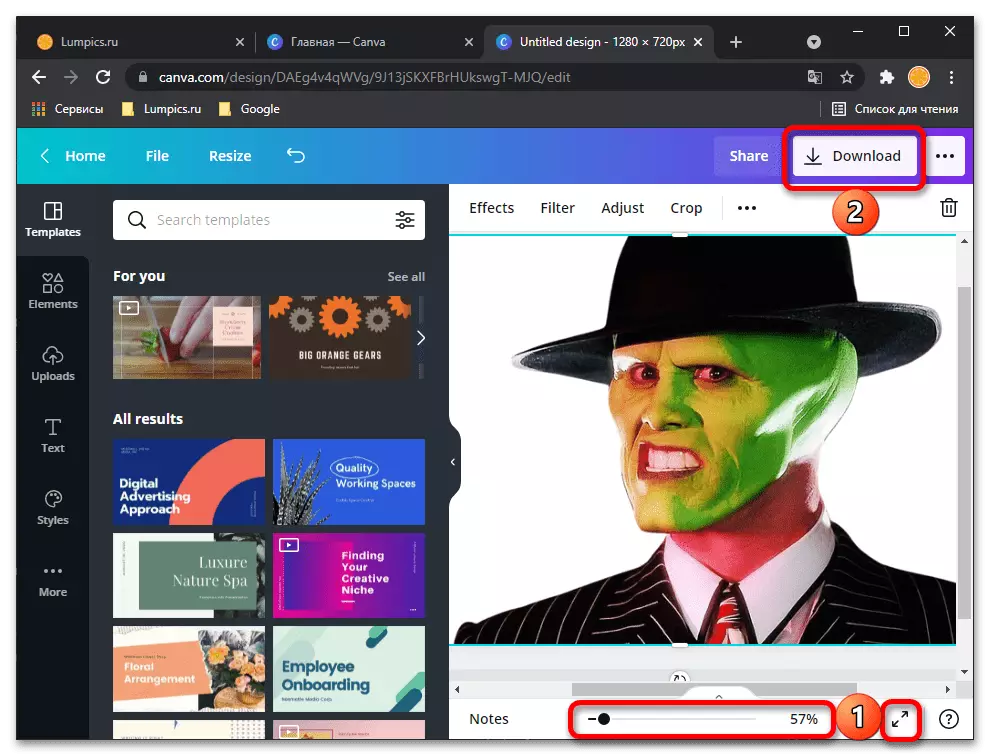
あなたは(「透明な背景」)透明な背景を作成し、確認するために、「ダウンロード」ボタンを再使用する場合の好適なフォーマットを選択した後、(推奨PNGを残した方が良いです)。

ブラウザの上部に開かれる「エクスプローラ」では、必要に応じて、処理された写真のフォルダを指定して名前を変更し、「保存」をクリックしてください。

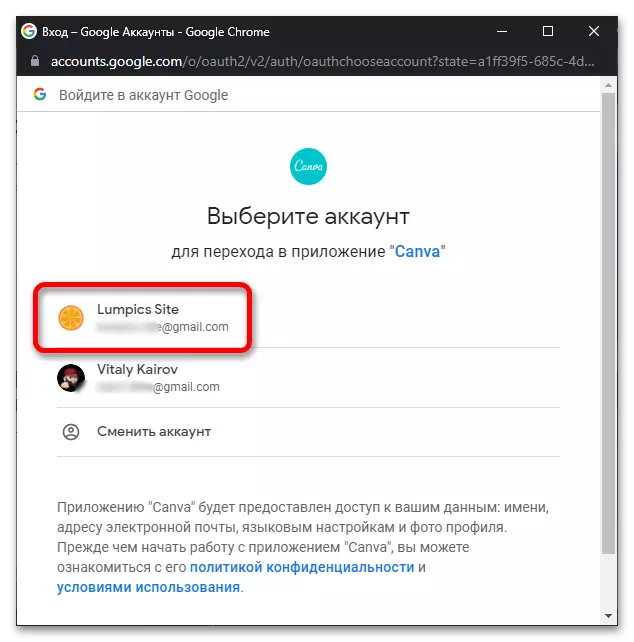
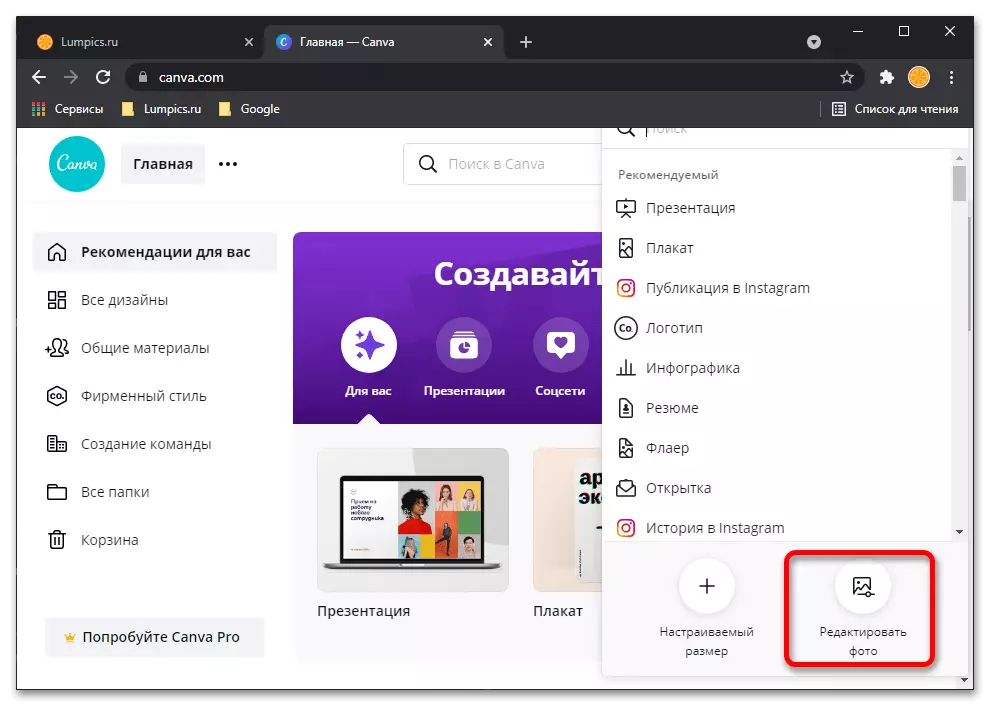
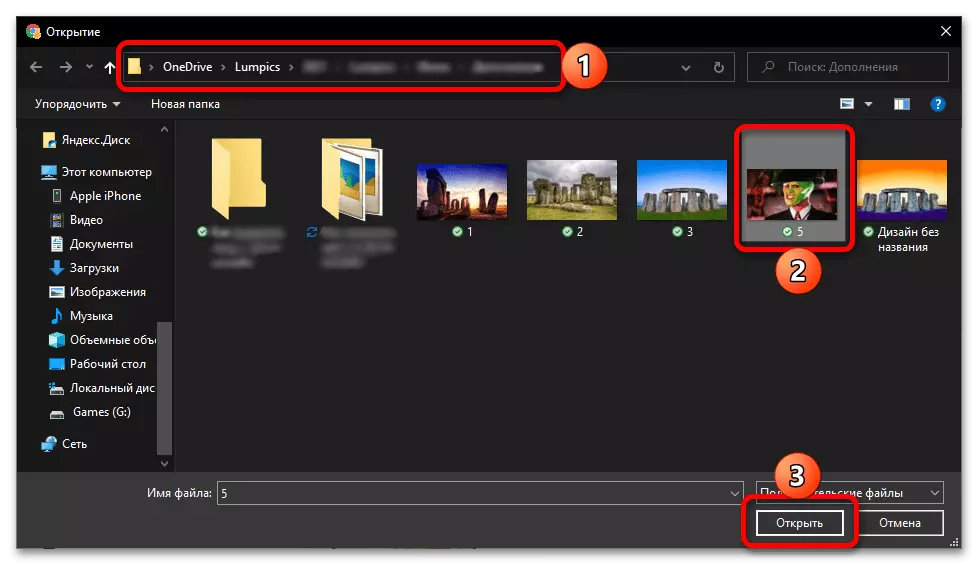
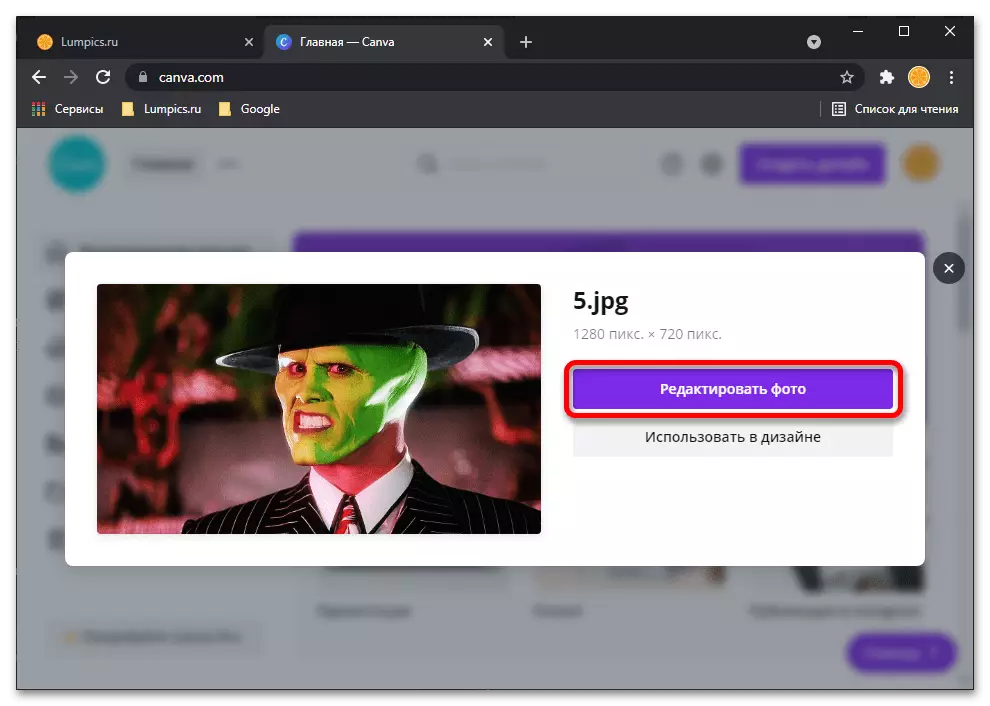
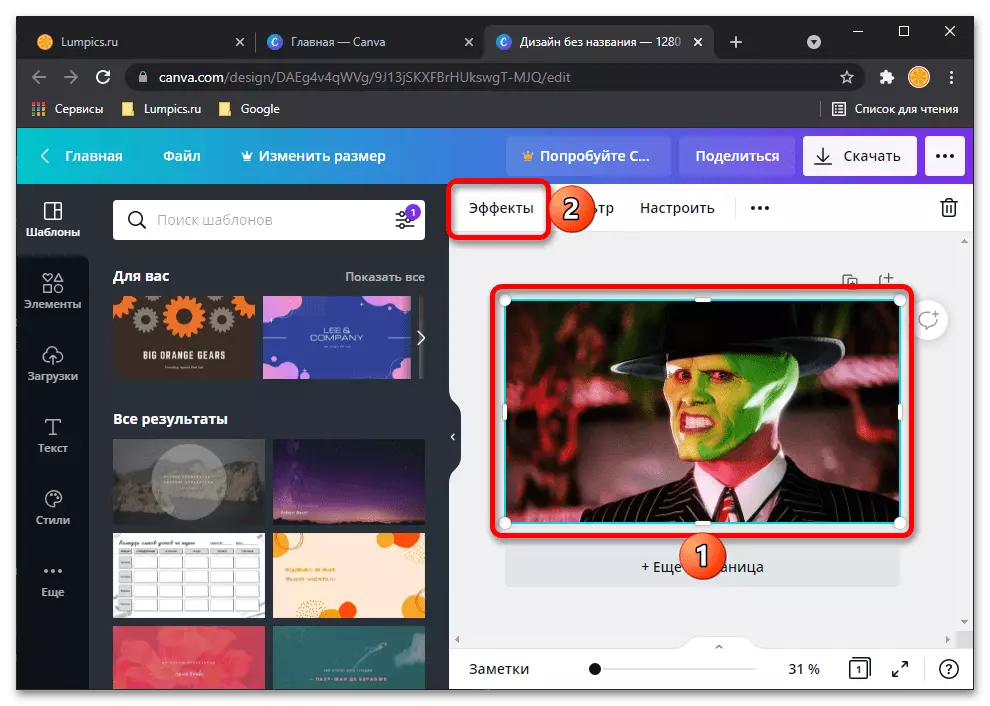
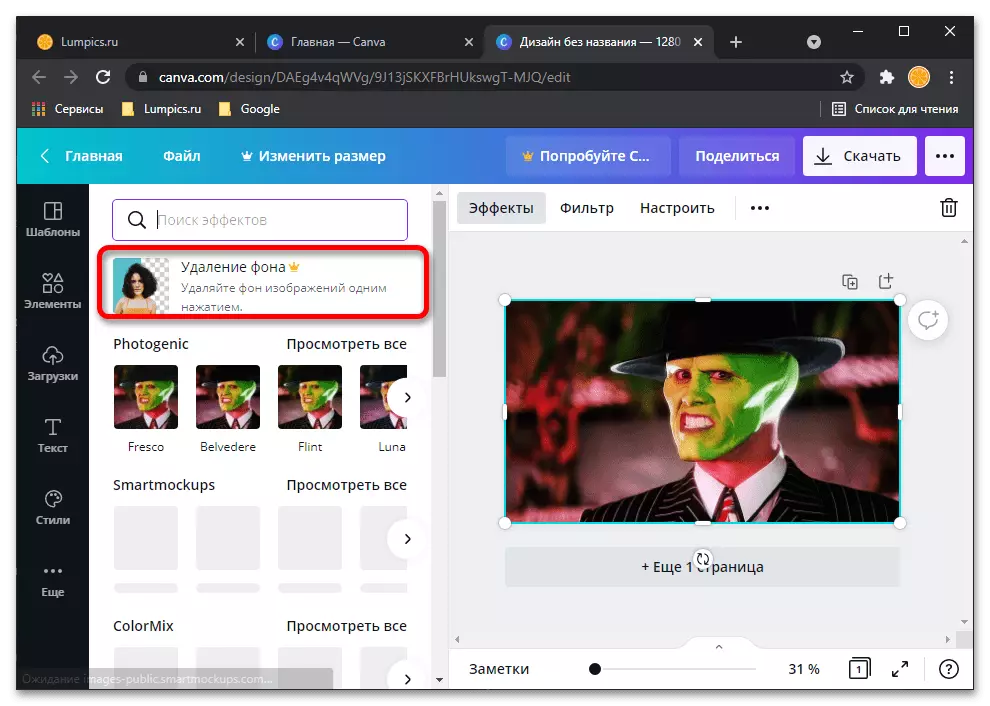
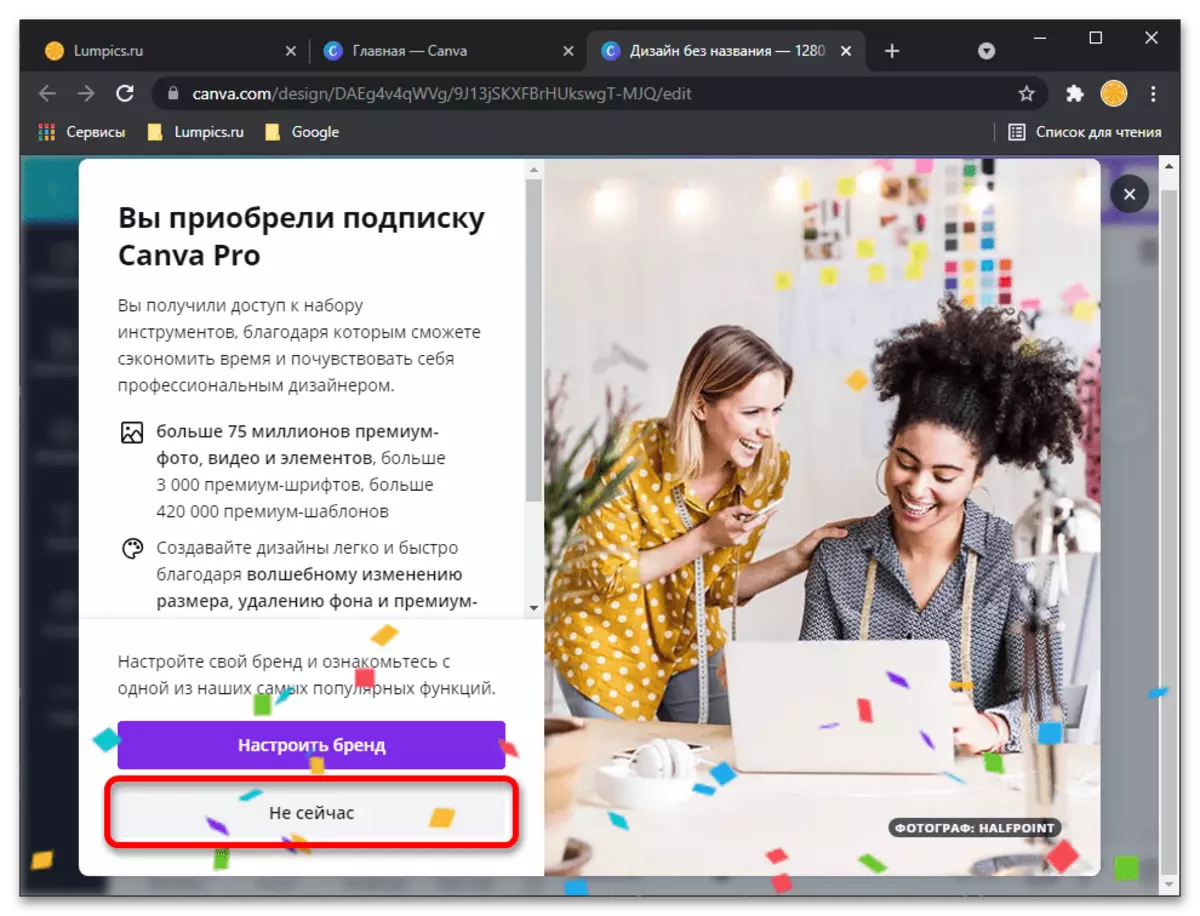
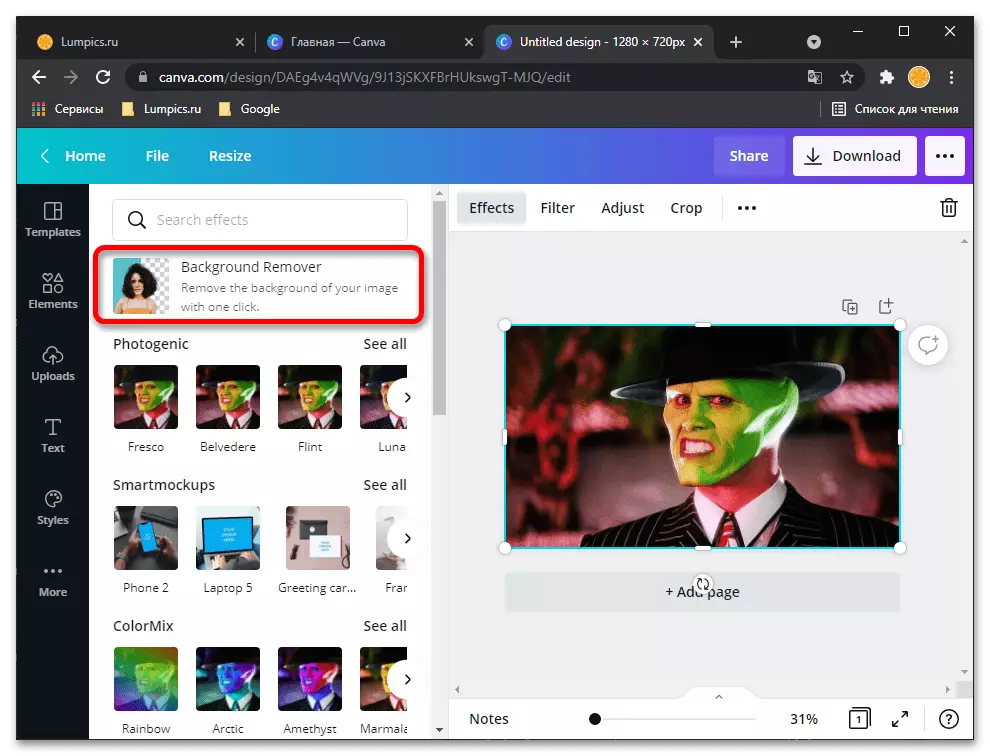
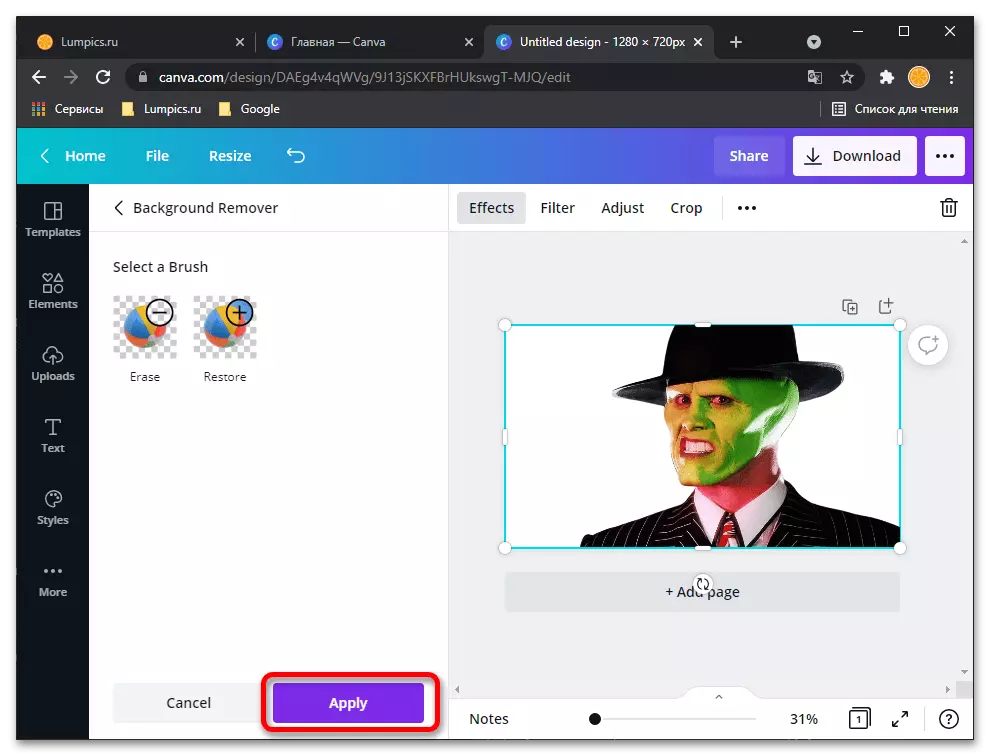
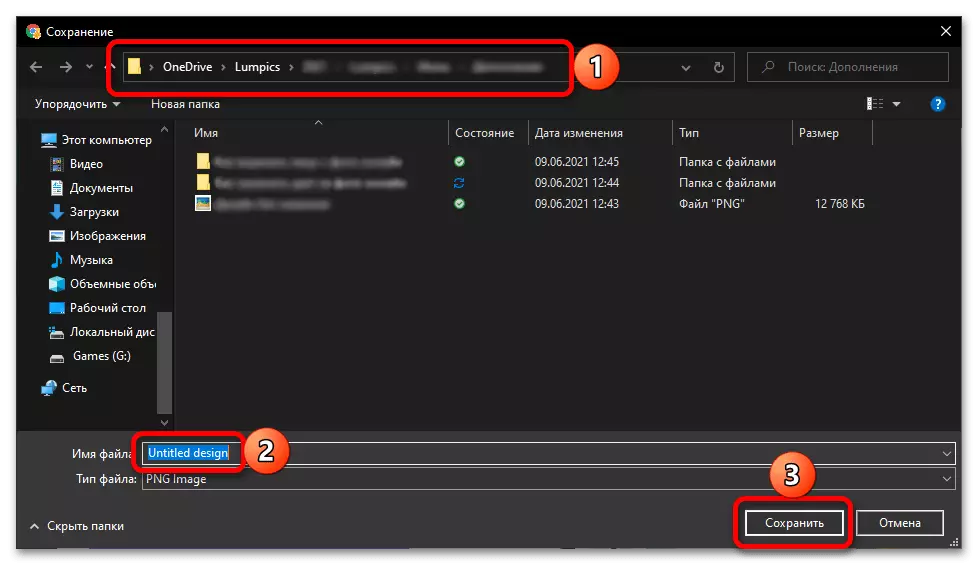
全体の背景が誇張せずに、その背後に削除され、完璧な - あなたは私たちの例で見ることができるように、オンラインサービスcanvaは、効果的に写真の顔クリッピングの課題に対処しています。確かに、サイト上で登録することが、また、支払データを指定し、トライアルサブスクリプションを配置するだけでなく、このような結果を得ることが必要です。幸いなことに、あなたの個人アカウントでいつでもそのアクションをキャンセルすることが可能です。
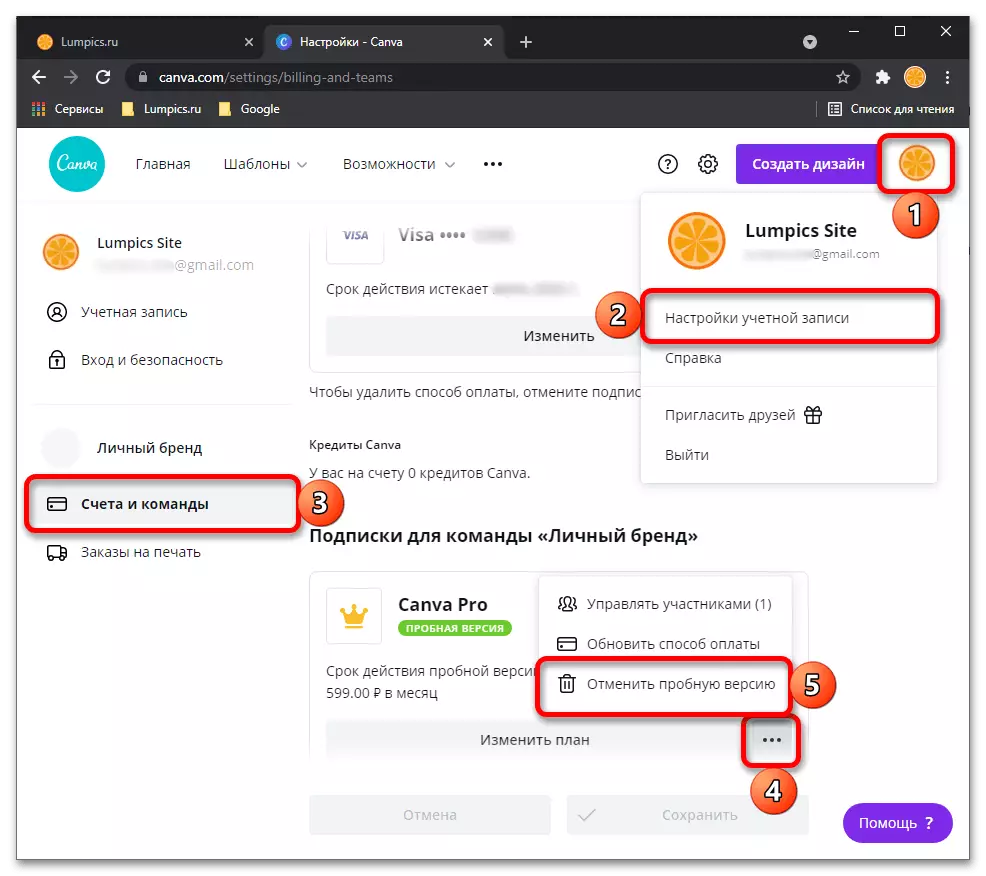
方法2:Photoscissors
PHOTOSCISSORSオンラインサービスの機能は、単に透明な背景の上に置き、さらに相互作用のためにPNGに保持、写真付き特定のオブジェクトの除去に焦点を当てています。これを行うには、あなただけのいくつかの組み込みツールを使用する必要があります。
オンラインサービスphotoscissorsに行きます
- 「画像をアップロード」をクリックしPHOTOSCISSORSウェブサイトのメインページを取得するには、上記のリンクをクリックしてください。
- 「エクスプローラ」ウィンドウがどこ見つけ、適切な画像を選択するために、開きます。
- サーバーへのダウンロードは、文字通り数秒かかります。
- 人のシルエットが完全にバックグラウンドの残りの部分の上にハイライトされている場合、サービスは自動的にそれは完全にそれをカットしていますが、今ので、他の設定を行う必要があります。
- 左下のペインに弾性記号の付いたツールを選択します。
- それにその顔だけ落ちるので、緑の領域を除去開始します。
- 他のアクションを実行するためのエッジまたは近いスナップショットを想像する助けにスケーリングを使用します。
- オブジェクトが正常に刻まれたことを確認し、プレビューの右メニューで、結果を確認してください。
- あなたは空の領域を削除したり、顔を少し異なる形を与える必要があれば変換ツールを作成します。
- お使いのコンピュータに結果を保存するために「保存」ボタンをクリックします。
- アカウントを作成したくない場合は、より高い品質や使用低中画像をダウンロードするためにサインアップしてください。
- ダウンロードの終了時に、写真付きさらなる相互作用に進みます。
- あなたが見ることができるように、我々が正常にあなたの顔をカットしている、とPHOTOSCISSORSツールは、透明な背景の上に置きました。 PNGスナップショット形式は、それが将来的に他の画像の上に置くために、グラフィックエディタでそれを使用できるようになります。
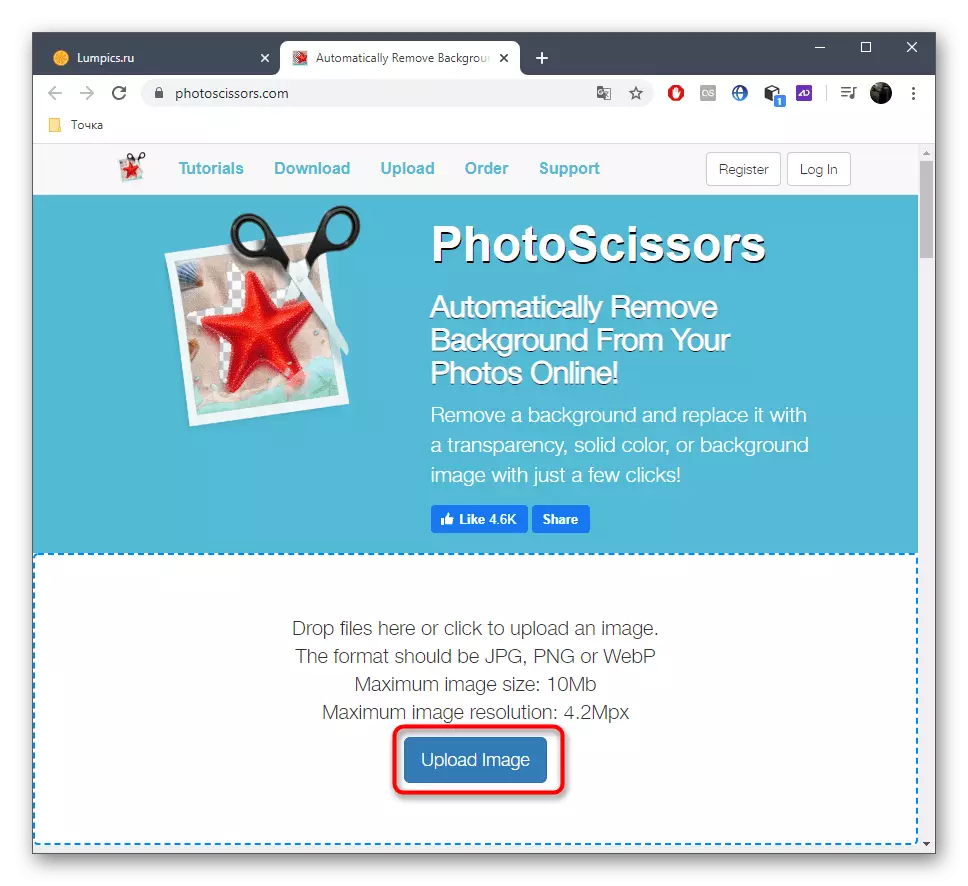


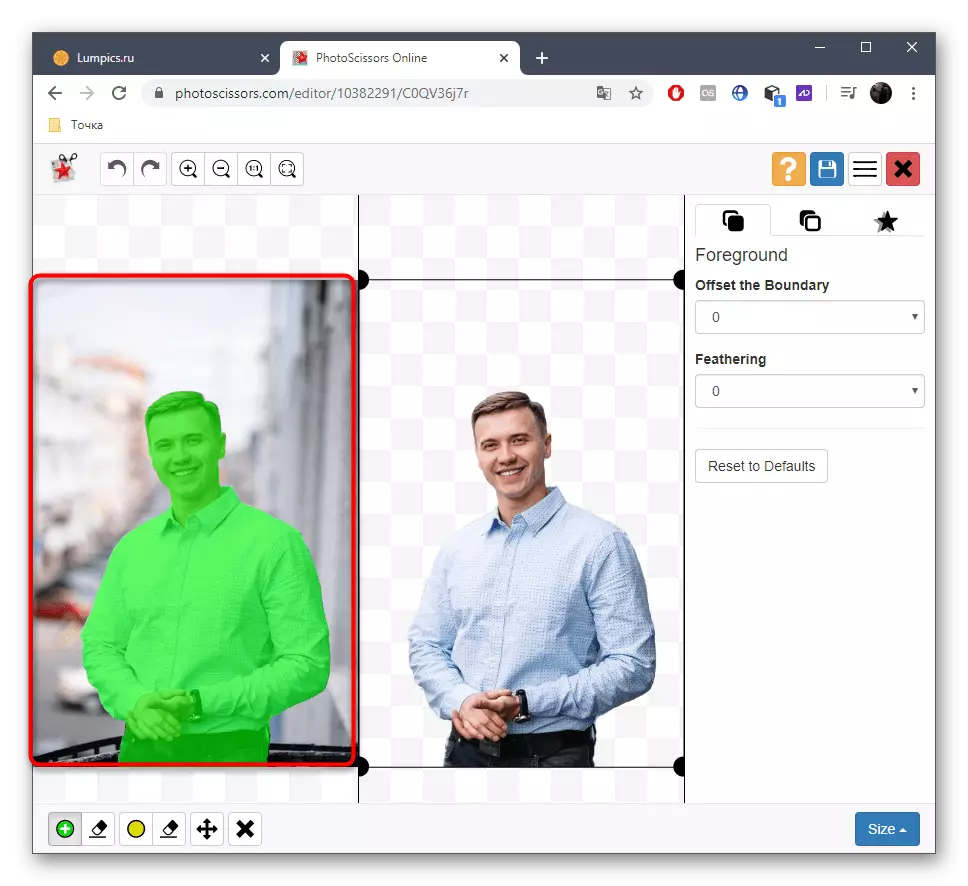

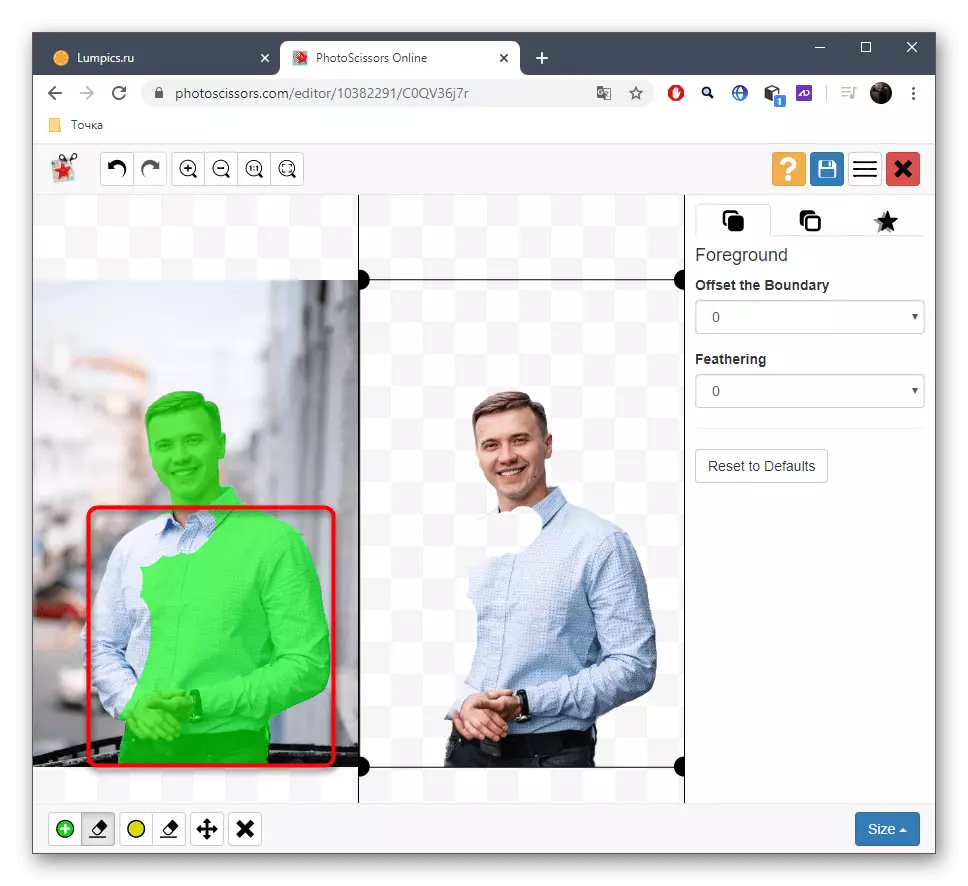




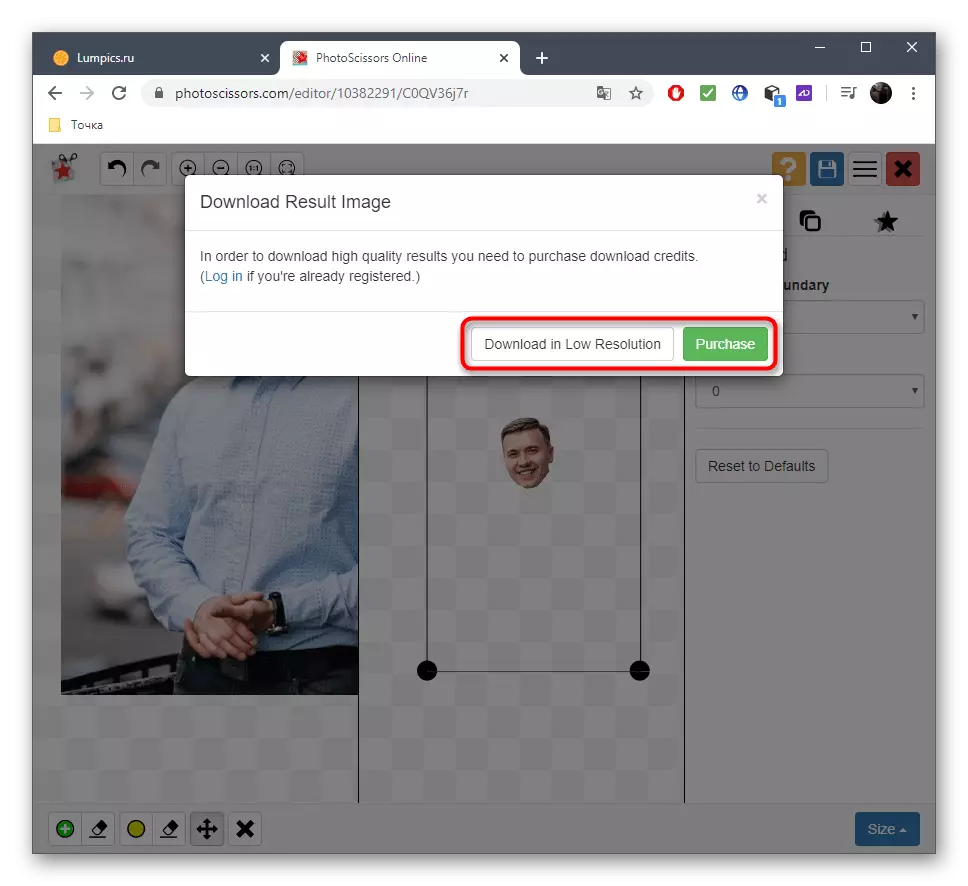


同様に、PhotosCissorsのオンラインツールを通じて、あなたは任意の画像から任意のオブジェクトをカットすることができ、そして残りの項目は、透明な背景の上に配置されます。一日あたりの処理の回数に制限はありません。
方法3:ClippingMagic
あなたは前の写真の加工原理に興味があるが、自分自身のオンラインサービスに合わない場合は、我々はClippingMagicと呼ばれるその支払われたアナログに注意を払ってお勧めします。あなたは写真であなたの顔を切断することにより、機能に慣れることができますが、画像は唯一のサブスクリプションを購入した後に保存されます。
オンラインサービスClippingMagicに行きます
- オンラインサービスのウェブサイト上でたら、「画像をアップロード」をクリックするか、このために選択した領域にファイル自体をドラッグします。
- あなたは「エクスプローラ」のオープニングを選択した場合、そこにそれを見つけると、スナップショットが処理されるように指定します。
- 開発者は、オンラインサービスツールと対話するための簡単な遠足を取得するために提供します。右側のツールを呼び出すための責任割り当て関数及びホットキーの動作について説明すると、アニメーションは、画像処理の一例を示し、左側に再生されます。即応することで、写真にあなたの顔を自分でカットする「GOT IT」をクリックしてください。
- エディタでは、プラスの形でボタンをクリックするだけ緑と顔を強調表示します。
- 次に、顔の周りに赤い空間でのアイテムや塗りつぶしを削除するツールを選択します。
- ブラシの大きさや影の包含を設定、画像の不要な縁をトリミングする底パネルを使用。
- 保存する前に、クリックして「ダウンロードを購読」、トリミングは、スナップショットに正しく行われなく残っていたことを確認してください。
- 個人プロファイルを作成した後、最後に処理して、ローカルストレージへのファイルのダウンロードを期待しています。

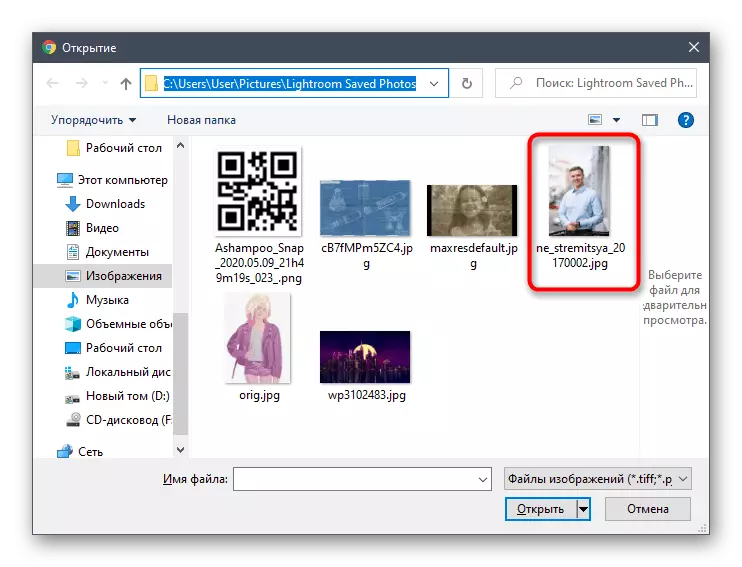
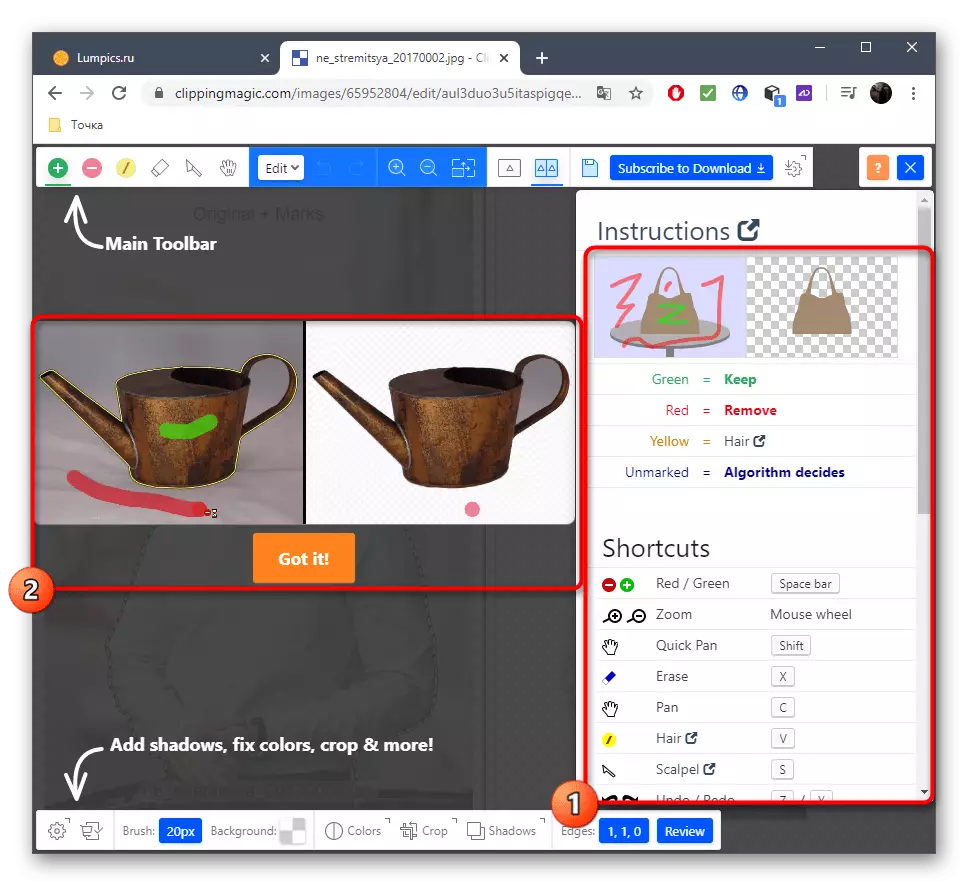

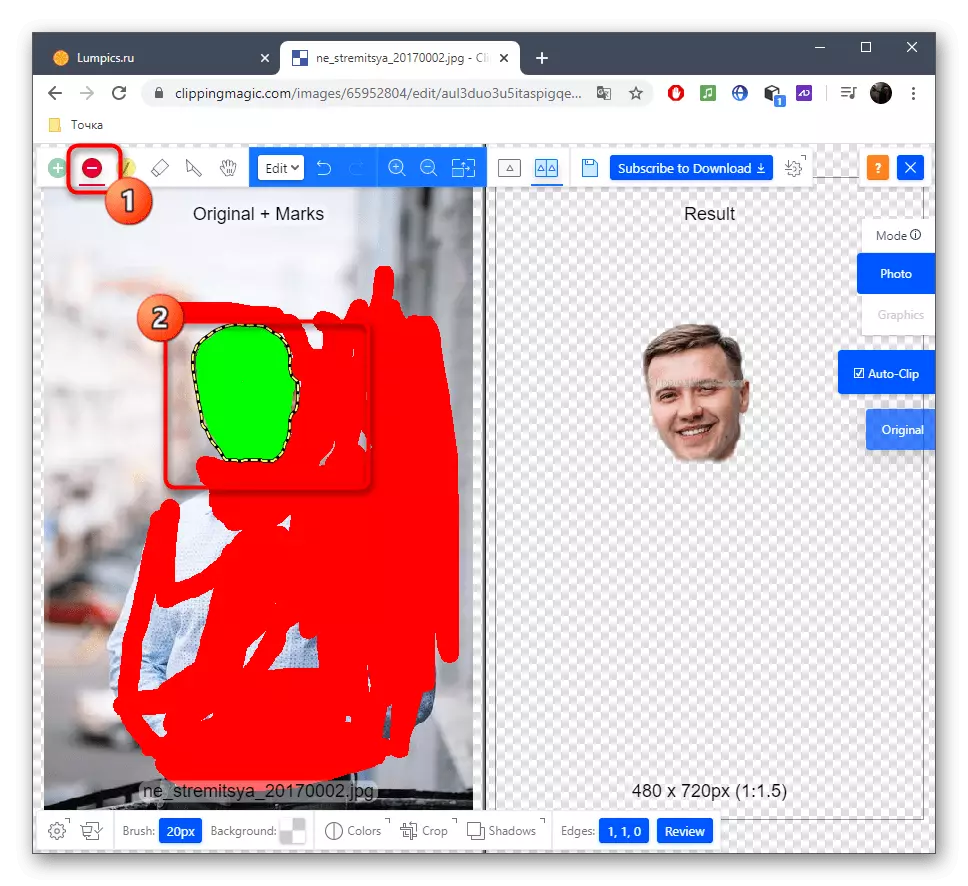


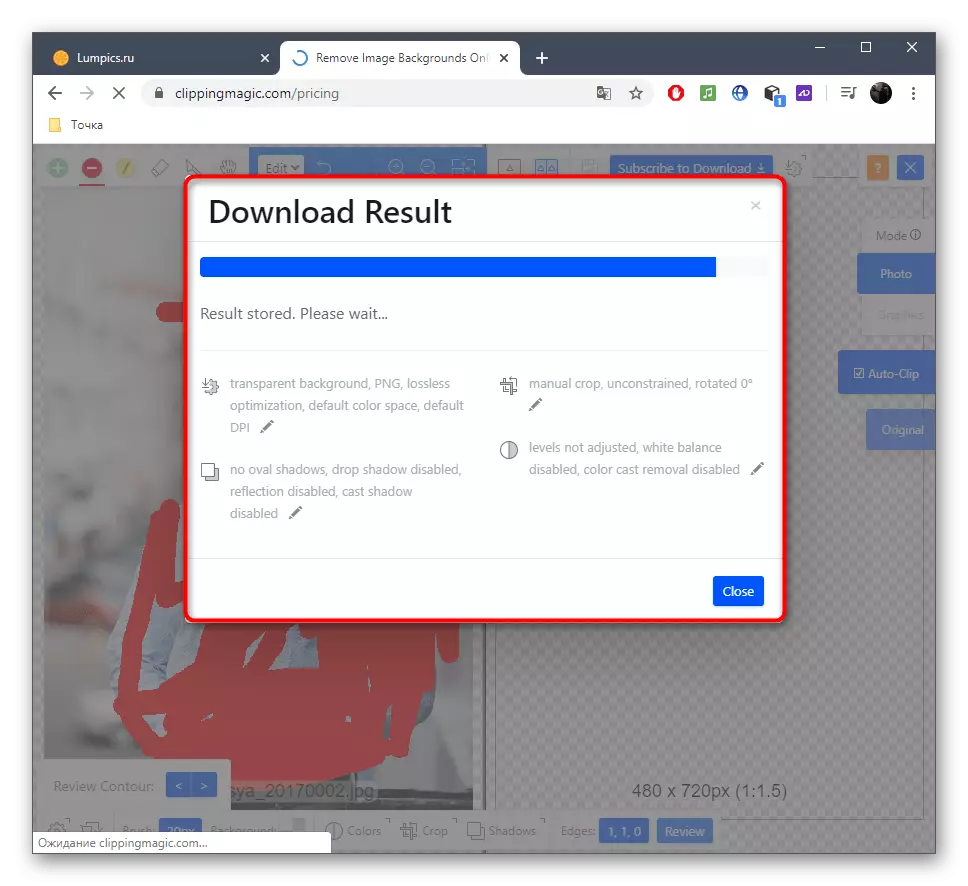
方法4:PIXLR
最後に、オンラインで実行無料グラフィカルエディタについての話をしましょう。 Pixlrによる顔のトリミングの原理は、先ほど見てきたことを、これらの命令とは異なり、それでは、より詳細に、この操作の実行を検討してみましょう。
オンラインサービスPIXLRに行きます
- 上記とPixLRのページをクリックし、「高度なPixlr E」の位置のリンクに移動します。
- 今、あなたは画像を開く]をクリックして新しいプロジェクトを作成する必要があります。
- 「エクスプローラ」で、画像を選択します。
- ツールとして、我々は磁気投げ縄で動作します。
- スタートは、あなたがカットしたいというエリアをジャンプして点線を保ちます。
- 最後には、接続なげなわのポイントと、それはすべての権利であることを確認してください。
- 変位ツールを使用して、一般的な画像から、あなたの頭を分けます。
- あなたが個別に画像を保存したい場合は、完全な編集に残りのサービスツールを使用しています。
- 「ファイル」メニューからしたら、「保存」をクリックするか、このための標準のCtrl + Sキーの組み合わせを使用します。
- 、保存するための最適なフォーマットを決定し、ファイル名を設定し、それをダウンロードしてください。
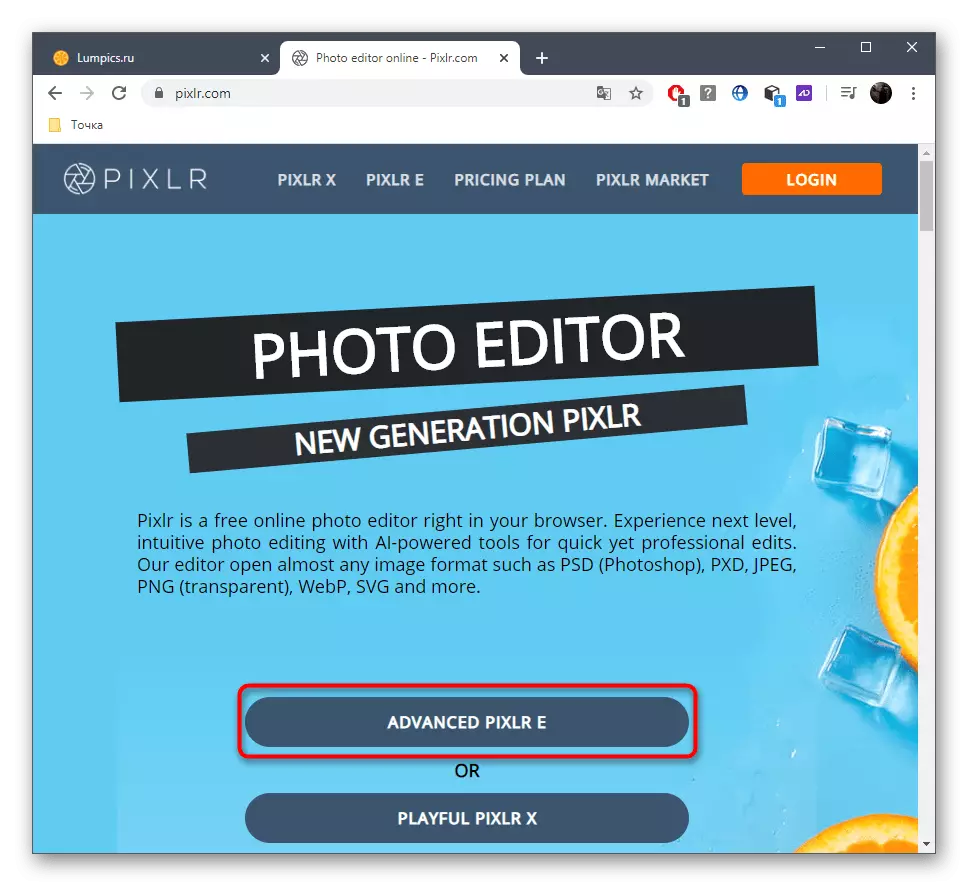

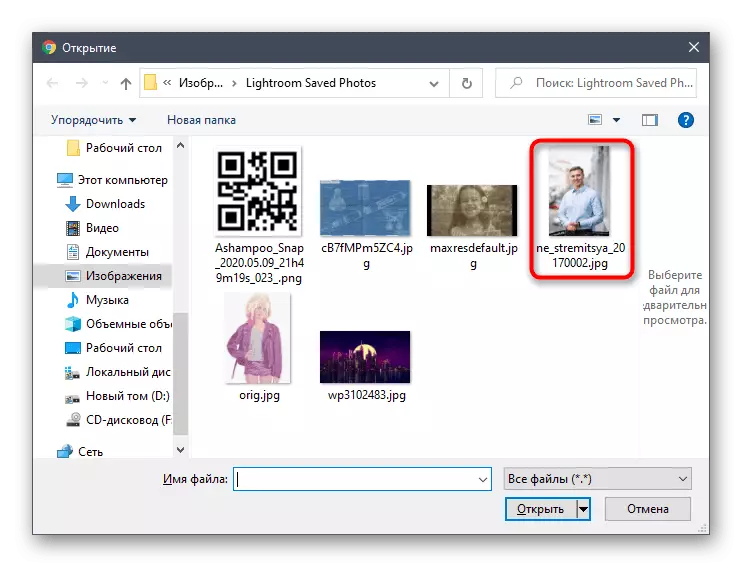

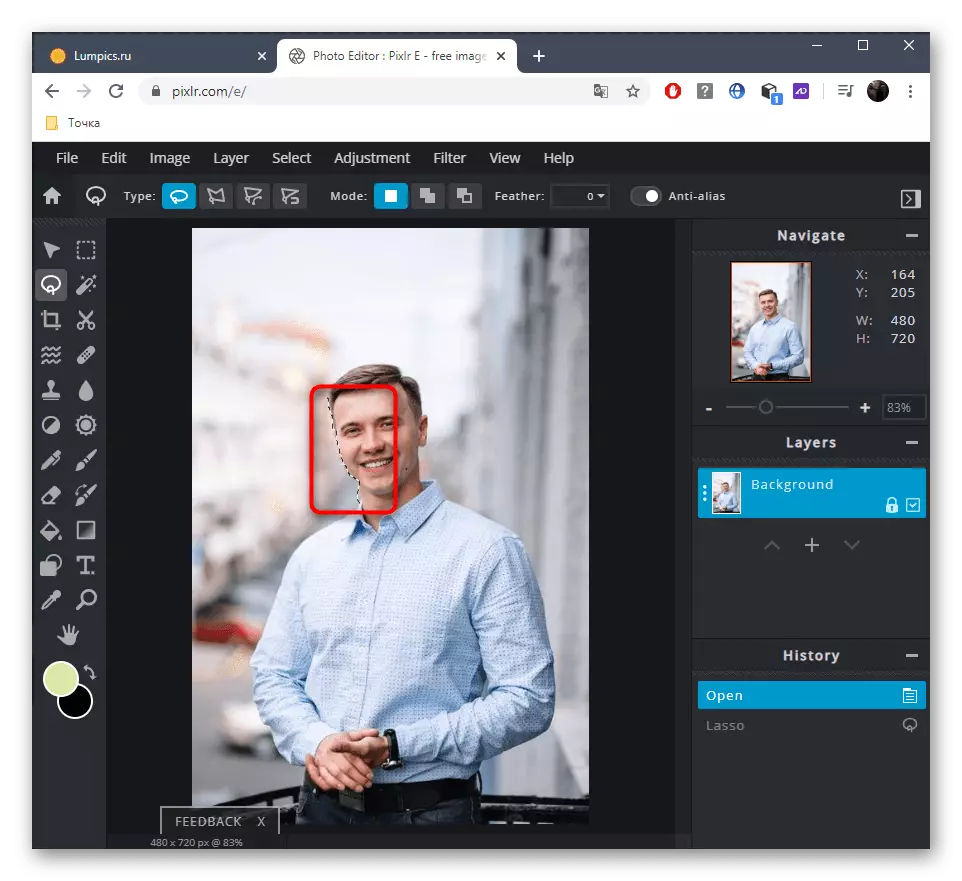
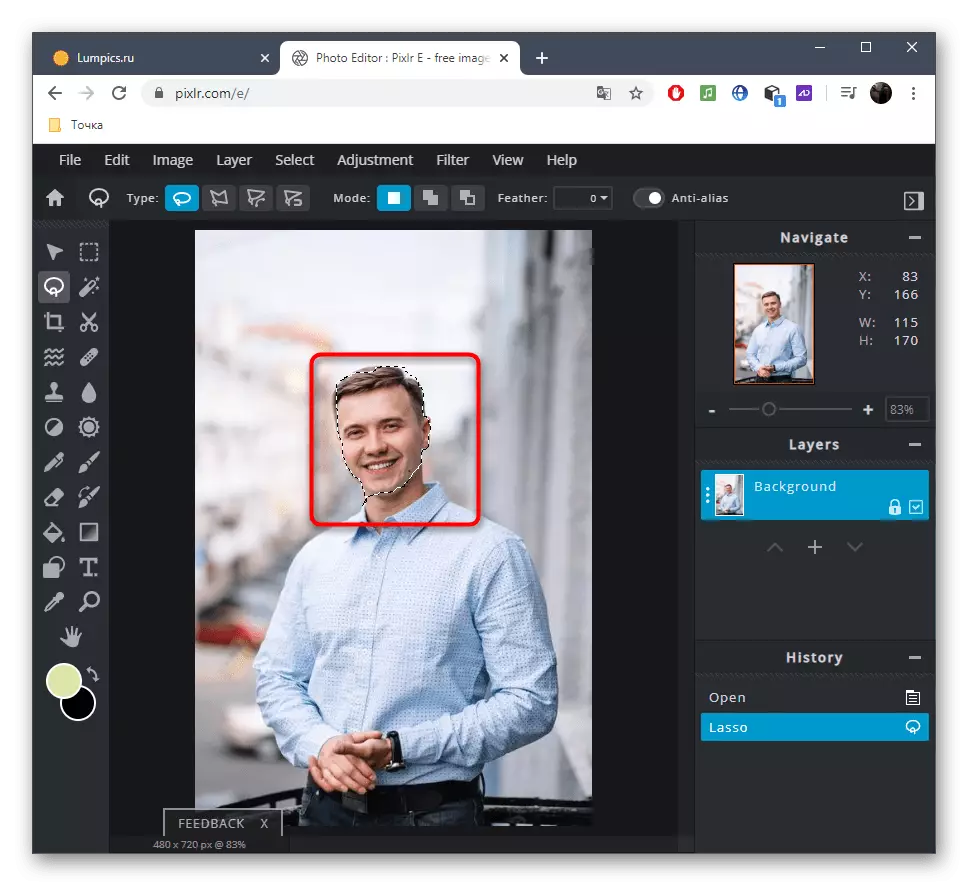


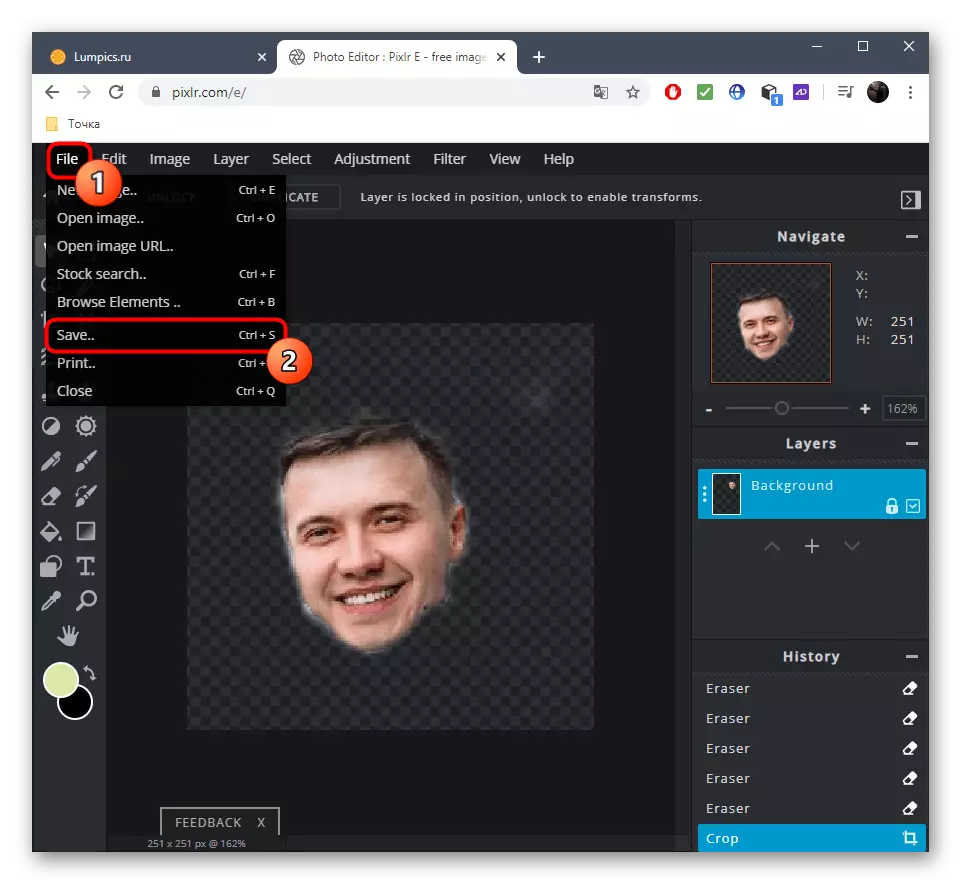
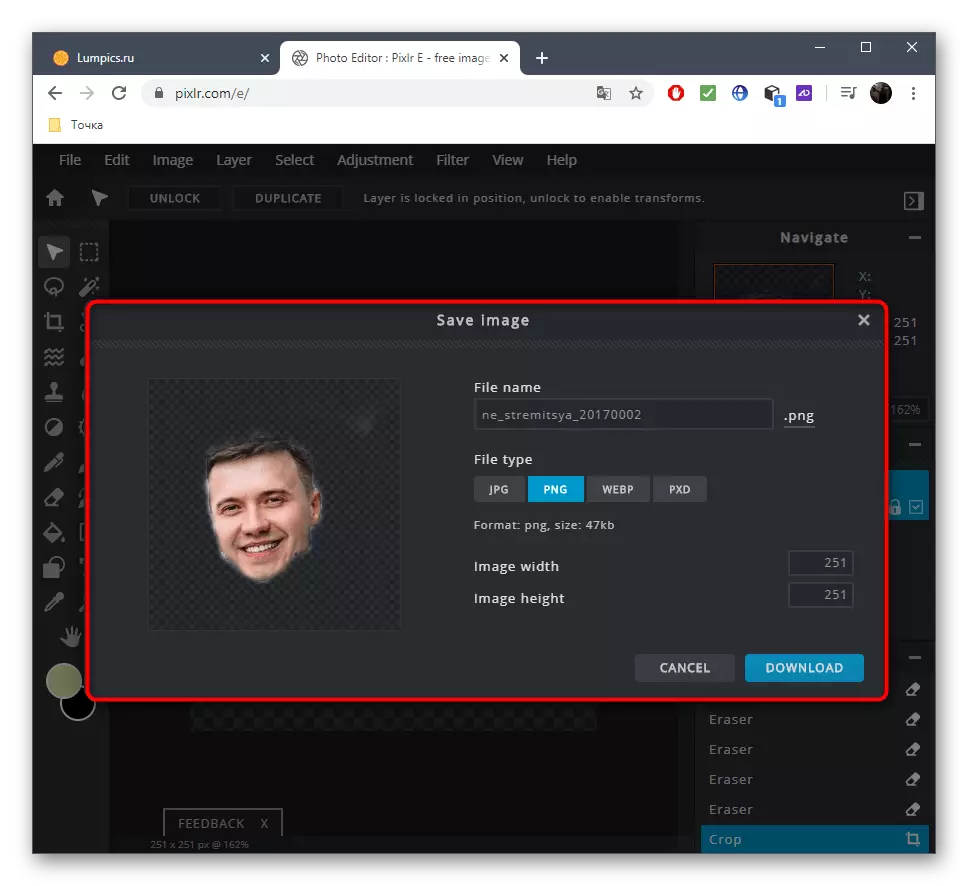
たとえば、顔を別の写真に配置して効果を課すことで、PIXLRで処理を完了したい場合は、2番目の画像を開いて標準のツールを使用してください。
