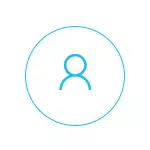
私の意見では、ペアレンタルコントロール(家族セキュリティ)Windows 10は、以前のバージョンのOSよりもやや便利な方法で実装されています。現れる主な制限は、Microsoftアカウントを使用してインターネットに接続する必要がありますが、8 keでは、コントロール機能とトラッキング機能はオフラインモードで利用可能でした。しかし、これは私の主観的な意見です。関連項目:ローカルアカウントの制限のインストールWindows 10.さらに2つの機能:Windows 10キオスクモード(1つのアプリケーションのみを使用したユーザー制限)、Windows 10のゲストアカウント、パスワードを推測しようとするときにWindows 10をブロックする方法。
デフォルトの保護者管理設定を使用した子アカウントの作成
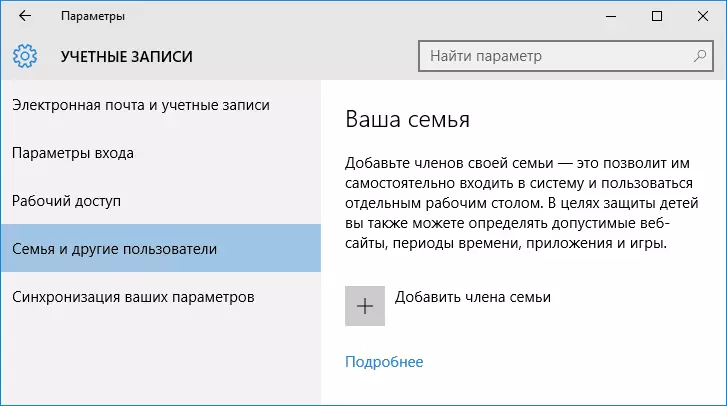
Windows 10で保護者コントロールを構成するときの最初のアクション - あなたの子供のアカウントを作成します。これを行うには、「パラメータ」セクション(Win + Iキーを呼び出すことができます) - 「アカウント」 - 「ファミリとその他のユーザー」 - 「家族の追加」。
次のウィンドウで、「子アカウントの追加」を選択してその電子メールアドレスを指定します。誰もいない場合は、[Eメールアドレスなし]をクリックします(次のステップで作成するように求められます)。
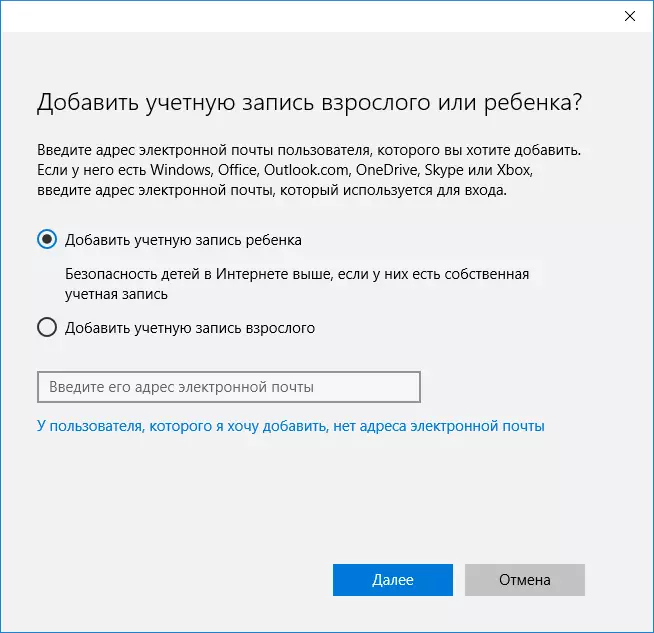
次の手順は、名前と名前を指定することです。メールアドレスが表示されます(指定されていない場合)、パスワード、国と子の生年月日を指定します。注意してください:あなたの子供が8歳未満の場合、そのアカウントのために自動的にセキュリティ対策を強化します。彼が古い場合 - 希望のパラメータを手動で設定する必要があります(ただし、これは次のように書かれているのです)。
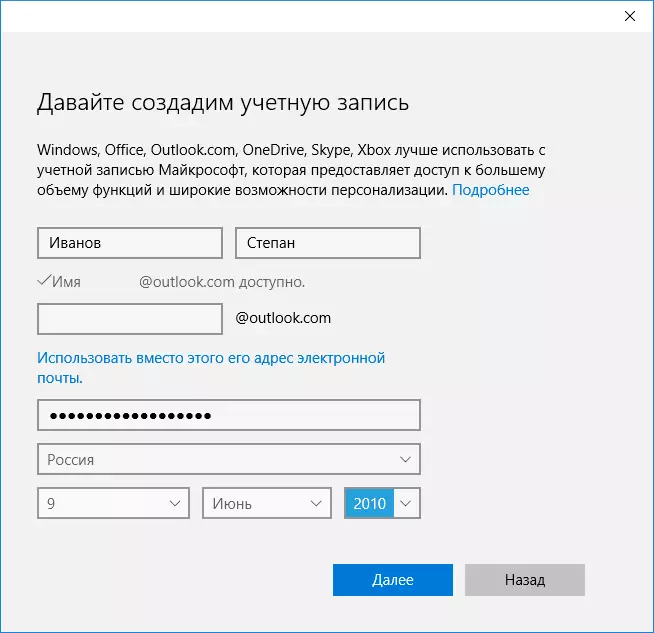
次の手順では、アカウントを復元する必要性のために電話番号または電子メールアドレスを入力するように求められます - あなたのデータになることができ、あなたの裁量であなたの子供にデータがあるかもしれません。最終段階では、Microsoft Advertising Servicesの権限を有効にするために提供されます。私はいつもそのようなことを無効にします、私は自分自身やそれについての情報を広告を表示するために使われるのは特別な利益を見ません。
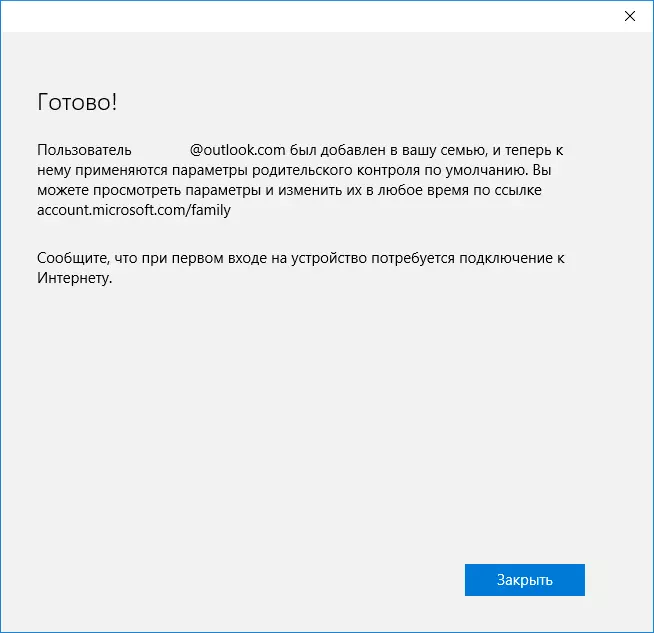
準備。今すぐコンピュータには新しいアカウントがあり、その下に子が入力できますが、あなたが親の場合は、Windows 10の親のコントロールを設定する場合は、最初のログイン(ユーザー名を開始する)を実行することをお勧めします。新しいユーザーのための追加の設定が必要な場合があります(保護者のコントロールに関係なく、最初の入り口には)、「大人の家族があなたの行動についての報告を見ることができる」という通知が表示されます。

順に、account.microsoft.com/familyに親アカウントを入力すると、子アカウントの制限管理がオンラインで実行されます(このページを迅速に入手するには迅速に行うこともできます。インターネットを通して)。
子アカウント管理
Microsoft WebサイトでWindows 10のファミリ設定にログインしたら、ファミリーアカウントのリストが表示されます。作成した子アカウントを選択してください。
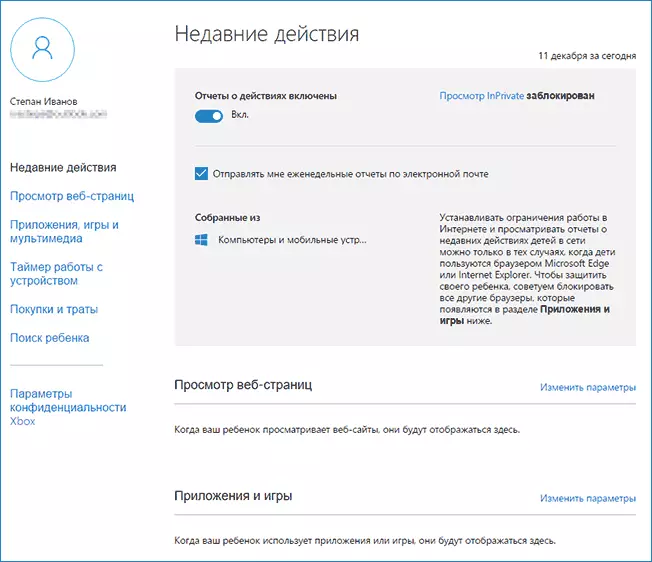
メインページでは、次の設定が表示されます。
- アクションレポート - デフォルトが含まれている場合、電子メールへの送信機能も含まれています。
- Inprivateの表示 - 訪問先サイトに関する情報を収集せずにingunitoページを表示します。 8歳未満の子供の場合、デフォルトはブロックされています。
以下(左側) - 以下のアクションに関する個別設定と情報のリスト(アカウントの使用が開始された後の情報が表示されます)。
- インターネット上のWebページを表示します。デフォルトでは、不要なサイトは自動的にロックされていますが、安全な検索が有効になっています。指定したサイトを手動でブロックすることもできます。重要: Microsoft EdgeおよびInternet Explorerブラウザのほとんどの情報が収集され、サイトもこれらのブラウザに対してのみブロックされます。つまり、サイト訪問の制限を確立したい場合は、子供のための他のブラウザをブロックする必要があります。
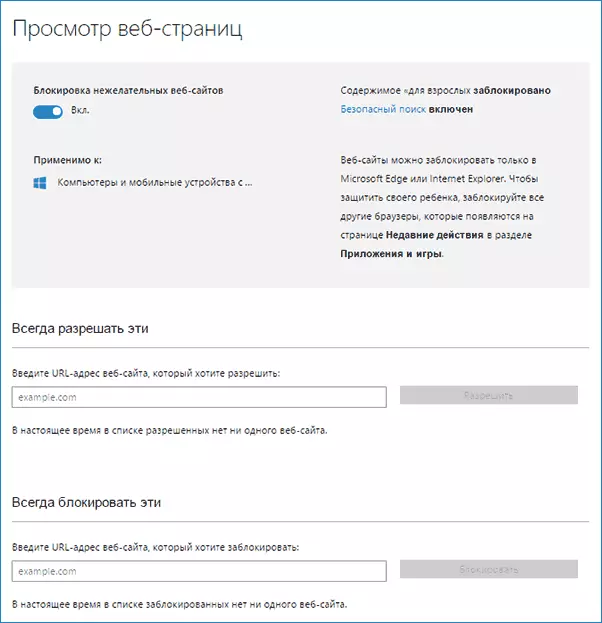
- アプリケーションとゲーム使用時の情報を含む、Windows 10アプリケーションやデスクトップのレギュラーソフトウェアやゲームなど、使用されるプログラムに関する情報が表示されます。また、特定のプログラムの起動をブロックする機能もありますが、リストに表示された後(すでに子アカウントですでに実行されている)、または年齢によって(Windows 10アプリケーションストアからのコンテンツのみ)。
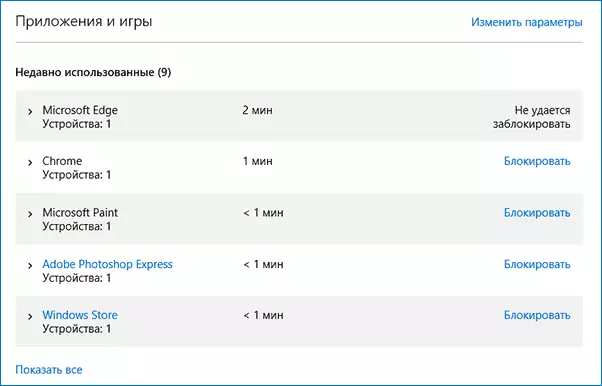
- タイマーコンピュータを操作する。子供がコンピュータに座っていたとき、そしてどのくらいの量に関する情報を表示し、それが実行できる期間、およびそのエントリが不可能な時間を設定することを可能にします。
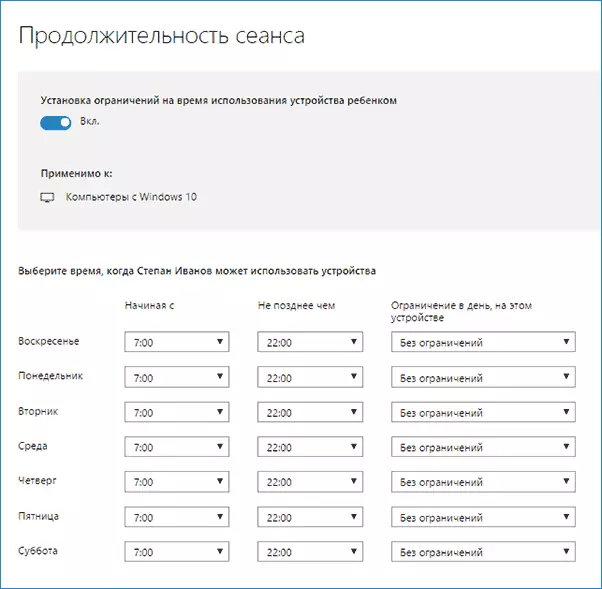
- 買い物と支出。ここでは、Windows 10 Storeまたはアプリケーション内の子供の購入、およびあなたの銀行カードにアクセスすることなく、アカウントに「置く」お金を追跡することができます。
- 子検索 - ロケーション機能(スマートフォン、タブレット、いくつかのラップトップモデル)があるWindows 10でPortableデバイスを使用する場合は、子の場所を検索するために使用されます。
一般に、ペアレンタルコントロールのすべてのパラメータと設定は非常に理解でき、発生する可能性がある唯一の問題です - 彼らがすでに子供のアカウントですでに使用されている前にアプリケーションをブロックすることができます(すなわち、アクションのリストでの外観の前に)。
また、ペアレンタルコントロール機能の私自身の検証中に、ファミリー設定ページの情報が遅延で更新されるという事実に直面しました(これ以上触れた)。
保護者コントロールワーク
子供のアカウントを設定した後、私はそれをしばらくの間使用することにして、ペアレンタルコントロールのさまざまな機能の作業を確認することにしました。これが行われたいくつかの観察結果です。
- 成人コンテンツを持つサイトは、EdgeおよびInternet Explorerで正常にブロックされています。 Google Chromeが開きます。ブロッキングすると、権限にアクセス許可に成人要求を送信する可能性があります。
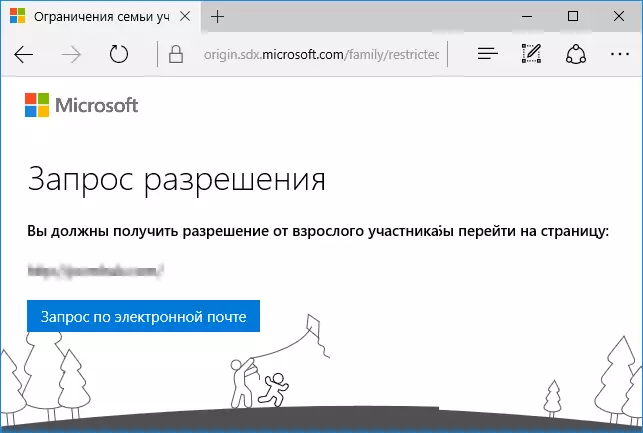
- 実行中のプログラムに関する情報と保護者コントロールの管理におけるコンピュータの使用時間は遅延で表示されます。私の小切手では、子供の装飾の下で仕事の終わりから2時間後も表示されず、アカウントを終了しました。翌日、情報が表示されました(そしてそれに応じてプログラムの起動をブロックすることが可能でした)。
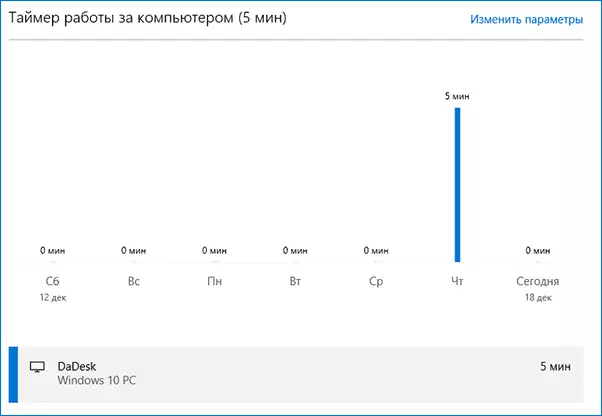
- 訪問先サイトに関する情報は表示されていません。私は理由を知りません - Windows 10を追跡する機能はありませんでした。サイトはエッジブラウザを通して訪問しました。仮定として - それらのサイトのみが一定の時間以上に表示されます(私は他の場所を遅らせなかった)。
- ストアからインストールされている無料アプリケーションに関する情報は、アプリケーションの実行に関する情報だけで、購入に表示されませんでした(購入されていると見なされます)。
まあ、おそらく、主なポイントは、親のアカウントにアクセスすることなく子供ですが、特別なトリックに頼ることなく、保護者コントロールに対するこれらすべての制限を簡単に消えることができます。 TRUE、それは気付かれない働きません。私はそれをする方法についてここで書くかどうかわかりません。更新:この命令の先頭に記載されているローカルアカウントを制限することについての記事で簡単に書きました。
