
このマニュアルでは、ビデオフォーマットを含むISOイメージからWindows 10の起動ディスクを作成する方法と、公式システムイメージのダウンロード方法やディスクを書くときのエラーについての情報だけでなく、初心者ユーザーを開始できます。関連項目:Windows 10ブートフラッシュ。
ISOイメージをディスクに書き込むにはダウンロードしてください
既にOSイメージを持っている場合は、このセクションをスキップできます。 Windows 10でISOをダウンロードする必要がある場合は、マイクロソフトからの元の配布を受け取ってきた絶対に正式な方法で実行できます。
これは、公式ページのhttps://www.microsoft.com/ru-ru/software-download/windows10に行くことだけが、その下にある後、[今すぐダウンロードツール]をクリックします。ボタン。メディア作成ツールユーティリティがロードされ、実行されます。
実行中のユーティリティでは、Windows 10を別のコンピュータにインストールするためのドライブの作成を計画していることを指定する必要があります.OSの希望のバージョンを選択してから、DVDディスクに書き込むISOファイルをダウンロードするように指定します。 、その場所を指定して最終ダウンロードを待ちます。
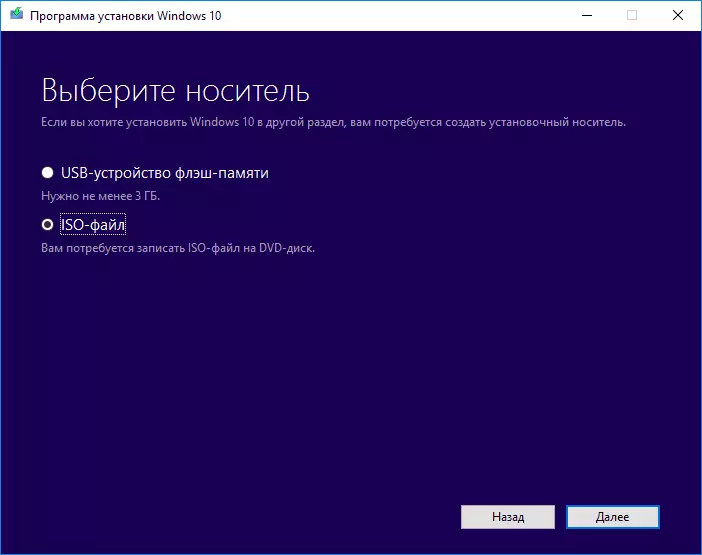
何らかの理由でこのメソッドが起動しない場合は、追加のオプションがあります.MicrosoftからISO Windows 10をダウンロードする方法を参照してください。
ISOからWindows 10の起動ディスクを記録します
Windows 7から始めて、サードパーティのプログラムを使用せずにISOイメージをDVDディスクに書き込むことができ、まずこのメソッドを正確に表示できます。それから - 私はディスクの記録のための特殊なプログラムを使った記録の例を与えます。
注:初心者ユーザーの頻繁なエラーの1つ - 彼らは、ISOイメージを通常のファイルとしてディスクに書き込む、すなわちその結果、ISO拡張機能を持つファイルがいくつか含まれています。そのため、Windows 10の起動ディスクが必要な場合は、ディスクイメージの内容を書き留める必要があります - DVD DawkのISOイメージを "UNPACK"。
ダウンロードされたISOを録画するには、Windows 7,8.1、およびWindows 10では、マウスの右ボタンでISOファイルをクリックして[ディスクイメージの書き込み]項目を選択できます。
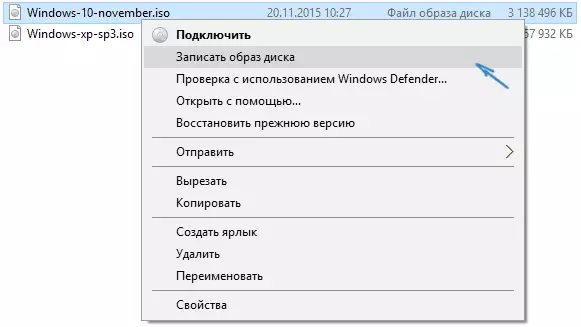
ドライブを指定できる単純なユーティリティが開き、(それらのいくつかがある場合)、[書き込み]をクリックします。

その後、ディスクイメージが記録されたときにのみ待機します。プロセスの最後に、使用できるWindows 10の起動ディスク(そのようなディスクから起動する簡単な方法が記事に簡単な方法で、コンピュータまたはラップトップ上の起動メニューの起動方法)に記載されています。
ビデオ命令 - Windows 10の起動ディスクの作成方法
そして今も同じことが視覚的です。システムの内蔵ツールを記録する方法に加えて、この目的のためのサードパーティのプログラムの使用が示されており、これも以下のこの記事で説明されている。Ultraizoにブートディスクを作成します
私たちの国でディスクイメージを操作するための最も一般的なプログラムの1つはUltraisoで、それを使って、ブートディスクをコンピュータにインストールすることもできます。
とても簡単に行われます。
- プログラムのメインメニュー(上部)で、「ツール」 - 「CDイメージを記録する」を選択します(DVDを書くという事実にもかかわらず)。
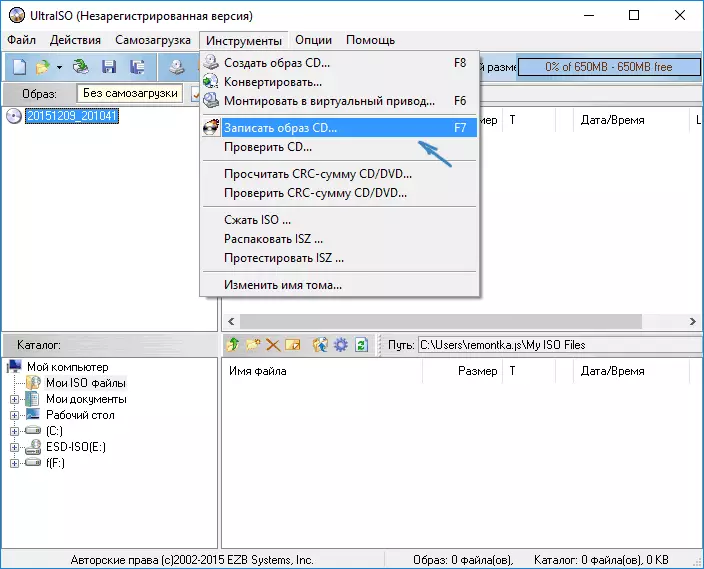
- 次のウィンドウで、Windows 10ファイルへのパス、ドライブ、ドライブ、および録音速度が表示されます。使用される速度が小さいほど、異なるコンピュータ上の録音されたディスクの不正な読み取りが可能です。残りのパラメータは変更されません。
- 「書き込み」をクリックして記録プロセスを待ちます。
ところで、サードパーティユーティリティが光ディスクを記録するために使用される主な理由は、記録速度とその他のパラメータを設定する能力だけです(この場合は必須ではありません)。
他の無料のプログラムの助けを借りて
ディスクを記録するための他の多くのプログラムがあり、それらのほとんどすべて(そしてすべてがすべて)は画像からディスク録音機能を持ち、DVDへのWindows 10の配信を作成するのに適しています。
たとえば、Ashampoo Burning Studio Free、この種のプログラムのベスト(私の意見では)の1つです。 「ディスクイメージ」 - 「画像の書き込み」を選択するだけで、シンプルで便利なISOレコードウィザードが起動します。他の例では、このようなユーティリティは、ディスクを記録するための最高の空きプログラムと知り合いになることができます。
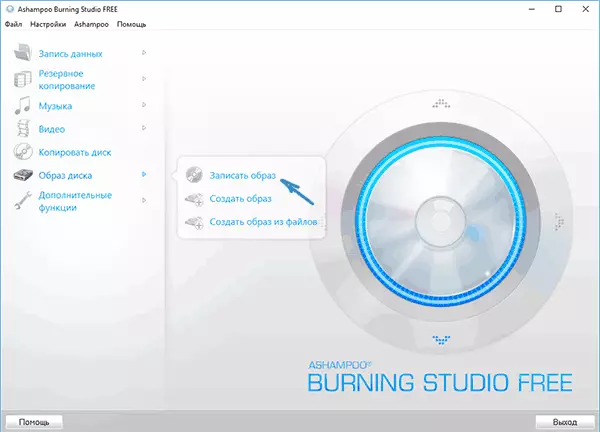
ただし、ご質問がある場合や何かが機能しない場合は、問題の説明にコメントを書いてください。
