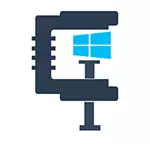
コンパクトOSを使用することで、Windows 10(バイナリシステムとアプリケーションファイル)を圧縮し、それによって64ビットシステムのシステムディスク上の2ギガバイトがわずかに2ギガバイト、および32ビットバージョンでは1.5 GBを解放できます。この機能は、UEFIと通常のBIOSを持つコンピュータで機能します。
コンパクトOSステータスチェック
Windows 10は独立して圧縮を含み得る(または製造業者によって事前インストールシステムで有効にすることができる)。コマンドラインを使用して圧縮コンパクトOSが有効になっているか確認してください。
コマンドラインを実行します([スタート]ボタンを右クリックし、メニュー内の目的の項目を選択し、次のコマンドを入力します.Compact / Compactos:Queryを押します。
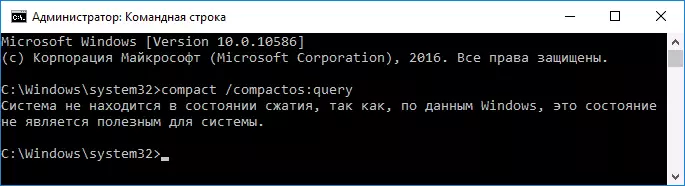
その結果、コマンドラインウィンドウでは、メッセージを受け取るか、「このシステムには有用ではないので、システムは圧縮状態ではない」、または「システムは圧縮状態にある」とメッセージを受け取ります。最初のケースでは、手動で圧縮をオンにすることができます。圧縮前のスクリーンショット - ディスク上の空き容量。
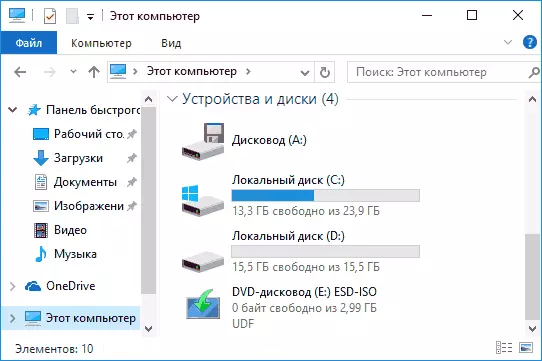
公式情報マイクロソフトによると、圧縮は十分な数のRAMと生産的なプロセッサを持つコンピュータのシステムの観点からの「便利な」です。ただし、最初のメッセージだったコマンドに応答して16 GBのRAMとCore I7-4770があります。
Windows 10でOS圧縮を有効にする(およびシャットダウン)
Windows 10で圧縮コンパクトOSを有効にするために、管理者名で実行されているコマンドラインで、次のコマンドを入力します.compact / compactos:alwaysとEnterキーを押します。
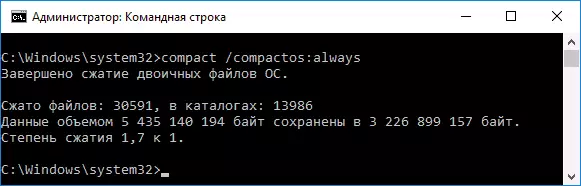
オペレーティングシステムファイルを圧縮するプロセスと組み込みアプリケーションが開始されます。これはかなり長い時間がかかることがあります(SSDを備えた絶対にきれいなシステムで約10分かかりましたが、HDDの場合は完全に異なる場合があります)。以下の画像は、圧縮後のシステムディスク上の空き容量のサイズです。
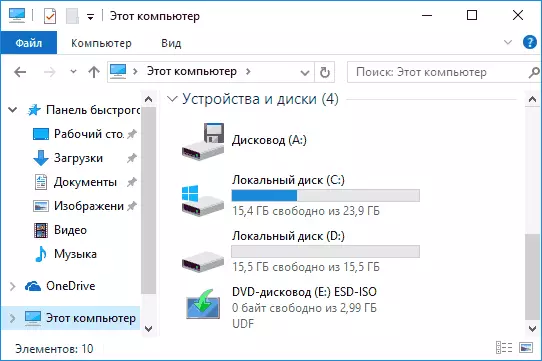
同じ方法で圧縮を無効にするには、compact / compactosコマンドを使用します。
あなたがすぐに圧縮された形式でWindows 10をインストールする可能性に興味があるならば、このトピックの公式のマイクロソフトの指示と知り合いになることをお勧めします。
私は誰かが機会を説明するのに役立つかどうかわからないが、それはシナリオをよく想定することができ、それは私にディスクスペースのリリース(または最も可能性が高い)の安価なタブレットがボード上のディスクスペースのリリース(または最も可能性が高い) 。
