
TeamViewerは強調表示される必要はありませんが、特定のパラメータをインストールすると、接続をより便利にするのに役立ちます。プログラムの設定とその値について話しましょう。
プログラムの設定
すべての基本設定は、トップメニュー項目「Advanced」で開くことでプログラムにあります。

「オプション」のセクションでは、私たちの興味があるすべてがあるでしょう。

すべてのセクションを通り抜けて、何が言っていますか。
basic
ここであなたはできます:
- ネットワークに表示する名前を設定するには、[表示名]フィールドに入力する必要があります。
- Windowsを起動するときに自動実行プログラムを有効または無効にします。
- ネットワーク設定をインストールしますが、ネットワークプロトコルの操作の全体メカニズムがわからない場合は変更する必要はありません。これらの設定を変更せずに、すべてのプログラムが機能します。
- ローカルネットワーク接続設定もあります。最初は無効になっていますが、必要に応じて、オンにすることができます。
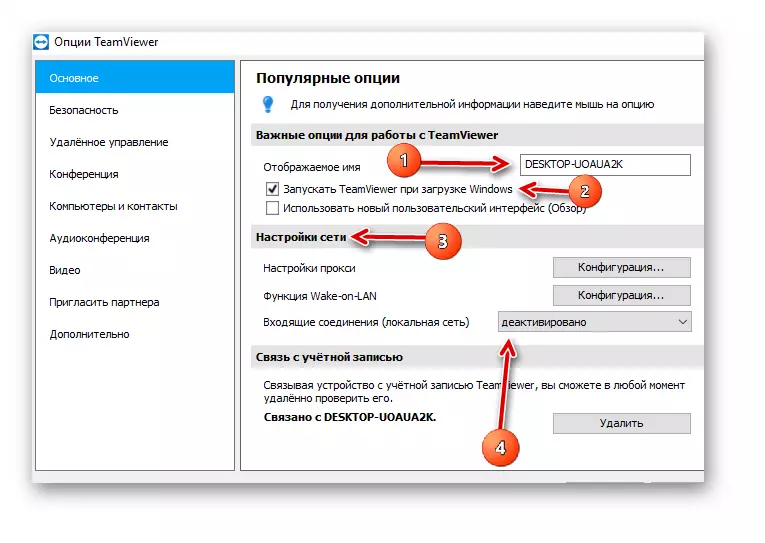
安全
主なセキュリティパラメータは次のとおりです。
- コンピュータへの接続に使用される永続パスワード。常に特定の作業機械に接続している場合は必要です。
- 送信されるビデオ品質。インターネットの速度が低い場合は、最小値を設定するか、プログラムの選択を提供することをお勧めします。カスタム設定を設定し、品質パラメータを手動でカスタマイズすることもできます。
- 「リモートマシンで壁紙を隠す」機能を有効にすることができます:私たちが満足しているユーザーのデスクトップで、壁紙の代わりに黒の背景になります。
- 「パートナーのカーソル」機能を使用すると、接続するコンピュータのマウスカーソルを有効または無効にします。あなたがパートナーがあなたを示すものを見ることができるように彼を残すことをお勧めします。
- [リモートアクセスのデフォルト設定]セクションでは、接続先のパートナーの音楽の再生を有効または無効にすることができます。また、「リモートアクセスセッションを自動的に録音する」、つまりビデオが書き込まれることもあります。起こったのはすべて。キーの組み合わせ項目のボックスをチェックすると、指定されたキー表示を実行することもできます。
- 送信されたビデオの品質、すべてが過去のセクションのようにここにあります。
- あなたは壁紙を隠すことができます、つまり会議の参加者はそれらを見ることができません。
- 参加者の相互作用を確立することは可能です。
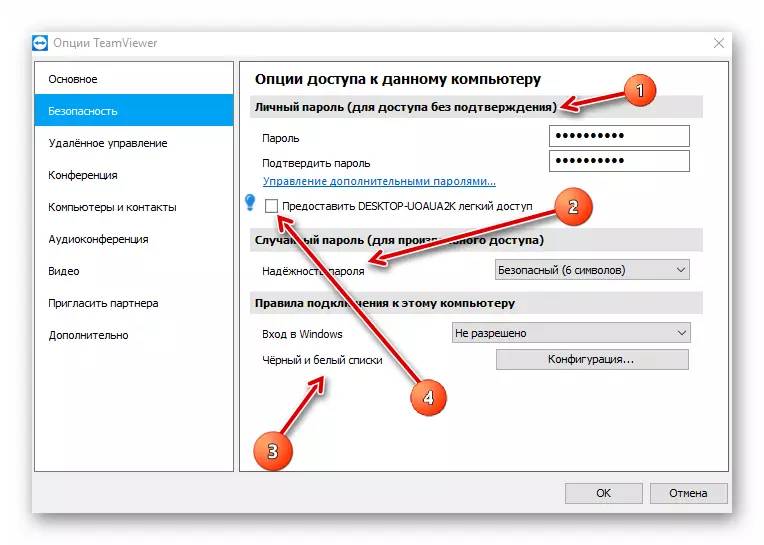
リモコン

会議
これはあなたが将来作成する会議パラメータです:
- いっぱい(制限なし)。
- 最小(スクリーンデモンストレーションのみ)。
- カスタム設定(あなた自身はあなたが必要とするようにパラメータを設定します)。
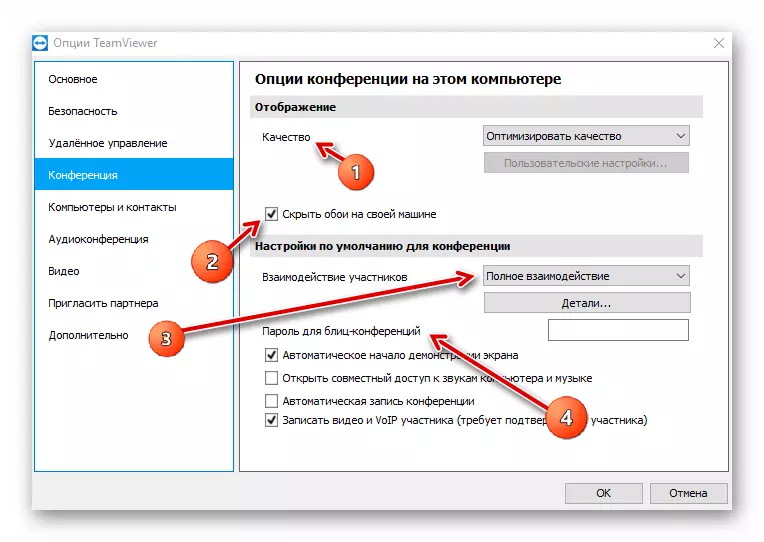
ただし、ここでは「リモート管理」項目と同じ設定です。
コンピュータとコンタクト
ノートブックに関するこの設定は次のとおりです。
- 1つ目の目けは、オンラインではない人の連絡先の全体的なリストを見るかどうかを確認することができます。
- 2番目は着信メッセージについて通知します。
- あなたが3分の1を置くならば、あなたはあなたの連絡先リストからの誰かがネットワークに入ったことを知っています。
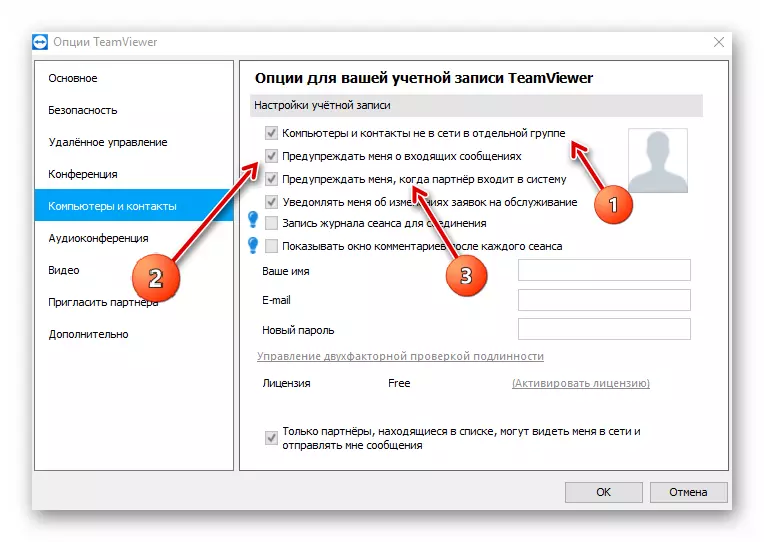
残りの設定はそのまま残されるべきです。
オーディオ会議
これがサウンド設定です。つまり、スピーカー、マイク、およびそれらのボリュームのレベルを使用するかを設定できます。信号レベルを見つけてノイズしきい値を設定することもできます。
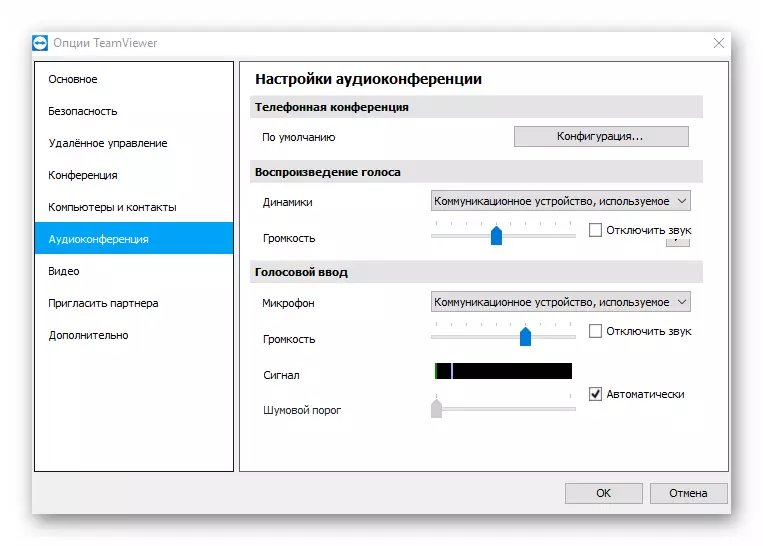
ビデオ
このセクションのパラメータは、Webチャンバを接続した場合に設定されています。その後、デバイスとビデオの品質が設定されます。
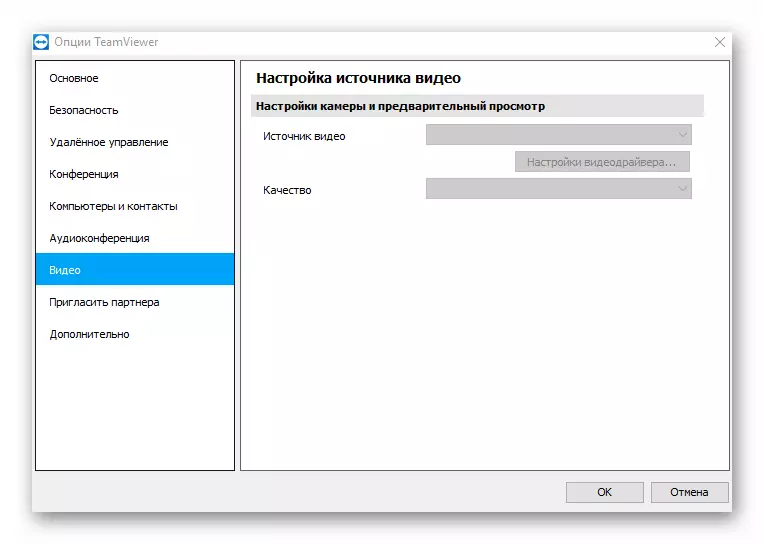
パートナーを招待します
ここでは、「テスト招待状」ボタンを押して形成される文字テンプレートを設定します。リモート管理と会議の両方を招待することができます。このテキストはユーザーに送信されます。
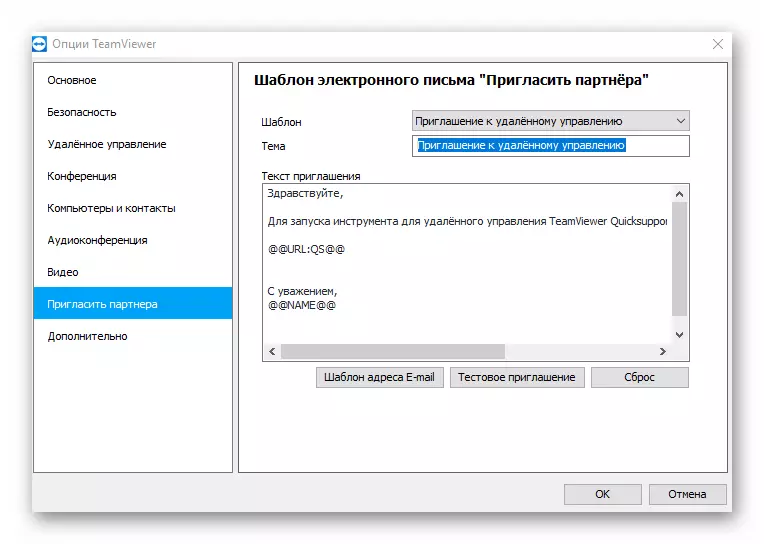
さらに
このセクションにはすべての追加設定が含まれています。最初の項目を使用すると、スキャン設定を設定してプログラムの更新をインストールするだけでなく、言語を設定できます。
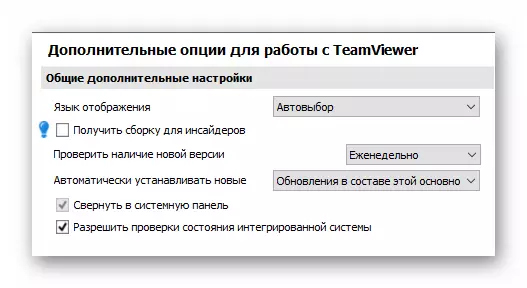
次の項目で、アクセスモードをコンピューターなどに選択できるようにするには、アクセス設定を行ってください。原則として、何も変わらないほうがよいです。
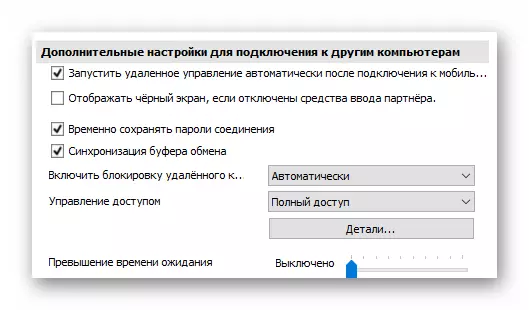
次に、他のコンピュータに構成設定があります。何も変えるものは何もありません。
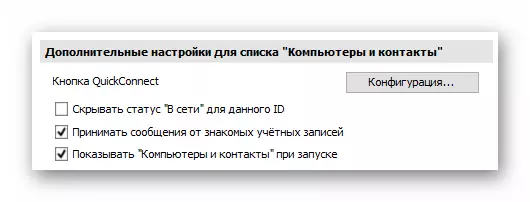
以下は、アクセスモードを選択できる会議の設定です。
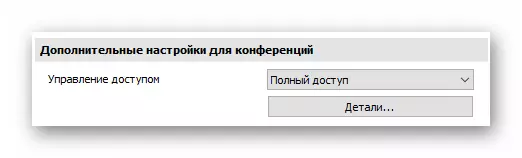
今度は連絡先のパラメータに続きます。特別な機能のうち、ここでは特定のアプリケーションに対してアクティブにできる「QuickConnect」機能のみがあり、そこにQuick Connectionボタンが表示されます。
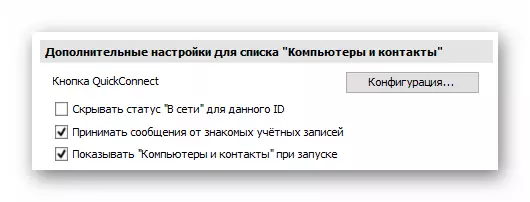
その後の設定のすべてのパラメータは必要ありません。さらに、プログラムのパフォーマンスを悪化させないために、それらに触れないでください。
結論
TeamViewerプログラムのすべての基本設定を見ました。ここで、ここでどのように構成されているのか、どのように構成されているのか、どのようなパラメータを変更できるか、展示するもの、そしてそれが触れないほうがいいです。
