
方法1:ドライブ管理
以前のバージョンのWindowsとは異なり、 "dozen"はフラッシュドライブとインタクトさせることができます。 「ディスク管理」ツールを使用して削除できます。
- [スタート]メニューを右クリックし、[ディスク管理]オプションを選択します。アイテムが見つからない場合は、Win + Rキーを使用してdiskmgmt.mscコマンドを実行してください。
もっと読む:Windows 10で「ディスク管理」を開く方法
- 接続されているUSBフラッシュドライブを強調表示し、外部セクションのコンテキストメニューを開き、「Tom Delete」をクリックします。すべての重要なデータを保存した後、手順に同意します。
- 交互に残りのセクションを取り除きます。ドライブ上に単一のブロックされていないスペースが形成されると、そのボリュームがフラッシュドライブのフルサイズに対応する、右キーでそれをクリックして「単純なボリュームの作成」をクリックします。媒体全体に唯一のパーティションを形成します - 開いた「マスター」が役立ちます。
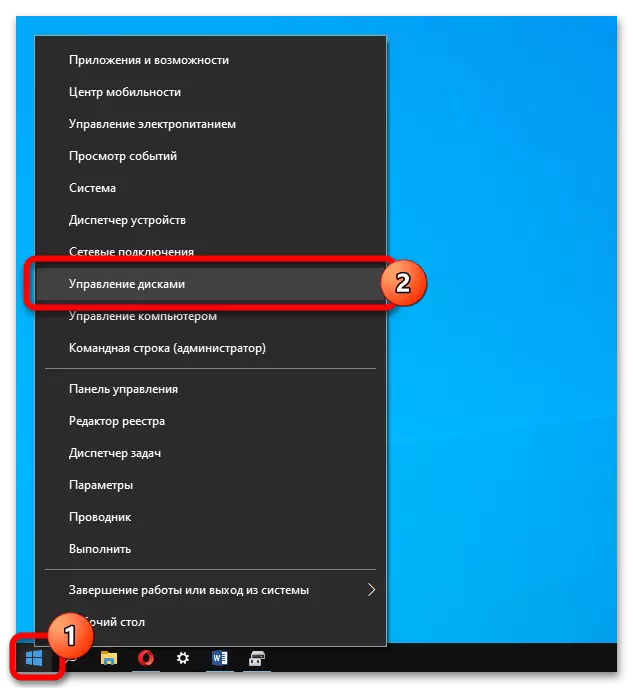
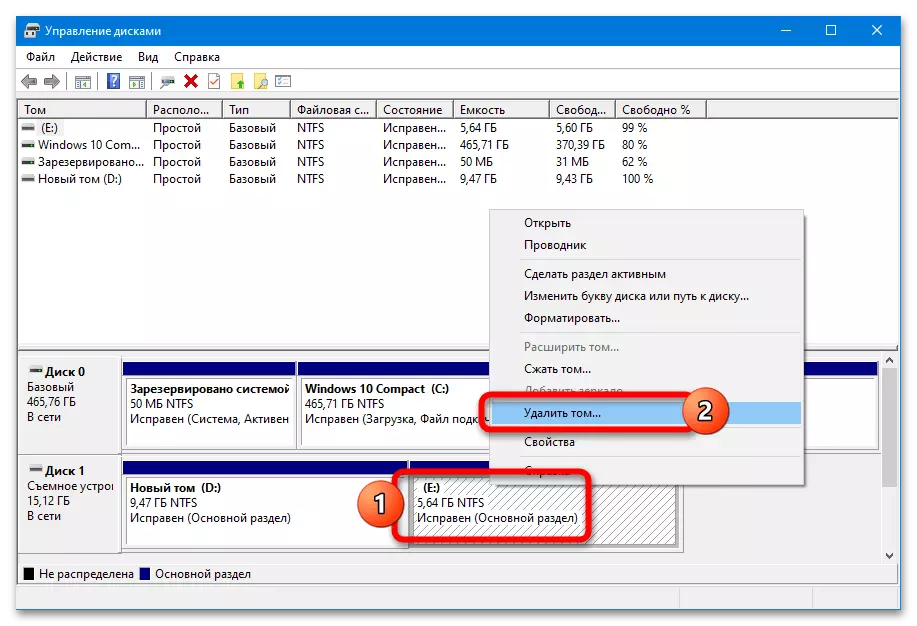
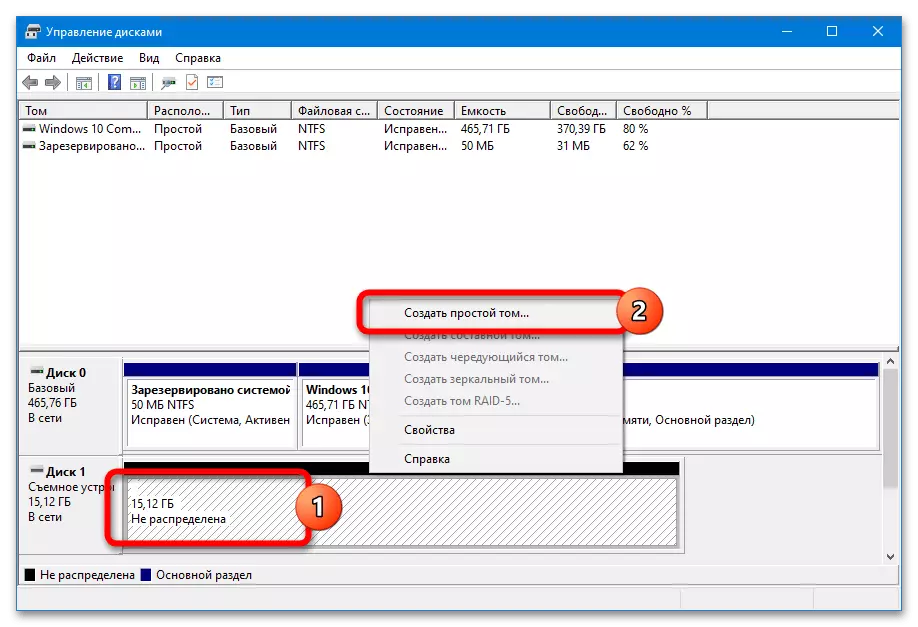
システムは1つの余分なセクションのみを削除し、解放されたスペースを既存のものに "Connect"することはできません。この機能は特別なソフトウェアで実装されています。
方法2:DiskPart.
Windows 10の初期リリースでは、「8」と「7」の場合、「ディスク管理」を介してUSBドライブセクションを使用することは不可能です。サードパーティ製ソフトウェアを使用せずにすることは、DiskPartユーティリティを介して削除できます。
- 管理者権限でCMDを実行します。
続きを読む:管理者に代わってコマンドラインを実行する方法
- このような一連の要求を順次実行します。
ディスクパート。
リストディスク(構築リスト内の、USBフラッシュドライブを決定し、その番号を確認する)
(n - メディア番号の代わりにディスクnを選択してください)
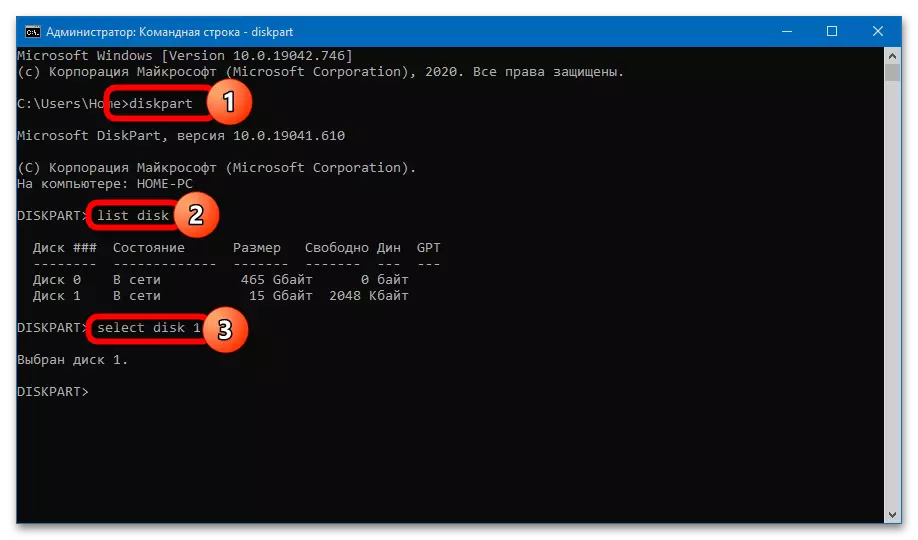
さらに2つのアクションシナリオが可能です。特定のパーティションを削除するかすぐに削除します。 1つのボリュームを取り除くには、そのようなコマンドを実行する必要があります。
リストパーティション(セクションのリストをフォーム)
パーティションNを選択(nは削除されたボリュームの数です)
パーティションを削除します。
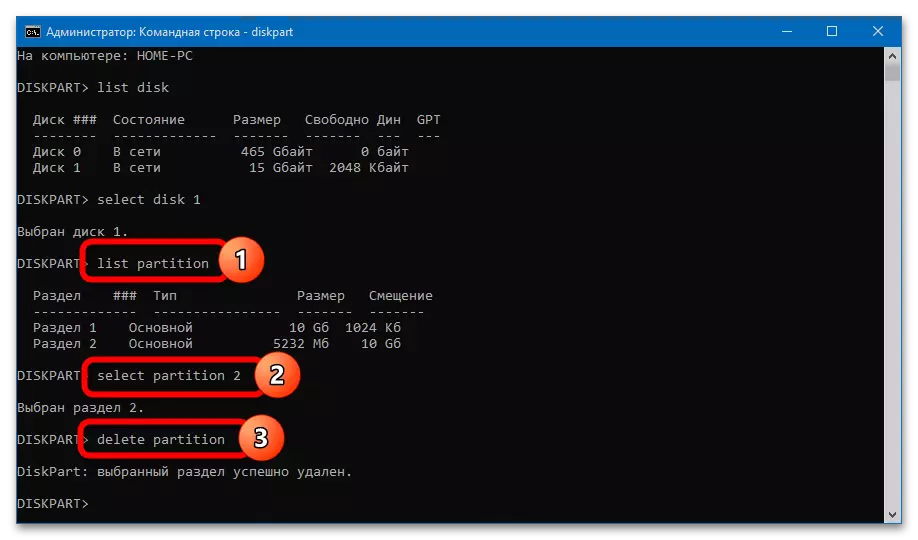
システム "Conductor"で使用可能な便利なストレージ容量は、リモートセクションのサイズが減少します - 「ドライブ管理」で未割り当てスペースを見ることができます。
ディスクNを選択した後にフラッシュドライブのボリューム全体のすべてのセクションを削除して、次のコマンドを実行する必要があります。
クリーン(未使用スペースを残すセクションからドライブを保存します)
パーティションプライマリを作成します。
パーティション1を選択します。
アクティブ。
フォーマットFS = FAT32クイック
割当。
出口
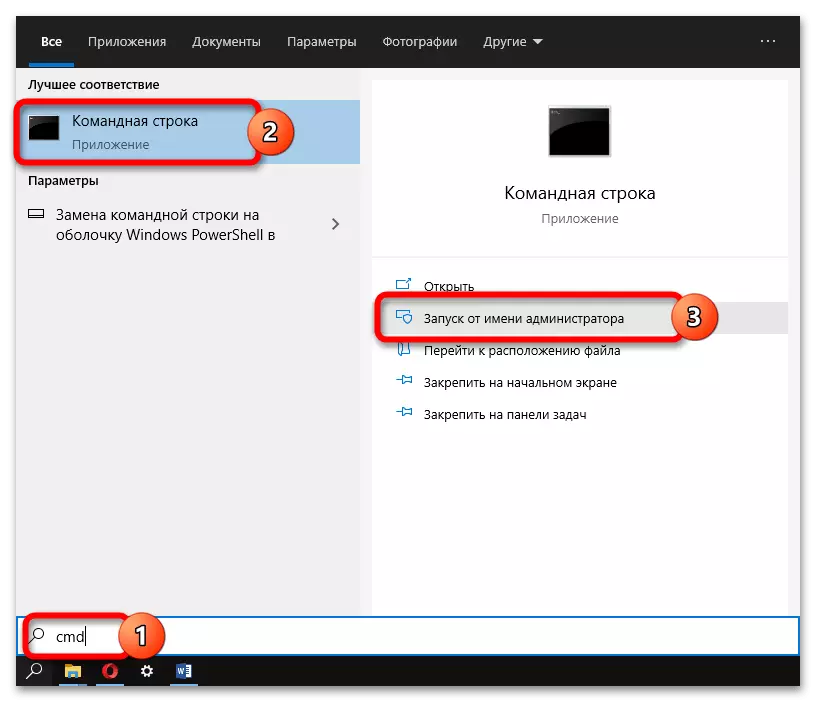
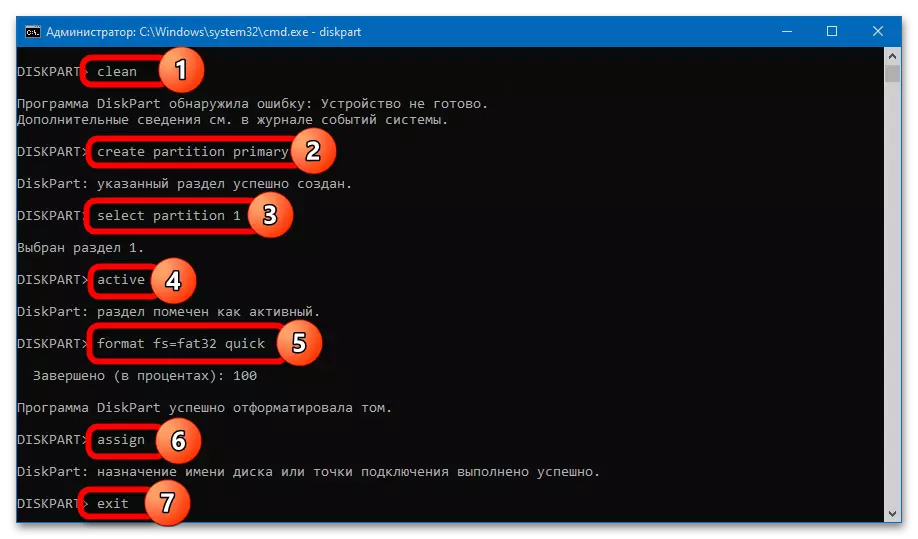
エラー検出の通知に注意しないでください(クリーンリクエストに入った後に表示されます)。新しいボリュームを作成する前に、USBキャリアは「エクスプローラ」に表示されません。
出力はFAT32フォーマットで単一のパーティションを持つフラッシュドライブを受け取ります。 NTFSが必要な場合は、クリーンボリュームコマンドがすでに削除された後にウィンドウを閉じることができます。フォーマットは簡単に行い、「ディスク管理」を介して変更できます。
方法3:AOMEI Partition Assistant.
Aomei Partition Assistantは、ハードドライブとリムーバブルドライブのセクションの便利なマネージャです。フラッシュドライブのパーティションを削除するには、次の手順に従います。
- USB上で削除されたUSBドライブを選択し、セクション操作の「削除セクション」オプションを使用します。
- DELETEメソッド - 「パーティションの削除」を指定します(データを迅速に削除して、データを回復する機能で)、または「セクションを削除してからデータを消去」(回復のないフルクリーニングが可能です)。
- プログラムウィンドウの左上隅にある[適用]ボタンをクリックします。操作の実行を確認し、ボタン「GO」をクリックしてください。
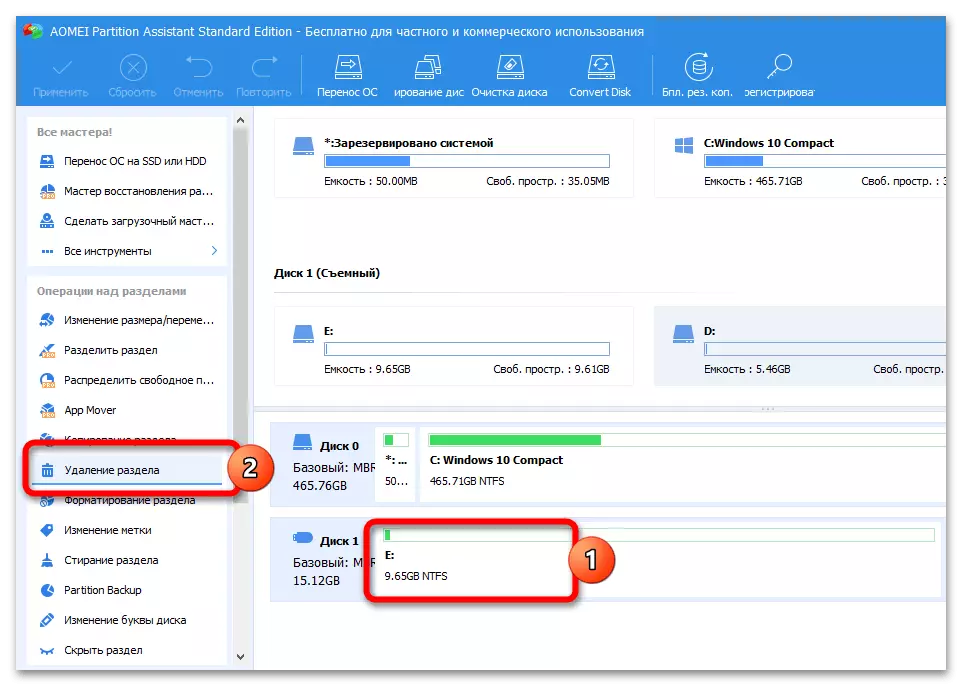
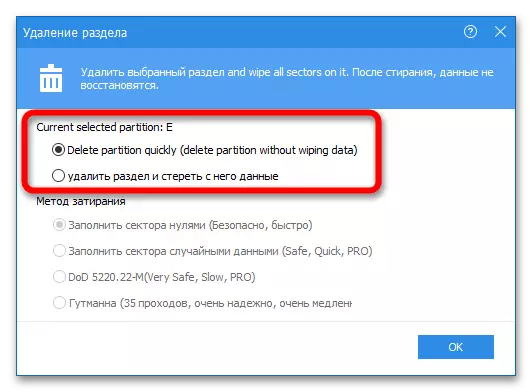
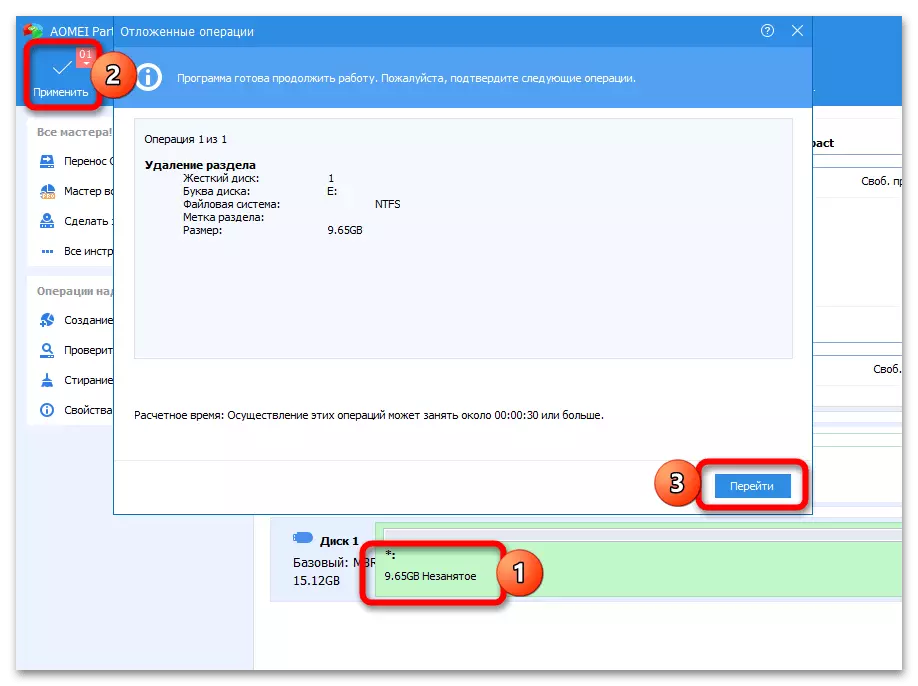
既存のセクションでの使用にはスペースのみが利用可能になります。同時に、プログラムはすべてのセクションをワンクリックで削除できます。これにより、フラッシュドライブのボリューム全体に単一のボリュームが作成されます。
- ドライブを強調表示し、[すべてのセクションを削除]をクリックします。
- スイープメソッド(FastまたはComplete)を指定し、変更を確認してプロセスを実行します。
- プログラムが自動的にフォーマットしない場合(スペースは「失業中」という単語とラベル付けされます)、さらに「セクションの作成」ツール - クラスタサイズ、ファイルシステム形式、およびボリュームラベルを指定できます。
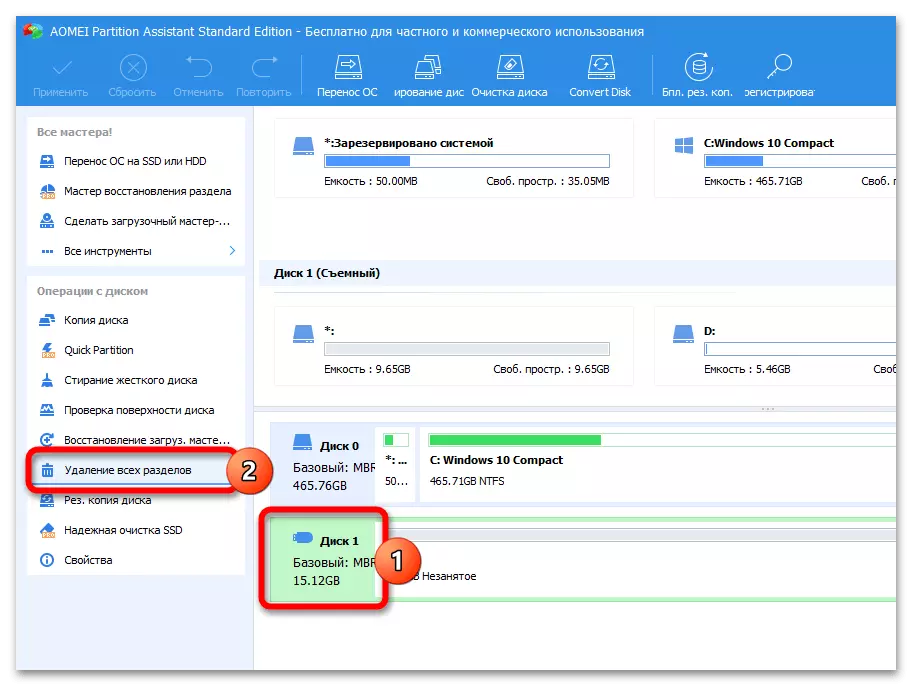
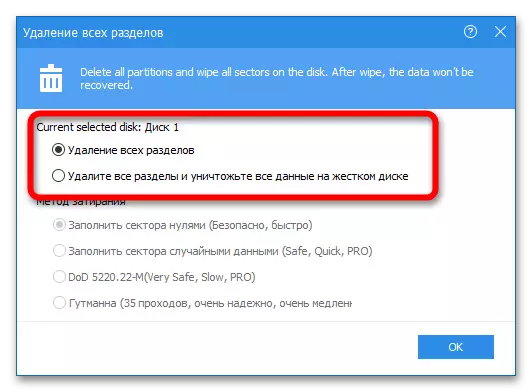
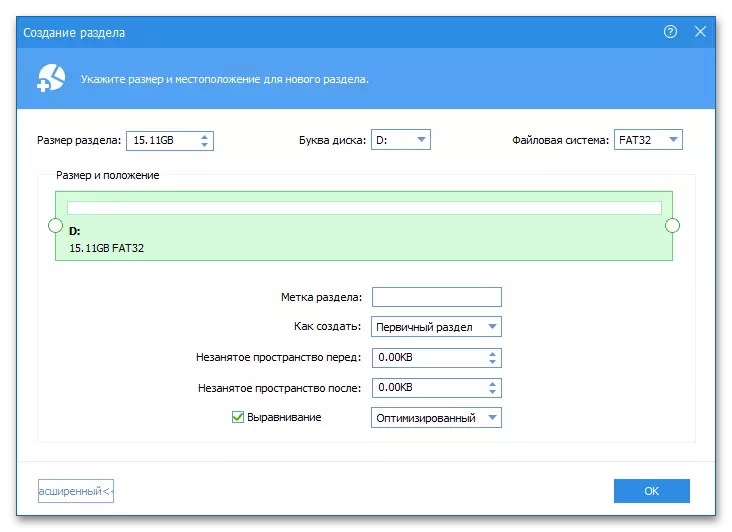
必要に応じて、USBフラッシュドライブの名前をすばやく変更するか、文字で置き換えることができます - これはプログラム内のドライブのコンテキストメニューを通して行われます。
方法4:Minitoolパーティションウィザード
Minitoolパーティションウィザードは、USBドライブを操作するための便利なツールです。パーティションを削除すると、次の手順に従って実行されます。
- USBフラッシュドライブを選択し、不要な不要な[パーティション管理]ブロックの[パーティションの削除]ボタンをクリックします。手順を開始するには、[適用]ボタンをクリックしてください。
- 別の(メイン)セクションにリリースされたスペースを追加するには、「パーティションの移動/サイズ変更」オプションを選択します。スライダを「サイズと場所」ブロックの左端の位置に移動して変更を確認します。

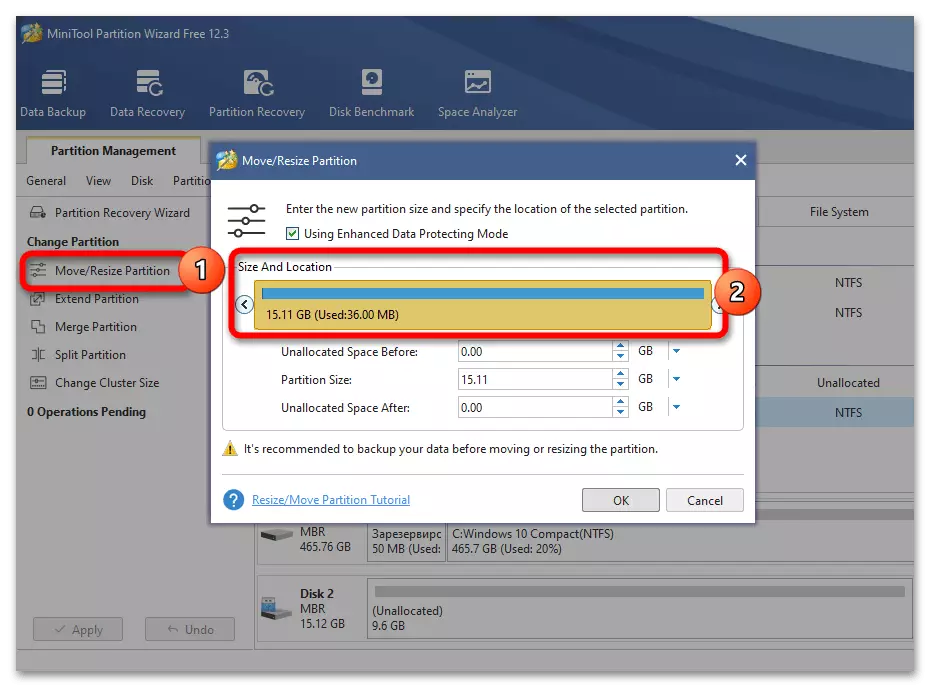
システムツールの「ディスク管理」とは異なり、Minitool Partitionウィザードは手動ですべてのセクションを削除しませんでした - 既存のスペースを空白にして「接続」を取り除くだけです。
方法5:Paragon Partition Manager.
Paragon Partition Managerは、高度な機能を持つ高度な「ディスク管理」と、より楽しいシェルにあります。使用アルゴリズムは簡単です。
- 削除セクションを強調表示し、[パーティションの削除]ボタンをクリックします。
- プログラムは将来のフラッシュドライブ構造を表示します。 「今すぐ削除」をクリックしてください。
- 1つのパーティションがドライブ上に残っている場合は、リリース場所を使用して拡張できます。このため、[移動中またはサイズ変更]をクリックし、[新規ボリュームサイズ]スライダを極端な位置にドラッグして[経由で実行]をクリックします。今変える」
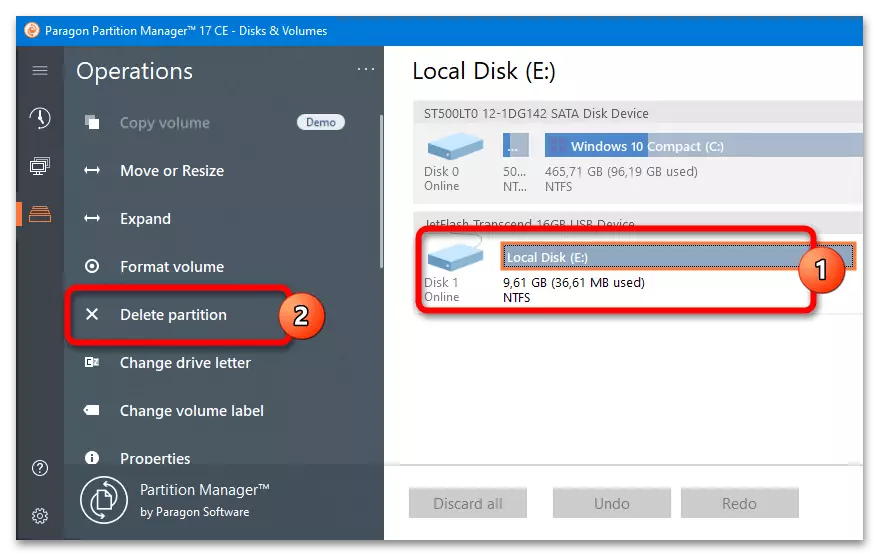
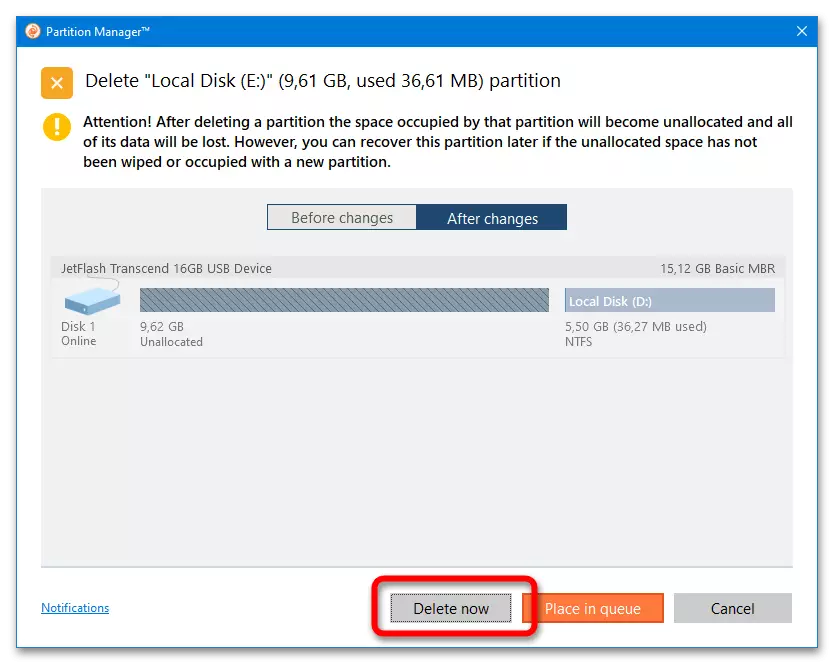
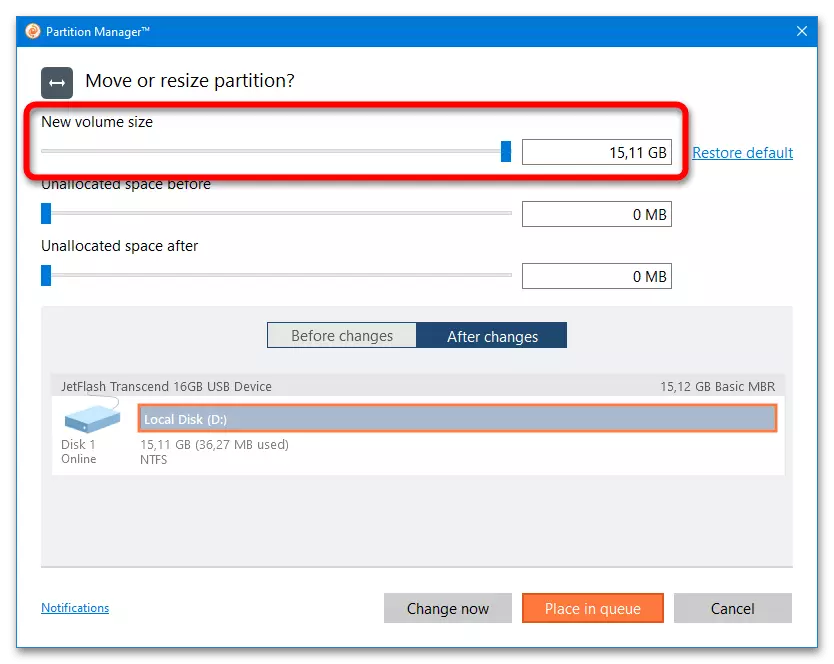
メディアの名前やその他のパラメータは、プログラムのサイドメニューを介して変更することもできます。
