
おそらく最も一般的なイメージ形式はJPGです。これは、データ圧縮の程度とディスプレイの品質の間の最適なバランスが原因で人気がありました。どのソフトウェアソリューションの助けを借りて、この展開で図面を見ることができます。
JPGを扱うためのソフトウェア
他のグラフィックフォーマットのオブジェクトと同様に、JPGは特別なアプリケーションアプリケーションを使用して表示できます。しかし、これは、指定されたタイプの数字が開いているソフトウェアのリストを使い果たさない。どのアプリケーションがJPG図面を表示するか、またこの操作を実行するためのアルゴリズムを調べる。方法1:XNVIEW.
XNViewビューアを使用してJPG開度メソッドの説明を開始しましょう。
- XNViewを実行します。 「ファイル」をクリックして[開く]をクリックします。
- 検索とファイル選択シェルが起動します。 JPGの場所を見つけます。オブジェクトを許可するには、[開く]クリックを使用します。
- 図面は、XnViewシェルの別のタブに表示されます。
![XNViewプログラムの上の[水平]メニューを使用してウィンドウ開幕ウィンドウに移動します。](/userfiles/134/9100_2.webp)
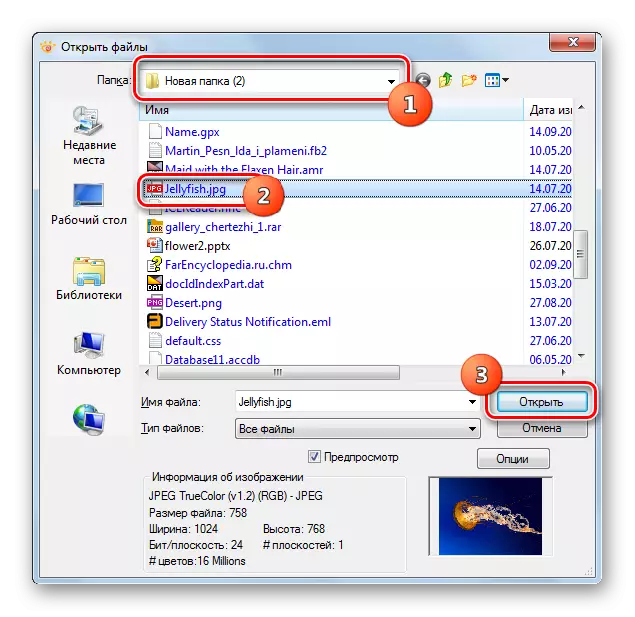
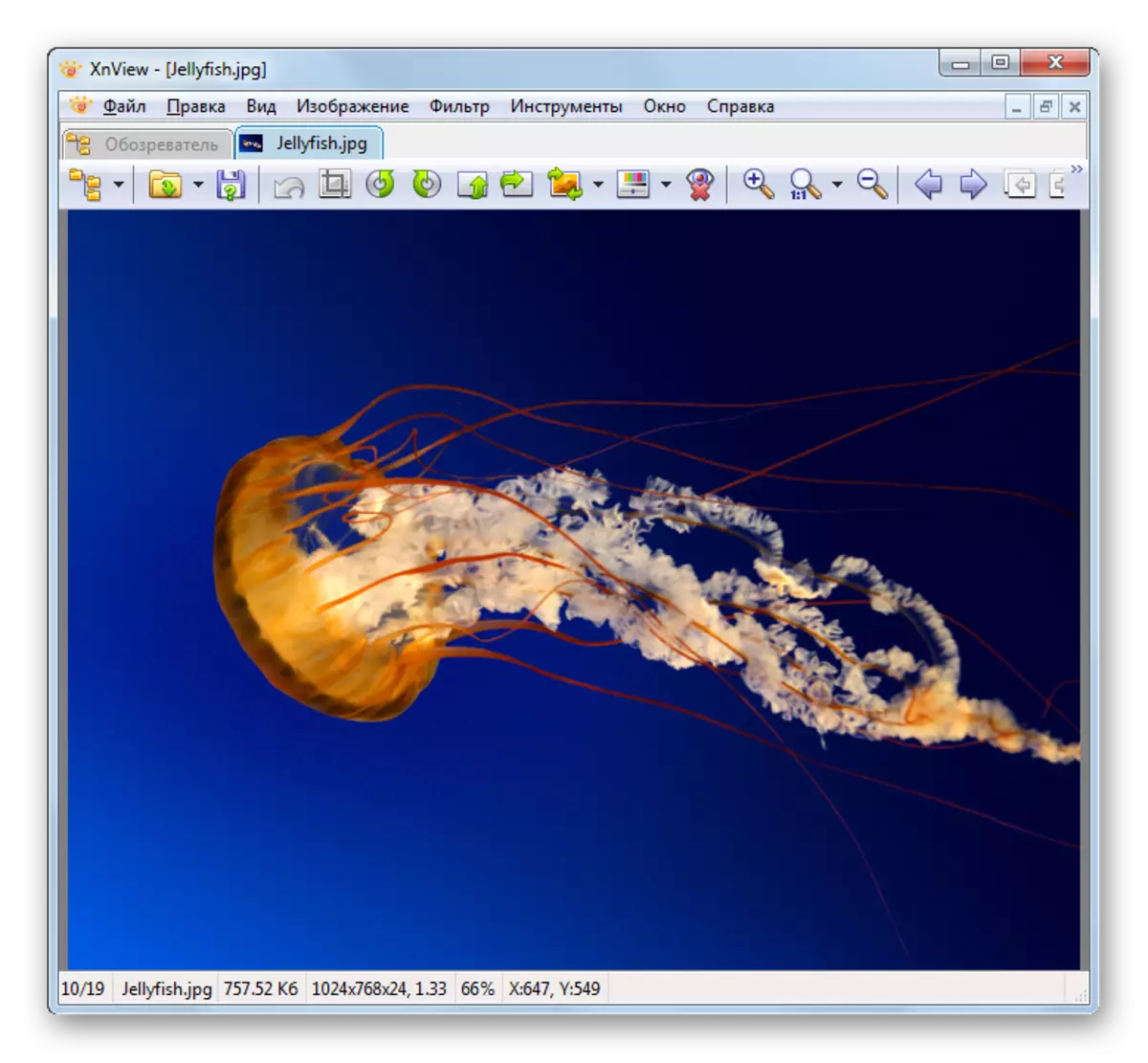
方法2:FastStone Viewer.
研究されたフォーマットの写真を開くためのステップを説明する図面の次の人気の視聴者は、FastStoneビューです。
- プログラムを有効にします。最も簡単な方法がファイル選択ウィンドウでそれに移動することは、ツールバーのディレクトリとしてアイコンをクリックすることです。
- 指定したウィンドウを起動したら、写真を見つけるディレクトリを入力します。注目して、「開く」を使用してください。
- 図面は、プレビューを目的とした内蔵FastStoneファイルマネージャの左下面積に開いています。右側に、必要な画像を見つけるディレクトリが開かれます。図面を画面全体に表示するには、適切なオブジェクトをクリックします。
- 絵は断固部でモニターの全幅に開いています。
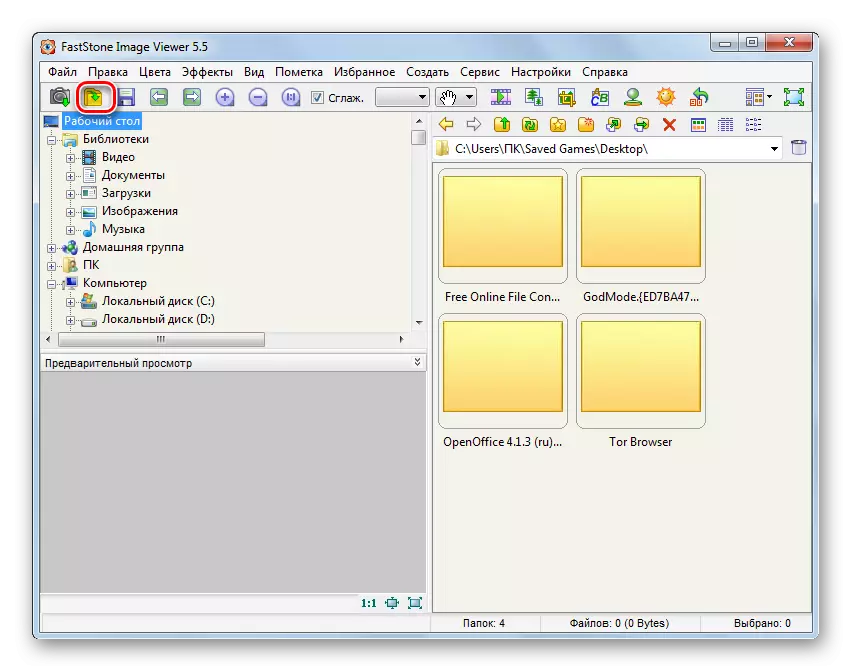
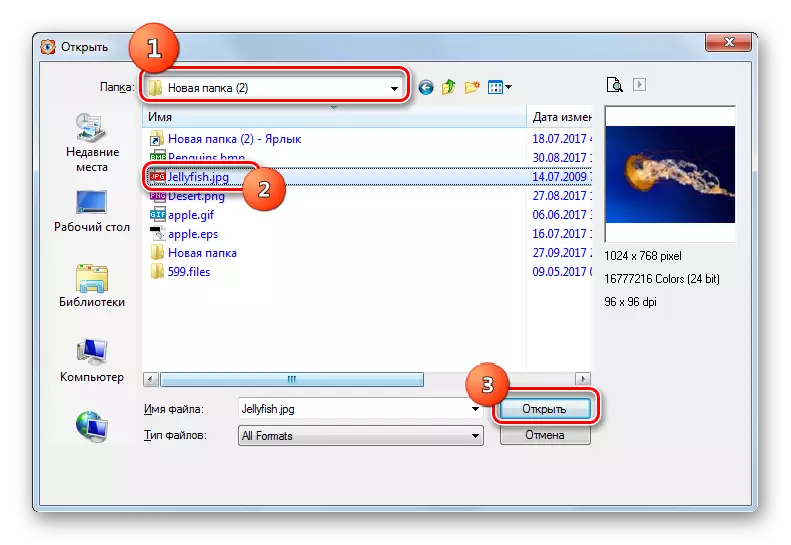
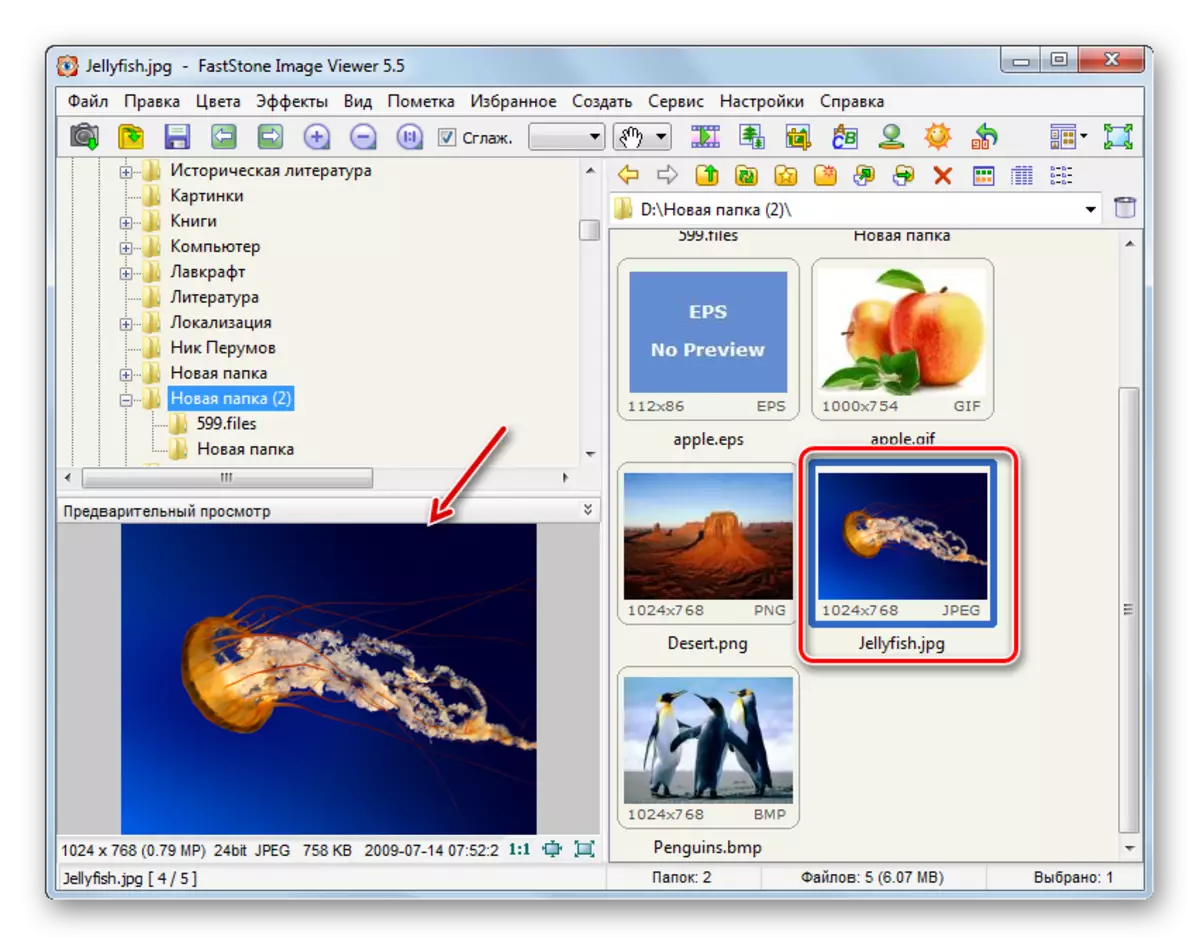
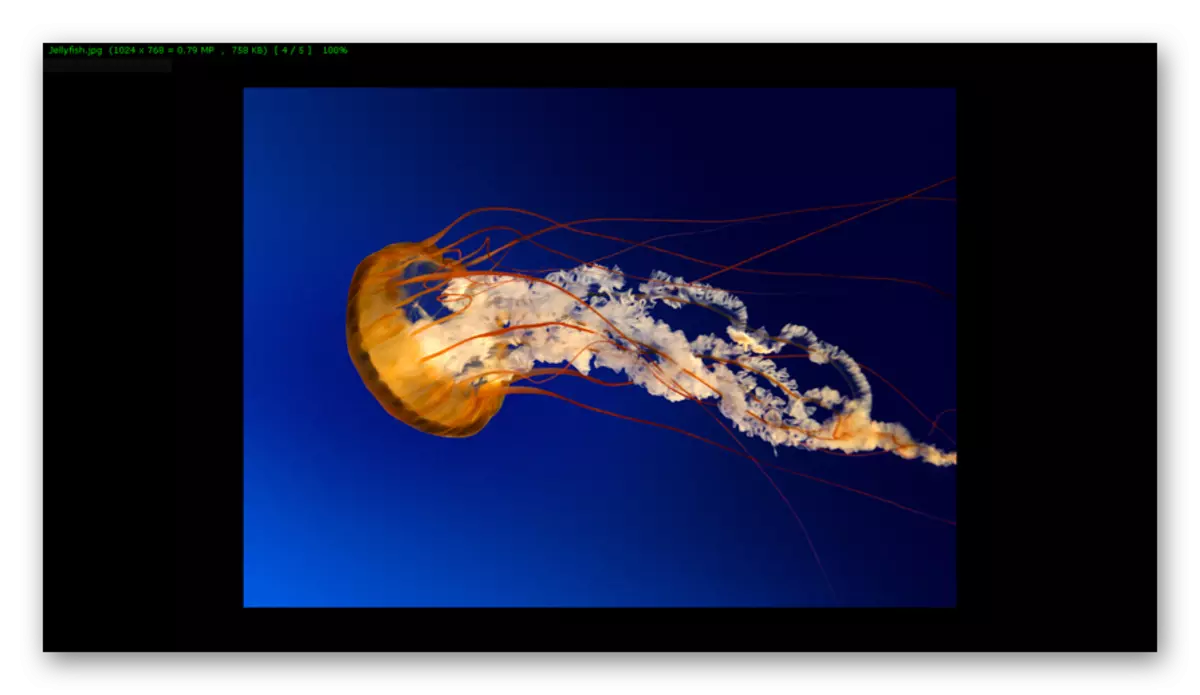
方法3:FastPictureViewer.
これで、強力なFastPictureViewerビューアでJPGオープン手順を検討しました。
- プログラムを有効にします。 「メニュー」をクリックして「画像を開く」を選択します。
- 選択ウィンドウが起動されます。それを使用して、場所フォルダを入力します。写真を描く、「開く」をクリックしてください。
- 画像がFastPictureViewerで表示されました。
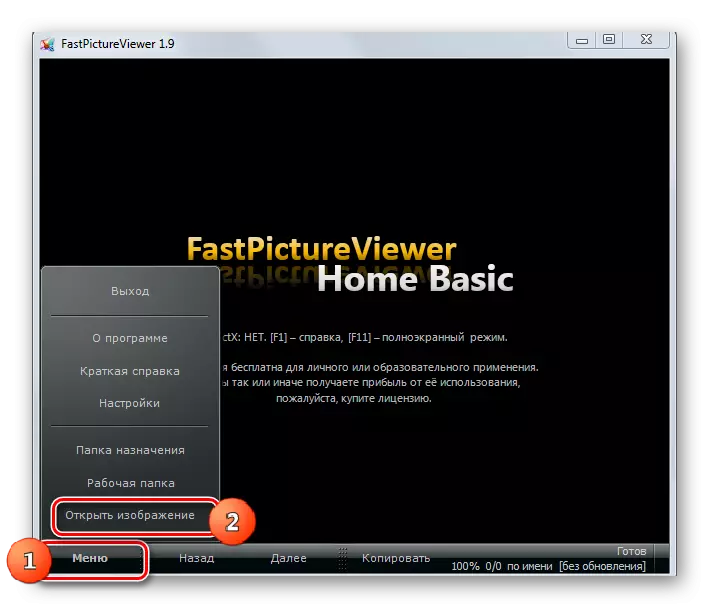
![FastPictureViewerプログラムの[ファイル開く]ウィンドウでJPGイメージを開く](/userfiles/134/9100_10.webp)
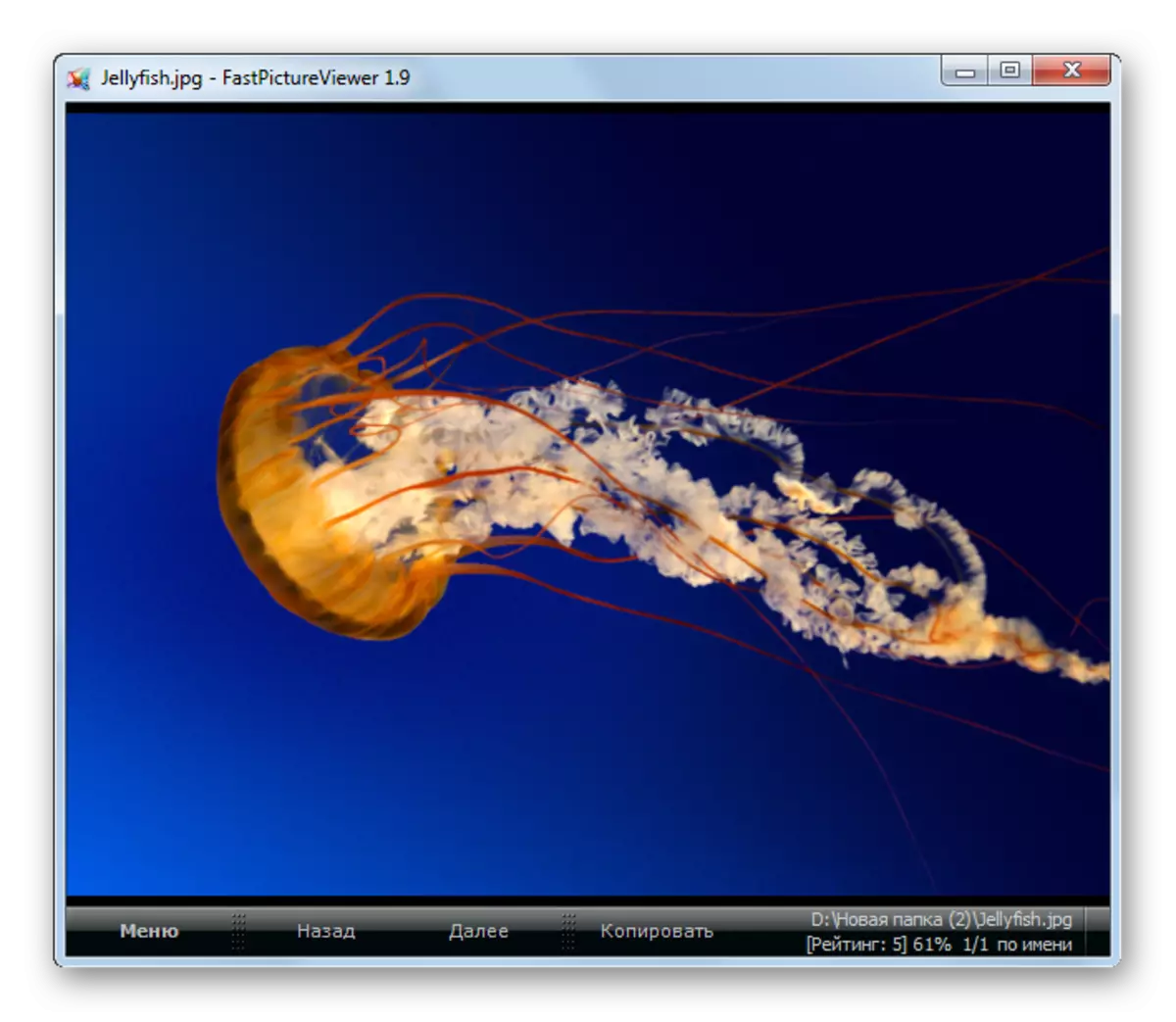
主な欠点は、FastPictureViewerの無料版にいくつかの制限があることです。
方法4:Qimage.
JPGの開始に及ぼす能力がQimageと呼ばれるようにするための能力がある画像の別の多機能ビューア。
- Qimageを実行します。ウィンドウの左側にあるナビゲーションメニューを使用して、JPGターゲットファイルを含むフォルダに移動します。このナビゲーションメニューの下で、すべての画像ファイルが選択したディレクトリに表示されます。希望のファイルの表示を開始するには、検索してクリックします。
- 画像JPGはQimageシェルで開かれます。
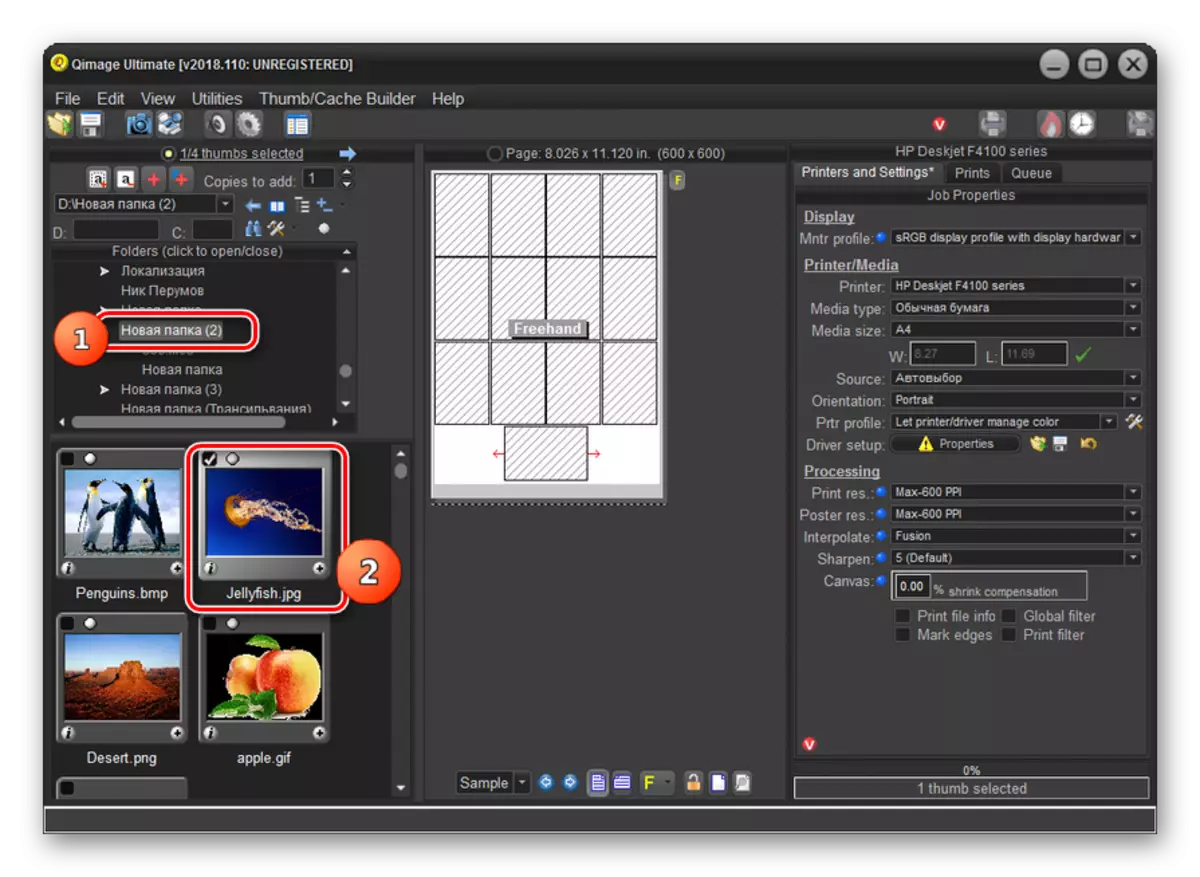
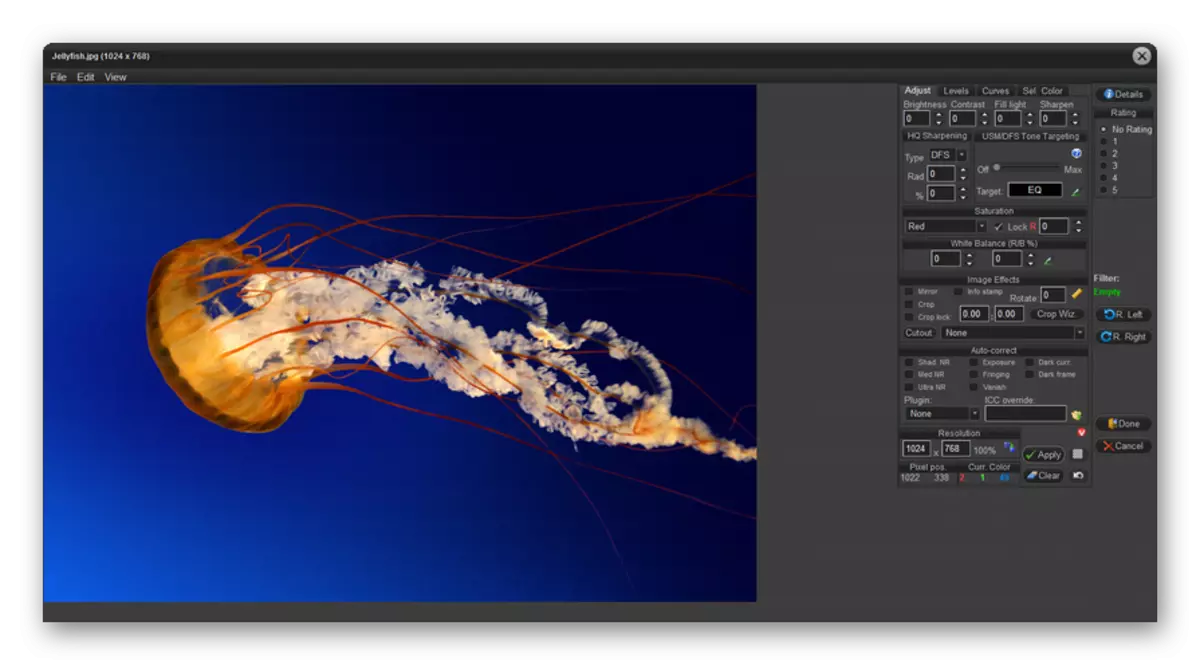
この方法の欠点としては、Qimageプログラムの無料使用がわずか14日で、英語のアプリケーションインタフェースであり、ファイルを開く方法はほとんどのユーザーにとって非常によく知られていません。
方法5:GIMP
画像視聴者から今、グラフィックエディタに目を向けます。 GIMPプログラムからJPGオブジェクト開封アルゴリズムのレビューから始めましょう。
- GIMPを開く。 「ファイル」をクリックして「開く」に進みます。
- 検索とオープニングシェルが起動します。ウィンドウの左側にあるナビゲーションメニューを使用して、JPGを含むディスクに移動します。正しいディレクトリを入力し、画像ファイルに注目して「開く」を押します。
- 画像はGIMPインターフェースを介して表示されます。
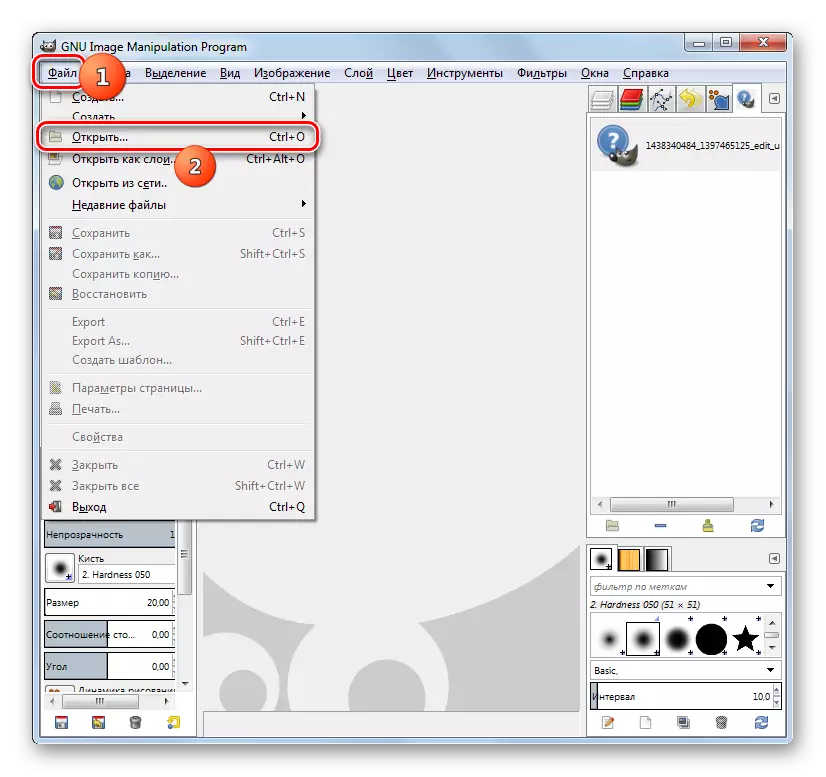
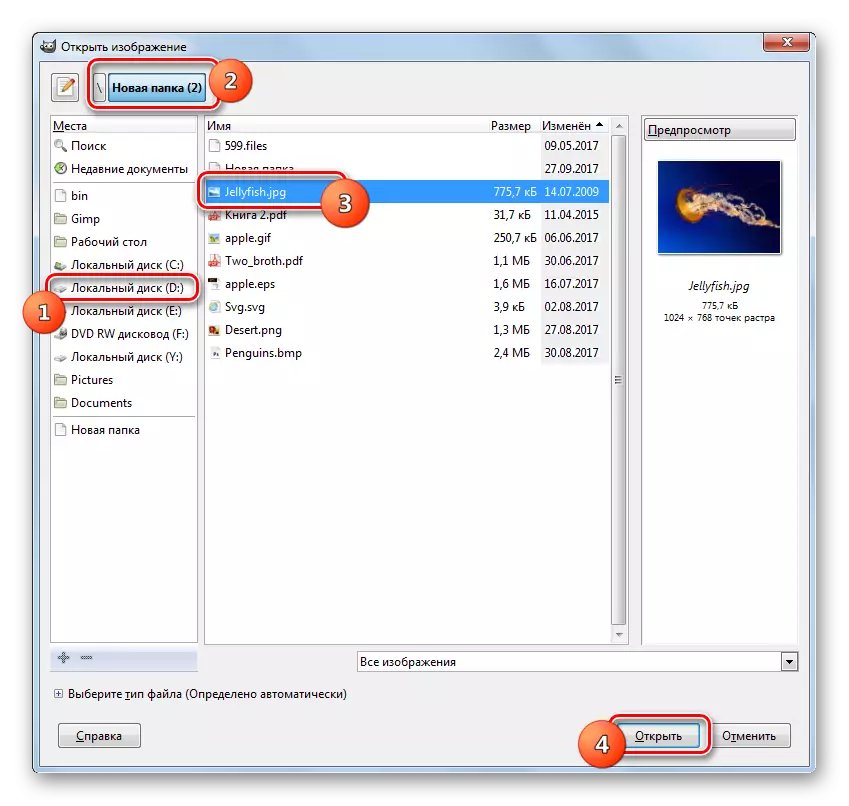
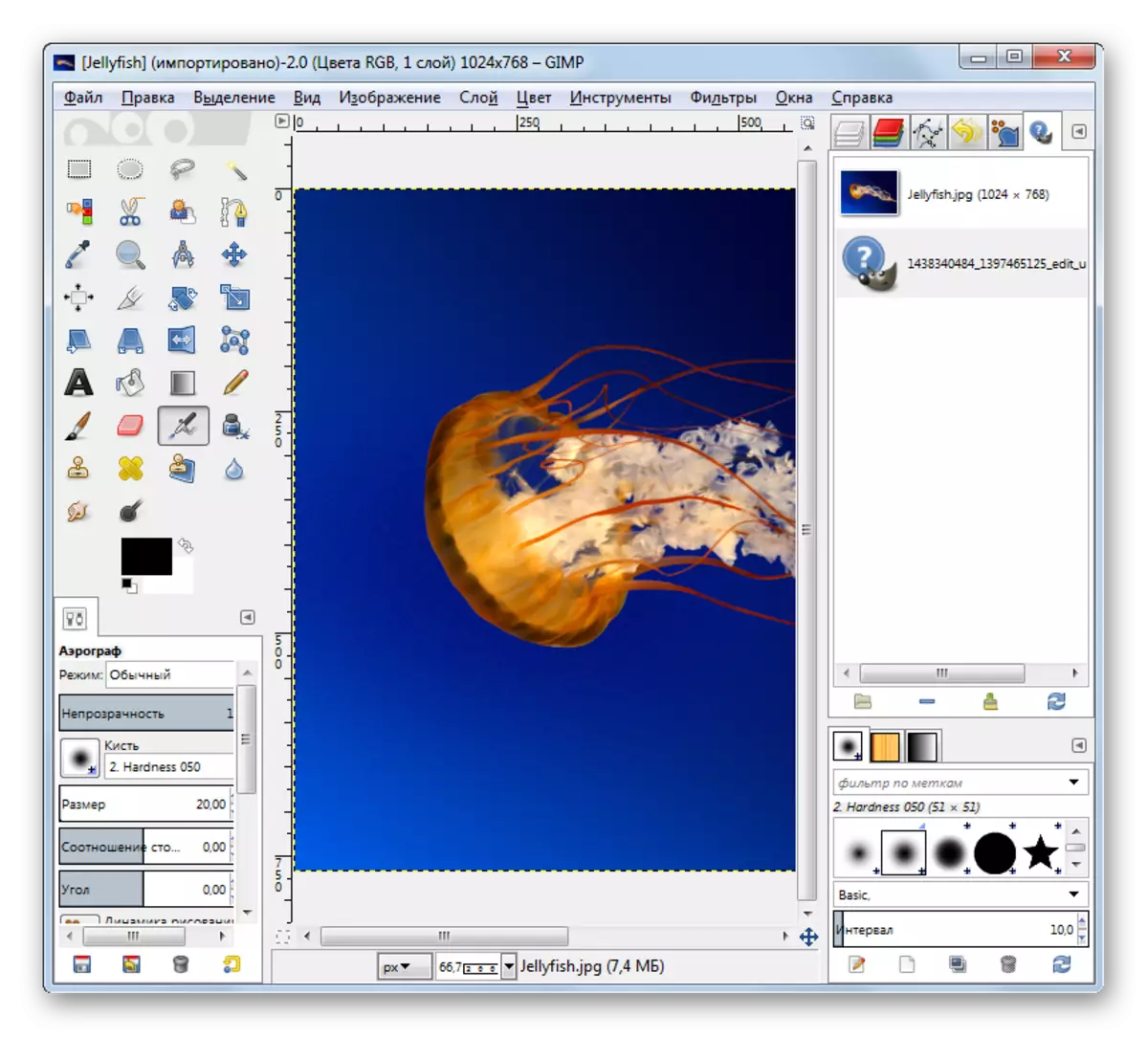
方法6:Adobe Photoshop.
検討されたフォーマットの画像を開くプロセスを説明する次の図形エディタは、伝説的なPhotoshopです。
- オープンフォトショップ。伝統的に「ファイル」と「開く」をクリックしてください。
- 選択ウィンドウが開始されます。 JPGが含まれている場所に進みます。ファイルに注目して、「開く」を使用してください。
- カラープロファイルが含まれていないことに関する情報がある場合は、ダイアログボックスが開きます。 「OK」をクリックするだけです。
- 写真はPhotoshopで開きます。
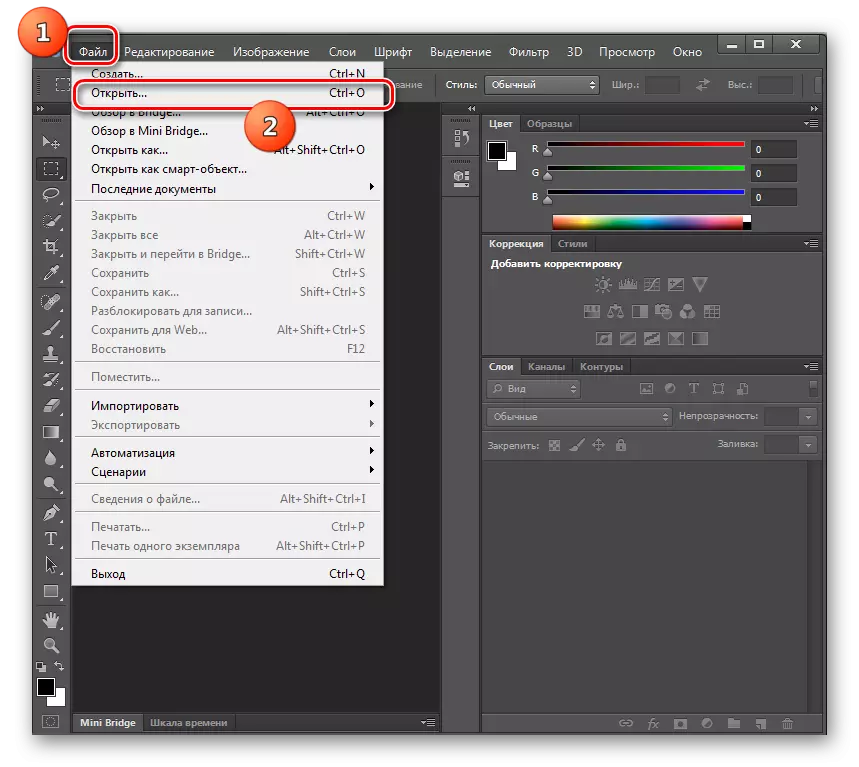
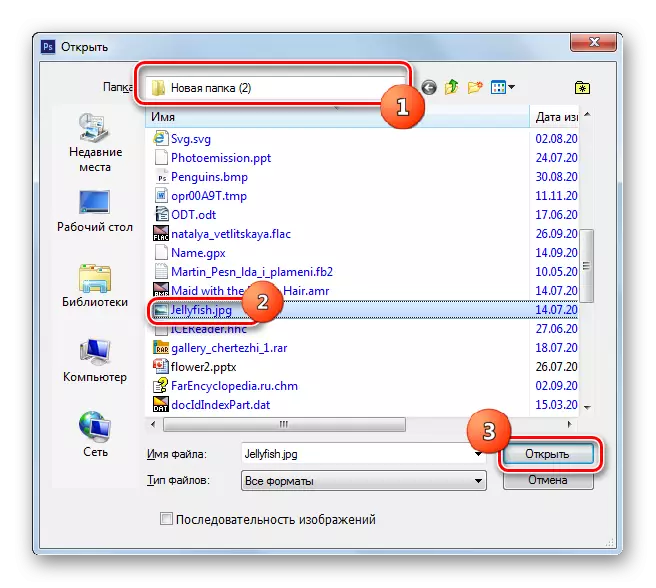
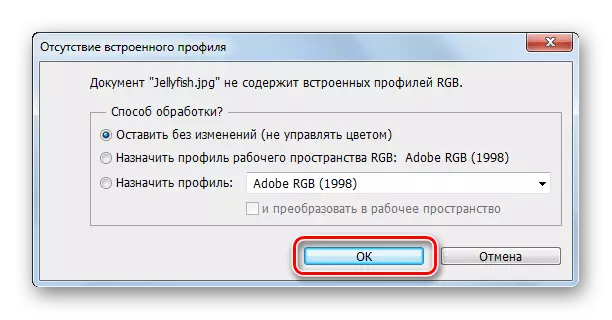
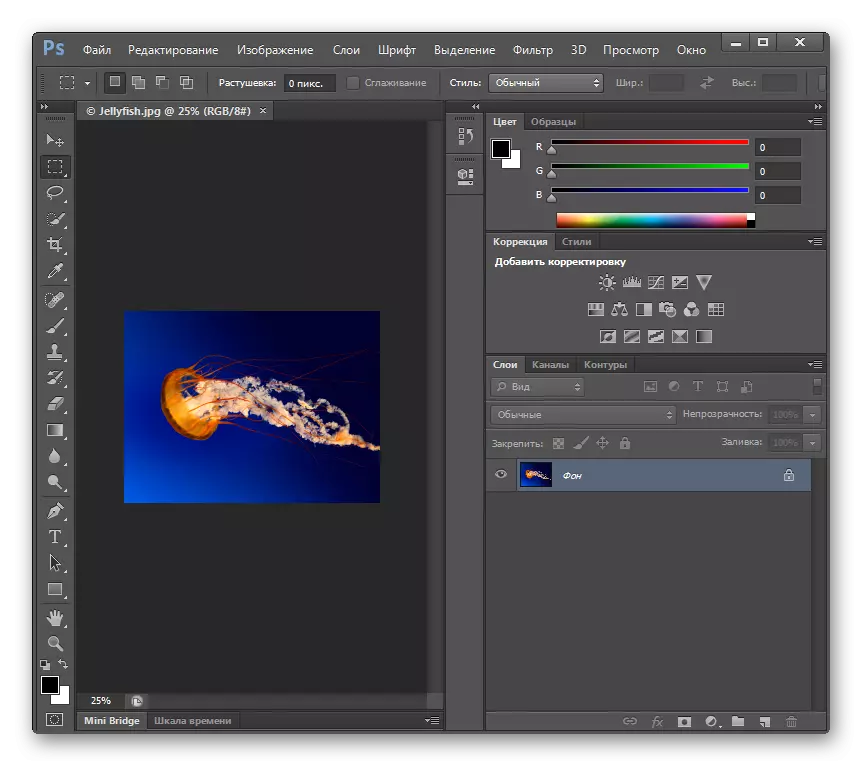
前の方法とは異なり、このオプションにはPhotoshopが有料ソフトウェアであるという不利益があります。
方法7:ユニバーサルビューア
別のプログラムブロックは、ユニバーサルコンテンツの視聴者であり、これはユニバーサルビューアに属しており、JPGを表示することができます。
- ワゴンビューアを実行してください。フォルダフォームがあるツールバーにある[開く]アイコンをクリックします。
- 選択ウィンドウを起動したら、JPGの場所を移動します。写真を指定する、「オープン」を使用してください。
- ファイルはユニバーサルビューアで開きます。
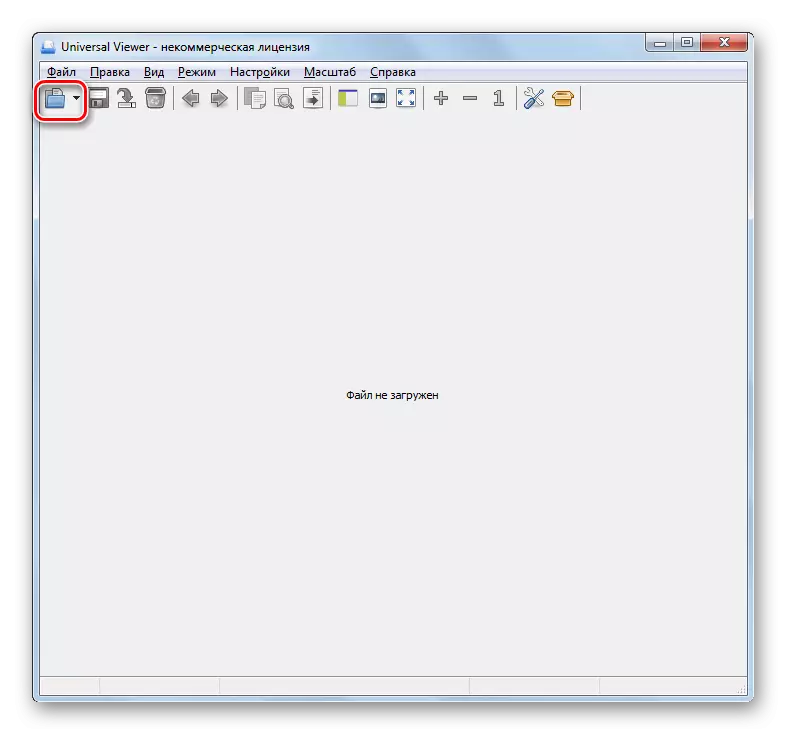
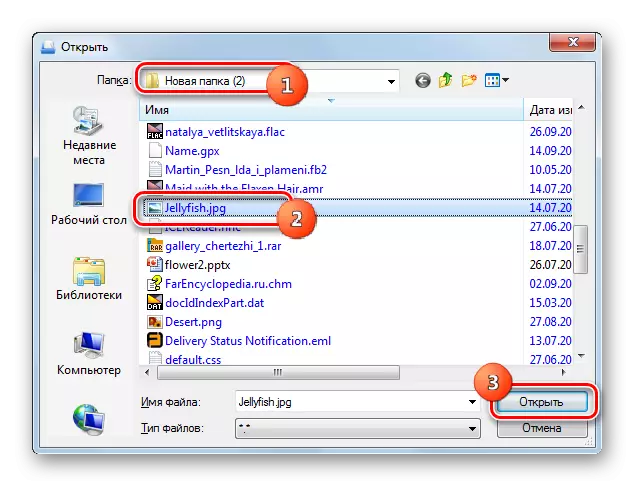
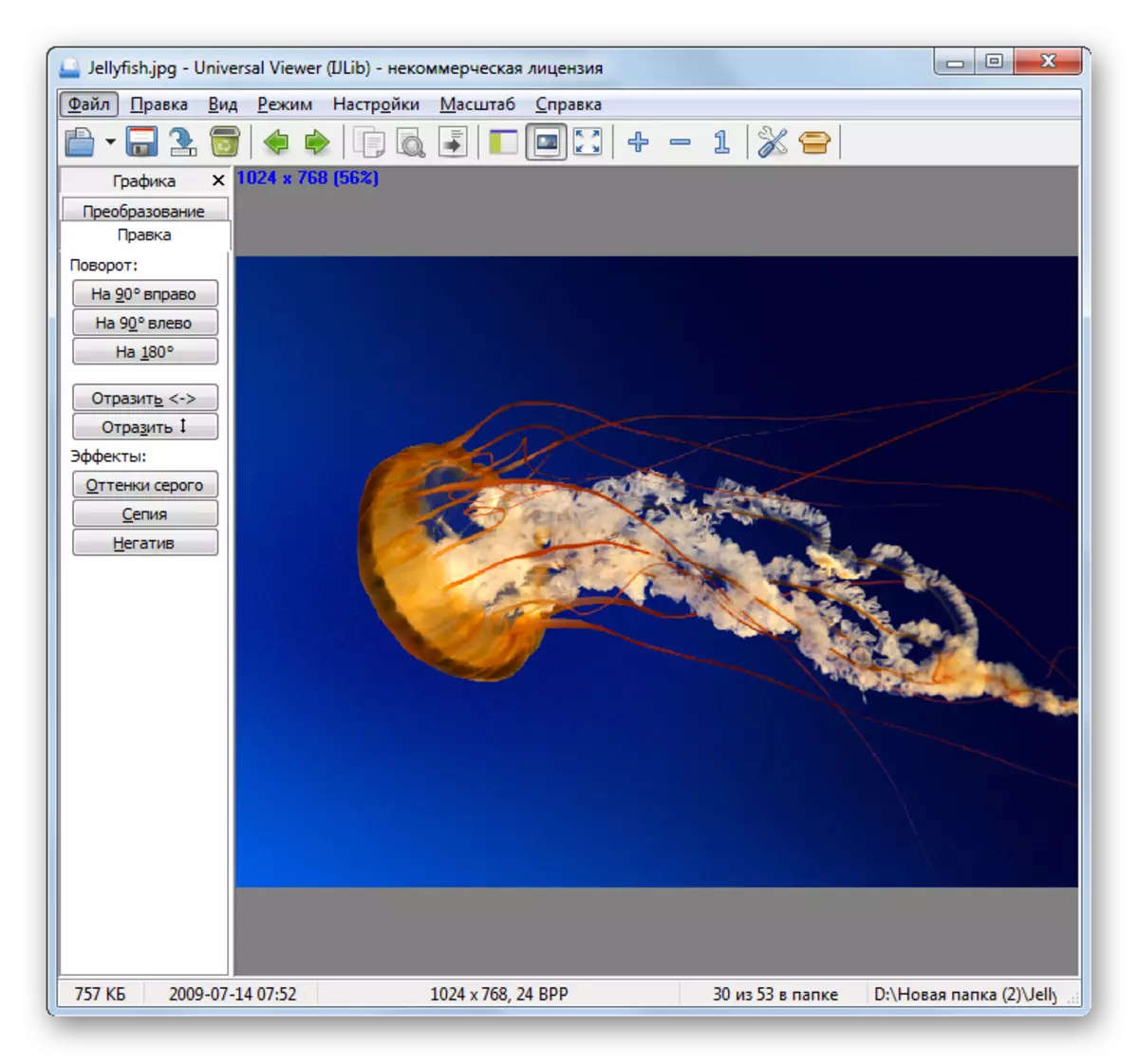
方法8:vivaldi.
vivaldiなどのほとんどすべてのモダンなブラウザを使ってJPGを開くことができます。
- vivaldiを実行します。ブラウザの左上隅にあるロゴをクリックします。開くメニューで「ファイル」をクリックし、追加リストから「開く」を選択します。
- 選択ウィンドウが表示され、私たちは以前と見なされる他のプログラムから見たことがわかります。写真の場所を入力してください。それをデザインするには、「開く」を押します。
- 写真はvivaldiに表示されます。
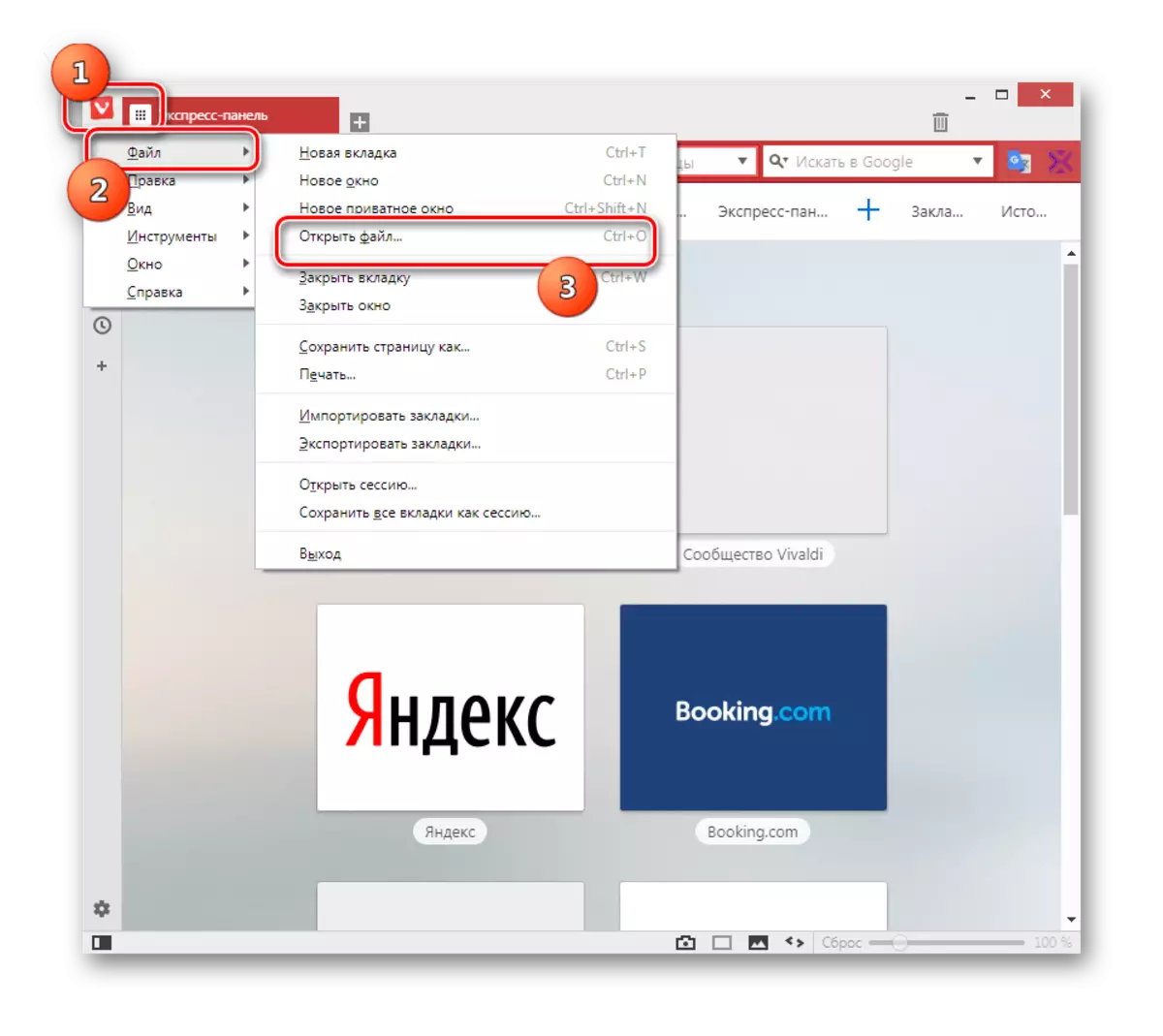
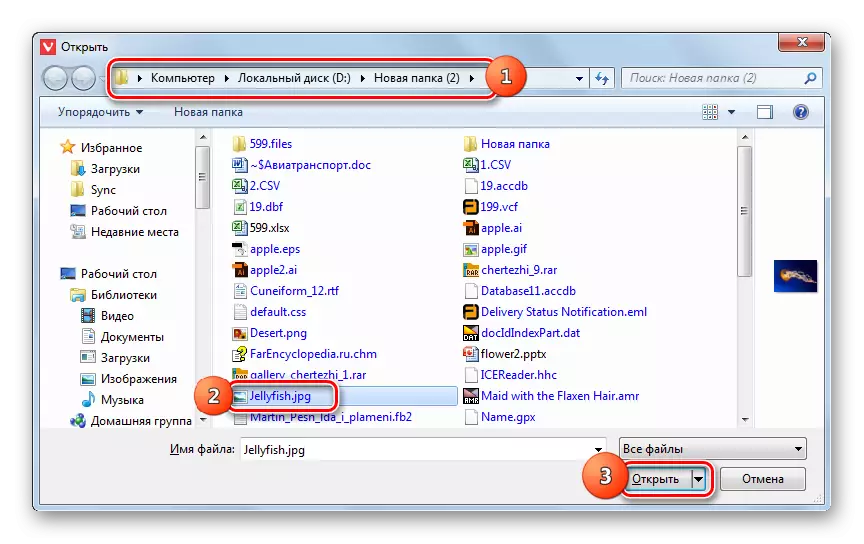
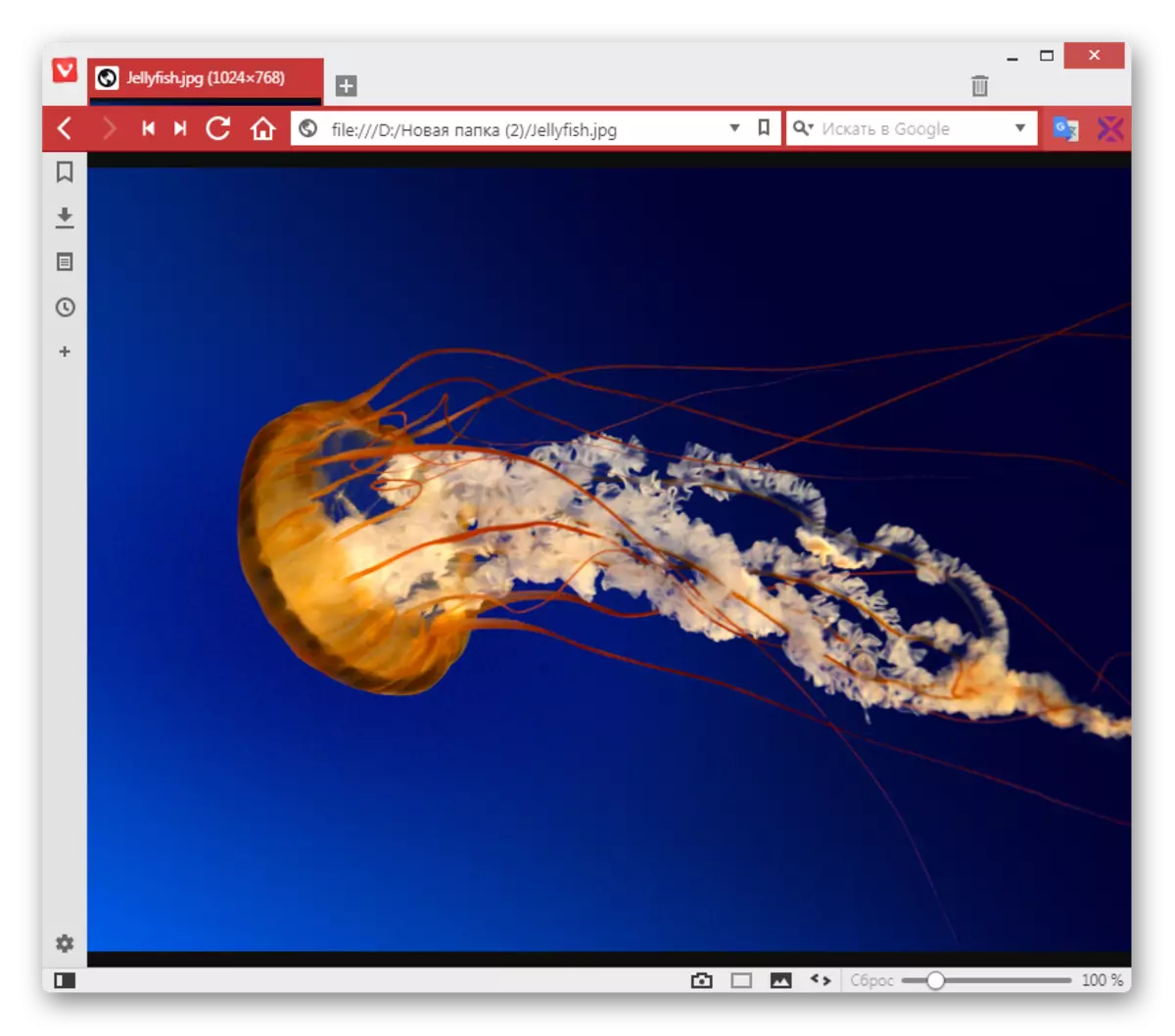
方法9:塗料
サードパーティ製のJPG画像とともに、Paint Image Viewerを使用して、内蔵オペレーティングシステムツールを開くこともできます。
- 塗料を開く。多くの場合、このタスクは標準ディレクトリ内のアプリケーションの名前をクリックして「スタート」メニューで実行されます。
- プログラムを開いたら、[ホーム]タブの左側にあるアイコンをクリックします。
- 「開く」をクリックしてください。
- 開く写真選択ウィンドウで、JPGの場所に進みます。写真を描く、「開く」を適用してください。
- 図面はペイントに表示されます。
![Windows 7オペレーティングシステムの[スタート]メニューを介して標準フォルダ内のPaint Graphic Editorを開く](/userfiles/134/9100_27.webp)
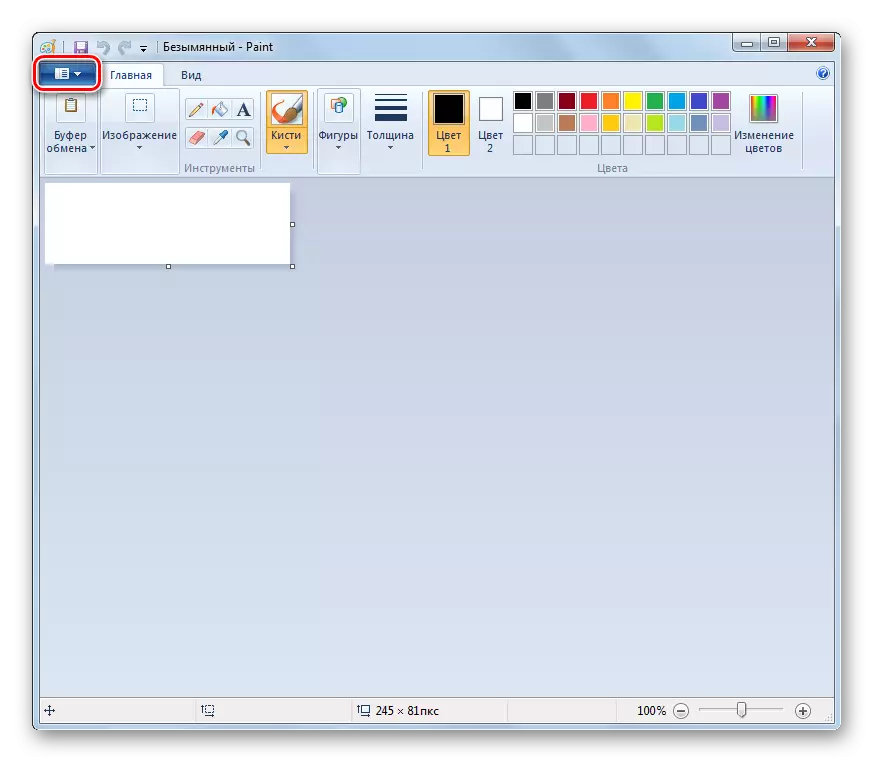
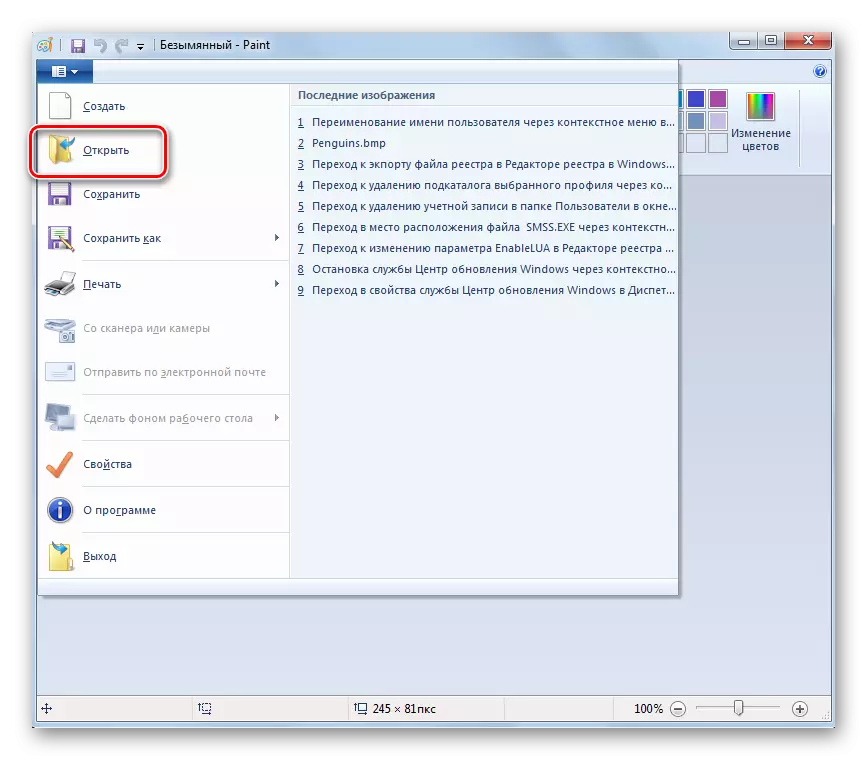
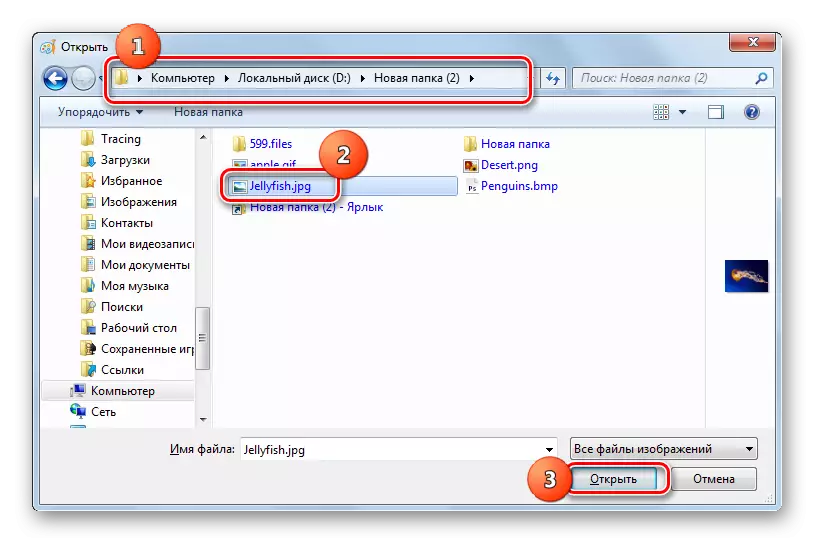
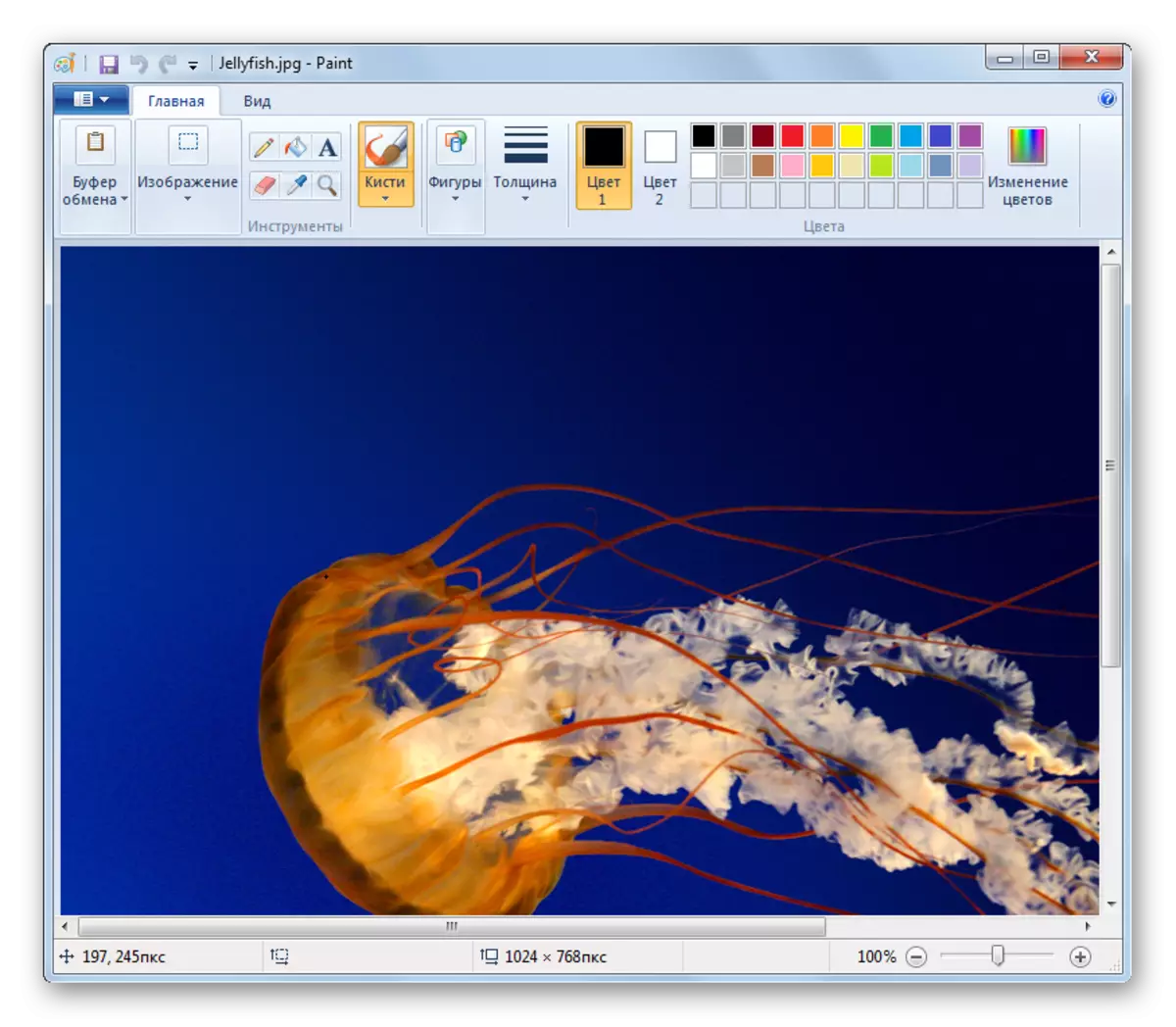
方法10:画像を表示するためのウィンドオーバーツール
「写真の表示」と呼ばれるJPGを見ることができる別の組み込みWindowsツール。
- 指定されたユーティリティを使用した画像の設計手順は、以前の方法で考慮したアルゴリズムとは異なります。まず第一に、あなたは「導体」を開く必要があります。
- JPGロケーションディレクトリを開きます。マウスの右ボタンで画像の画像をクリックしてください。リストから「開く...」リストから選択してください。表示される追加リストで、[写真表示]の位置をクリックしてください。
- 写真は選択されたユーティリティのウィンドウに表示されます。
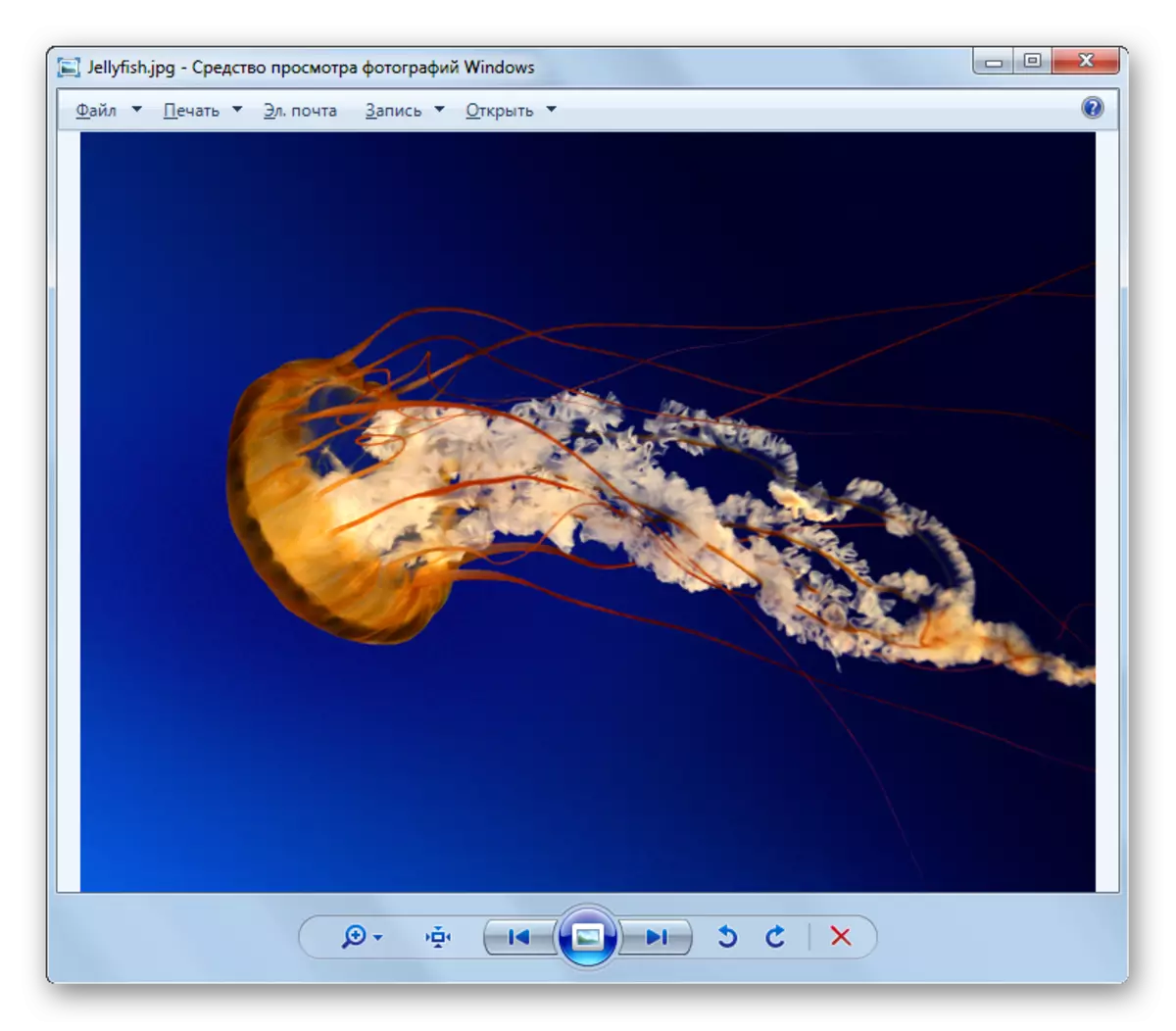
JPGを扱うためのこのツールの機能は、サードパーティの視聴者と比較して依然として大幅にカットされており、グラフィックエディタによってさらに多くの場合があります。

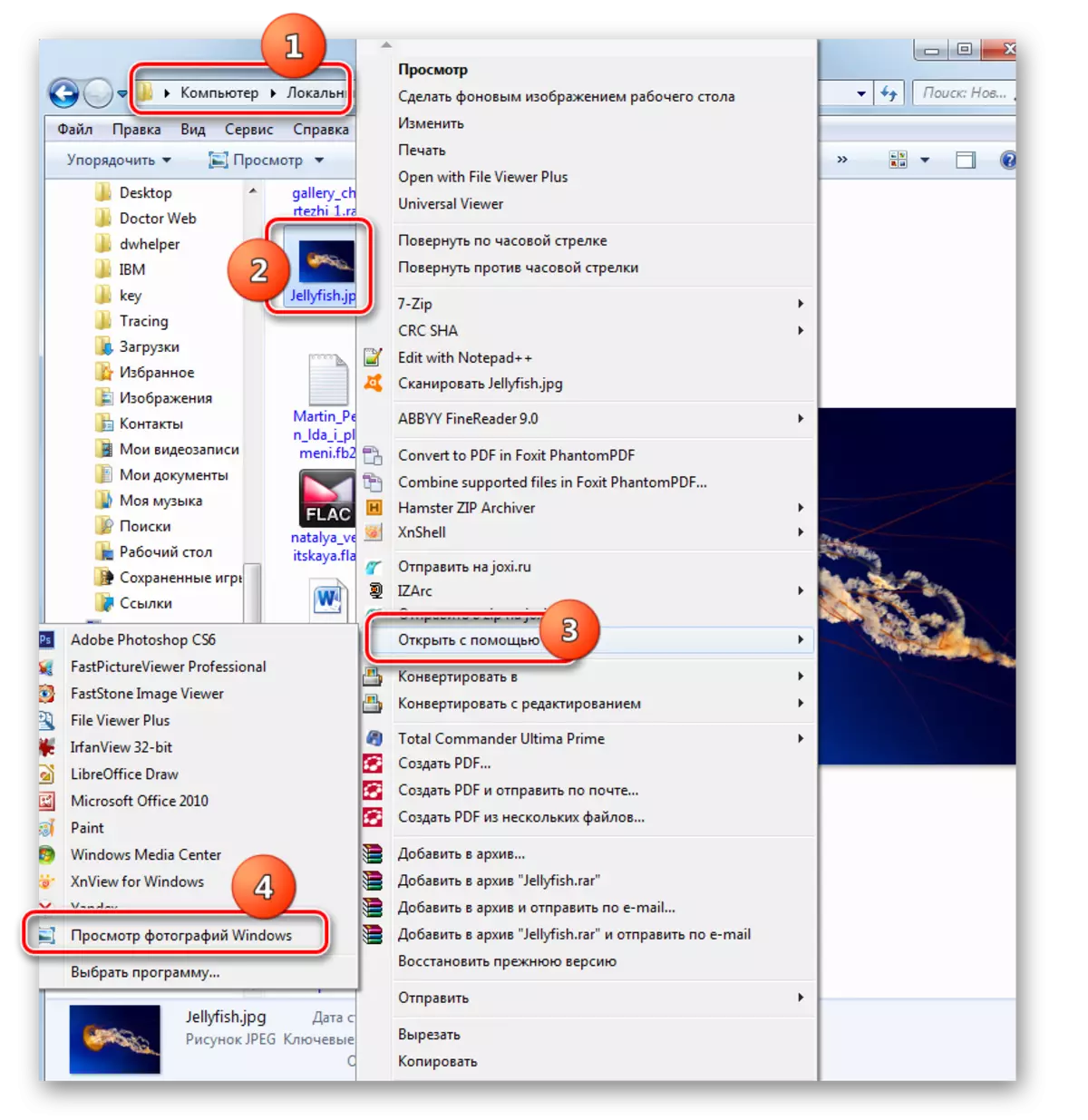
画像JPGを開くことができるさまざまなプログラムが多数あります。この記事では、最も有名なものだけです。特定のソフトウェア製品の選択は、ユーザーのあなた自身の好みに加えて、それが置くタスクによっても決定されます。たとえば、画像を通常表示するには、視聴者を使用するのが最善ですが、大きな変更を加えるには、画像の編集者の1つを適用する必要があります。さらに、手元に目的のプログラムを持っていない場合は、JPGを使用して、ブラウザなどを表示できます。 Windows機能では、指定された拡張子を持つファイルを表示および編集するためのプログラムが内蔵されています。
