
Beeline Providerを操作するためのWiFi TP-Link WR741nd V1とV2 WiFi設定の設定を検討してください。このルータを設定する特別な問題は一般的ではありませんが、実際には各ユーザーが独立して対応するわけではありません。
おそらくこの命令は手助けをしてコンピュータの専門家を呼び出すことはできません。記事で会うすべての写真は、マウスでそれらをクリックすることによって増やすことができます。
TP-Link WR741を接続します

TP-Link WR741ndルータの背面側
WiFiルーターの背面にTP-Link WR741ndは1インターネットポート(青)と4つのLANポート(黄色)があります。ルータを次のように接続します.Beeline Providerケーブル - インターネットポートに。ルータに束ねられたワイヤは、LANポートのいずれかに挿入され、もう一方の端はコンピュータまたはラップトップネットワークカードのポートです。その後、Wi-Fiルータの電源を入れ、完全にロードされるまで約1分の2を待ち、コンピュータは接続されているネットワークパラメータを決定します。
重要な点の1つは、設定が行われるコンピュータ上のローカルネットワーク上の正しい接続パラメータを設定することです。設定内の入力に問題がない場合は、必ずローカルネットワークのプロパティにインストールされていることを確認してください。自動的にDNSアドレスを受信するには、DNSアドレスを自動的に受信します。
そして、多くのことがタイプから見逃されているもう1つ:TP-Link WR741ndを設定した後は、コンピュータの電源を入れるか自動的に起動したときに起動したコンピュータ上で利用可能なBEELINE接続を必要としません。無効にすると、接続はルータ自体をインストールする必要があります。さもなければ、あなたはなぜインターネットがコンピュータ上にあるのか当惑するでしょうが、Wi-Fiはありません。
インターネット接続L2TP Beelineのセットアップ
すべてが接続された後、コンピュータ上で、インターネットブラウザ、Google Chrome、Mozilla Firefox、Internet Explorer - 誰も。ブラウザのアドレスバーでは、192.168.1.1を紹介してEnterキーを押します。その結果、ルーターの管理を入力するためのパスワード要求が表示されます。このモデルの標準的なユーザー名とパスワード - admin / admin。何らかの理由で標準ログインとパスワードが起動しなかった場合は、出荷時の設定にするためにルータの裏側のリセットボタンを使用してください。薄いリセットボタンを5秒以上以内に押してから、ルータが再びブーストするまで待ちます。
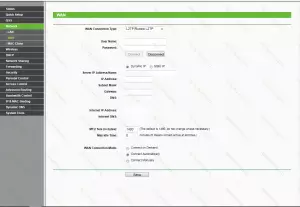
WAN接続の設定
正しいログインとパスワードを入力したら、[ルーター設定]メニューに自分を見つけます。ネットワーク - WANセクション(WANネットワーク)セクションにアクセスしてください。 WAN接続タイプまたは接続タイプでは、L2TP / Russia L2TPを選択してください。この場合、インターネットプロバイダによって提供されている「ユーザー名とパスワード」フィールドに入力します。
[サーバーのIPアドレス/名前]フィールドに入るtp.internet.beeline.ru。自動的に接続を祝います(自動接続)、[保存]をクリックします。設定の最も重要な段階は完了です。すべてが正しく行われたら、インターネット接続を確立する必要があります。次の段階に行きます。
Wi-Fiネットワークを設定する
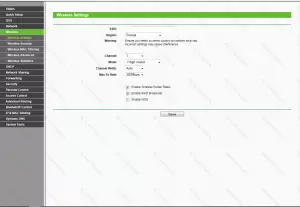
Wi-Fiアクセスポイントの設定
TP-Link WR741ndのワイヤレスタブに行きます。 SSIDフィールドに、ワイヤレスアクセスポイントの希望の名前を入力します。あなたの裁量で。残りのパラメータは変更されずに決心しています。ほとんどの場合、すべてが機能します。
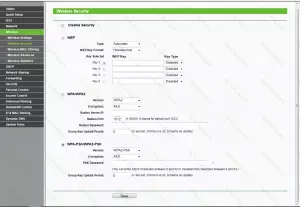
Wi-Fiセキュリティ設定
[ワイヤレスセキュリティ]タブの[WPA-PSK / WPA2-PSK]を選択します。バージョンフィールド - WPA2-PSKで、[PSKパスワード]フィールドに、Wi-Fiアクセスポイント、少なくとも8文字に目的のパスワードを入力します。 「保存」または保存するかをクリックします。おめでとうございます、Wi-Fiルーターの設定TP-Link WR741ndが完了して、インターネットと電線なしで接続できるようになりました。
