
ICOフォーマットは、ブラウザタブのWebページに切り替えるときに表示されている恩恵 - Webサイトのアイコンの製造に最もよく使用されます。このアイコンを作るためには、ICOのPNG拡張機能で画像を変換する必要があります。
再フォーマットのためのアプリケーション
ICOでPNG変換を実行するには、オンラインサービスを使用するか、PCにインストールされているプログラムを適用できます。最後のオプションで、私たちはより詳細に考えます。指定された方向に変換するには、次の種類のアプリケーションを使用できます。- グラフィックエディタ;
- コンバータ;
- 写真視聴者。
次に、上記グループからの個々のプログラムの例についてのICOのPNG変換手順を検討します。
方法1:ファクトリフォーマット
まず、コンバータファクタフォーマットを使用して、PNGからICOの再フォーマットアルゴリズムを検討してください。
- アプリケーションを実行してください。 「写真」の名前をクリックしてください。
- アイコンとして提示された変換方向のリストが開きます。 ICOアイコンをクリックしてください。
- ICOの[変換設定]ウィンドウが開きます。まず最初に、ソースを追加する必要があります。 「ファイルの追加」をクリックしてください。
- 開いた写真選択ウィンドウで、元のPNGの場所にログインします。指定されたオブジェクトでは、「開く」を使用します。
- 選択したオブジェクトの名前が[パラメータ]ウィンドウのリストに表示されます。 「終了フォルダ」フィールドは、変換されたFavonが送信されるディレクトリのアドレスを入力しました。しかし必要ならば、このディレクトリを変更することができます。「変更」をクリックするだけです。
- フォルダの概要ツールを通過するフォローを保存したいディレクトリに移動して、それを選択して[OK]をクリックします。
- [endフォルダ]要素に新しいアドレスが表示されたら、[OK]をクリックします。
- メインプログラムウィンドウに戻ります。ご覧のとおり、タスクの設定は別の行に表示されます。変換を開始するには、この文字列を選択して[スタート]をクリックします。
- ICOの画像再フォーマットが発生します。タスクが完了したら、ステータス「実行」が「ステータス」フィールドに設定されます。
- Faviconの場所ディレクトリに移動するには、タスクを使用して文字列を選択し、パネルに配置されているアイコンをクリックします。
- 「導体」は、完成したFavonが配置されている地域で発売されます。

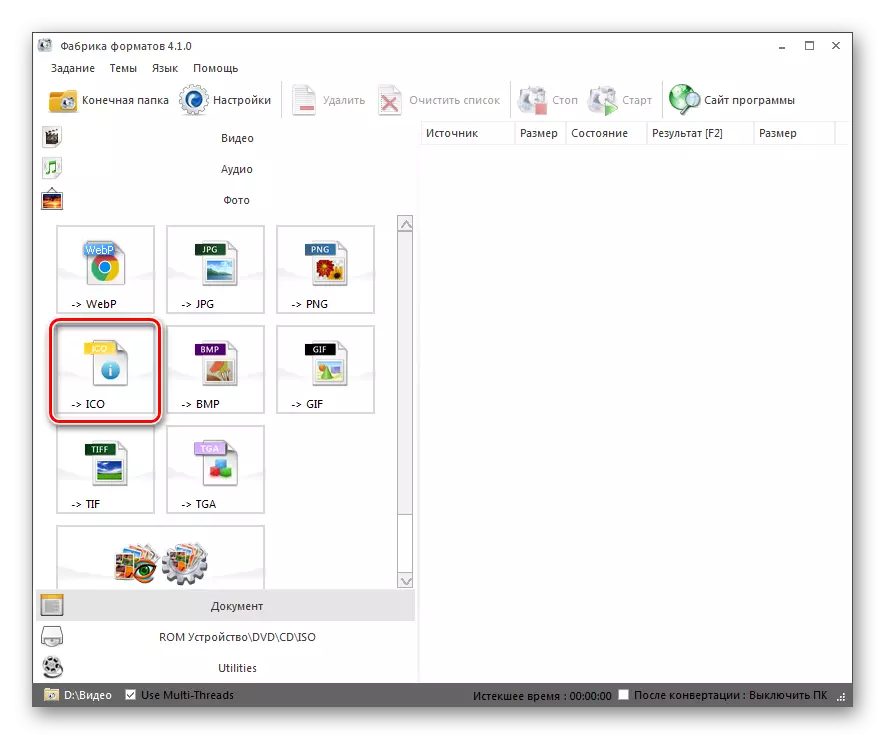
![Format Factoryプログラムの[変換設定]ウィンドウから[ソースファイルの追加]ウィンドウに移動します。](/userfiles/134/9051_4.webp)
![フォーマットファクトリプログラムの[ソースファイルの追加]ウィンドウのPNGイメージの選択](/userfiles/134/9051_5.webp)

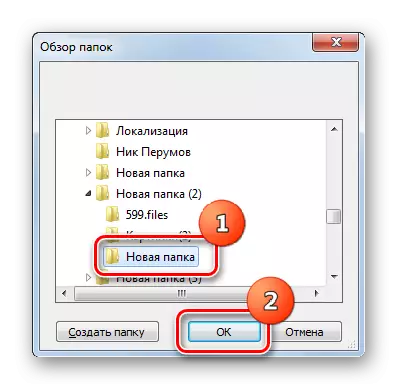

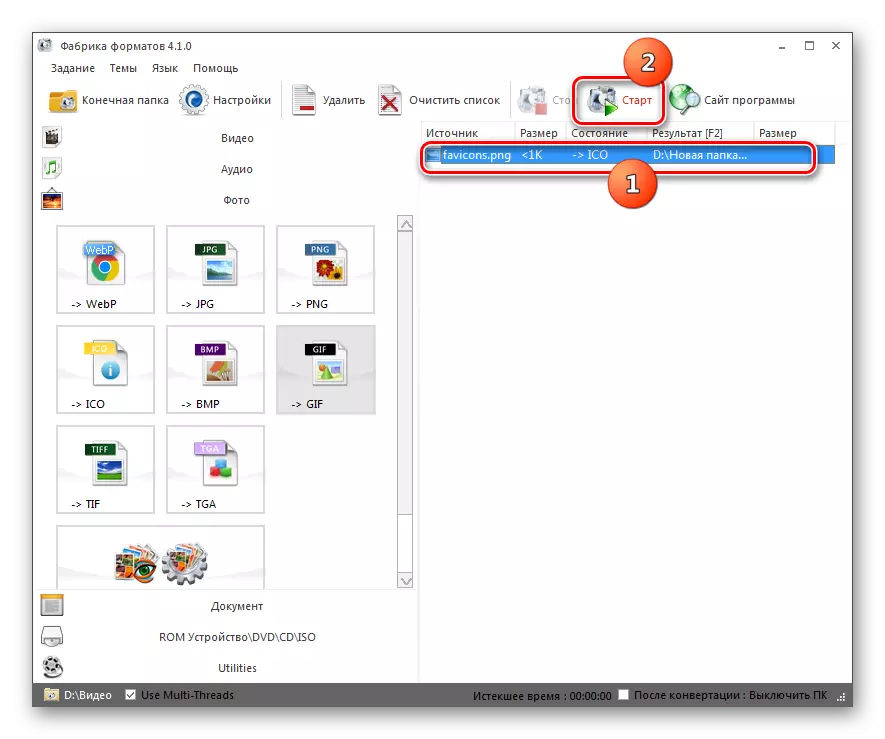
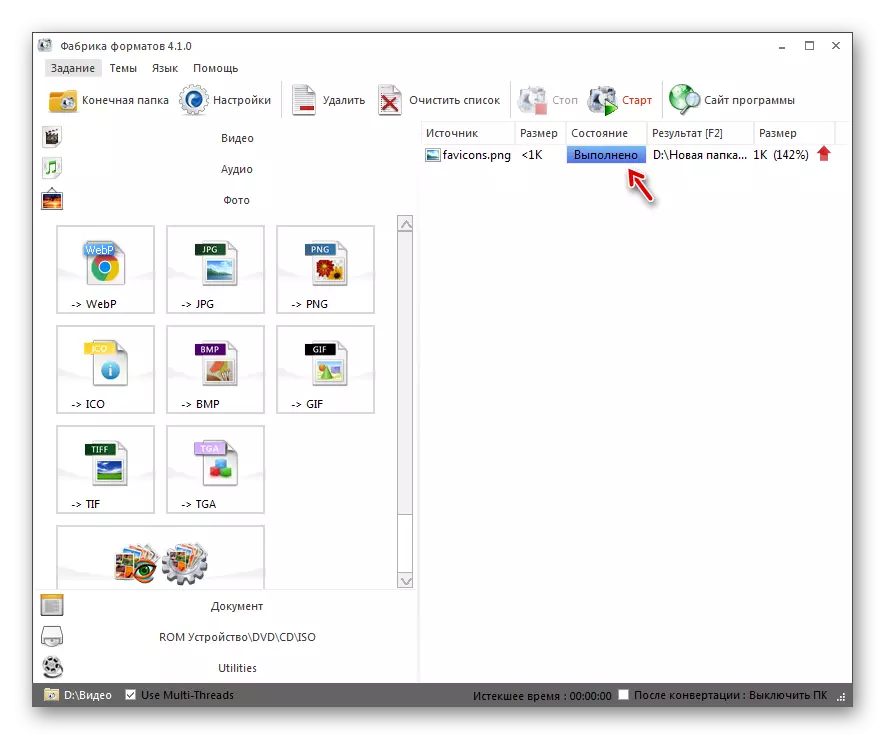
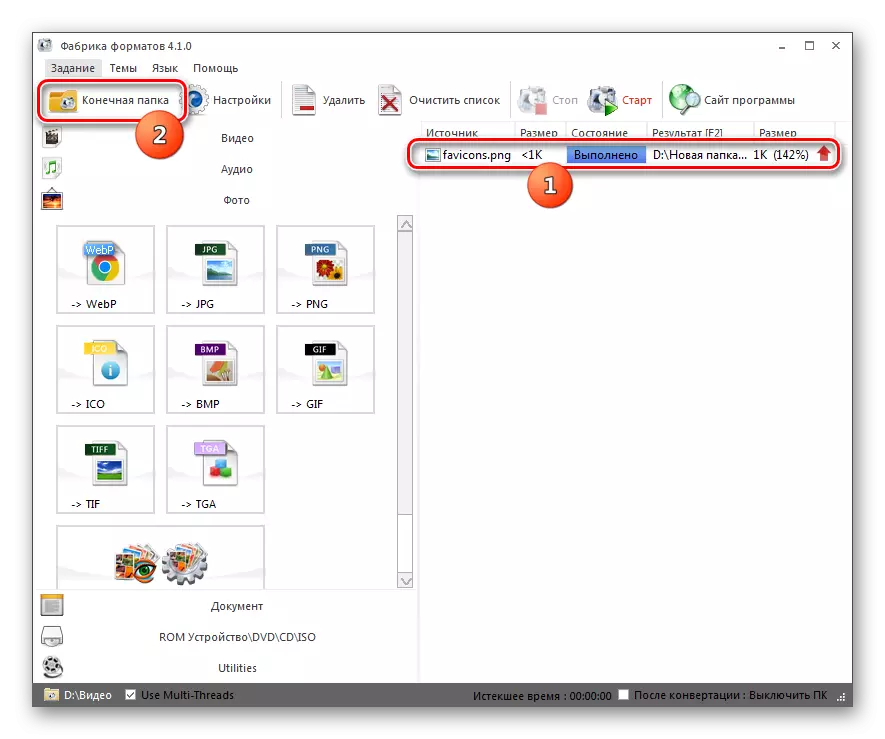
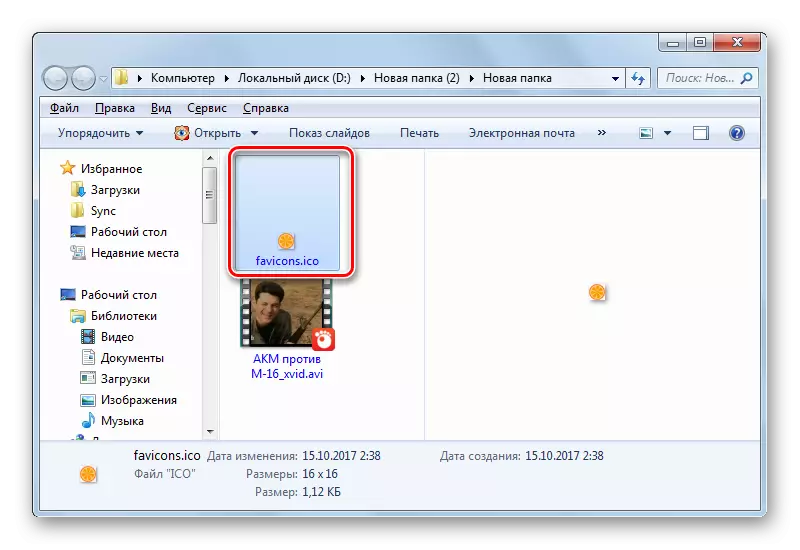
方法2:フォトコンバータ規格
次に、写真フォトコンバータ規格を変換するための特殊なプログラムを使用して調べられている手順の実施例を検討します。
フォトコンバータのスタンダードをダウンロードしてください
- フォトコンバータの標準を起動します。 [ファイルの選択]タブで、[ファイル]の[ファイル]の刻印を持つ[+]アイコンをクリックします。 [廃止]リストで、[ファイルの追加]をクリックします。
- 画像選択ウィンドウが開きます。 PNGの場所に進みます。オブジェクトを指定し、「開く」を適用します。
- 選択したパターンがメインプログラムウィンドウに表示されます。これで、最終的な変換形式を指定する必要があります。これを行うには、ウィンドウの下部にあるアイコンのグループの右側にある[名前を付けて保存]をクリックし、[+]記号の形のアイコンをクリックします。
- グラフィックフォーマットの巨大なリストで追加のウィンドウが開きます。 「ico」をクリックしてください。
- これで、ICOアイコンが「名前を付けて保存」要素ブロックに表示されました。これはアクティブです。これは、この展開が変換されます。 FAVONの最後の記憶フォルダを指定するには、名前で「保存」セクションをクリックします。
- 変換されたファニークを保存するカタログを指定できるセクションが開きます。ラジオボタンの位置を整理すると、ファイルが保存されます。
- ソースと同じフォルダにあります。
- 元のディレクトリに投資されたディレクトリにあります。
- 任意のカタログの選択
最後の項目を選択した場合は、ディスクまたは接続メディア上の任意のフォルダを指定できます。 「変更」をクリックしてください。
- フォルダの概要が開きます。 FAVONを保存したいディレクトリを指定して[OK]を押します。
- 選択したディレクトリへのパスが適切なフィールドに表示されたら、変換を実行できます。この「スタート」をクリックしてください。
- 画像再フォーマットが行われる。
- 終了後、情報は変換ウィンドウに表示されます - 「変換は完了」です。 Favon Placementフォルダに移動するには、「ファイルを表示...」を押します。
- 「導体」は、Favonがある場所で始まります。
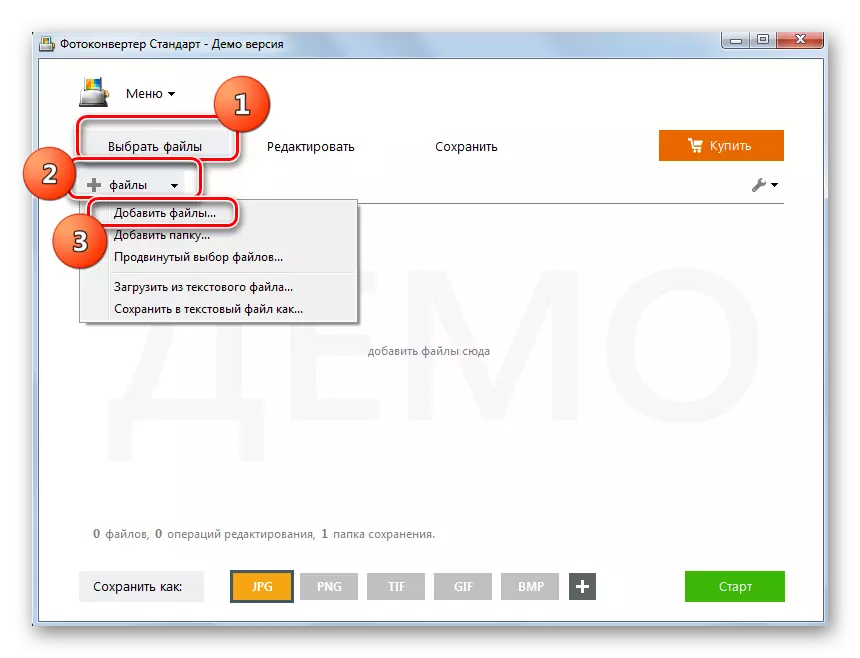
![フォトコンバータ標準プログラムの[ソースファイルの追加]ウィンドウのPNGイメージの選択](/userfiles/134/9051_14.webp)

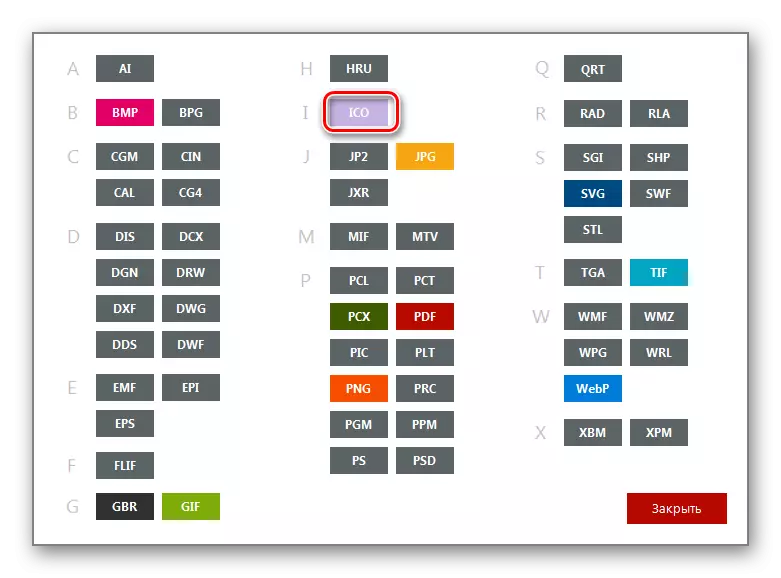
![フォトコンバータの標準プログラムの[水平方向の保存]メニューセクションを保存します。](/userfiles/134/9051_17.webp)
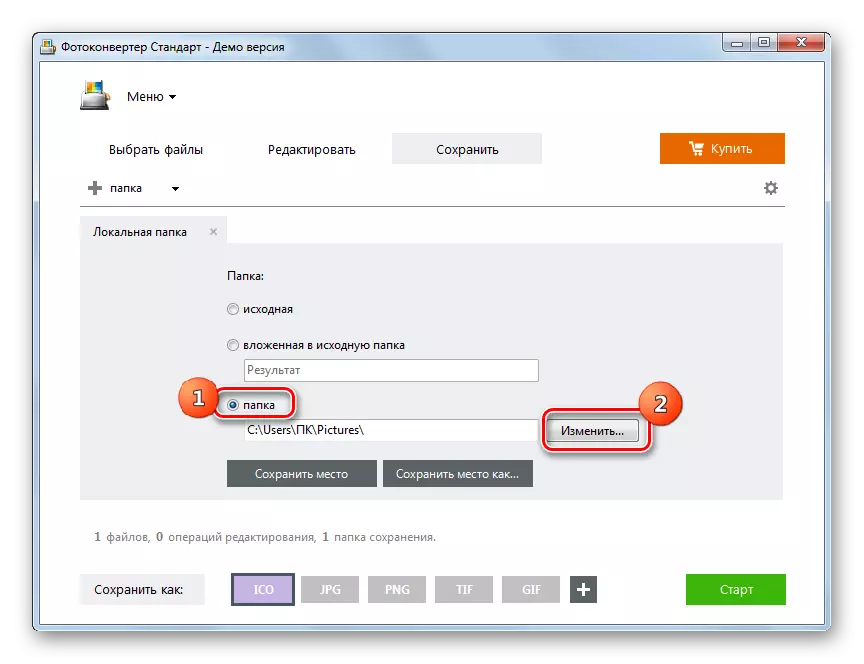
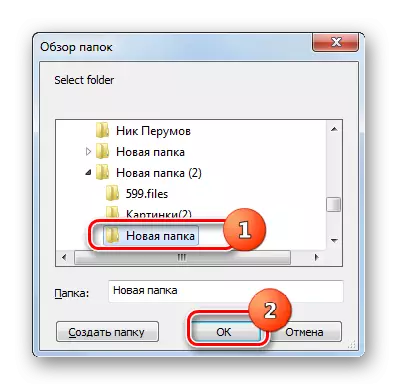
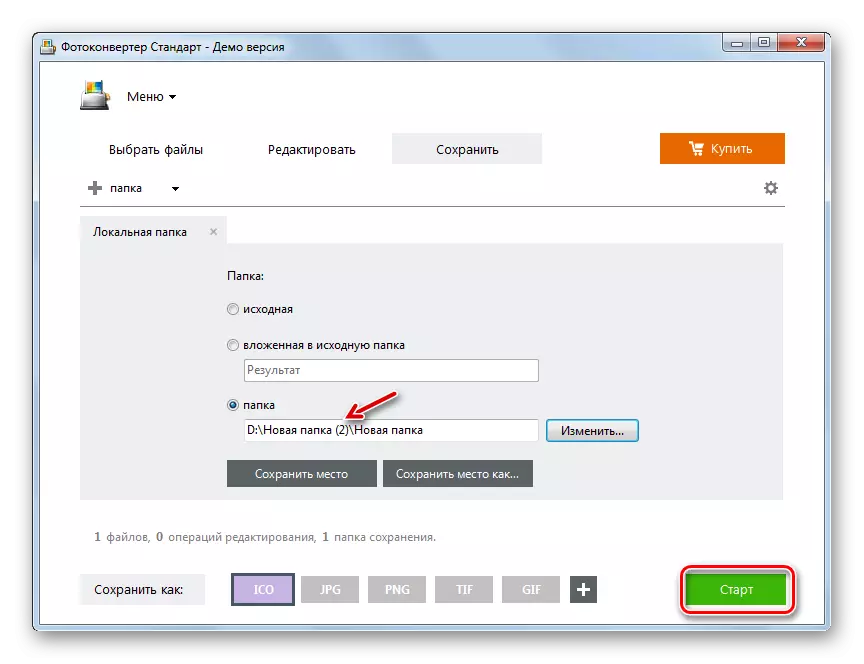
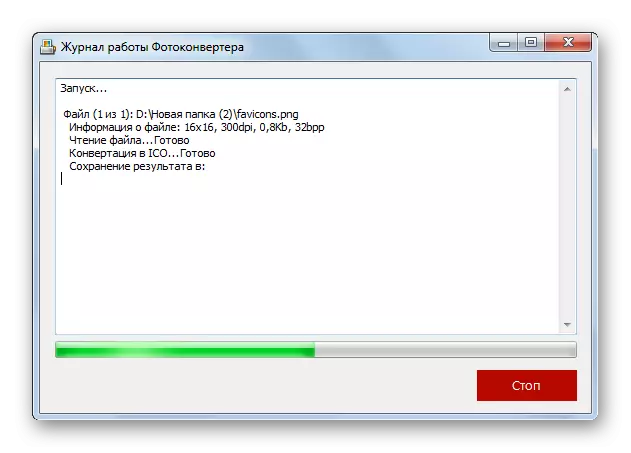
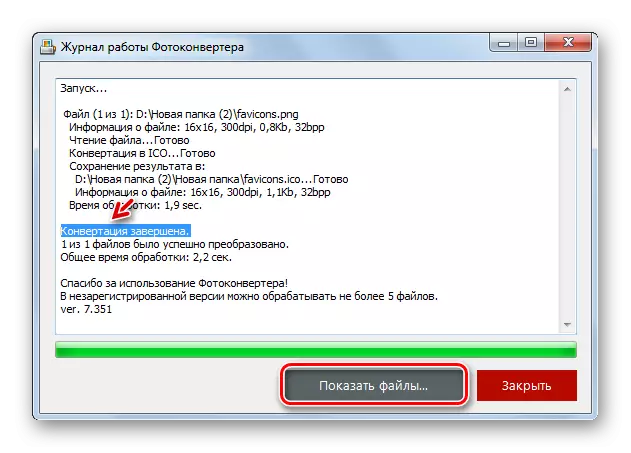

方法3:GIMP
PNGからICOで再フォーマットされたコンバータだけでなく、GIMPが割り当てられているグラフィックエディタもほとんどのグラフィックエディタです。
- GIMPを開く。 「ファイル」をクリックして「開く」を選択します。
- 画像選択ウィンドウが開始されます。サイドメニューで、ファイルの場所ディスクをマークします。次に、その場所のディレクトリに移動します。 PNGオブジェクトを選択して、「開く」を適用します。
- 写真はプログラムのシェルに表示されます。変換するには、[ファイル]をクリックしてから[エクスポート]をクリックします。
- ウィンドウを開いたウィンドウの左側にある場合は、結果の画像を保存するディスクを指定します。次に、目的のフォルダに移動します。 [ファイルの種類の選択]項目をクリックします。
- 「Microsoft Windows」アイコンを選択して、フォーマットの出力リストから「エクスポート」を押します。
- 表示されたウィンドウで、エクスポートを押すだけです。
- 画像はICOに変換され、変換の設定時にユーザーが前述したファイルシステム領域にあります。
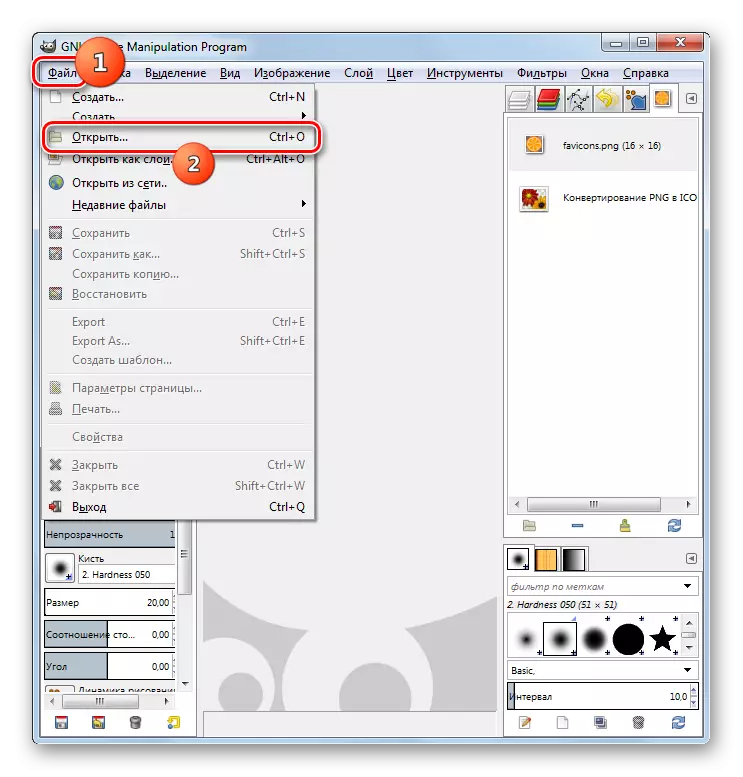
![GIMPプログラムの[ソースファイルの追加]ウィンドウでPNGイメージを選択する](/userfiles/134/9051_25.webp)
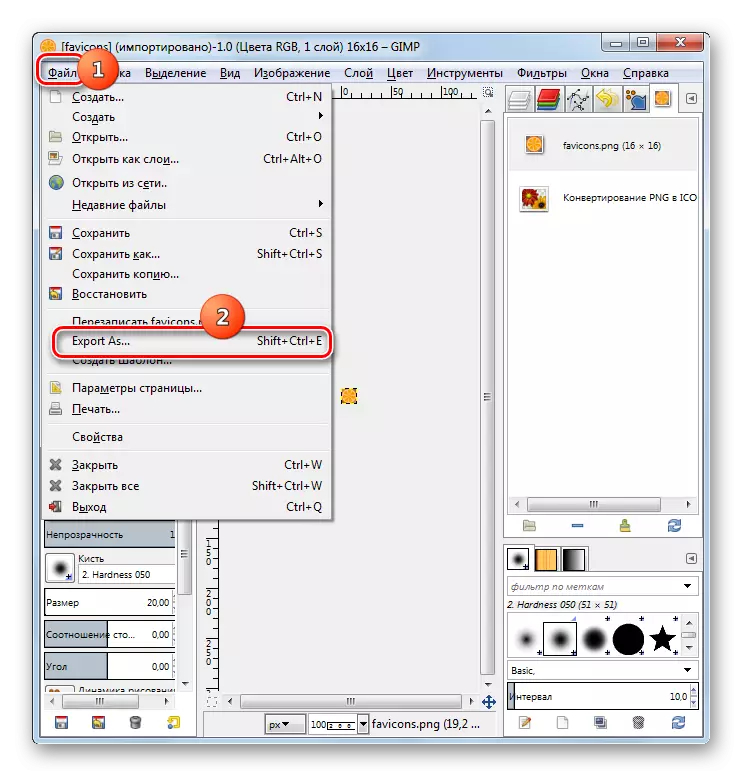
![GIMPプログラムの[イメージのエクスポート]ウィンドウで変換されたファイルの場所フォルダのアドレスを選択する](/userfiles/134/9051_27.webp)
![GIMPプログラムの[イメージのエクスポート]ウィンドウで変換されたファイルのフォーマットを選択してください](/userfiles/134/9051_28.webp)
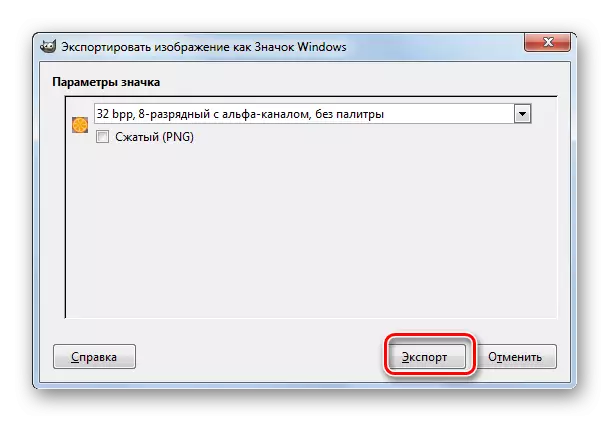
方法4:Adobe Photoshop.
次のグラフィックエディタは、Photoshopと呼ばれるPhotoshopと呼ばれるPNGをアドビから変換できます。しかし、事実は、標準の組み立てでは、必要なフォーマットでファイルを保存する可能性が私たちに提供されていないということです。この機能を取得するには、iCoformat-1.6f9-win.zipプラグインをインストールする必要があります。プラグインをロードしたら、このアドレステンプレートでフォルダ内で解凍する必要があります。
C:\ Program Files \ Adobe \ Adobe PhotoshopCS§\プラグイン
「いいえ」の値の代わりに、Photoshopのバージョン番号を入力する必要があります。
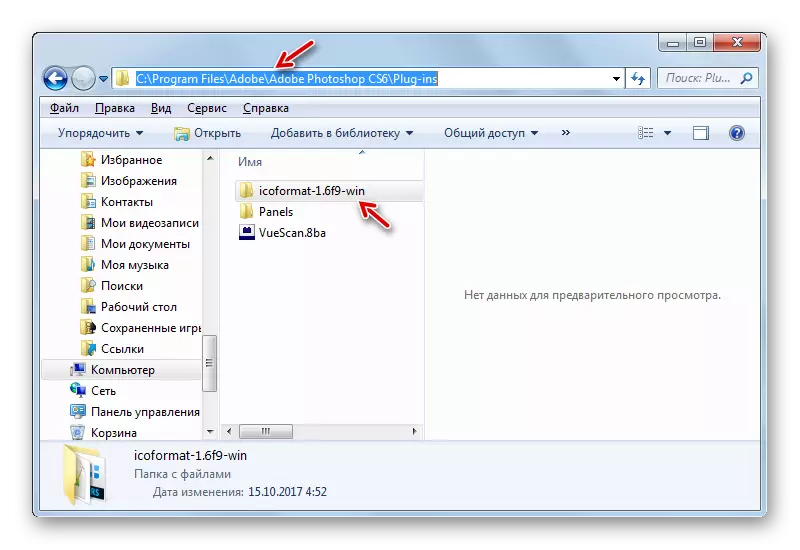
ダウンロードプラグインicOformat-1.6f9-win.zip。
- プラグインをインストールしたら、Photoshopを開きます。 「ファイル」をクリックしてから「開く」です。
- 選択ウィンドウが起動されます。 PNGの場所に来てください。図面を強調表示して、「オープン」を適用してください。
- ウィンドウは内蔵プロファイルがないことについて警告を開始します。 「OK」をクリックしてください。
- 写真はPhotoshopで開いています。
- 今すぐPNGを必要な形式に再フォーマットする必要があります。もう一度[ファイル]をクリックしますが、今度は「保存を保存...」をクリックします。
- ファイル保存ウィンドウが起動されます。あなたがFavonを保存したいカタログに移動します。 [ファイルタイプ]フィールドで、[ICO]を選択します。 「保存」をクリックしてください。
- Favonは指定された場所にICO形式で保存されます。
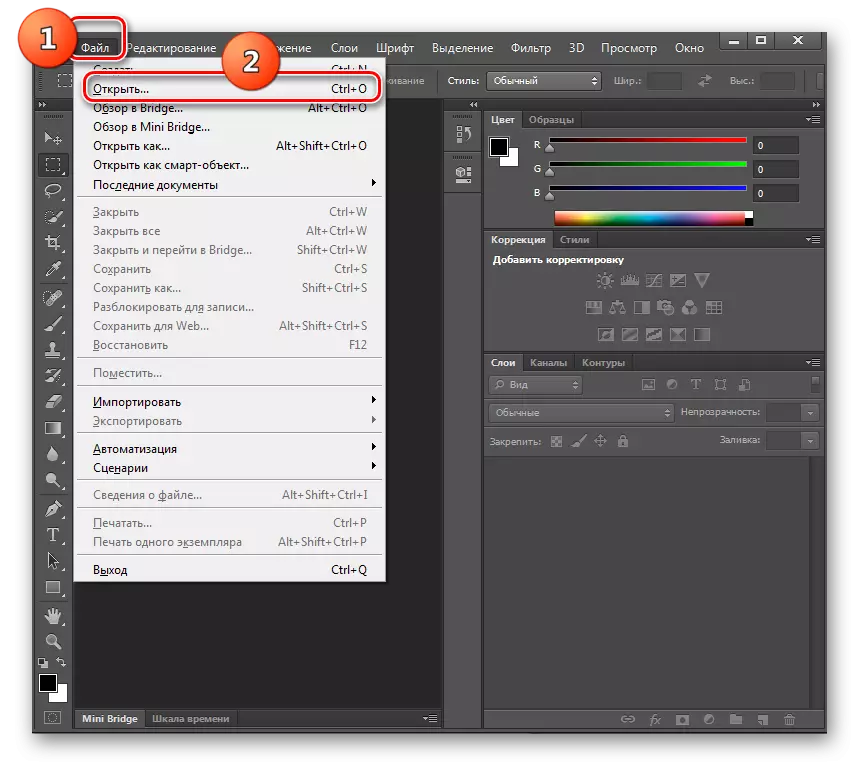
![Adobe Photoshopの[ソースファイルの追加]ウィンドウでPNGイメージを選択する](/userfiles/134/9051_32.webp)
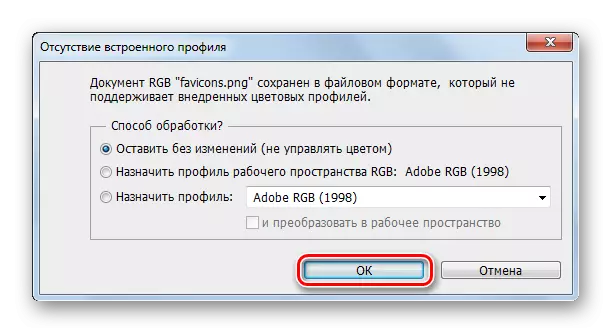
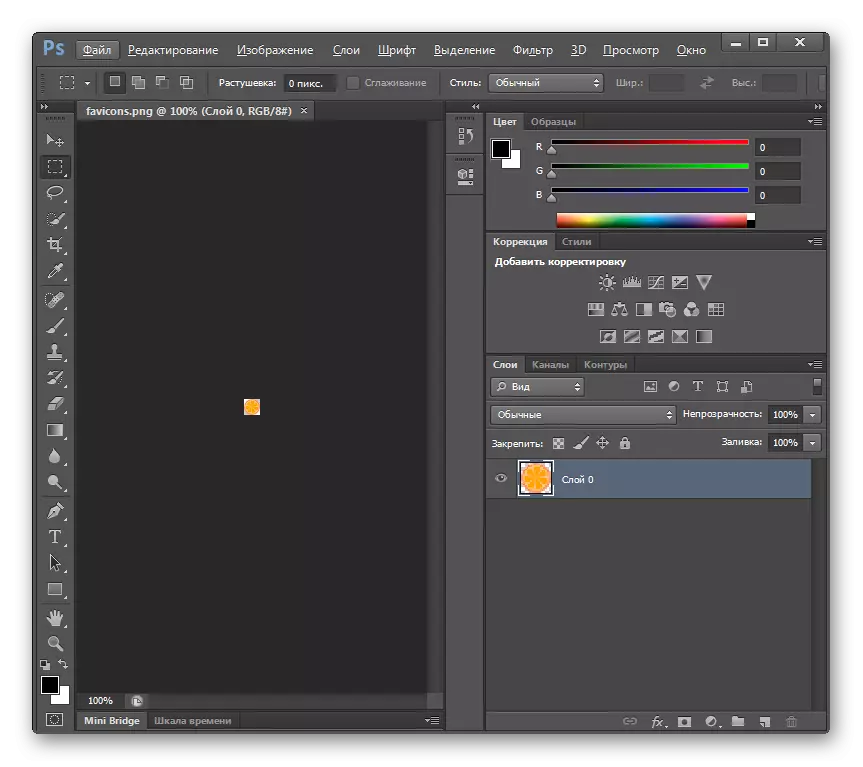
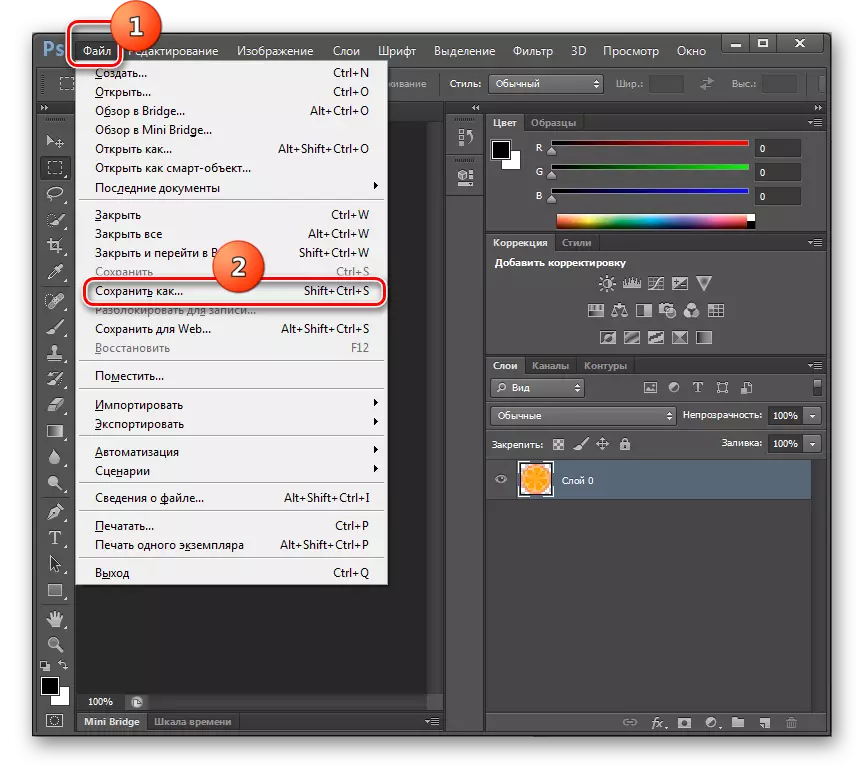

方法5:XNVIEW.
PNGからICOの再フォーマットは、写真の多機能視聴者が多数の多機能視聴者になり、その中でXNVIEWが強調表示されています。
- XNViewを実行します。 「ファイル」をクリックして「開く」を選択します。
- 画像選択ウィンドウが表示されます。 PNGロケーションフォルダに移動します。このオブジェクトを描くには、「開く」を使用してください。
- 写真が開きます。
- もう一度「ファイル」を押すが、この場合は「名前を付けて保存...」を選択してください。
- 保存ウィンドウを開きます。それを使って、あなたがfavonを保存する予定の場所に行きます。次に[ファイルの種類]フィールドに、[ICO - Windows]アイコンを選択します。 「保存」をクリックしてください。
- 画像は指定された拡張子と指定された場所に保存されます。
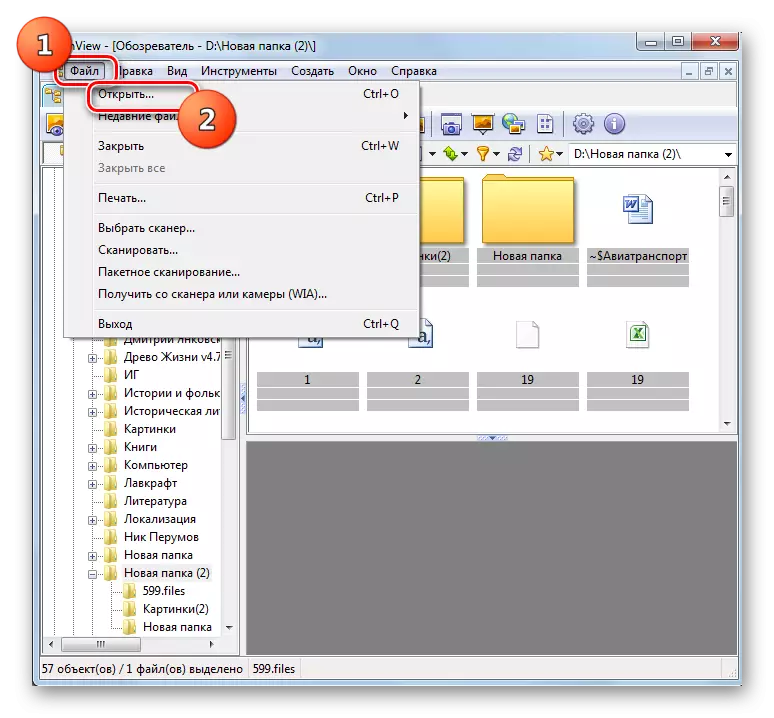
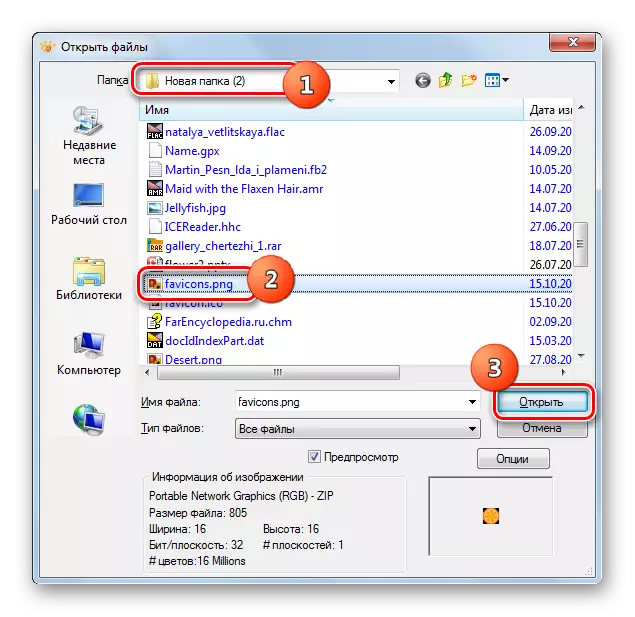

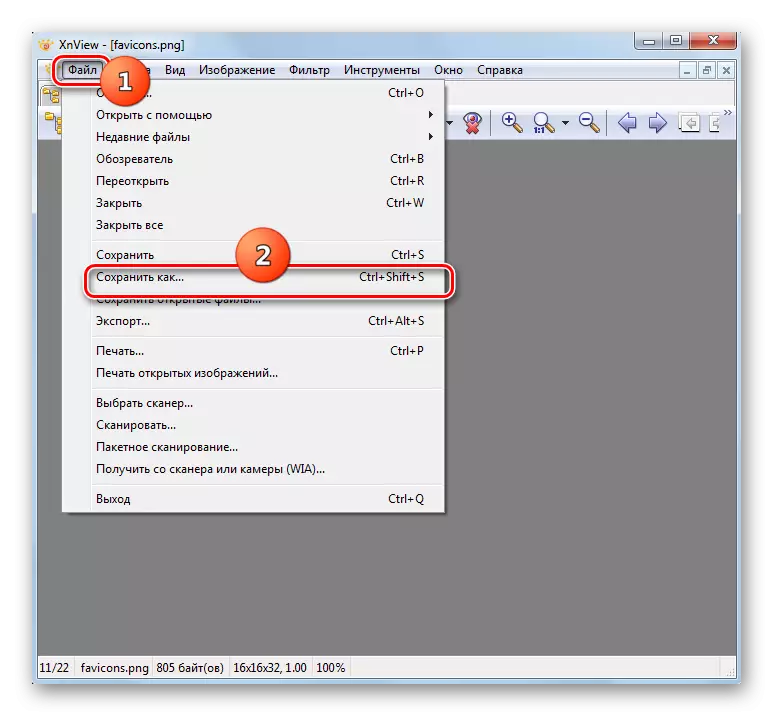
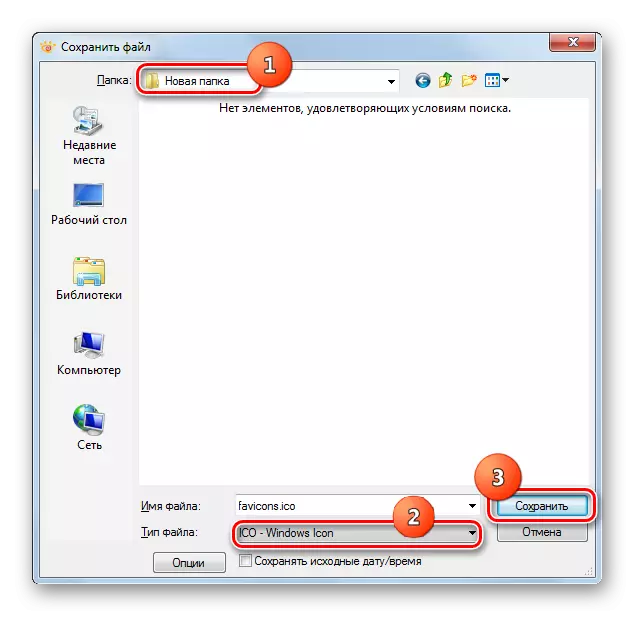
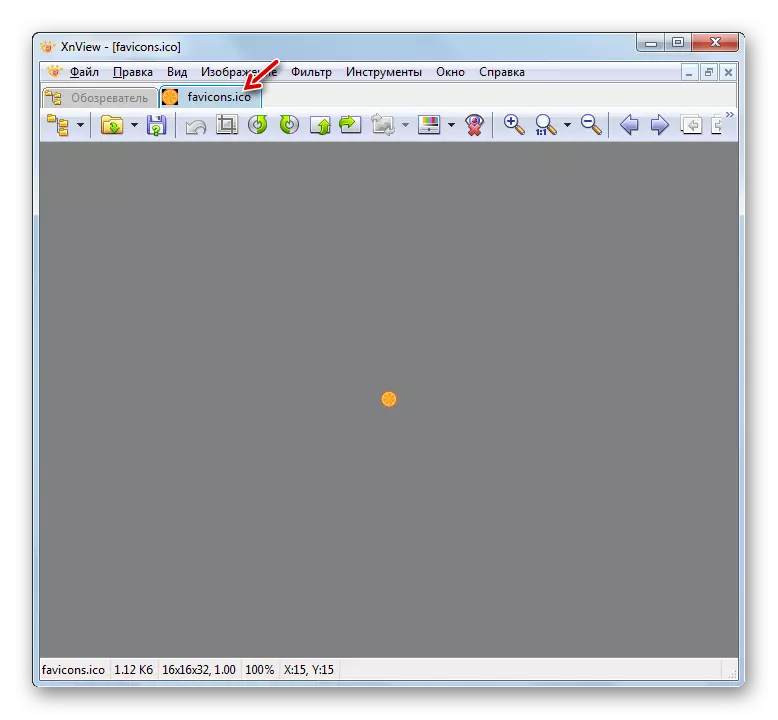
ご覧のとおり、PNGからICOに変換できるプログラムにはいくつかの種類があります。特定のオプションの選択は、個人的な好みと変換条件によって異なります。ファイルの質量変換のために、コンバータは最も適しています。ソースの編集を単一の変換する必要がある場合は、グラフィックエディタがこれに役立ちます。そして単純な単一の変換のために、写真の高度なビューアは非常に適しています。
