
今日最も一般的なデータ圧縮フォーマットはzipです。この展開でアーカイブからファイルを解凍できる方法を見つけましょう。
方法2:7-Zip
Zip Archivesからデータを取得できる別のアーカイバは、7 zipアプリケーションです。
- 7-ZIPを有効にします。組み込みのファイルディスパッチャが開きます。
- ZIPエリアを入力してマークします。 「抽出」をクリックしてください。
- 巻き取り窓が現れます。デフォルト設定によると、解凍されていないファイルが配置されるフォルダへのパスは配置ディレクトリに対応し、エリア "inpack b"に表示されます。このディレクトリを変更する必要がある場合は、フィールドの末尾を持つボタンをクリックしてください。
- 「フォルダの概要」が表示されます。パックされていない素材を含めるディレクトリに移動し、それをマークして「OK」を押します。
- これで、指定されたディレクトリへのパスが「スプラインパラメータ」ウィンドウの領域「解凍イン」に表示されます。抽出手順を開始するには、[OK]を押します。
- 手順が行われ、ZIPアーカイブの内容は、7 ZIPの削除設定でユーザーが割り当てられている領域内の別のディレクトリに送信されます。
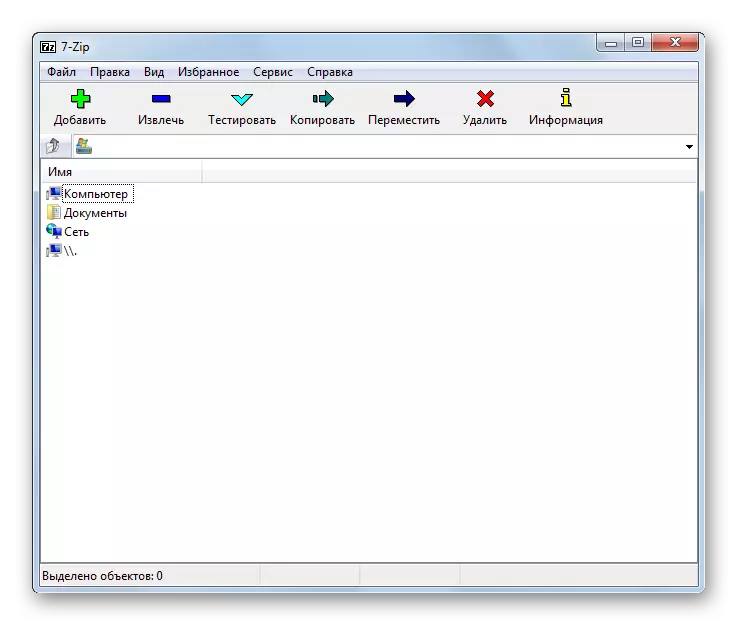




方法3:IZARC.
これで、IZARCを使用してZIPオブジェクトからコンテンツを抽出するためのアルゴリズムについて説明します。
- IZARCを実行してください。 「開く」ボタンをクリックしてください。
- 「アーカイブを開く...」が起動されます。 Zipロケーションディレクトリに移動します。オブジェクトを割り当てて、「開く」をクリックしてください。
- ZIPの内容はIZARCシェルのリストとして表示されます。ファイルの開梱を開始するには、パネルの[レコード]ボタンをクリックします。
- [削除設定]ウィンドウが起動します。ユーザーがそれを把握できるようになるさまざまなパラメータがさまざまです。アンパッキングディレクトリの表示にも興味があります。 「抽出B」フィールドに表示されます。右側のフィールドからディレクトリの画像をクリックすると、このパラメータを変更できます。
- 7 zipのように、「フォルダの概要」が有効になります。使用する予定のディレクトリを選択して[OK]を押します。
- 「抽出先」フィールドの抽出フォルダへのパスを変更すると、解凍手順を開始できることがわかります。 「抽出」をクリックしてください。
- ZIPアーカイブの内容は、そのフォルダで抽出され、[Unzip設定]ウィンドウの[抽出]ウィンドウに表示されているパスが表示されます。


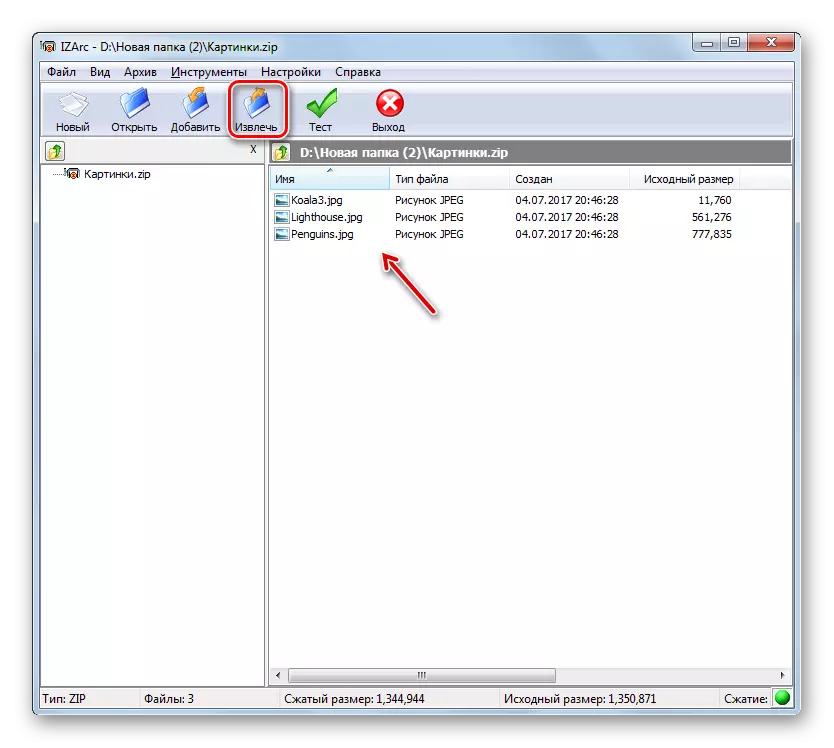
![IZACプログラムの[ダウンロード設定]ウィンドウで[ZIPアーカイブ]ウィンドウから[コンテンツの削除]フォルダの変更に移動します。](/userfiles/134/9008_10.webp)

![IZACプログラムの[エラー設定]ウィンドウの[ZIPアーカイブ]ウィンドウからコンテンツを取得するための手順を実行する](/userfiles/134/9008_12.webp)
方法4:ZIP Archiver.
次に、ZIPアーカイブからのZIPアーカイブをハムスターから抽出する手順を検討しました。
- アーカイバを実行してください。左側のメニューの「開く」セクションにある[開くアーカイブ碑文]領域のウィンドウの中央をクリックします。
- 通常のウィンドウ開口部が作動します。 Zipアーカイブエリアに行きます。オブジェクトを選択して、「開く」を適用します。
- ZIPアーカイブの内容は、アーカイバのシェルのリストの形式で表示されます。抽出を実行するには、「すべてのすべてのもの」を押します。
- パス選択ウィンドウが開きます。アイテムを解凍するディレクトリに移動し、[フォルダ選択]を押します。
- ZIPアーカイブオブジェクトは割り当てられたフォルダに抽出されます。


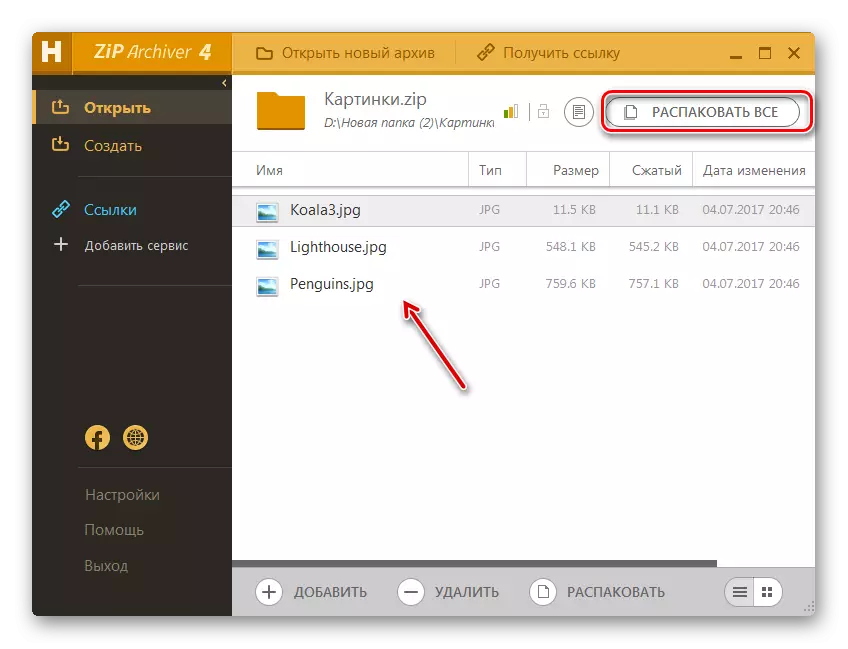

方法5:Haosip
ZIPアーカイブを解凍することができる別のソフトウェア製品は、中国開発者hoozipのアーカイバです。
- hoozipを実行してください。組み込みファイルマネージャを使用してプログラムシェルの中央に、ZIPアーカイブの場所ディレクトリにログインしてマークします。フォルダイメージのアイコンをクリックすると、緑色の矢印が上向きになります。この制御オブジェクトは「extract」と呼ばれます。
- 開梱パラメータが表示されます。 「宛先パス...」領域では、パスが抽出されたデータの現在のデータカタログに表示されます。しかし必要ならば、このディレクトリを変更する可能性があります。アプリケーションの右側にあるファイルディスパッチャーを使用して、イメージングの結果を保存したいフォルダに移動してハイライトします。ご覧のとおり、[宛先パス...]フィールドのパスが選択されたカタログのアドレスに変更されました。さて、[OK]をクリックして起動を実行できます。
- 指定されたディレクトリへの抽出が実行されます。これにより、これらのオブジェクトが保存されているフォルダ内の「エクスプローラ」を自動的に開きます。
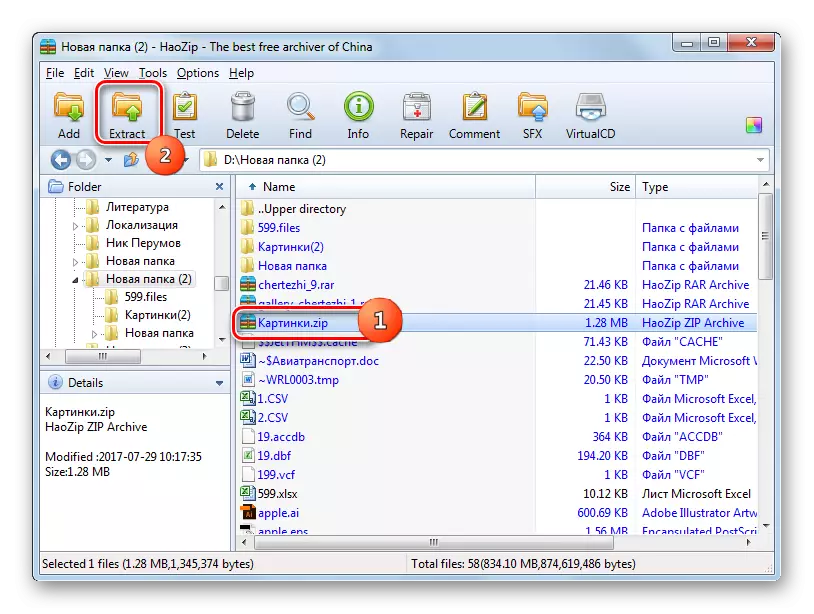
![アンパックファイルの保存ディレクトリを変更し、[Haozip Rangler Settings]ウィンドウのZIPアーカイブからコンテンツ削除手順を開始します。](/userfiles/134/9008_18.webp)

この方法の主な欠点は、Haozipが英語を話すことと中国語のインターフェースしか持っていないということですが、公式版からの済みはありません。
方法6:Pezip
PEAZIPアプリケーションを使用して、ZIPアーカイブのアーカリブ化の手順を考慮します。
- ピージップを走る。 [ファイル]メニューをクリックして[アーカイブ]アイテムを開きます。
- 開封ウィンドウが表示されます。 ZIPオブジェクトが配置されているディレクトリを入力します。この要素を描くには、「開く」を押します。
- 含まれているジップアーカイブがシェルに表示されます。アンジッパーを作成するには、フォルダイメージ内の[抽出]ショートカットをクリックします。
- Appeemパラメータが表示されます。 「ターゲット」フィールドには、現在のデータの迅速なパスが表示されます。あなたが望むならば、それを変更することは可能です。このフィールドの右側にあるボタンをクリックしてください。
- "フォルダの概要"ツールが起動され、私たちはすでに早くよく慣れています。希望のカタログに行き、それを強調表示します。 [OK]をクリックします。
- [ターゲット]フィールドに宛先ディレクトリの新しいアドレスを表示したら、[OK]を押して抽出を開始します。
- ファイルは指定されたフォルダに取得されます。


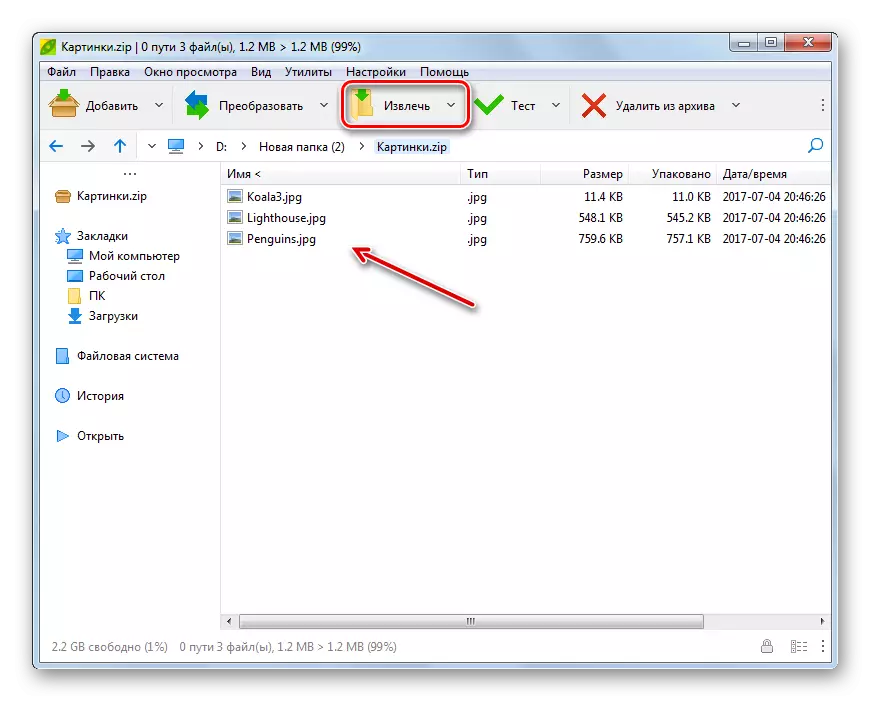
![Peazipプログラムの[SproChefation設定]ウィンドウでZIPアーカイブからコンテンツを取得するための最後のフォルダの変更に切り替えます。](/userfiles/134/9008_23.webp)
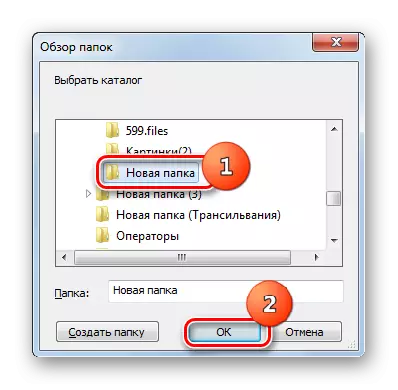
![Peazipプログラムの[Sprochevation設定]ウィンドウの[ZIPアーカイブ]ウィンドウからコンテンツを抽出するための手順を実行します。](/userfiles/134/9008_25.webp)
方法7:WINZIP.
それでは、winzipファイルアーカイバを使用してzipアーカイブからデータを取得するための手順を実行しましょう。
- WinZipを実行する。メニューのアイコンをクリックすると、「create / share」項目の左側にあるアイテムがあります。
- 開いたリストから(PC / Cloud Serviceから)「開く」を選択します。
- 表示されたオープニングウィンドウで、Zipアーカイブのストレージディレクトリに移動します。オブジェクトを選択して「開く」を適用します。
- アーカイブの内容がWinZipシェルに表示されます。 「unzip / share」タブをクリックしてください。表示されるツールバーで、[1クリック]ボタンをクリックして[unzip]ボタンをクリックし、[PC上のunzipまたはドロップダウンリストからクラウドサービス]を押します。
- 保存ウィンドウが開始されます。抽出したオブジェクトを保存したいフォルダを入力して、「unpack」を押します。
- データは、ユーザーが示すディレクトリに取得されます。
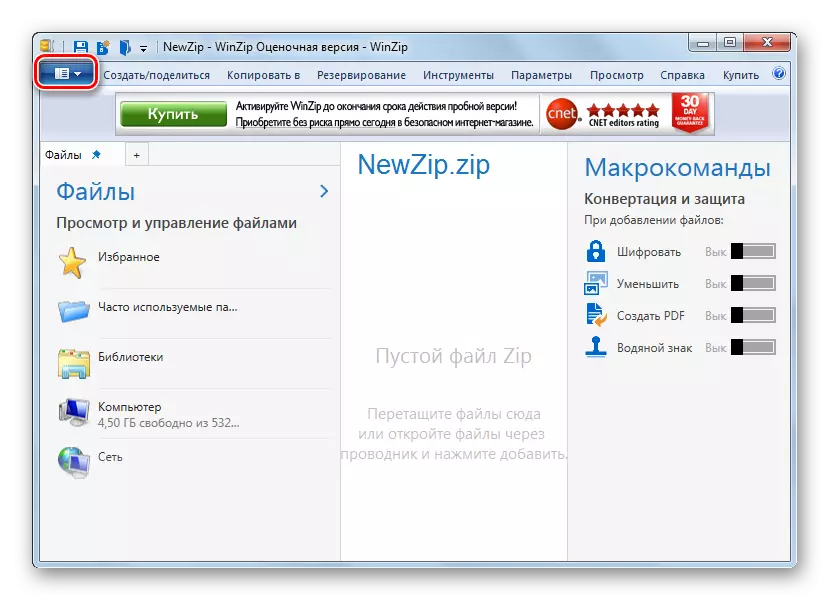
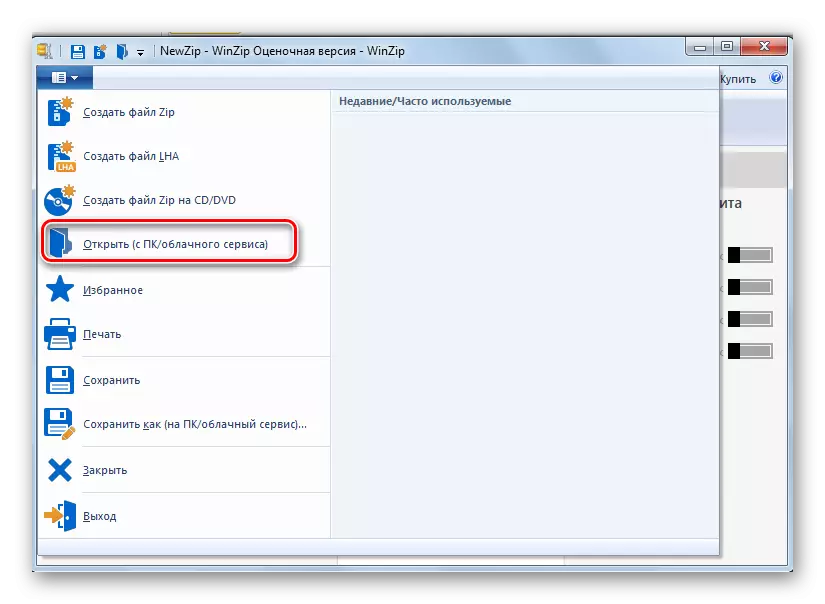
![WinZipプログラムの[開いているファイル]ウィンドウでZIPアーカイブを開く](/userfiles/134/9008_28.webp)

![開梱されていないファイルの保存ディレクトリを選択し、hoozipプログラムの[開始解除]ウィンドウの[ZIPアーカイブ]から[コンテンツ抽出]プロシージャを起動します。](/userfiles/134/9008_30.webp)

この方法の主な欠点は、検討中のWinZipバージョンが使用期間が限られているため、完全なオプションを購入する必要があります。
方法8:合計司令官
これでアーカイブから、最も有名なそれらの最も有名なものから始めて、ファイルマネージャに行きましょう。
- 合計コマンダーを実行します。ナビゲーションパネルの1つでは、ZIPアーカイブが保存されているフォルダに移動します。別のナビゲーションウィンドウで、無償であるべきディレクトリに移動します。アーカイブ自体を強調表示し、「ウインパックファイル」を押します。
- 「解凍ファイルの解凍」ウィンドウが開き、そこに小さなクラッキング設定を行うことができますが、抽出が行われるカタログはすでに前の手順で選択されているので、「OK」をクリックするのに十分なことがよくあります。
- アーカイブの内容が割り当てられたフォルダに抽出されます。

![合計コマンドプログラムの[開始解除設定]ウィンドウのZIPアーカイブの内容の抽出を開始](/userfiles/134/9008_33.webp)
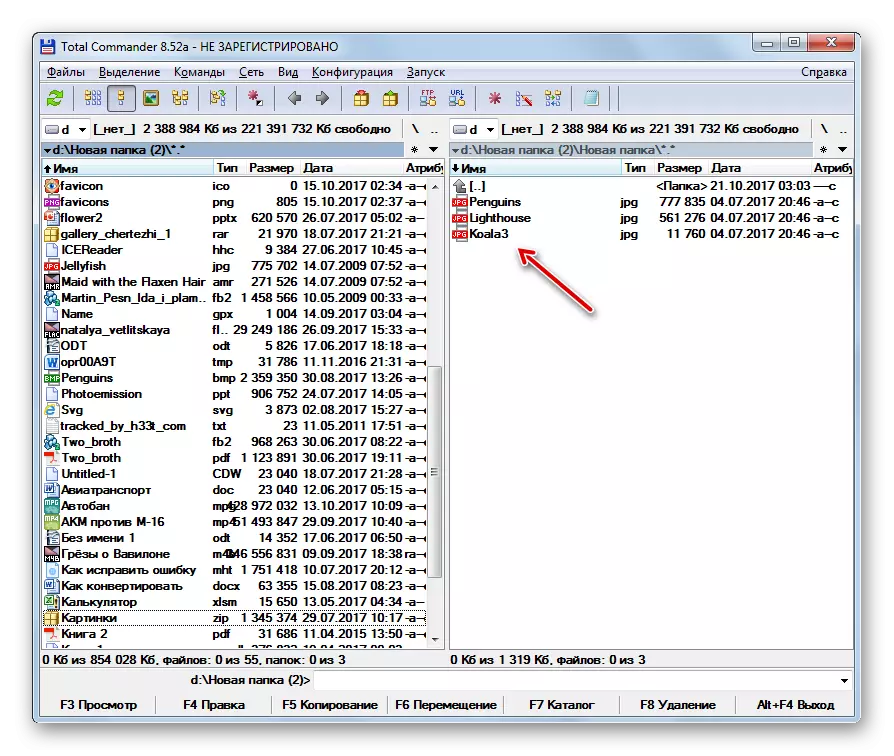
合計コマンドでファイルを抽出するための別のオプションがあります。このメソッドは、アーカイブを完全に解凍したくないユーザーには特に適していますが、個々のファイルだけです。
- ナビゲーションパネルのいずれかのアーカイブの場所ディレクトリを入力します。指定されたオブジェクトの内側を入力し、マウスの左ボタン(LKM)をダブルクリックします。
- ZIPアーカイブの内容が[ファイルマネージャ]パネルに表示されます。別のパネルで、開梱されていないファイルを送信するフォルダに移動します。 Ctrlキーを押しながら、解凍したいファイルファイルのLKMをクリックします。彼らは強調表示されます。次に、TCインターフェイスの下部領域の「コピー」要素をクリックします。
- シェルの「解凍ファイル」が開きます。 「OK」をクリックしてください。
- アーカイブからのマークされたファイルはコピーされます。つまり、実際には、ユーザーによって割り当てられていたそのディレクトリで解凍されません。
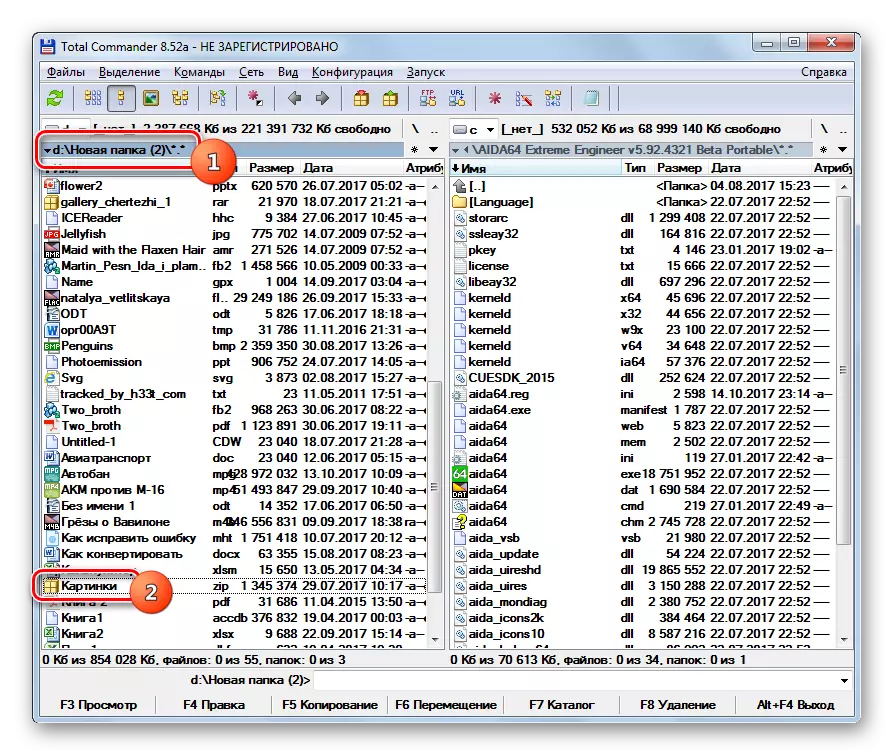

![合計コマンドプログラムの[解凍ファイル設定]ウィンドウでZIPアーカイブの内容を開始する](/userfiles/134/9008_37.webp)

方法9:Far Manager.
次のファイルマネージャは、開梱してZip-Archivesについて話す行動について、Far Managerと呼ばれます。
- ファーファーマネージャーを走りなさい。合計司令官のように、2つのナビゲーションパネルがあります。 ZIPアーカイブの場所カタログでそれらの1つに行く必要があります。このために、まず最初に、このオブジェクトが保存されている論理ディスクを選択する必要があります。あなたは私達がどのパネルでアーカイブを開くかを決定する必要があります:右または左に。最初のケースでは、Alt + F2の組み合わせ、および2番目のAlt + F1を使用してください。
- ディスク選択ウィンドウが表示されます。アーカイブが配置されているそのディスクの名前をクリックしてください。
- アーカイブがあるフォルダを入力し、LKMオブジェクトを2回クリックして移動します。
- 内容はFar Managerパネルの内側に表示されます。 2番目のパネルでは、開梱されているディレクトリにアクセスする必要があります。繰り返しますが、初めて使用した組み合わせに応じて、Alt + F1またはAlt + F2の組み合わせを使用してディスクの選択を使用します。今、あなたは別のものを使う必要があります。
- あなたがあなたに合ったオプションをクリックする必要があるおなじみのディスク選択ウィンドウが表示されます。
- ディスクが開いたら、ファイルを削除するフォルダに移動します。次に、アーカイブファイルが表示されているパネルの任意の場所をクリックします。 ZIPに含まれるすべてのオブジェクトを強調表示するには、Ctrl + *の組み合わせを適用します。選択したら、プログラムシェルの下部にある[コピー]を押します。
- Appeemパラメータが表示されます。 「OK」ボタンをクリックしてください。
- ZIPの内容は、別のファイルマネージャパネルでアクティブ化されているディレクトリに抽出されます。
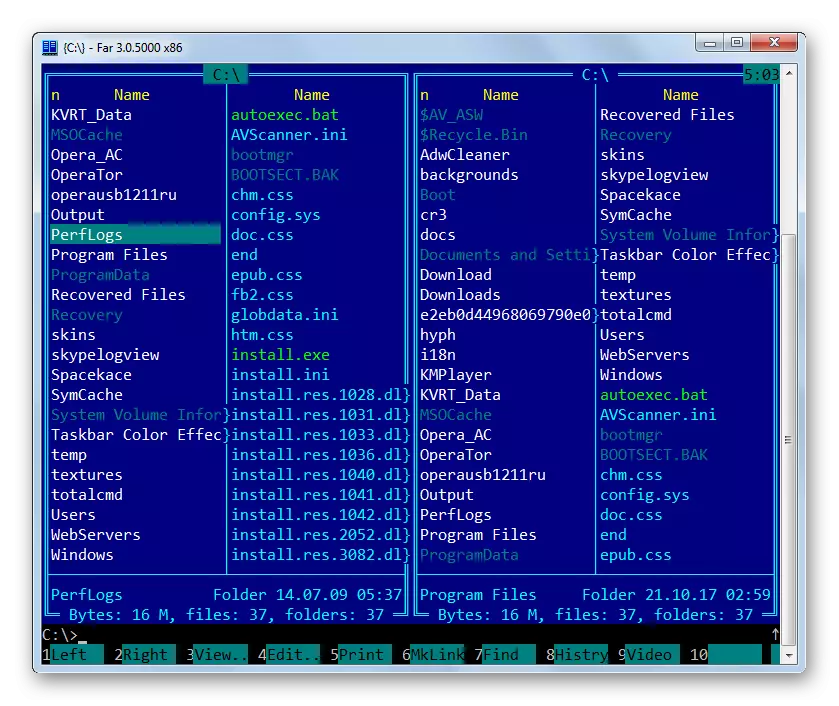
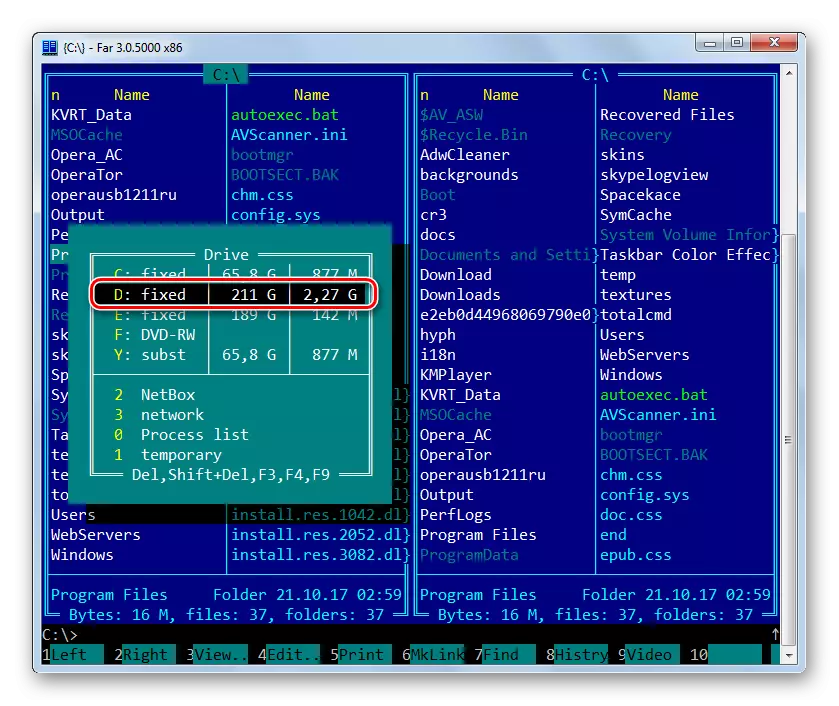




![Far Managerプログラムの[ファイル設定アンパック設定]ウィンドウのZIPアーカイブの内容の開始を開始する](/userfiles/134/9008_45.webp)

方法10:「エクスプローラ」
PCまたはサードパーティのファイルマネージャにアーカイバがインストールされていなくても、ZIPアーカイブは常に「エクスプローラ」と共にITデータから開くことができます。
- 「エクスプローラ」を実行して、アーカイブロケーションディレクトリにログインします。アーカイバのコンピュータにインストールされていない場合は、「エクスプローラ」を使用してZIPアーカイブを開くだけでLXの2回クリックします。
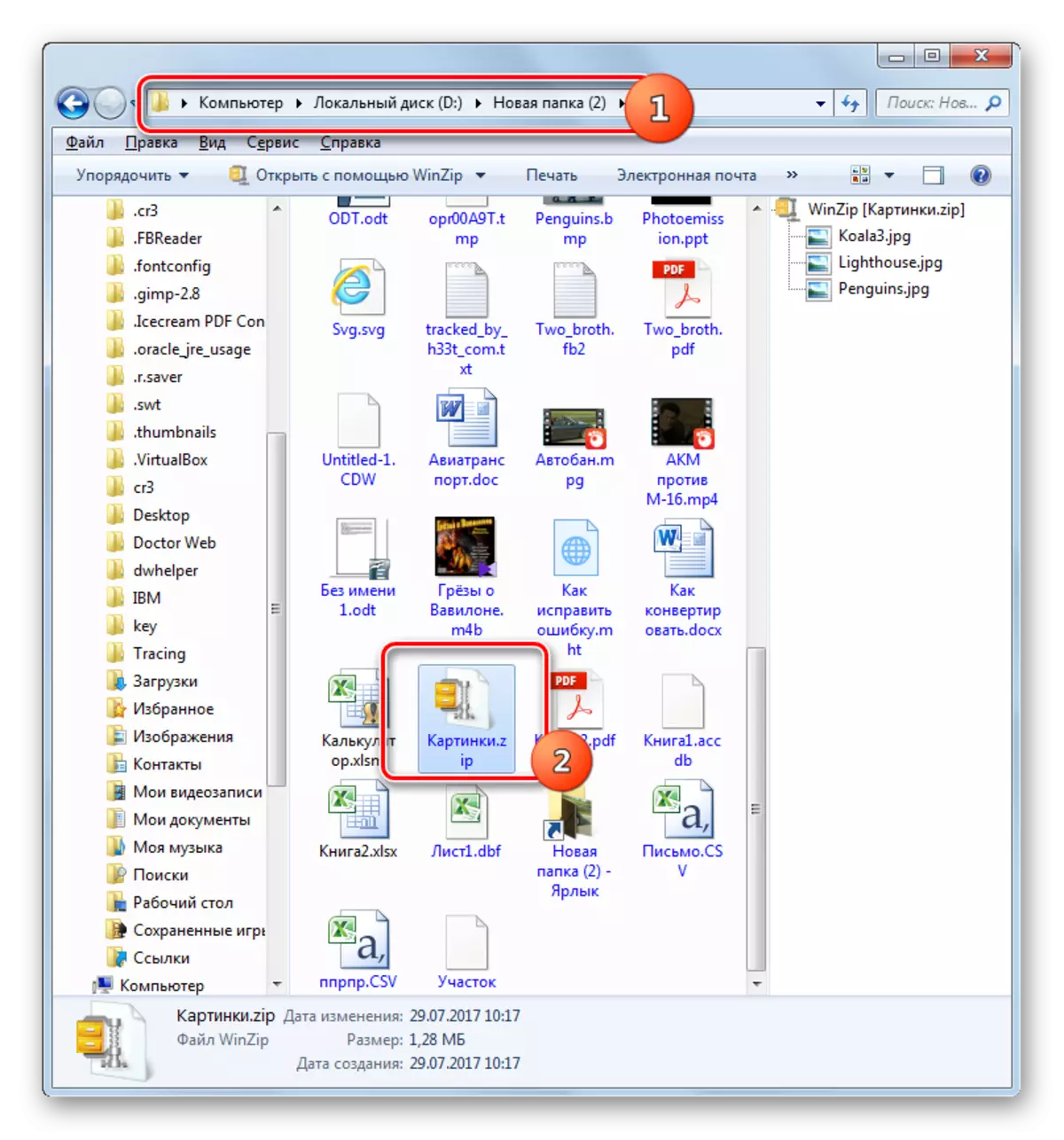
それでもアーカイバがインストールされている場合は、このようにアーカイブが開きます。しかし、覚えているように、Zipの内容は「エクスプローラ」に表示されます。右クリック(PCM)をクリックして「Open」を選択します。次へ「エクスプローラ」をクリックしてください。
- Zipの内容が「エクスプローラ」に表示されました。それを取り外すには、マウスのアーカイブの希望の要素を強調表示します。すべてのオブジェクトを解凍する必要がある場合は、Ctrl + Aをハイライトに適用できます。選択時にPCMをクリックして「コピー」を選択します。
- 次に、「エクスプローラ」では、ファイルを抽出するフォルダに移動します。開いたPCMウィンドウの空の場所をクリックします。リストで、「挿入」を選択します。
- アーカイブの内容は指定されたディレクトリに解凍され、「エクスプローラ」に表示されます。
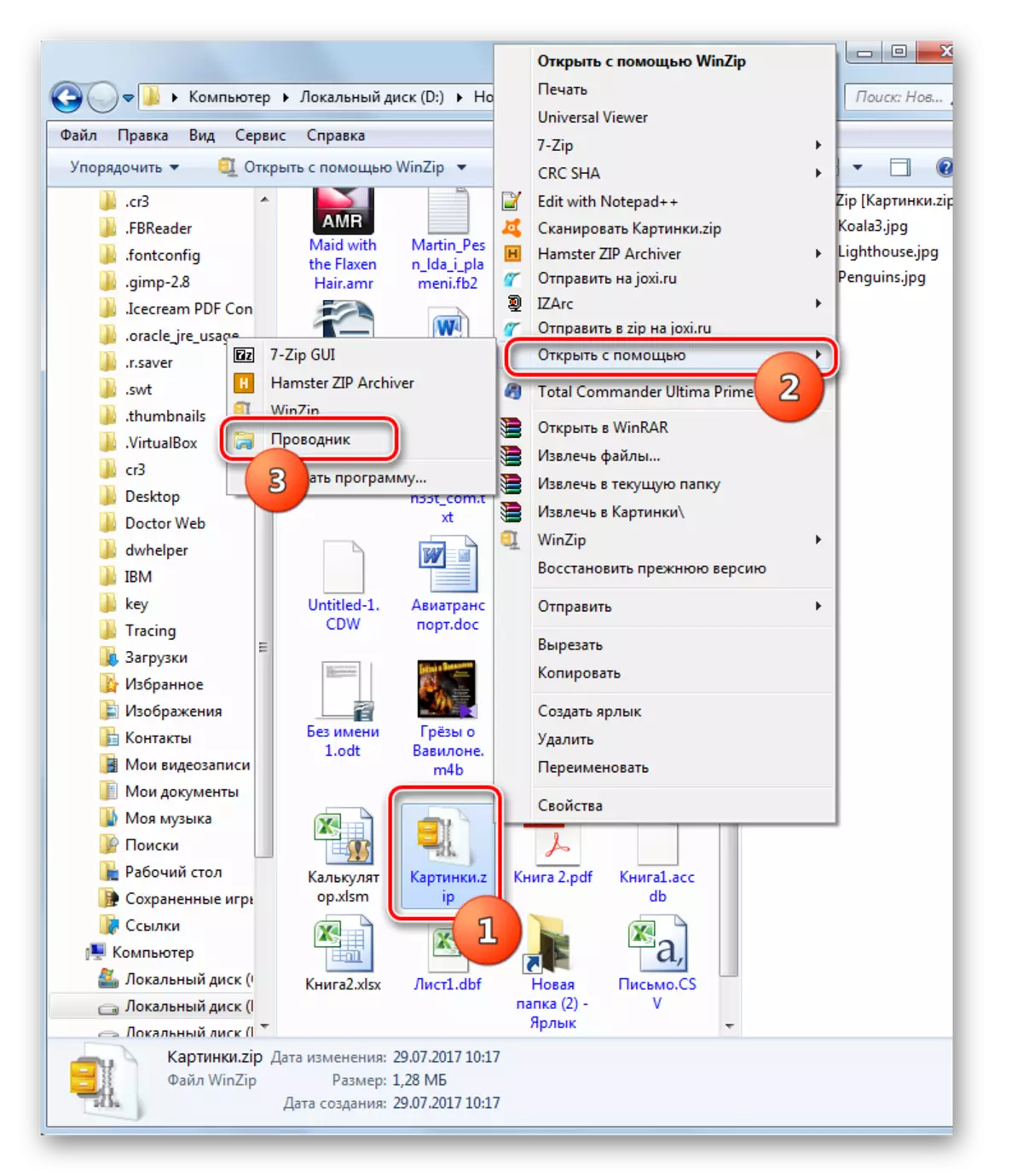
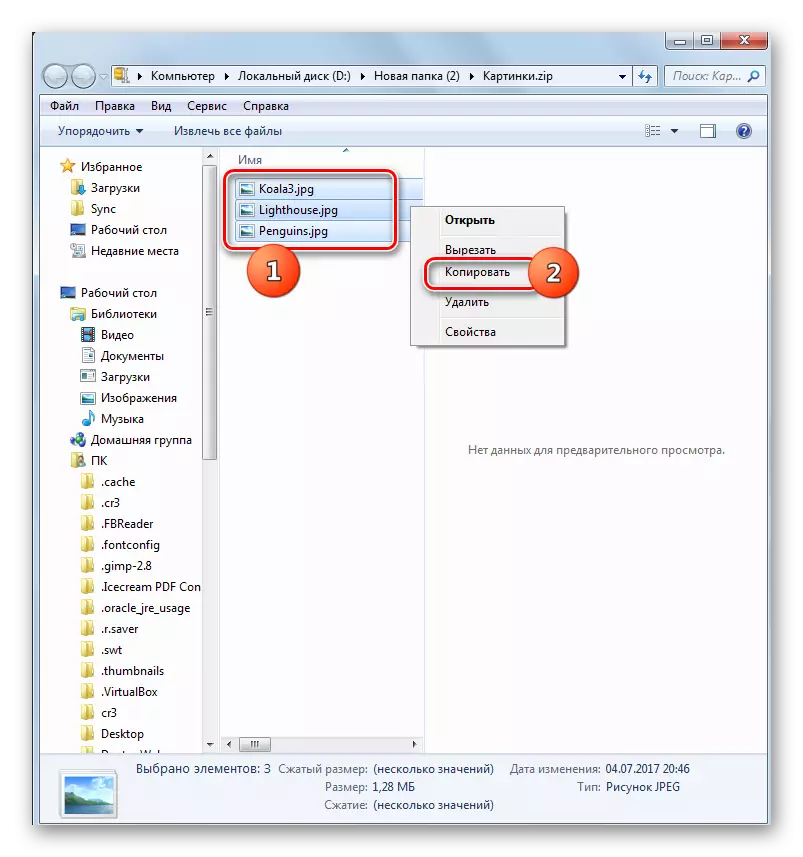


さまざまなプログラムを使用してZIPアーカイブを解凍する方法はいくつかあります。これらはファイルマネージャとアーカイバです。私たちはこれらのアプリケーションの全リストから遠いを発表しましたが、それらの最も有名なだけです。指定された展開でアーカイブを解除するための手順の間には有意差はありません。したがって、すでにコンピュータにインストールされているアーカベントータとファイルマネージャを安全に使用できます。しかし、そのようなプログラムを持っていなくても、「エクスプローラ」を使用してこの手順を実行することはできますが、サードパーティのソフトウェアを使用するよりも便利ではありませんので、ZIPアーカイブを解凍する必要はありません。
