
各ゲームコンピュータには、高性能で信頼性の高いビデオカードが必要です。しかし、デバイスが利用可能なすべてのリソースを使用するためには、正しいドライバを選択する必要もあります。この記事では、NVIDIA GeForce GTX 560ビデオアダプタ用のソフトウェアの検索方法とどのようにインストールするかを確認します。
NVIDIA GeForce GTX 560のためのドライバのインストール方法
ビデオアダプタのドライバをインストールするための利用可能なすべてのオプションを検討します。それらはそれぞれ独自の方法で便利です、そしてあなただけが使うべきものを選ぶ。方法1:公式リソース
もちろん、任意のデバイス用のドライバを検索するときは、最初のものを公式のWebサイトで訪問する必要があります。それで、あなたはウイルスを使ってあなたのコンピュータとの感染の危険性を排除します。
- NVIDIAオフィシャルインターネットリソース。
- サイトの上部にある「ドライバ」ボタンを見つけてクリックします。

- 表示されるページで、ソフトウェアを探しているデバイスを指定できます。特別なドロップダウンリストを使用して、ビデオカードを選択して[検索]ボタンをクリックします。この点をより詳細に検討しましょう。
- 製品タイプ:GeForce;
- 製品シリーズ:GeForce 500シリーズ。
- オペレーティングシステム:ここでOSとビットを指定します。
- ロシア語。
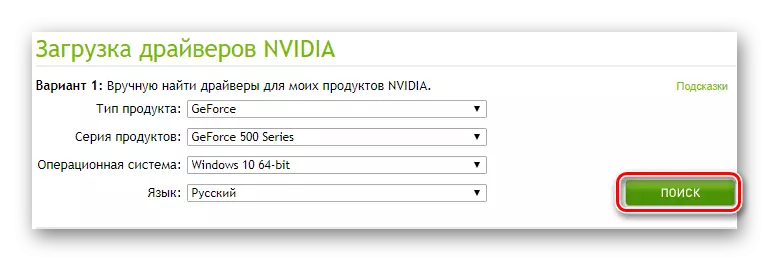
- 次のページで、「今すぐダウンロード」ボタンを使って選択したソフトウェアをダウンロードできます。また、ダウンロードされたソフトウェアに関する詳細な情報もあります。

- その後、エンドユーザーの使用許諾契約を読み、「承認とダウンロード」ボタンをクリックしてください。
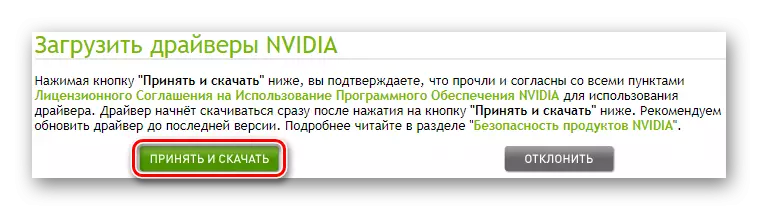
- その後、ドライバはアップロードを開始します。このプロセスの終了を待ってインストールファイルを起動します(拡張子* .exeを持ちます)。最初に見えるものは、インストールされているファイルの場所を指定するウィンドウです。そのまま去ることをお勧めし、「OK」をクリックしてください。
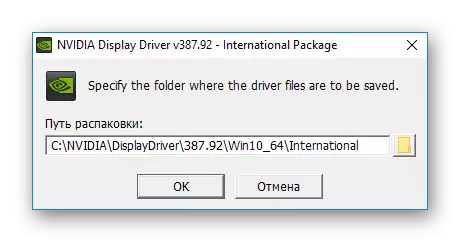
- 次に、ファイルを抽出するプロセスとシステム互換性チェックが開始されるまで待ちます。
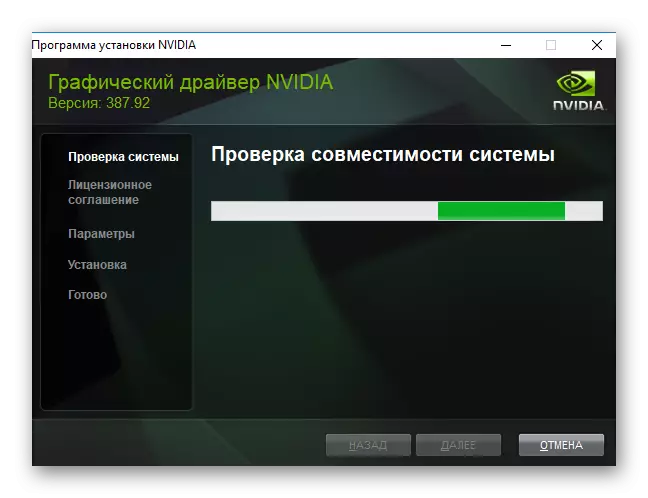
- 次のステップは、再び使用許諾契約を採用するために必要です。これを行うには、ウィンドウ下部の対応するボタンをクリックしてください。
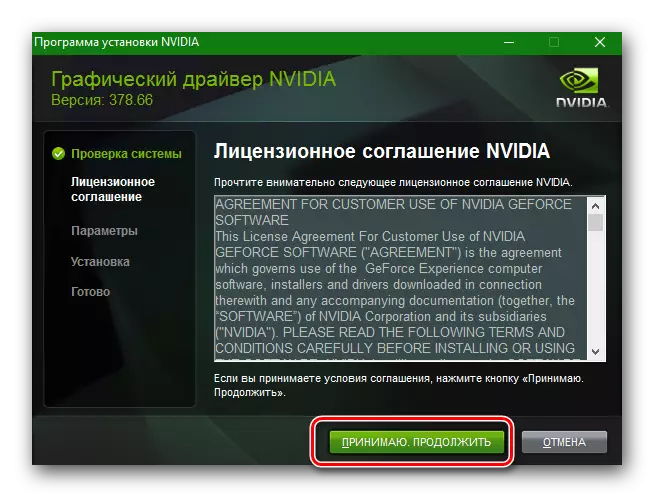
- 次のウィンドウでは、Expressまたは "Selective"のインストールタイプを選択することが提案されています。最初のケースでは、必要なコンポーネントはすべてコンピュータにインストールされ、2番目の場合はすでにインストールするものを選択して必要なものを選択できます。最初のタイプを選択することをお勧めします。
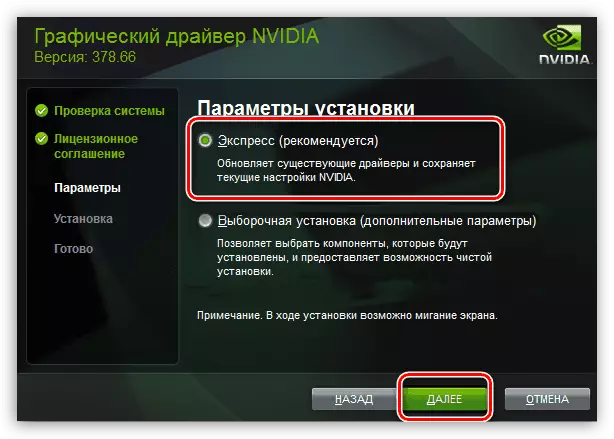
- そして最後に、ソフトウェアのインストールが開始され、画面が点滅する可能性があるので、PCの奇妙な行動に気づくと心配しないでください。プロセスの最後に、閉じるボタンをクリックしてコンピュータを再起動してください。
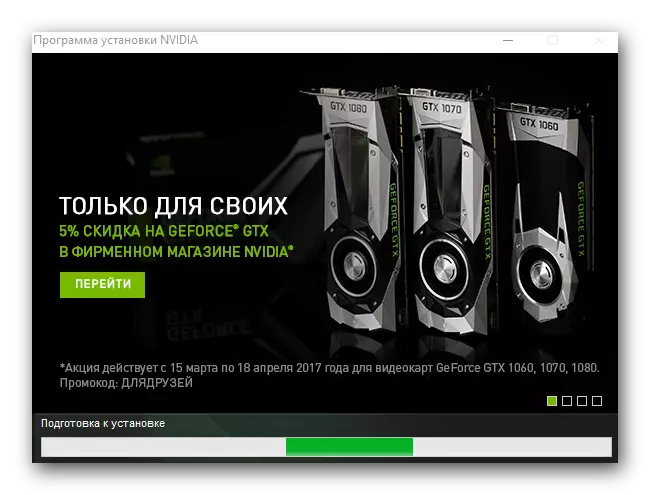
方法2:オンラインメーカーサービス
オペレーティングシステムがPCまたはビデオアダプタモデルにどのオペレーティングシステムのかわからない場合は、NVIDIAからオンラインサービスを使用できます。これはユーザーに対して行われます。
- 最初のメソッドからドライバの起動ページに入る手順1-2を繰り返します。
- 少し空のスペースは、「自動的にNVIDIAのドライバを見つける」と表示されます。ここでは、ビデオカードソフトウェアを探しているので、「グラフィックドライバ」ボタンをクリックする必要があります。

- その後、システムはスキャンを開始します。その後、ビデオアダプタに推奨されるドライバが表示されます。方法1に示すように「ダウンロード」ボタンを使用してそれらをダウンロードしてください。

方法3:GeForce公式プログラム
製造元を提供するドライバをインストールするもう1つのオプション - 公式GeForceエクスペリエンスプログラムの使用。このソフトウェアは、ソフトウェアを更新/インストールするNVIDIAからのデバイスが存在するためにシステムをすばやく確認します。私たちのサイトの早い段階で、GeForceエクスペリエンスの使い方に関する詳細な説明書を投稿してください。次のリンクを渡すことで、自分自身に慣れることができます。
レッスン:NVIDIA GeForce Experienceを使用したドライバのインストール

方法4:検索のためのグローバルプログラム
NVIDIAが私たちに提供する方法に加えて、その他があります。それらの中の一つ -
ユーザーのドライバを検索するプロセスを容易にするように設計された特別なプログラムの使用。そのようなソフトウェアはシステムを自動的にスキャンし、更新またはドライバをインストールする必要があるデバイスを定義します。あなたはここであなたからの干渉はほとんどありません。いくつかの早い段階で、私たちは私たちが同様の計画で最も人気があると考えた記事を発表しました:
続きを読む:ドライバーをインストールするためのソフトウェアの選択

たとえば、Drivermaxを参照することができます。これは当然のドライバを検索してインストールするための最も人気のあると便利なプログラムのリストにその場所を取る製品です。これを使うと、任意のデバイス用のソフトウェアをインストールすることができ、そして何かがうまくいかない場合には、ユーザーは常にシステムを復元することができます。あなたの便宜のために、私たちはDrivermaksで作業するためのレッスンを占め、あなたは以下のリンクで渡すことができ、誰と知り合いにすることができます:
続きを読む:Drivermaxを使ってドライバを更新します
方法5:識別子を使用して
人気のもう一つのかなりが、もう少し時間コストの方法 - デバイスの識別子を使用してドライバをインストールします。このユニークな番号を使用すると、任意の追加のソフトウェアを参照せずにビデオアダプタ用のソフトウェアをロードすることができます。あなたは、機器の「プロパティ」で、デバイスマネージャを使用してIDを学ぶことができるか、私たちはあなたの便宜のために事前に拾ったというの値を使用できます。
PCI \ Ven_10de&Dev_1084&Subsys_25701462
PCI \ Ven_10de&Dev_1084&Subsys_25711462
PCI \ Ven_10de&Dev_1084&Subsys_25721462
PCI \ Ven_10de&Dev_1084&Subsys_3A961642
PCI \ Ven_10de&Dev_1201&Subsys_c0001458
次はどうする?ただ、識別子でドライバを見つけることに特化した特殊なインターネットサービス、で見つかった番号を使用しています。あなたは(あなたが難しさを持っている場合は、方法1でインストール・プロセスを見ることができます)のみダウンロードして、正しくソフトウェアをインストールすることができます。また、この方法は、より詳細に検討された私たちのレッスンを読むことができます:
レッスン:機器IDによるドライバを検索します

方法6:標準システムツール
上記の方法のどれもがあなたに適していないではない場合、Windowsのスタッフを使用してソフトウェアを確立することが可能です。この方法では、あなただけのコンテキストメニューに「ドライバの更新」の項目を選択し、ビデオアダプタ上でマウスの右ボタンをクリックすることで、「デバイスマネージャ」に移動し、する必要があります。以前にこのトピックに関する記事を公開しているため私たちは、ここでは詳細にこの方法を考慮しています。
レッスン:ドライバのインストール標準ウィンドウ
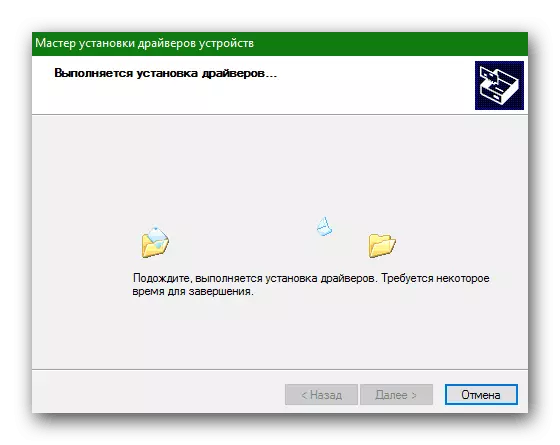
だから、私たちは詳細に、簡単に私たちは、あなたが何か問題を持っていないことを願っていますNVIDIAのGeForce GTX 560用のドライバをインストールすることが可能な6つの方法を、検討しました。そうでなければ、私たちにコメントで質問をすると、私たちはあなたにお答えします。
