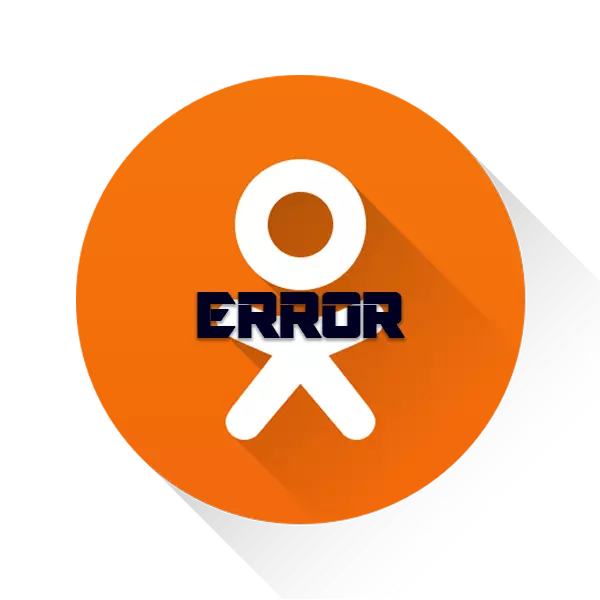
Odnoklassnikiは、ロシア語を話すインターネットセグメントで最も人気のあるソーシャルネットワークの1つです。しかし、その人気にもかかわらず、このサイトは時々不安定に機能しないかどうか。これは多くの理由かもしれません。
クラスメートが開いていない主な理由
障害は、サイトが部分的または完全に起動できないため、ほとんどの場合、ユーザー側で起こります。サイトで深刻な予防/技術的な作品が実行されている場合は、特別な警告があります。ユーザーが報告されていないその上にマイナーな作業があることがありますが、ソーシャルネットワーク全体を完全に無効にすることはめったにありません(ほとんどの場合、サイトの別のセクションではグリッチが見られます)。問題があなたの側にあるとき、それはそれ自身でそれを解決することが可能ですが、必ずしもそうではありません。この場合、クラスメートはまったく(白い画面)で開かないか、最後にロードされません(結果として、サイトでは何も機能しません)。
クラスメートへの行き方の問題との問題がある状況では、アクセスが閉じられている場合、これらのヒントは役立ちます。
- ほとんどの場合、クラスメートがロードされると、多くの(すべての)サイト要素の不動作性または単に「白い画面」をロードするだけでなく、失敗しました。これは通常、2回目の試行から通常起動するように、ページを再起動するようにページを修正することが可能です。これやアドレスバーまたはその近くの特別なアイコンのF5キーを使用してください。
- おそらくあなたが働くブラウザでは、いくつかの問題があります。これを理解する時間がない場合は、別のWebブラウザでOKを開こうとしてください。問題に対する急速な解決策として、それは役に立ちますが、将来的には、通常クラスメートが開かれていないため、通常使用することをお勧めします。
原因1:誰かがアクセスをブロックしました
仕事でクラスメートを入力しようとしている場合は、通常のオレンジ色のインターフェイスの代わりに白い画面/エラーが表示されたときに驚かないでください。ほとんどの場合、職場のシステム管理者は故意に従業員のコンピュータ上のソーシャルネットワークへのアクセスをブロックします。
アクセスがPC上でのみブロックされている場合は、自分でロックを解除しようとすることができます。しかし、トラブルに触れる危険があるため、注意してください。
ほとんどの場合、雇用主はhostsファイルを使用してソーシャルネットワークへのアクセスをブロックします。私たちのサイト、クラスメートへのアクセスをブロックする方法、そしてこの命令を使用する方法を見ることができます。
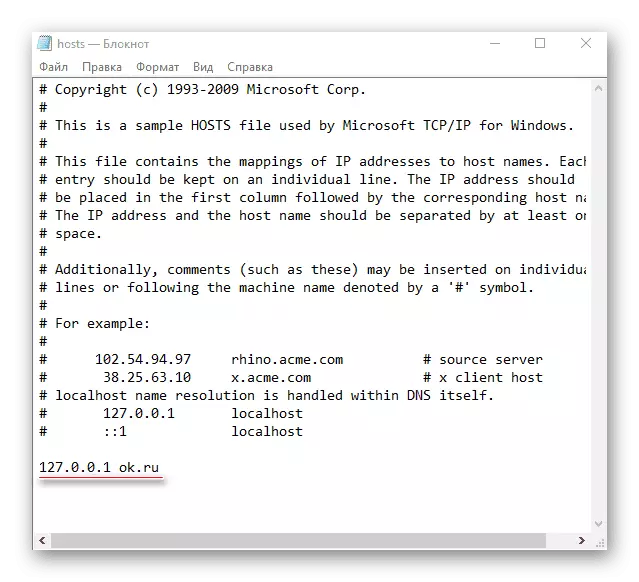
ブロッキングがインターネットプロバイダから行われる場合は、2つの主な方法でのみ回避できます。
- Wi-Fiに接続する機能を備えたラップトップやコンピュータから作業する場合は、接続可能な利用可能なネットワークを確認してください。もしそうなら、それらに接続してクラスメートが稼いだかどうかを確認してください。
- コンピュータにTorブラウザをダウンロードしてインストールしてください。それは匿名のインターネット接続を作成し、プロバイダからブロックを迂回することを可能にします。問題は、雇用者がプログラムをワーキングコンピュータにインストールする機能を制限することしかできません。
原因2:インターネット接続の問題
これは最も人気があり難しい理由です。通常、この場合は完全に空の白い画面を見ることはめったにありません。代わりに、不安定な接続に関するブラウザからの警告とサイトをアップロードできないというアラートが表示されます。しかし、ほとんどの場合、ユーザーはソーシャルネットワークの部分的な負荷、つまりカオスの碑文および/または非作業インターフェースを観察することができます。
いくつかの公的に利用可能なテクニックを使用して接続を安定させることができます。しかし、あなたが最も深刻なインターネット接続の問題を抱えている可能性が最も高いので、彼らが助けるのを助けることを保証するものではありません。これは少し助けることができるいくつかのヒントです:
- ブラウザの複数のタブを同時に開けないでください。すべて、インターネットトラフィックを1度または別の数量に消費します。クラスメートに加えて、開いているタブがすでに複数のタブを持っている場合は、それらが最後にロードされた場合でも、接続に負荷がかかります。
- Torrentトラッカーから何もダウンロードするとき、ブラウザはインターネット上で非常に強い負荷であり、多くのサイトが最後にロードされていないという事実につながります。この場合の出力は、クラスメートによる使用時にダウンロードを待つか、または一時停止するための2つだけです。
- コンピュータ上の一部のプログラムには、バックグラウンドで更新プロパティがあります。更新プログラムの性能を収穫するリスクがあるため、それらを中断する必要はありません。プロセスの完了を待つほうがよいです。バックグラウンドで更新されたすべてのプログラムに関する情報は、タスクバーの右側に表示できます(プログラムのアイコンが必要です)。通常、更新が完了した場合、画面の右側のユーザーにはそれについてのアラートがあります。
- ほとんどの一般的な現代的なブラウザは特別なモードを持ち、最適化によるWebページのダウンロードを高速化して改善します - "Turbo"。さまざまな方法でアクティブ化されているのが、有効になっている場合は、ロードモードが大きく機能しないため、クラスメートのみを使用して対応を読み、「リボン」を表示できます。
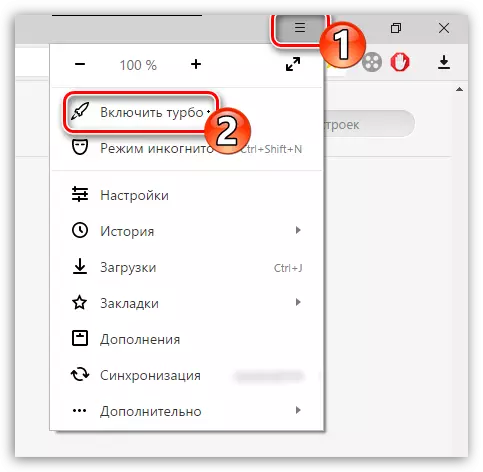
レッスン:yandex.browser、Google Chrome、Operaのアクティベーション "ターボレーフ"
理由3:ブラウザでゴミ
多くの場合、積極的に仕事や娯楽のために、ブラウザのいくつかの種類を使用する者は、最終的に「コック」ブラウザなどの問題に直面します。この場合、多くのサイトは、部分的または完全に機能することができます。ブラウザ「キャッシュ」、その使用の機能に応じて、異なっています。訪問の歴史、オンラインアプリケーションデータ、クッキー、など - 現金は、ブラウザのメモリに保存されている各種ごみと実質的に役に立たないファイルがあります
幸いなことに、ほとんどのブラウザでは、すべての不要なデータは「履歴」セクションによって洗浄されるので、任意のサードパーティ製のソフトウェアの助けを借りずに、それは、非常に簡単です、あなた自身でそれを削除します。このプロセスは、特定のブラウザに依存しますが、ほとんどの場合、それが標準であり、不慣れなPCユーザーのためのいずれかの困難を持っていません。 YandexのブラウザとGoogle Chromeの例に手順を考えてみましょう。
- 「履歴」タブ自体に移動するには、Ctrlキー+ Hキーの簡単なショートカットキーを押すのに十分です。何らかの理由でこの組み合わせがうまくいかなかった場合は、予備のオプションを使用します。メニューアイコンをクリックして、その中に履歴項目を選択します。
- 今、あなたは最近に来たサイトを見て、ウィンドウの上部に同じボタンを使用しての訪問の歴史全体を削除することができます。その正確な位置は、現時点では、使用するブラウザに依存します。
- クリーニングの設定ウィンドウに表示されていること、デフォルトで強調表示されているすべての項目の反対側にマークを残すことをお勧めします。あなたはまた、追加点をマークし、すでにマークからチェックマークを削除することができます。
- ウィンドウの下部に注意してください。歴史の清掃を確認するためのボタンが存在しなければなりません。
- プロセスが完了すると、閉じて、もう一度ブラウザを開くことをお勧めします。クラスメートをダウンロードして試してみてください。
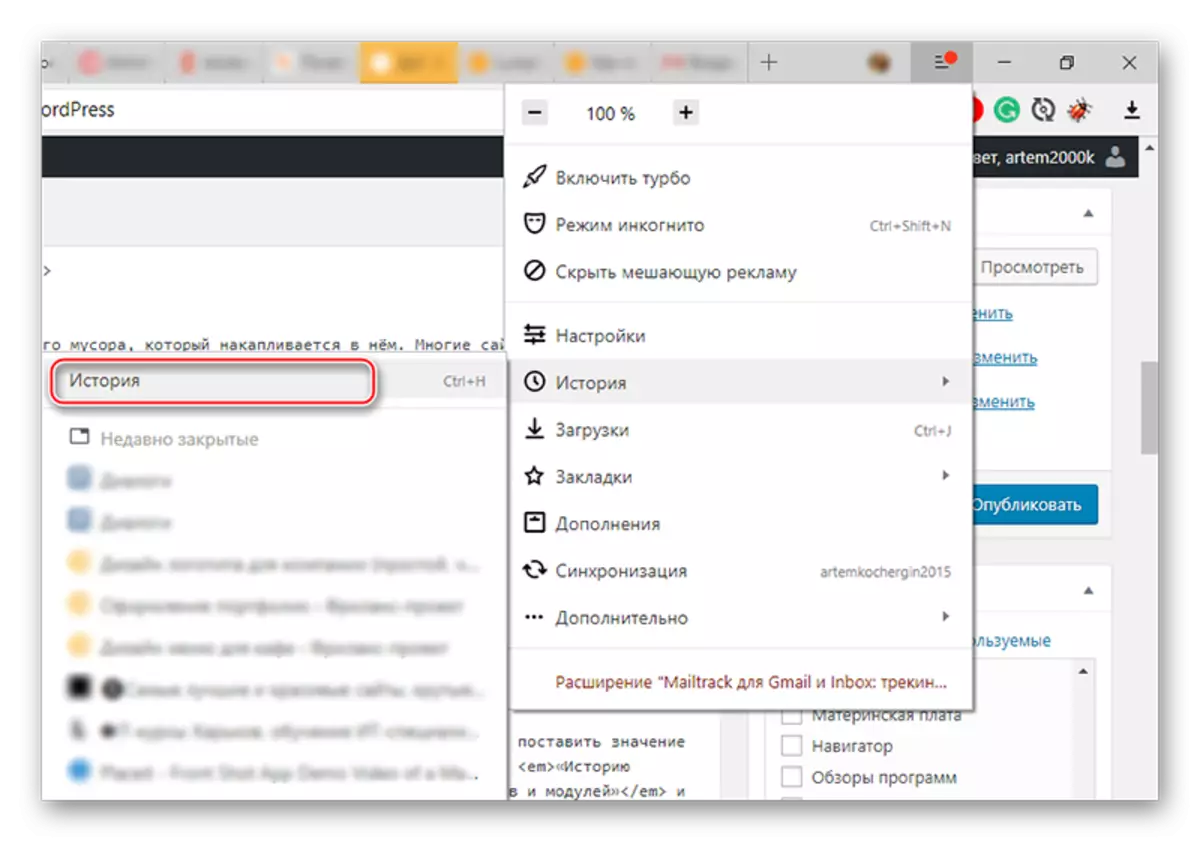
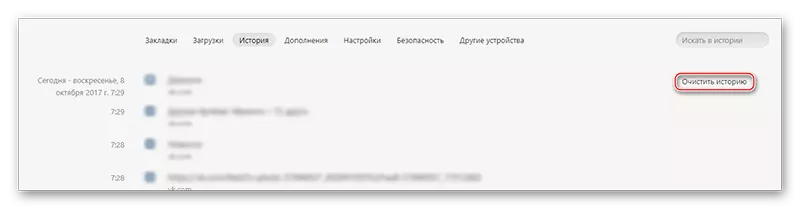
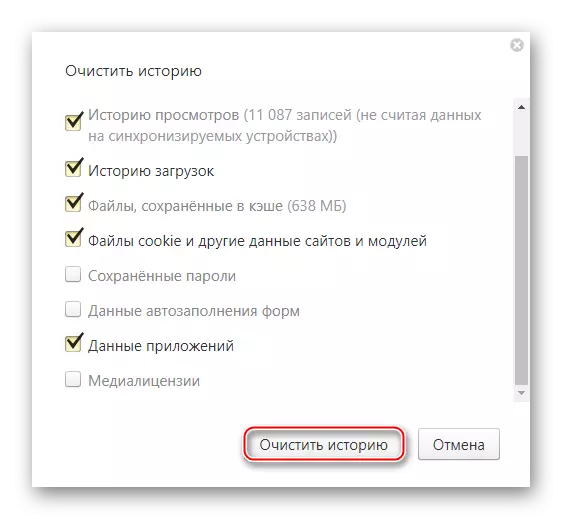
原因4:オペレーティングシステムエリア
Windowsはレジストリ内のゴミやエラーが散らばっている場合は、プログラムやオペレーティングシステム自体ではなく、サイトを使用した場合、その後、主要な問題が発生します。ただし、特別な状況では、Webページでもロードされないという事実が発生することがあります。通常、このようなケースではOS自体はすでになく、かなり安定した仕事に始めているので、問題は推測するのは難しいことではありません。
クリア独立してゴミや壊れたレジストリ要素からコンピュータは、このためのシンプルな十分にある、特別なソフトウェアがあります。最も人気のある解決策の1つは、CCleanerのです。このプログラムは、(有料版もある)完全に無料で良好ロシア語に翻訳し、便利で分かりやすいインターフェースを持っています。ステップバイステップの命令は次のようになります。
- デフォルトでは、プログラムを起動するとき、クリーニングタイルが開きます(最初の左)。開いていない場合は、「クリーニング」に切り替えます。
- 最初は、すべてのガベージとエラーが「Windows」サブセクションにクリーンされているので、画面上部に開きます(ほとんどの場合、デフォルトで開きます)。その中ではすでに特定のセクションによってマークされます。あなたがコンピュータでうまくやっているならば、あなたはティックを削除することができます、または反対に、それらを任意のアイテムに反対させることができます。この場合以来、すべてのアイテムを一度に祝うことはお勧めできません。これは、コンピュータ上で重要な情報を失う危険性があります。
- 画面下部にある「分析」ボタンをクリックして、一時ファイルを探し始めます。
- スキャンが完了すると、「クリーニング」をクリックしてください。
- プログラムが「Windows」セクションからのすべてのガベージをクリーニングし、「アプリケーション」に切り替えて同じ手順を実行します。
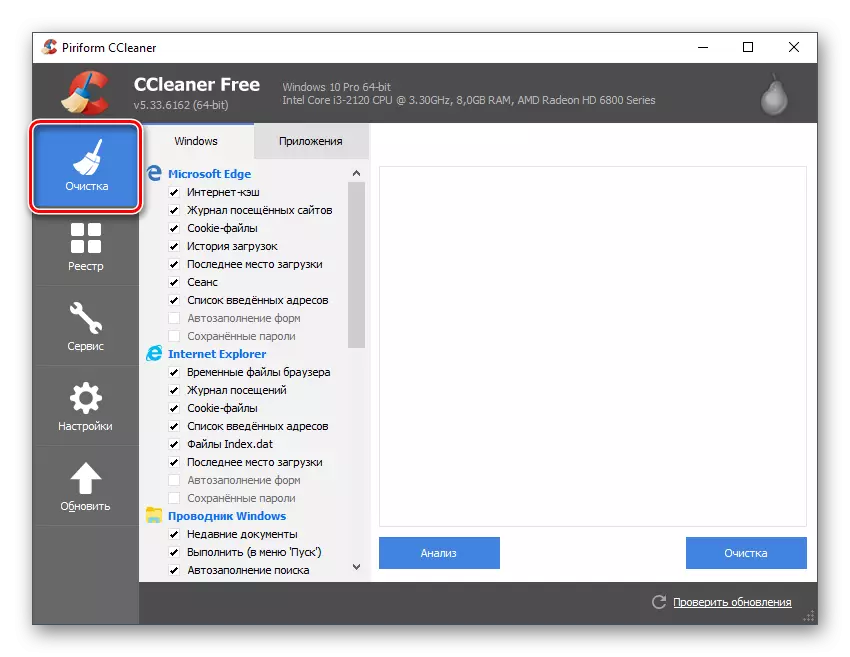


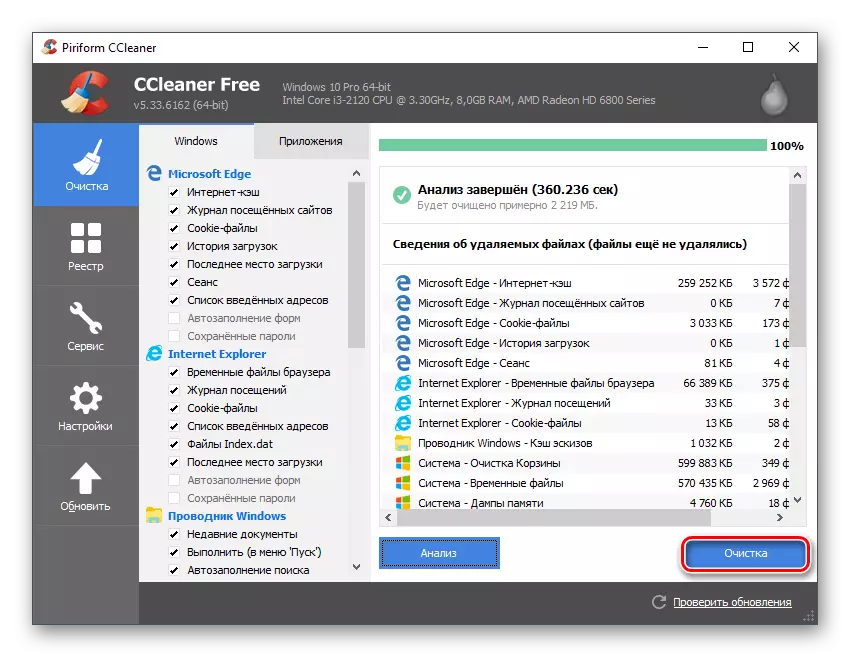
コンピュータのゴミは、システムとプログラムのパフォーマンスに影響しますが、レジストリはサイトをダウンロードするためのエラーによってクラッシュしました。レジストリ内のエラーを録音するには、Ccleanerを使用することもできます。ほとんどの場合、このタスクに対応することは悪くありません。ステップバイステップの命令には次の形式があります。
- 最初にプログラムを起動すると、[クリーニング]タイルから[レジストリ]に切り替えます。
- 「レジストリの整合性」という見出しの下にあることを確認してください(通常はデフォルトで通常露出しています)。それらがそうでないかポイントがあれば、全部ではないと指摘した場合は、欠けているのを広げます。
- ウィンドウの下部にある「問題検索」ボタンを使って自動検索を有効にすることで、エラーを探し始めます。
- 検索が完了すると、プログラムは検出されたエラーのリストを提供します。ティックがそれらの前にも立っていることを確認してください。そうしないと、エラーは修正されません。非常にまれな場合、プログラムはPCの作業に影響を与えない誤った間違いを見つけます。あなたがそれを完全に理解しているならば、あなたは提案されたリストから項目を選択的にマークすることができます。マークするとすぐに「修正」をクリックしてください。
- このボタンを使用した後、小さなウィンドウが開き、そこから拒否しないレジストリのバックアップを作成するように求められます。 「はい」をクリックすると、「エクスプローラ」が開き、コピーを保存する場所を選択する必要があります。
- レジストリからバグを修正する完了したら、ブラウザを開き、クラスメートを実行してください。
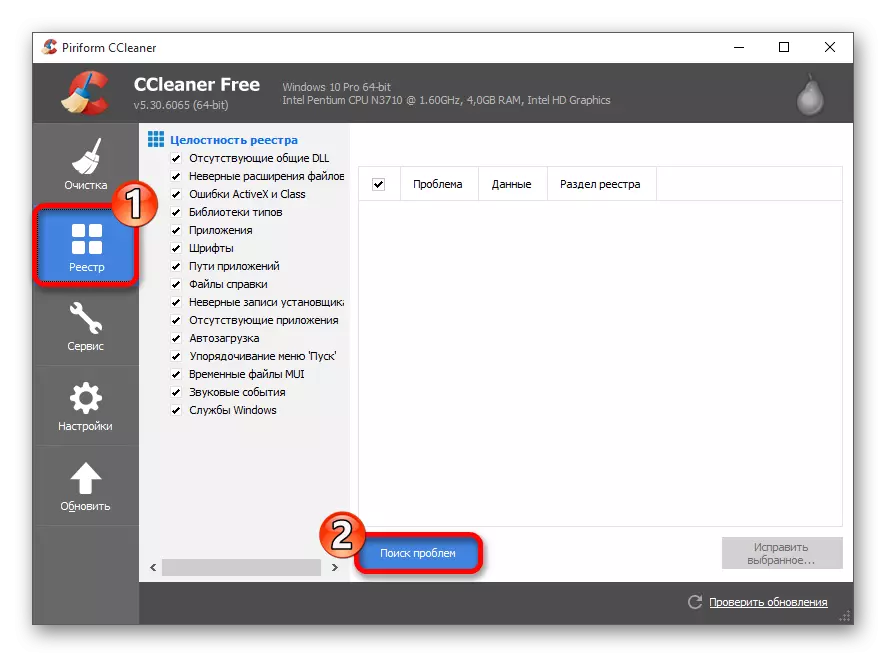
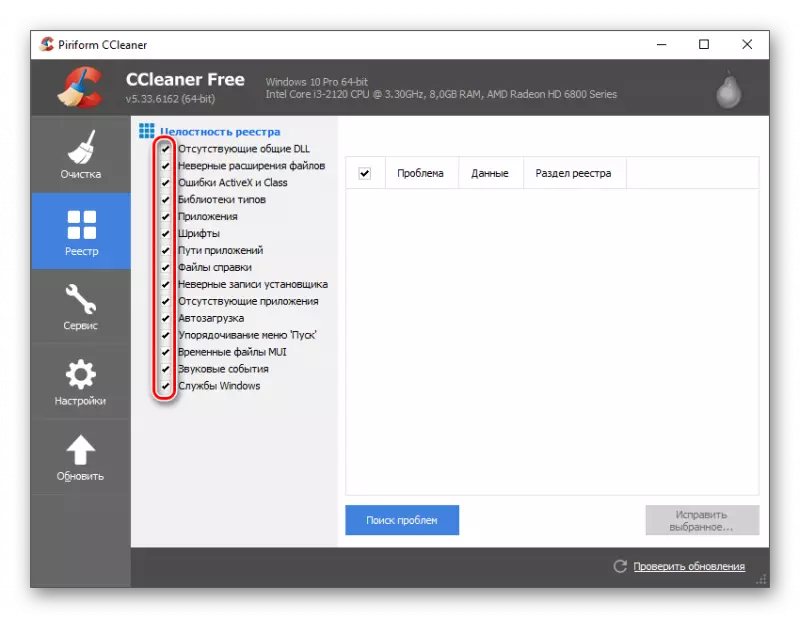

原因5:悪意のある浸透
ほとんどのウイルスは、パフォーマンス/特定のサイトに違反するという目標にはありません。ただし、多くのサイトの作業に影響を与える可能性がある悪意のあるソフトウェアの2つのかなり一般的な種類があります。これらはスパイウェアおよび広告プログラムです。そのようなものに感染したときには、次の問題に直面するので、2番目のものは非常に簡単です。
- 広告は、「デスクトップ」と「タスクバー」にも表示されます。また、まったくまったくないプログラムでも表示されます。インターネットが切断されたとき、迷惑なバナー、ポップアップウィンドウなど。どこでも消えません。
- 広告ができない場合でも(たとえばウィキペディアで)、すべてのサイトで多数の広告ゴミが表示されます。これらすべてから、Adblockはあなたを保存しません(またはビジュアルゴミのわずかな部分のみをブロック)。
- 「タスクマネージャ」を見ているときは、プロセッサ、ハードディスク、RAM、または他のものが常に100%ロードされていることに気付くが、同時にコンピュータ上に「ハード」プログラム/プロセスはないことに気付く。それが長い間繰り返されるならば、あなたのコンピュータにウイルスがある可能性が最も高いです。
- あなたは何もインストールしていないし、ダウンロードしていませんが、どこかの疑わしいラベルとフォルダが登場しました。
スパイウェアに関して - それらを検出するためにそれらを検出することは、それらの主なタスクがあなたのコンピュータからのデータを収集し、できるだけ早くそれらをホストに送ることであるので、詳細は非常に困難です。幸いなことに、多くのそのようなプログラムは、データを送信するときに多くのインターネットリソースを消費するという事実に自分自身を与えます。ちなみに、これは正確には、いくつかのサイトがロードされない可能性があります。
Avast、Nod32、Kasperskyなどの現代のウイルス対策プログラムは、スパイウェアと広告ソフトウェアの両方を素早く検出し、バックグラウンドでコンピュータの計画スキャンを行うことができます(ユーザー参加なし)。コンピュータにそのようなウイルス対策がない場合は、標準のWindows Defenderを使用できます。その機能と機能性は上記の解決策に劣っていますが、手動スキャンモードで悪意のあるプログラムの大部分を検出するのに十分です。
デフォルトでは、Windows上のすべてのコンピュータに統合されているように、Windows Defenderの例の説明を検討してください。
- Windows Defenderを作ります。バックグラウンドでコンピュータをスキャンするときには、問題が検出された場合、プログラムインターフェースはオレンジ色になり、クリアコンピュータボタンが画面の中央に入手可能になります。必ずそれを使ってください。プログラムがバックグラウンドで脅威が見つからなかった場合、そのインタフェースはgreineのままで、クリーニングボタンは表示されません。
- 今、あなたは別の包括的なシステムスキャンを実行する必要があります。これを行うには、右側の[パラメータの確認]ブロックで、[フル]とは反対側のラベルを確認して[スタート]をクリックします。
- そのようなチェックは通常数時間かかります。それが終わったらすぐに、あなたはすべての検出された脅威と潜在的に危険なプログラムのリストを受け取ります。それぞれの反対側で、「削除」ボタンまたは「検疫に入れる」をクリックしてください。後者は、このプログラム/ファイルがコンピュータに脅威を獲得していることがわからない場合にのみを押すことをお勧めしますが、まだそれを残したくないだけです。


理由6:ウイルス対策バッシーの誤差
ソフトウェアの障害に関連したウイルス対策は、コンピュータのセキュリティに脅威になるサイトと考えると、クラスメートをブロックできます。同様の問題は通常、同じKasperskyまたはAvastの例では、高度なウイルス対策パッケージで発生します。これが起こった場合は、このリソースが解決される可能性があるサイトに参加しようとした各試行で、ウイルス対策から警告を受け取る必要があります。
幸い、クラスメート - それの中のかなり信頼できるソーシャルネットワークと深刻なウイルスではありませんので、サイト自体の使用はあなたのコンピュータにとって絶対に安全です。
ウイルス対策がサイトクラスメートをブロックするような問題に発生した場合(これはめったに起こりません)、「例外」または「信頼されたサイトのリスト」を設定できます。白いリストにクラスメートを追加するプロセスに応じて、それは異なる場合があるため、ウイルス対策の指示を読むことをお勧めします。
覚えておく価値があります - Windows Defenderのみがインストールされている場合は、サイトをブロックする方法がわからないため、このような問題を恐れていません。
レッスン:Avast、Nod32、Aviraの「例外」を追加する
あなたが疑問に思っているならば:「私はクラスメートに入ることができません:何をすべきか」と疑問に思うことは、特に同じような問題があなたの友人と疑問に出ることになるという問題があなたの側に横になると考える。上記のヒントがそれを排除するのに役立つことを願っています。
