
Ubuntuのにインターネット接続を設定しようとすると、多くのユーザーが問題に直面します。ほとんどの場合、それは未熟と関連しているが、他の理由があるかもしれません。記事では、実行中のすべての可能な合併症の詳細な分析との接続のいくつかのタイプを設定に関する指示を提供します。
Ubuntuの中にネットワークを設定します
そこのインターネット接続には多くの種類がありますが、この記事では、最も人気のある検討します:有線ネットワーク、PPPoEをしてダイヤルアップ。また、DNSサーバーの個別の設定について説明します。
すべてのアクションが行われた後、お使いのコンピュータを使用すると、すべての権利をした場合、インターネット接続を確立します。
デフォルトのpppoeconfをユーティリティが作成したDSLプロバイダーの接続を呼び出すことに注意してください。あなたが接続を切断する必要がある場合は、ターミナルでコマンドを実行します。
$ sudoのPOFF DSLプロバイダ
もう一度接続をインストールするには、次のコマンドを入力します。
$ sudoのPON DSLプロバイダ
注:pppoeconfをユーティリティを使用してネットワークに接続する場合、ネットワークマネージャを介してネットワーク管理は、「インターフェイス」の設定ファイルへのパラメータに起因することは不可能になります。すべての設定をリセットし、ネットワークマネージャの制御を転送するには、「インターフェース」ファイルを開き、以下のテキストにすべての内容を交換する必要があります。変更の保存、入力した後、コマンドでネットワークを再起動して「$ sudoを/etc/init.d/networkingが再起動」(引用符なし)。また、(引用符なし)「を再起動し/etc/init.d/networkmanager $ sudoを」実行することにより、ネットワークマネージャユーティリティを再起動します。
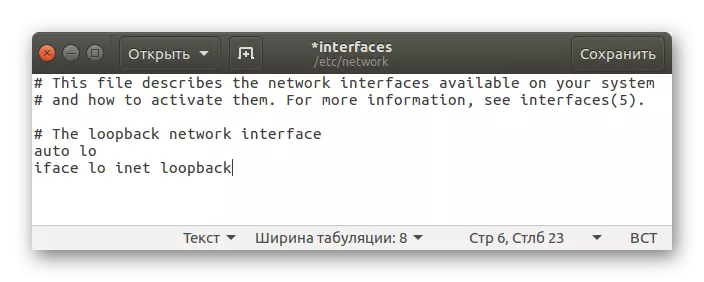
ダイヤルアップ接続の設定
pppconfigを使っ及びwvdialの:ダイヤルアップを設定するには、次の2つのコンソールユーティリティを使用することができます。
pppconfigを使っを使用して接続の構成は単純で十分です。一般に、この方法は、以前の1(pppoeconfを)と非常によく似ています。また、あなたがインターネット接続をインストールした結果により、これに応答して、質問をされるでしょう。まず、ユーティリティ自体を実行します。
$ sudoをpppconfigを使っ
その後の指示に従ってください。あなたは答えのいくつかがわからない場合は、ものの中からオペレータに連絡することをお勧めします。あなたのプロバイダをサポートしていますし、彼と一緒に相談してください。すべての設定が完了したら、接続がインストールされます。
wvdialのと設定については、それは少し難しく起こります。まず、「ターミナル」を介してパッケージ自体をインストールする必要があります。これを行うには、次のコマンドを実行します。
wvdialの$須藤はaptインストール
それは自動的にすべてのパラメータを設定するために設計されたユーティリティが含まれています。それは「wvdialconfを」と呼ばれています。それを実行します:
$ sudoをwvdialconfを。
ターミナルでそれを実行した後、多くのパラメータおよび特性が表示されます - それらに対処する必要はありません。専用のユーティリティは、モデムからそれらを考慮すると、自動的に必要なパラメータを作った特別な「wvdial.conf」ファイルを、作成していることを知って、次の。次に、あなたは、「ターミナル」を通してそれを開いて、編集、作成したファイル「wvdial.conf」する必要があります。
$ sudoをgeditのは/etc/wvdial.conf
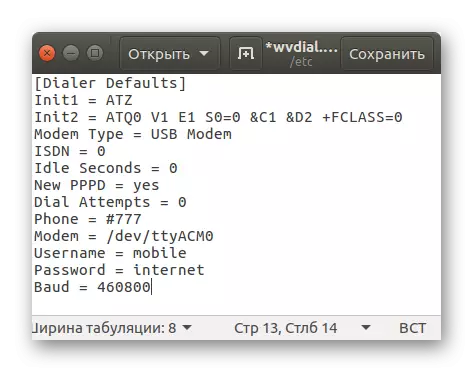
あなたが見ることができるように、設定のほとんどは、すでに綴られているが、最後の3つの項目はまだ補足する必要があります。あなたは、それぞれ、それらの電話番号、ログイン名とパスワードを登録する必要があります。しかし、より便利な作業のためには、さらにいくつかのパラメータを追加することが推奨され、ファイルを閉じるために急いではありません。
- アイドル秒= 0 - 接続でも、コンピュータの非アクティブの義務で破壊されることはありません。
- 試み= 0をダイヤル - 実行接続を確立するエンドレス試み。
- コマンド= ATDPをダイヤル - 番号の数は、パルスによって行われます。
その結果によると、コンフィギュレーション・ファイルは、この種を持っています。

設定は、カッコ内の名前によって題し二つのブロックに分割されていることに注意してください。これは、パラメータを使用して、2つのバージョンを作成する必要があります。このように、「[DIALER DEFAULTS]」は常に、および「[ダイヤラPULS]」チームで対応するオプションを指定しての下で実行されます下のパラメータ。
ダイヤルアップ接続を確立するためにすべての設定を保持した後、あなたは、このコマンドを実行する必要があります。
$ sudoをwvdialの
あなたはパルスの接続を確立したい場合は、以下のことを死にます:
$ sudoをwvdialのパルス
インストールされた接続を切断するためには、「ターミナル」であなたは、Ctrl + Cキーの組み合わせを押す必要があります。
方法2:ネットワークマネージャ
Ubuntuはほとんどの種の接続を確立するのに役立つ特別なユーティリティを持っています。また、グラフィカル・インターフェースを有しています。これは、トップパネルの右側に対応するアイコンをクリックすることで呼び出されたネットワークマネージャ、です。
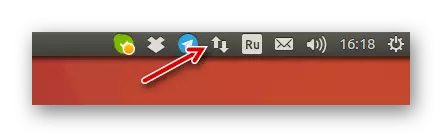
有線ネットワークの設定
のは、有線ネットワークの設定と同じように見てみましょう。まず、ユーティリティ自体を開く必要があります。これを行うには、そのアイコンをクリックし、コンテキストメニューで「変更接続」をクリックしてください。次に、表示され、あなたは次のことを行う必要があることをウィンドウで:
- 追加ボタンをクリックしてください。

- ドロップダウンリストから表示されますが、「イーサネット」を選択し、「作成...」をクリックすることをウィンドウで。
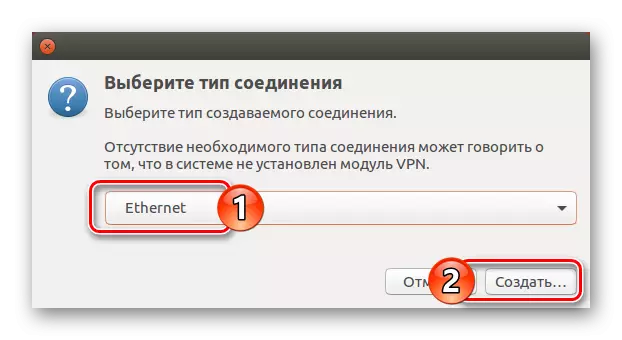
- 新しいウィンドウで、適切な入力フィールドに接続名を指定します。
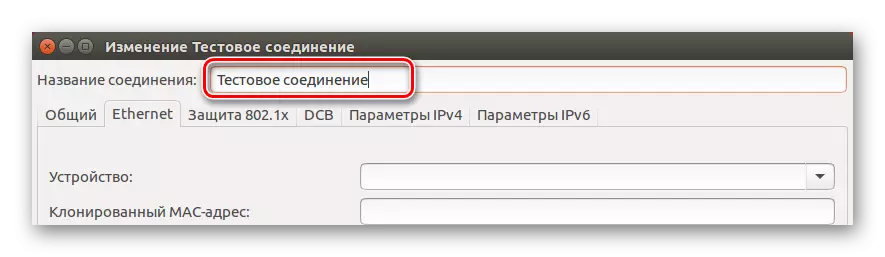
- イーサネット]タブで、「デバイス」のドロップダウンリストから、使用するネットワークカードを決定します。

- [共有]タブに移動し、[利用可能なときに自動的にこのネットワークに接続する]および[すべてのユーザーがこのネットワークに接続できる]の横にあるチェックボックスを入力します。

- 「IPv4パラメータ」タブで、動的インタフェースの「自動(DHCP)」として設定方法を決定します。あなたは、静的を持っている場合は、「手動」を選択し、あなたのためのプロバイダを提供し、すべての必要なパラメータを指定する必要があります。
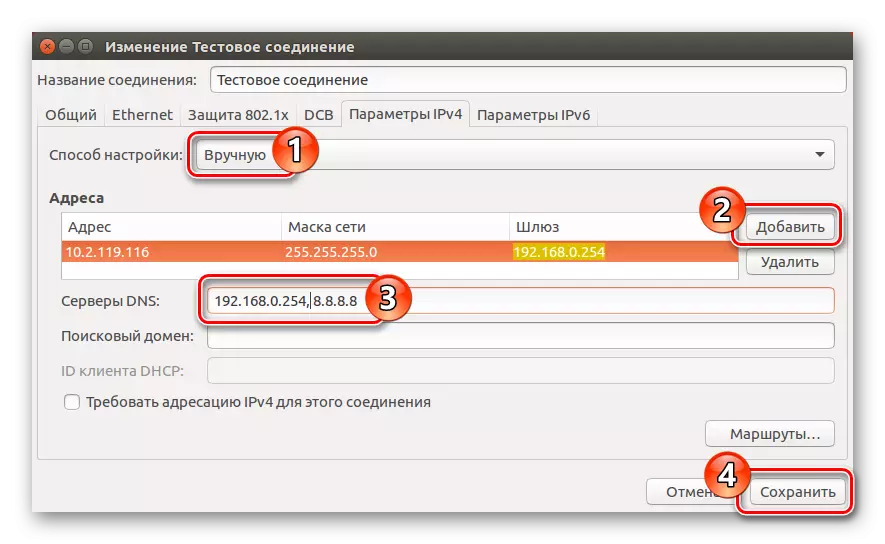
- 「保存」ボタンを押してください。
行われたすべてのアクションが完了したら、有線インターネット接続をインストールする必要があります。これが起こらなかった場合は、入力されたすべてのパラメータを確認してください、おそらくどこかに間違いを犯しました。また、ドロップダウン・ユーティリティー・メニューの「ネットワーク管理」にチェックマークがあるかどうかを確認することを忘れないでください。
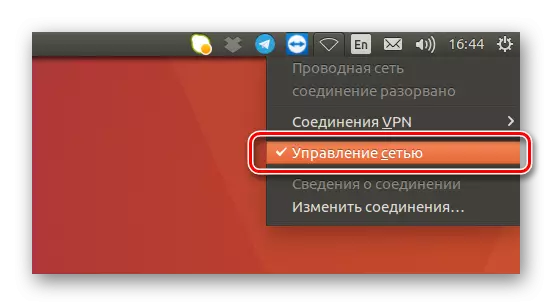
時々コンピュータの再起動が役立ちます。
DNSを設定します。
接続を設定するには、DNSサーバーの手動構成が必要になる場合があります。これを行うには、次のようになります。
- メニューから「接続の変更」ユーティリティを選択して、ネットワークマネージャの[ネットワーク接続]ウィンドウを開きます。
- 次のウィンドウで、以前に作成した接続を選択し、LCMを押すと「変更」します。
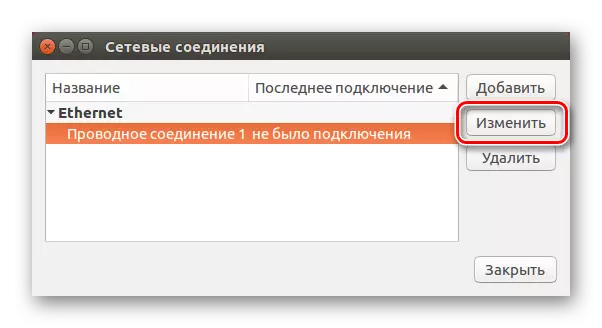
- 次に、[IPv4パラメータ]タブと[セットアップ方法]リストで移動し、[自動(DHCP、アドレスのみ)]をクリックします。その後、DNSサーバー文字列で必要なデータを入力し、[保存]ボタンをクリックします。
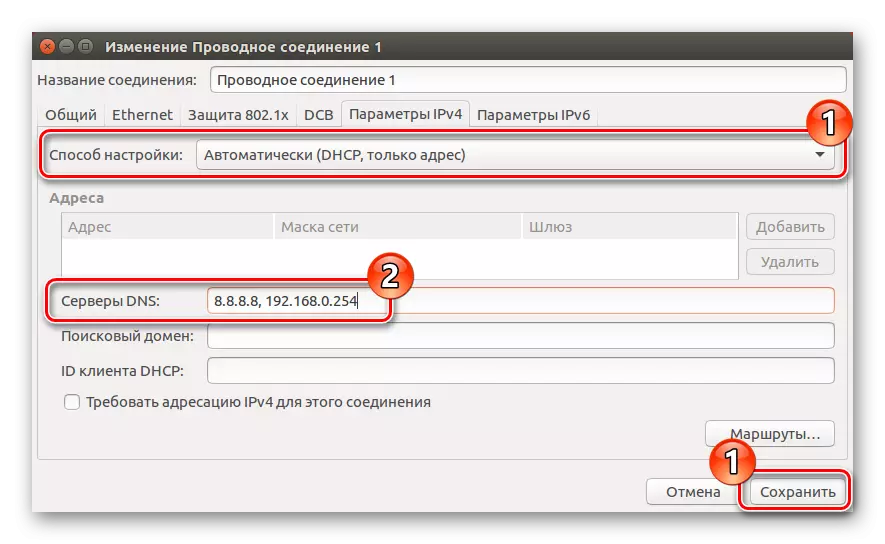
その後、DNS構成は完了と見なすことができます。変更がない場合は、コンピュータを強制的に再起動してください。
PPPoEの設定
ネットワークマネージャへのPPPoE接続の設定も、端末と同じように実行されます。本質的には、プロバイダから受信したログインとパスワードのみを指定する必要があります。しかし、ますます詳細を検討してください。
- [ネットワークマネージャユーティリティ]アイコンをクリックして[Connectionsの変更]項目を選択して、[すべての接続]ウィンドウを開きます。
- [追加]をクリックしてから、ドロップダウンリストから[DSL]を選択します。 [作成...]をクリックすると。

- 表示されるウィンドウで、ユーティリティメニューに表示される接続名を入力します。
- DSLタブで、適切なフィールドにログインとパスワードを書きます。必要に応じて、サービスの名前を設定することもできますが、オプションです。
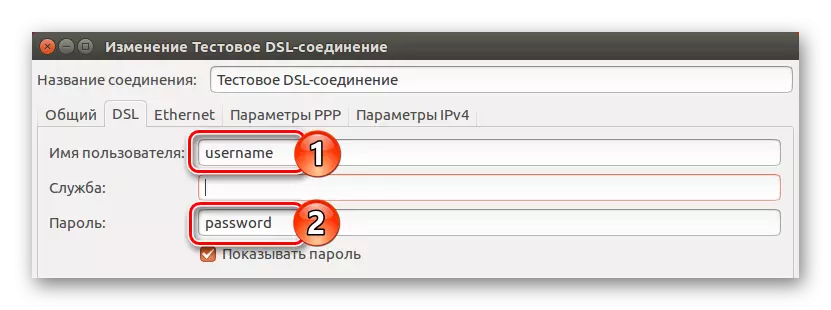
- 「共有」タブに移動して、最初の2点の横にある目盛りを確認してください。

- 「デバイスドロップダウンリスト」の[Ethernet]タブで、ネットワークカードを決定します。
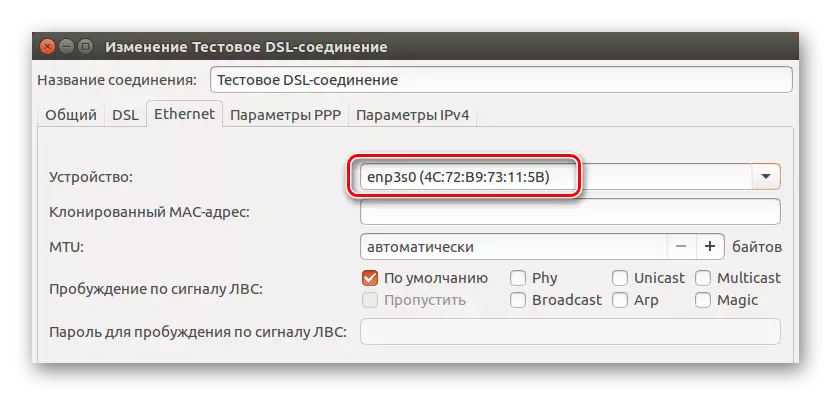
- 「IPv4パラメータ」に進み、「自動(PPPoE)」として設定方法を決定し、適切なボタンを押して選択を保存します。手動でDNSサーバーを入力する必要がある場合は、[自動(PPPoE、アドレスのみ)]を選択して目的のパラメータを設定してから[保存]をクリックします。また、すべての設定を手動で入力する必要がある場合は、同じ名前の項目を選択して適切なフィールドに入力してください。
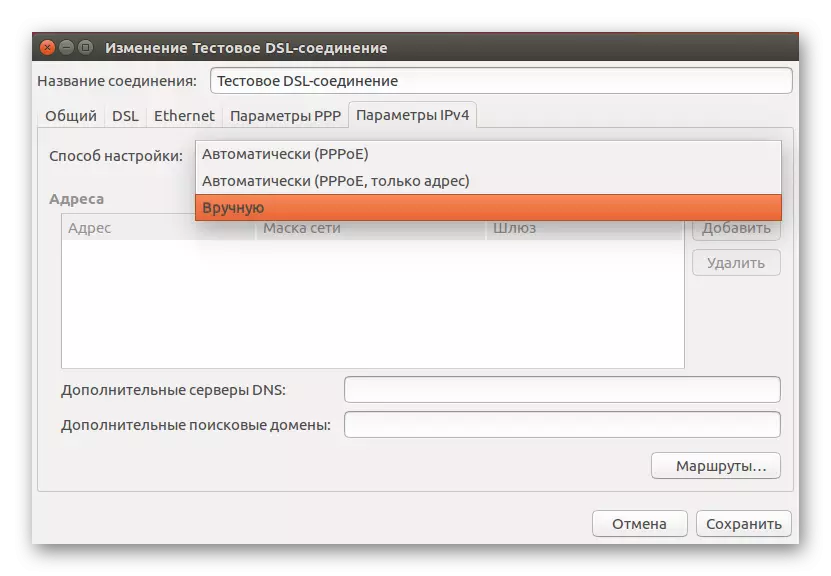
インターネットにアクセスするには、Network Managerメニューに新しいDSL接続が表示されました。変更が有効になるようにコンピュータを再起動する必要がある場合があります。
結論
その結果、Ubuntuオペレーティングシステムでは、必要なインターネット接続を設定するためのツールが多いと言えます。 Network Managerユーティリティは、特に初心者のために、時々仕事を単純化するグラフィカルなインターフェースを持っています。ただし、「端末」を使用すると、より柔軟な設定を実行でき、ユーティリティではないパラメータを導入します。
