
一般的に、フレンドリーに優しいロシア語を話すユーザー、Zyxelルーター、おそらく最高のものである - この記事が誰かに役立つことさえあることさえありません。どんなプロバイダーです。ただし、いくつかのニュアンス - Wi-Fiネットワークの設定、自動モードで名前とパスワードをインストールすることはできません。また、コンピュータまたは誤ったユーザアクションで誤った接続パラメータに関連付けられている場合は、いくつかの問題が発生する可能性があります。これらおよび他のニュアンスは以下のテキストで言及されます。
構成の準備
Zyxel Keenetic Liteルータを設定する(私の例ではLite 2はLite 3になります。これは同じ)、Wi-Fiを介して、または電話またはタブレットからの、または電話またはタブレットからの(Wi-上で)、コンピュータまたはラップトップとの有線接続を介して行うことができます。 fi)。選択したオプションに応じて、接続はわずかに異なります。

すべての場合において、インターネットプロバイダーケーブルはルータの対応する「インターネット」ポートと「メイン」モードのモードスイッチに接続する必要があります。
- コンピュータに有線接続を使用する場合は、キットに含まれているLANポートの1つ(購読している "ホームネットワーク")をコンピュータまたはラップトップのネットワークカードコネクタに接続してください。無線接続の場合、これは必要ありません。
- 「電源」ボタンをクリックして、「電源」ボタンをクリックして「有効」(クランプ)に接続するだけです。
- ワイヤレス接続を使用する予定の場合は、ルータをオンにしてダウンロードして(約1分)、それをダウンロードして(約1分)、デバイスの裏側に指定されているパスワードでそれによって駆動されるWi-Fiネットワークに接続します。変更しました)。

接続をインストールした直後には、Zyxel Netfriendのクイックセットアップページを持つブラウザがあります。このパーティションはもう必要ありません。メモを読み、次のセクションに進みます。
ノート:コンピュータ上のインターネットへの接続を実行する習慣でルータを構成するときのユーザーは、コウノトリプログラムのオンラインなどのコウノトリなどのコントラルこれはルータの設定中またはその後にもする必要はありません。そうしないと、インターネットが1つのコンピュータにのみ困惑します。
場合によっては、設定が行われたコンピュータでは、その設定が行われたコンピュータで問題を回避し、Windowsキー(エンブレム付き)を押して「実行」ウィンドウにNCPA.CPLコマンドを入力します。 。利用可能な接続のリストが開きます。ワイヤレスネットワークまたはローカルネットワーク接続を設定するものを設定するものを選択します。右クリックして[プロパティ]を選択します。
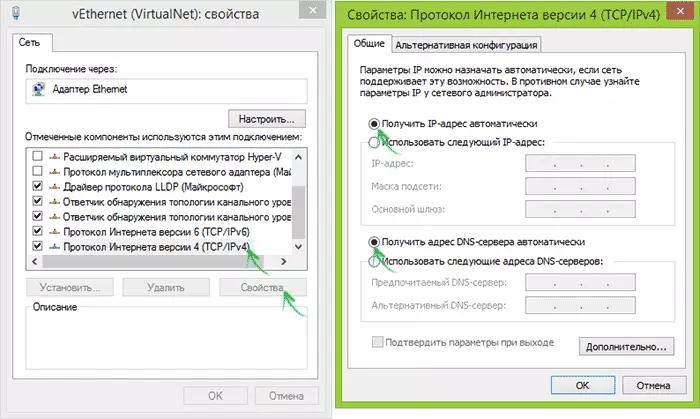
[プロパティ]ウィンドウで[インターネットバージョン4]プロトコルを選択して[プロパティ]ボタンをクリックします。次のウィンドウで、「自動的にIPアドレスを取得する」と「自動的にDNSサーバーアドレスを取得」するように設定されていることを確認してください。そうでない場合は、設定を変更してください。
結局のところ、アドレスバーまたは192.168.1.1でmy.kenetic.netまたは192.168.1.1を入力します(これらはインターネット上のサイトではなく、ルータ自体のWebインターフェイスページ設定、つまり、私が書いたように上記では、コンピュータ上でインターネット接続を実行する必要はありません。
ほとんどの場合は、NetFriendクイックセットアップページが表示されます。 Keeenetic Liteを設定していて、その後にドロップしなかった場合は、ログインとパスワードのクエリ(username - admin、パスワードが最初の入力、標準管理)、および入力後に表示されます。 「システムモニタ」Zyxelのどちらかで、ページごとのクイック設定を入手してください。後者の場合は、下部の惑星の画像があるアイコンをクリックしてから、「NetFriend」ボタンを押します。
NetfriendでKeenetic Liteを設定します
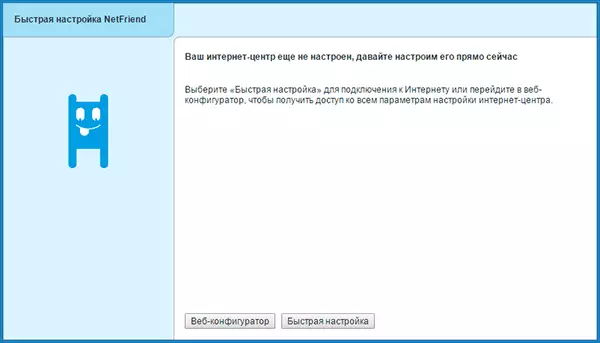
最初のページ「高速セットアップNetFriend」で、「高速設定」ボタンをクリックしてください。次の3つのステップは、リストから国、市、およびプロバイダを選択することです。
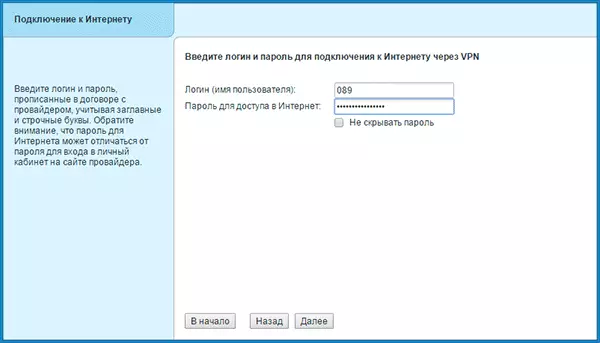
最後の段階(一部のプロバイダを除く)は、インターネットのユーザー名またはユーザー名とパスワードを入力することです。私の場合、これはべたつきですが、Rostelecom、Dom.ruと他のほとんどのプロバイダは完全に似ています。 「次へ」を押してください。 NetFriendは、接続をインストールするかどうかを自動的に確認し、管理している場合は次のウィンドウを表示したり、ファームウェアを更新するようにプロンプト(サーバー上で検出した場合)を表示します。傷つかないようにする。
次のウィンドウで、ある場合は、IPTVコンソールのポートを指定します(将来、それをルータの指定されたポートに接続するだけです)。
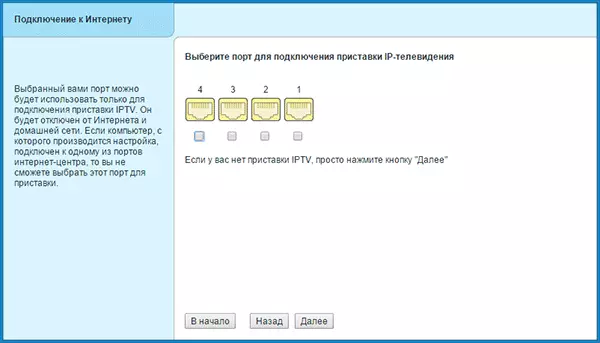
次の段階で、YANDEX DNSフィルタが促されます。これをやりなさいかどうか - あなた自身のために決めます。私にとっては余分なものです。
そして最後に、最後のウィンドウで、接続が確立されているというメッセージ、接続に関する情報が表示されます。
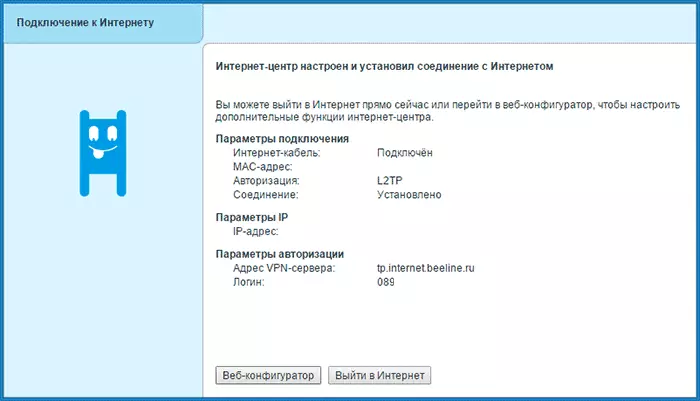
一般に、ブラウザのアドレスバーに目的のサイトのアドレスを入力するだけで、他のものを設定することが可能ですが、インターネットを使用して目的のサイトのアドレスを入力するだけです。そして、無線Wi-Fiネットワークのパラメータ、たとえば、そのパスワードと名前がデフォルトと異なるように変更できます。これを行うには、[Web Configurator]ボタンをクリックします。
Zyxel Keenetic LiteのWi-Fiパラメータの変更
Wi-Fiパスワード、SSID(ネットワーク名)またはその他のパラメータをWebコンフィギュレータに変更する必要がある場合(常に192.168.1.1またはMy.KeNetic.netに到達することができます)、レベルのアイコン信号をクリックします。下。
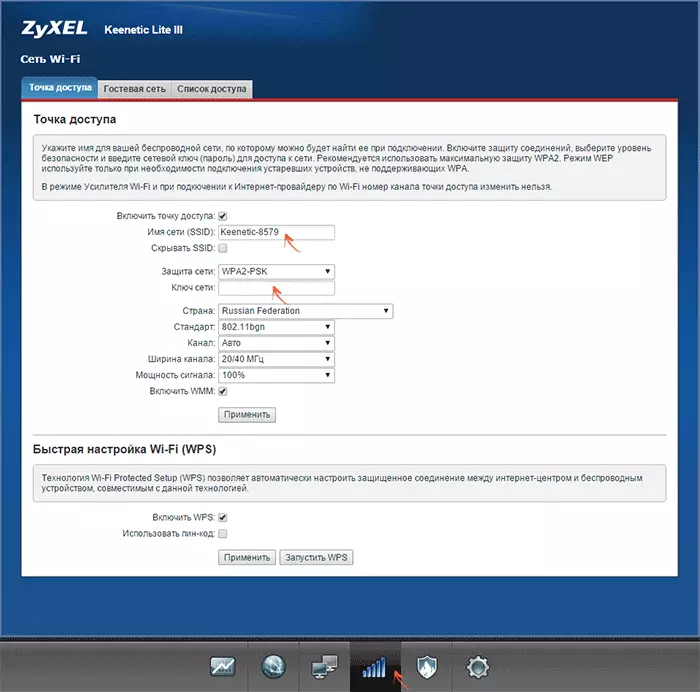
開くページ上で、必要なパラメータはすべて変更可能です。主なものは次のとおりです。
- ネットワーク名(SSID) - ネットワークを他のネットワークと区別できる名前。
- ネットワークキー - Wi-Fiに関するパスワード。
変更後、「編集」をクリックして、すでに新しいパラメータを使用してワイヤレスネットワークに再接続します(まず、コンピュータまたは他のデバイス上の保存されたネットワークを「忘れる」)。
手動インターネット接続の設定
場合によっては、設定を変更するか、手動でインターネット接続を作成する必要があります。この場合は、Zyxel Keeenetic Lite Web Configuratorにアクセスしてから、下の「Planet」のアイコンをクリックしてください。
「接続」タブに現在の接続が表示されます。 PPPoE / VPNタブでは、独自の接続または既存の変更を作成することができます。
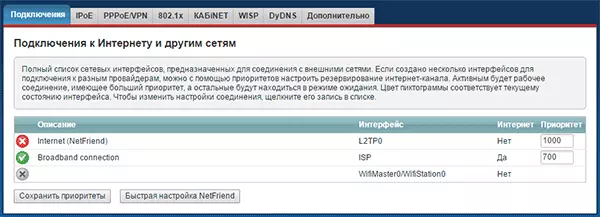
既存の接続をクリックすると、設定にアクセスします。そして、「追加」ボタンをクリックすると、自分で構成できます。
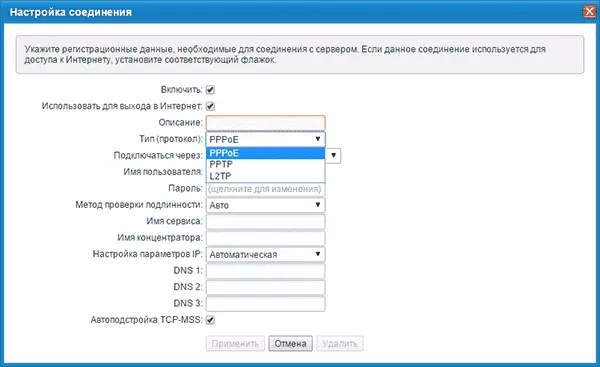
たとえば、BEELINEの場合は、「Type」フィールド - L2TP、サーバーアドレスフィールド - tp.internet.beeline.ru、およびインターネットのユーザー名とパスワードで、変更を適用する必要があります。
PPPoEプロバイダ(Rostelecom、Dom.ru、TTK)の場合、適切な接続タイプを選択してから、ユーザー名とパスワードを入力して設定を保存します。
ルータで接続をインストールしたら、ブラウザでサイトを開くことができます - 設定は完了です。
IPhone、iPadまたはAndroid Device Zyxel Netfriendアプリケーションを(App StoreまたはPlay Marketから)ダウンロードする方法があります(App StoreまたはPlay Marketから)、Wi-Fiを介してルータに接続してこのアプリケーションを使用して設定します。
