
ノートブックユーザはしばしば特定のドライバを見つける必要性に直面しています。 HP 635の場合、この手順はいくつかの方法で実行することができる。
HP 635用のドライバのインストール
必要なソフトウェアをインストールするためのいくつかの有効なオプションがあります。その主体はさらに詳述されています。方法1:製造業者のウェブサイト
まず第一に、ラップトップ製造業者によって提供されるオプションを考慮する必要があります。必要なソフトウェアを見つけるために公式リソースに連絡して構成されています。このため:
- HPのウェブサイトを開きます。
- メインページの上部まで、「サポート」のセクションを見つけます。カーソルの上に移動し、そのリスト内で「プログラムとドライバ」を選択します。
- 新しいページでは、機器名を印刷する検索クエリを入力するためのフィールドがあります。
HP 635 - そして「検索」ボタンをクリックしてください。
- デバイス上のデータとアクセス可能なドライバが開かれます。ダウンロードを開始する前に、これが自動的に起こらない場合は、OSのバージョンを決定する必要があるかもしれません。
- 希望のドライバをダウンロードするには、そこからPlusアイコンをクリックして[ダウンロード]をクリックします。ファイルのダウンロードが開始され始め、プログラムの指示に従ってインストールされます。
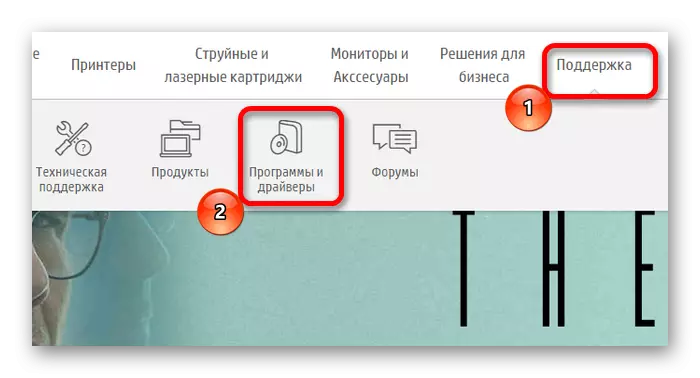
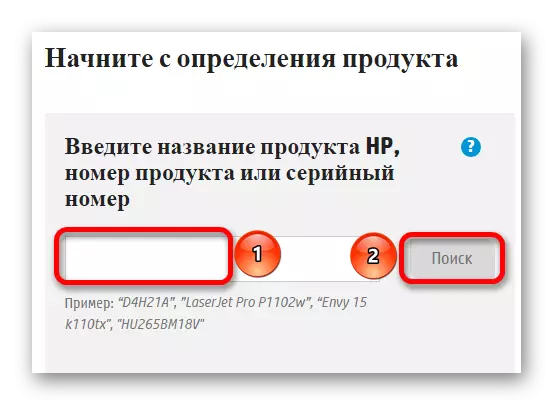
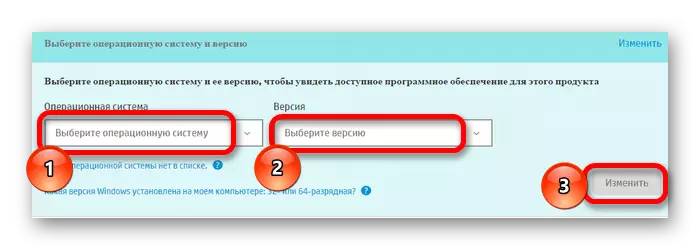
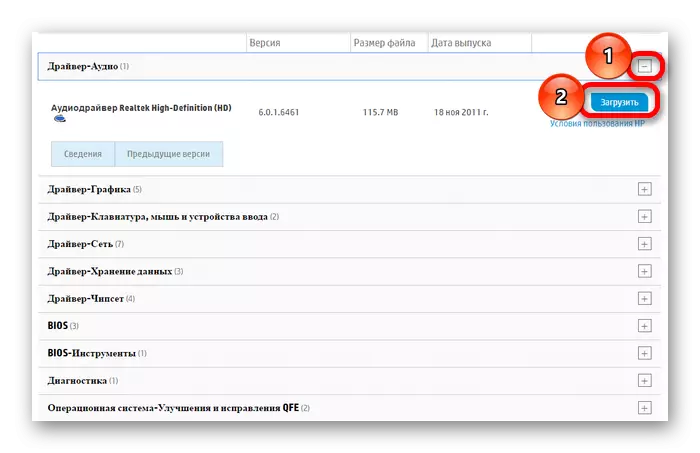
方法2:柔らかい公式
一度に複数のドライバを更新する予定の場合は、それぞれを個別にダウンロードする代わりに、特別なソフトウェアを使用できます。 HPのWebサイトにはこれのプログラムがあります。
- ソフトウェアをインストールするには、Pageを開き、[HP Support Assistantをダウンロード]をクリックします。
- ダウンロードが完了したら、ダウンロードしたファイルを開き、[設定]ウィンドウの[次へ]ボタンをクリックします。
- 使用許諾契約書をチェックしてください。「受け入れる」アイテムの近くのボックスをチェックして、もう一度「次へ」をクリックしてください。
- 完了すると、インストールプロセスが開始されます。閉じるボタンをクリックする必要があります。
- インストールされているソフトウェアを実行し、最初のウィンドウで必要な項目を決定し、次に[次へ]をクリックします。
.
- 次に[更新を確認]をクリックします。
- スキャンが完了すると、プログラムは、問題のソフトウェアのリストを提供します。 、次の上記の項目にティック入れてクリックし、「ダウンロードおよびインストール」ボタンを、インストールが完了するまで待ちます。
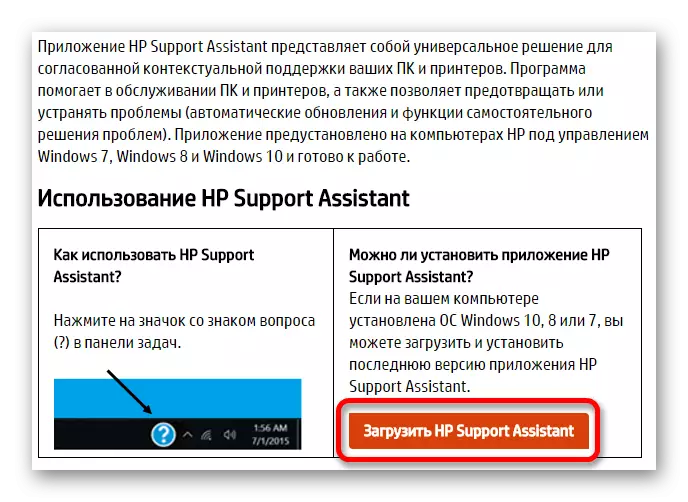
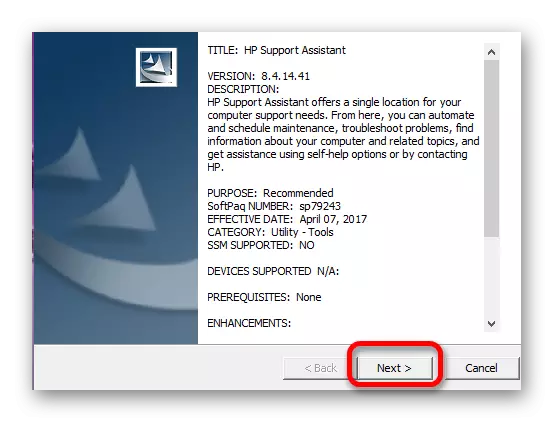
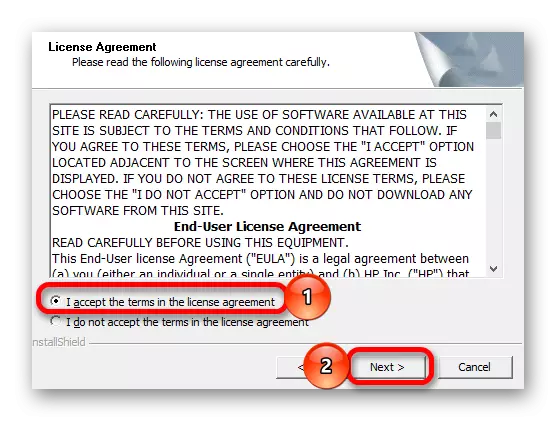
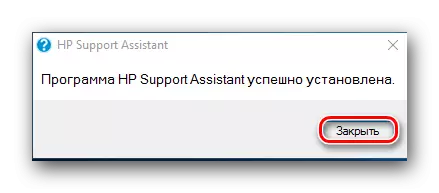
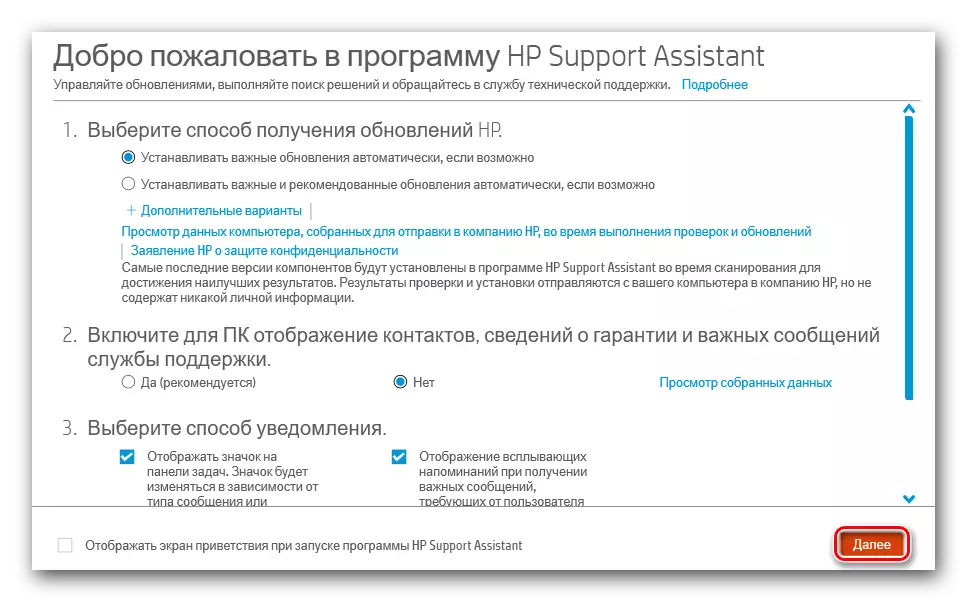
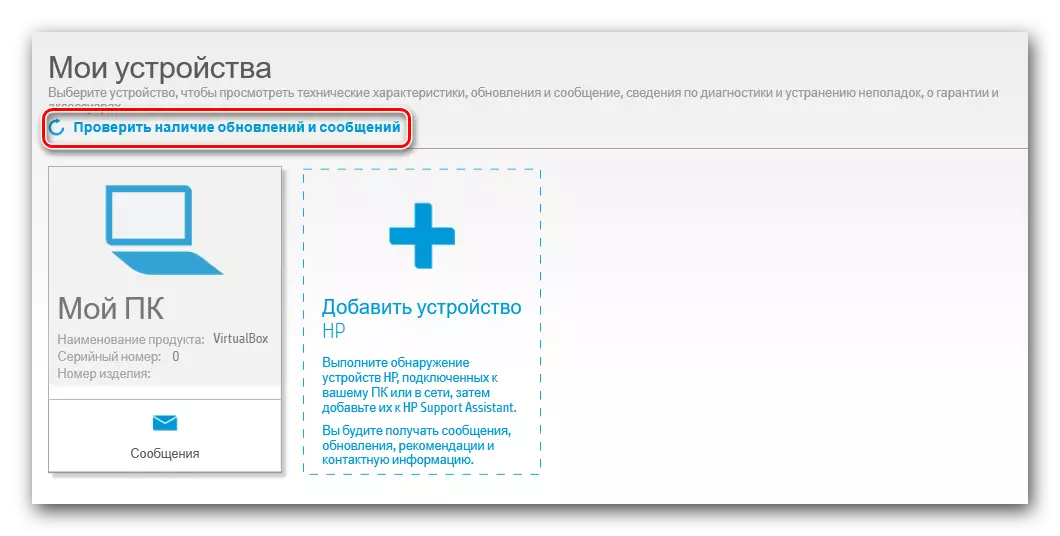
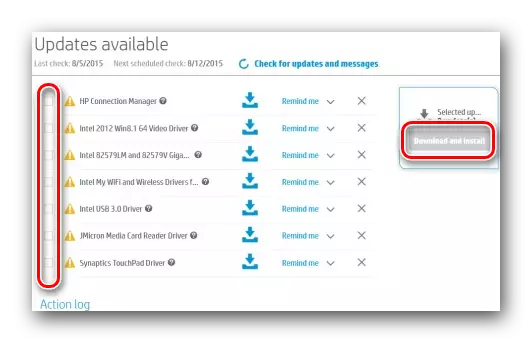
方法3:特殊化された
正式に指定されたSOFTAに加えて、ソフトウェアを欠落しているのインストールを実行することができ、サードパーティ製のプログラムもあります。彼らは、任意のデバイス上のため、同様に効果的な、特定のメーカーのラップトップで独占的に指向されていません。利用可能な機能の数は、ドライバのインストールに限定されるものではなく、他の有用な特徴を含むことができます。より詳細にそれらを理解するために、あなたは我々のサイトからの特別記事を使用することができます。
レッスン:ドライバをインストールするための特別なソフトウェアを使用する方法

このようDRIVERMAXプログラムの中で。それも、準備ができていないユーザーに理解しやすい非常に単純なインターフェイスで区別されます。ドライバのインストールに加えて、それは問題は、新しいソフトウェアをインストールした後に発生したときに特に必要なリカバリポイントの作成を含んでいます。
続きを読む:DRIVERMAXを使用してドライバをインストールする方法
方法4:装置ID
ノートパソコンは、ドライバの可用性を必要とする要素をたくさん持っています。それと同時に、彼らは常に公式のリソース上で検出することはできません。そのような状況では、コンポーネント識別子を使用する必要があります。あなたは問題のあるコンポーネントの名前を検索し、「プロパティ」を開きたいれる「デバイスマネージャ」から、それについての情報を得ることができます。 「詳細」セクションで、必要なデータがあります。それらをコピーし、IDと連動するように設計サービスの一つのページに入力します。

続きを読む:IDを使用してドライバを検索する方法
方法5:「デバイスマネージャ」
そこに以前のいずれかの方法を使用する機会はありませんか、彼らは適切な結果を許可しなかった場合は、システム機能に注意を払う必要があります。この方法は、以前ほど効果的ではないが、同様に適用することができます。 「デバイスマネージャ」を実行し、それを使用するには、接続機器のリストをチェックアウトし、あなたがドライバーの新しいバージョンをインストールするためにそれを見つけます。マウスの左ボタンでクリックして、アクションの登場リストで、「ドライバの更新」をクリックしてください。
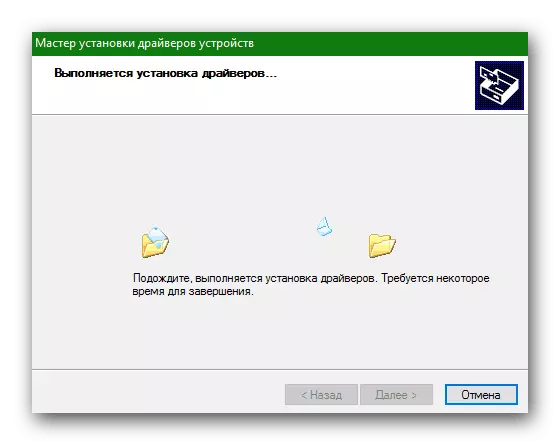
レッスン:システムを使用したドライバのインストール
ドライバのインストールは、この記事で与えられたメインそのうちのいくつかの効果的な方法、一度に行うことができます。ユーザーは1つが最も便利で理解しているかを決定するために残っています。
