
ビデオの編集と編集は、実際には、最初に一目で見えるように折りたたまれていません。専門家だけが以前に従事していたら、今は望んでいる人の力の下にあります。テクノロジの開発により、インターネット上のビデオファイルを処理するためのたくさんのプログラムがあります。その中には支払われて無料です。
VideoOpad Video Editorは、ビデオ補正に役立つすべての機能を含む強力なプログラムです。プログラムは無料です。最初の14日間のアプリケーションはフルモードで機能し、その期限が制限された後。
VideoPad Video Editorを使う方法
ダウンロードとインストール
プログラムをダウンロードすることは、ウイルスをキャッチしないように製造業者の公式サイトから最善です。インストールファイルを実行してください。製造元からの追加のアプリケーションのインストールに注意してください。彼らは私たちのプログラムに影響を与えませんので、チェックマークは撮影するのが良い、特にアプリケーションはまだ支払われます。残りの同意します。インストールが完了したら、VideoOpadビデオエディタが自動的に起動します。

プロジェクトにビデオを追加する
VideoPad Video Editorは、ほとんどすべての一般的なビデオフォーマットをサポートしています。ただし、ユーザーもGIFフォーマットを操作する際の奇妙なことに注目されています。
始めるには、プロジェクトにビデオを追加する必要があります。これはボタンを使って行うことができます。"ファイルを追加"メディアを追加 "。または単にウィンドウにドラッグしてください。

タイムラインまたはタイムラインにファイルを追加します
私たちの作業の次のステップは、基本的なアクションが実行される特別なスケールでビデオファイルを追加します。これを行うには、ファイルをマウスでドラッグするか、ボタンを緑色の矢印として押します。
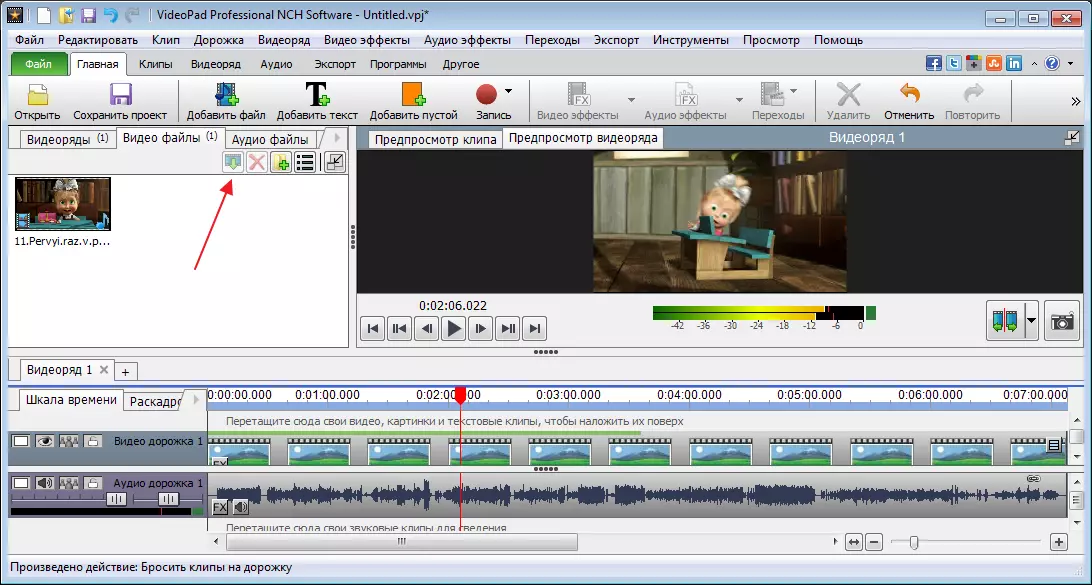
その結果、変更されていないビデオがあります。右に適用されるすべての効果があります。
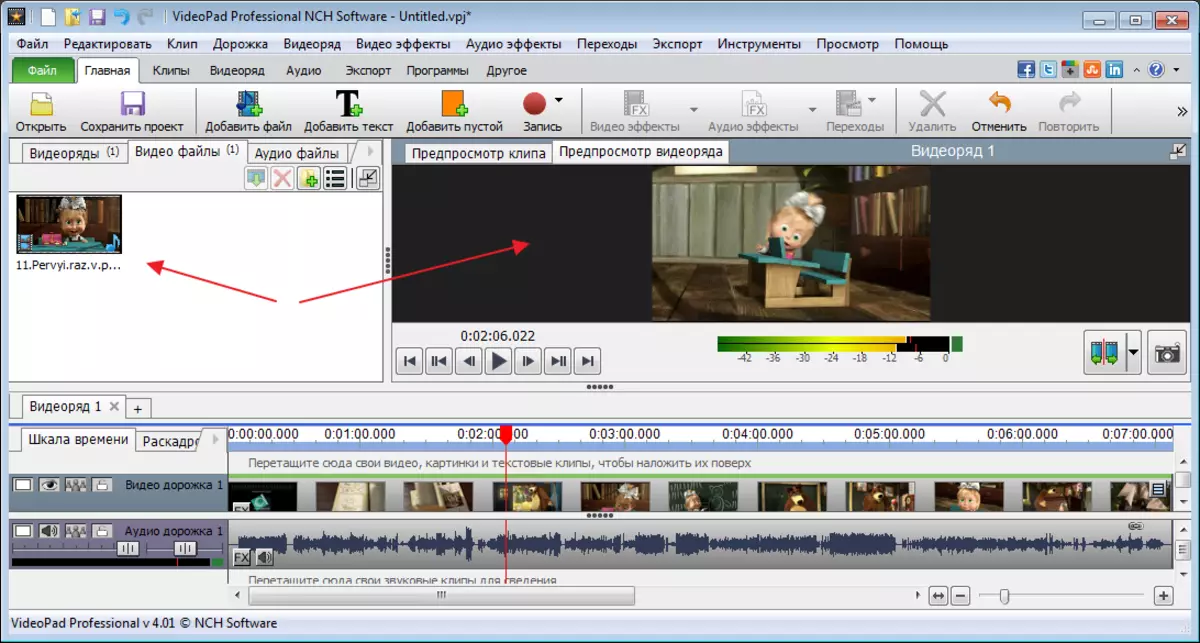
ビデオの直下、タイムラインで、オーディオトラックが表示されます。特別なスライダーで、タイムラインのスケールが変わります。
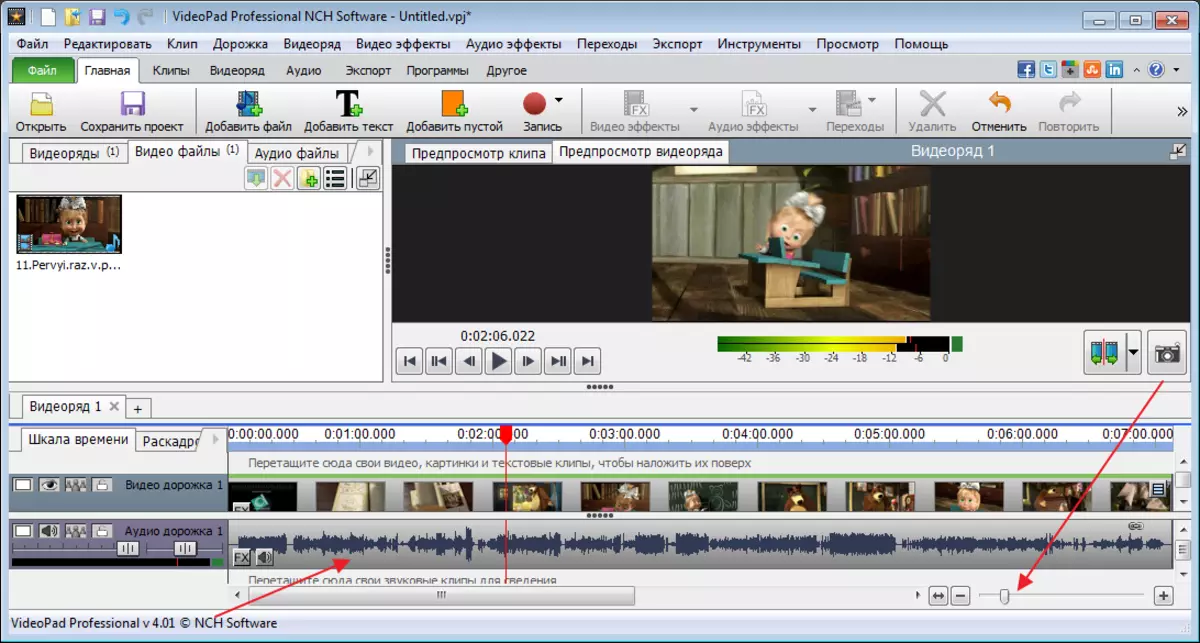
ビデオのインストール
ビデオとオーディオのトラックを切り取るためには、スライダを目的の場所に移動してトリムボタンをクリックする必要があります。
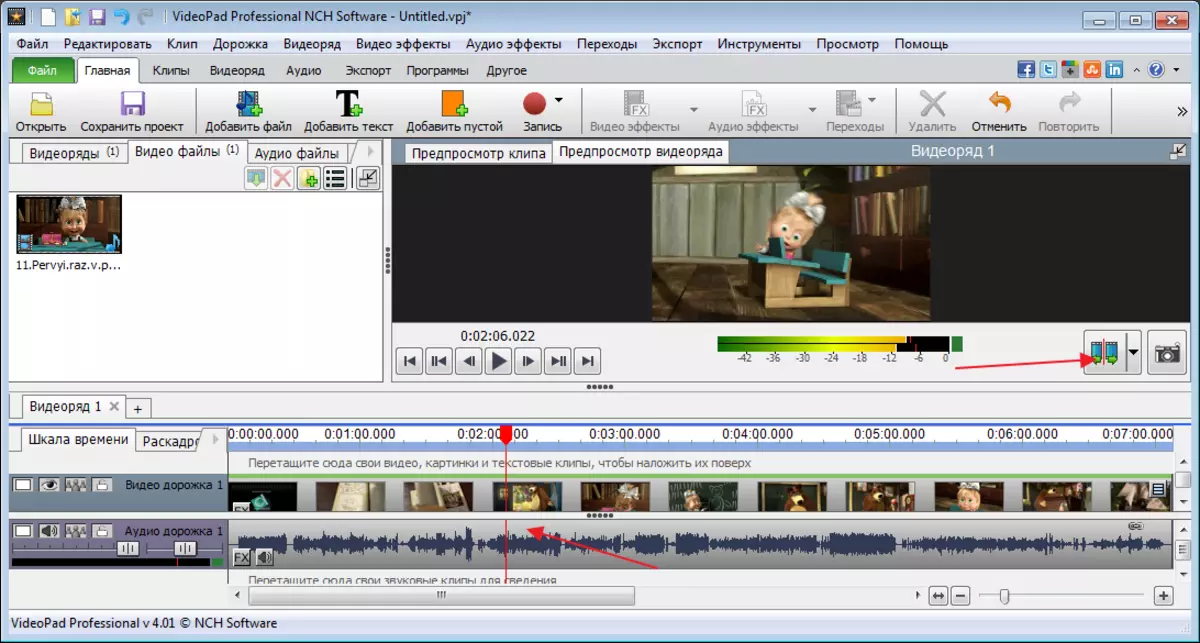
ビデオの一部を切り取るためには、両側から注意しておく必要があり、必要なサイトのマウスをクリックして割り当てます。希望の通路は青で描かれ、次にキーを押す"del".

通路を交換またはシフトさせる必要がある場合は、選択した領域に寄付して必要な場所に移動してください。

キャンセルアクションを「CTR + Z」キーで組み合わせることができます。
効果の推進
効果は、ビデオとその個々の領域の両方に適用できます。オーバーレイを起動する前に、目的の領域を割り当てる必要があります。

今タブに行きます「ビデオエフェクト」そして私たちに興味を持っているものを選んでください。結果が視覚的になるように白黒フィルタを使用します。
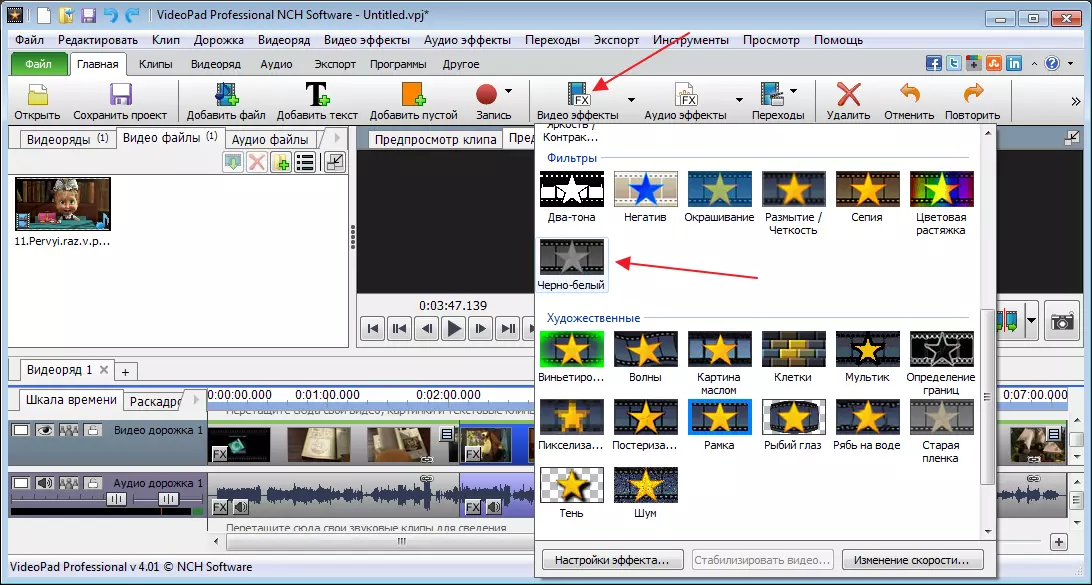
プレス"申し込み".
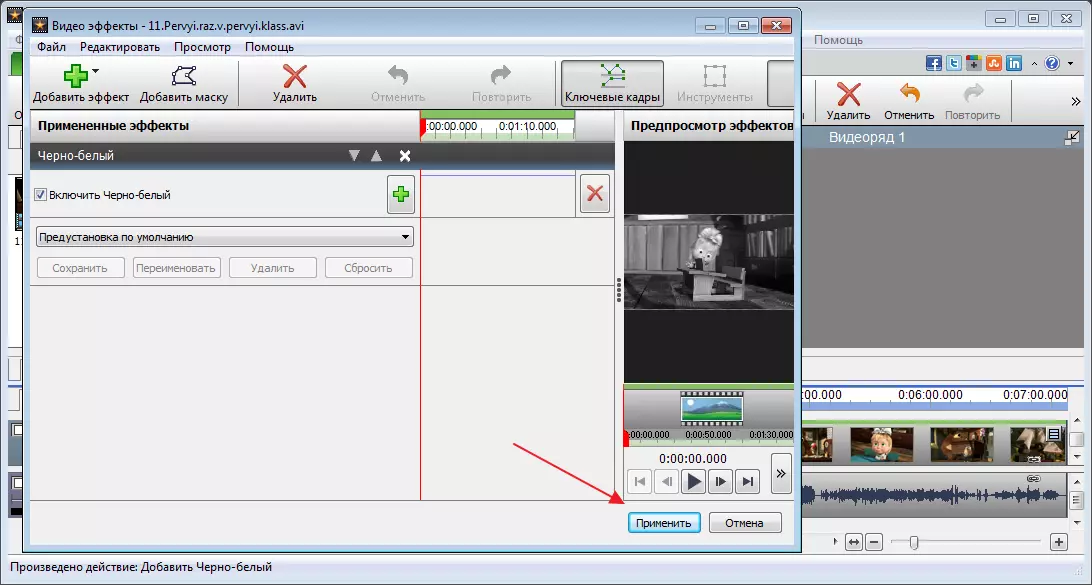
プログラム内の効果の選択は小さくないが、必要に応じてプログラムの機能を拡張する追加のプラグインを接続できます。ただし、14日後、この機能は無料版では利用できません。
遷移の応用
インストールすると、ビデオの部分間の遷移にはかなり一般的です。これらはぼやけ、溶解、様々なシフトなどであり得る。
エフェクトを適用するには、タブ内のトランジションとトップパネルに乗る必要があるファイル領域を選択します。「遷移」。移行を試して、最も適したものを選択してください。

再生パネルを使用して結果を表示できます。

音の影響
音は同じ原理によって編集されます。私たちは正しい地域を割り当てた後に行きます「オーディオエフェクト」.

表示されるウィンドウで、ボタンをクリックしてください「効果の追加」.
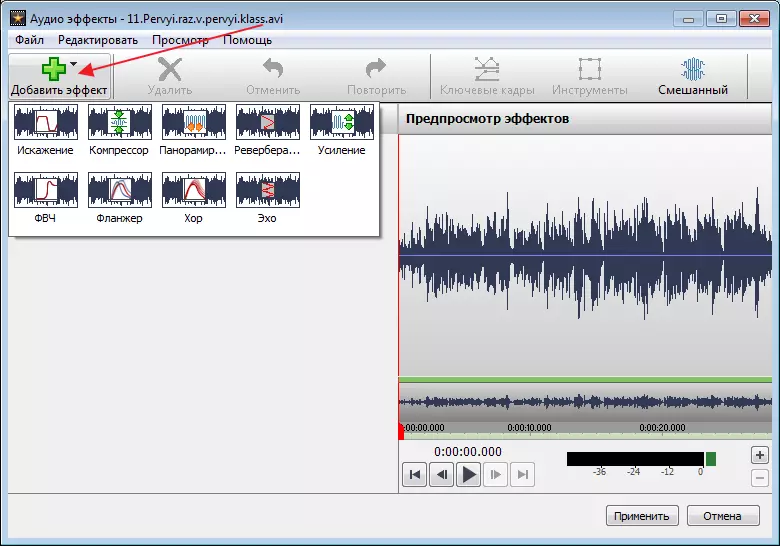
ランナーを調整してください。

エフェクトを保存したら、メインウィンドウが再び開きます。
力価格を追加する
アイコンをクリックするためのクレジットを追加するために"文章".
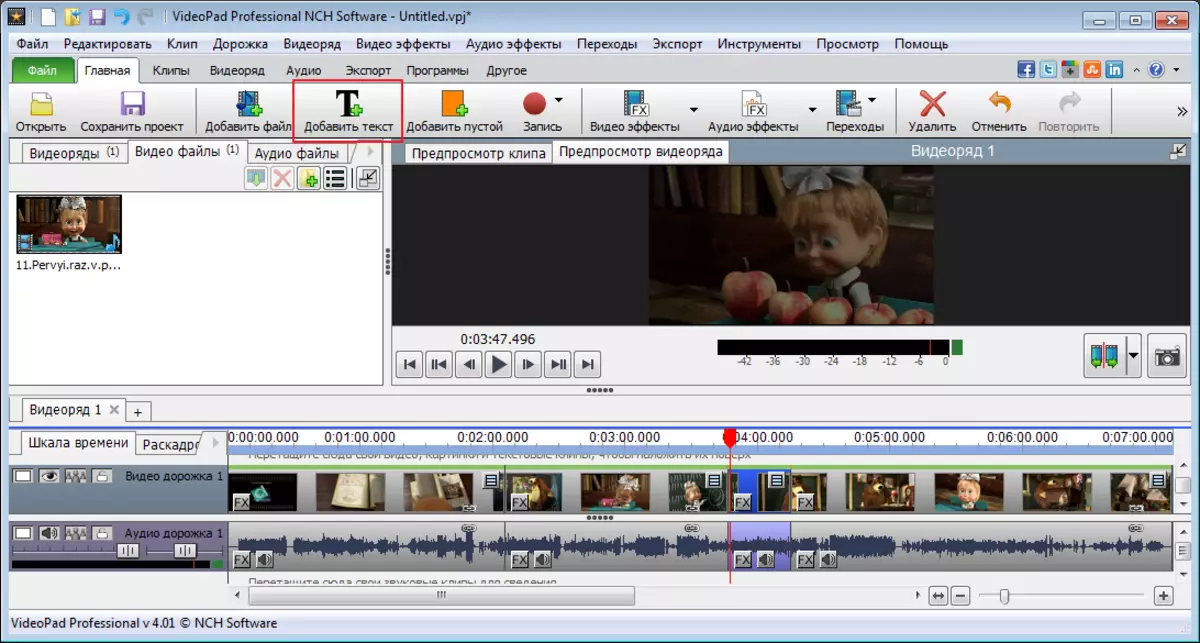
追加のウィンドウで、単語を入力してサイズ、場所、色などを編集します。プレス"わかった".

その後、力価は別の通路によって作成されます。効果を適用するには、上面パネルに移動してをクリックします。「ビデオエフェクト」.
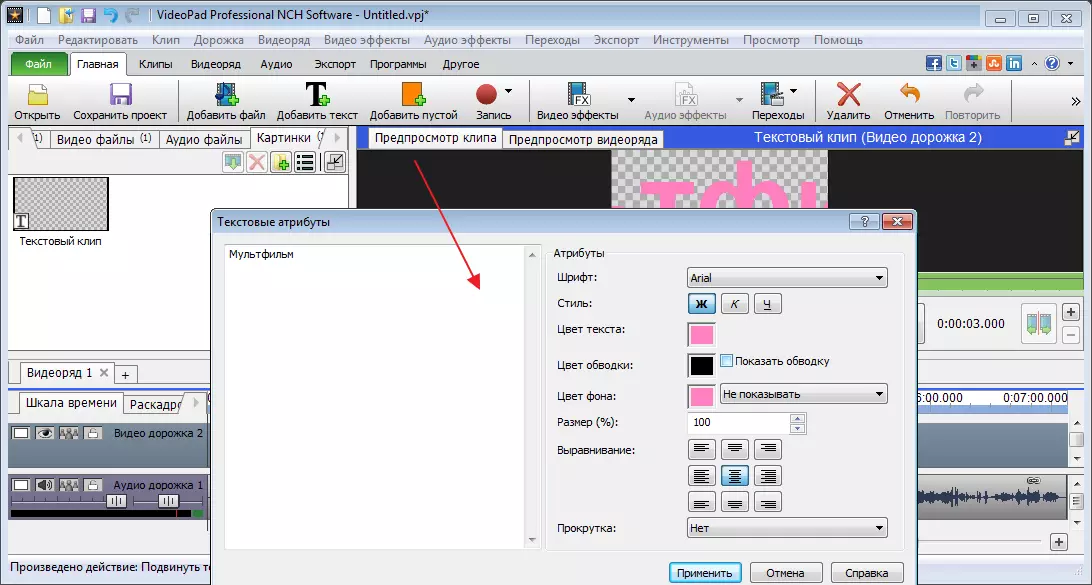
ここでは美しい効果を得ることができますが、このテキストがクレジットになるためには、アニメーションを適用する必要があります。私は回転の影響を選びました。

これを行うには、キーフレームを指定するための特別なアイコンをクリックしてください。
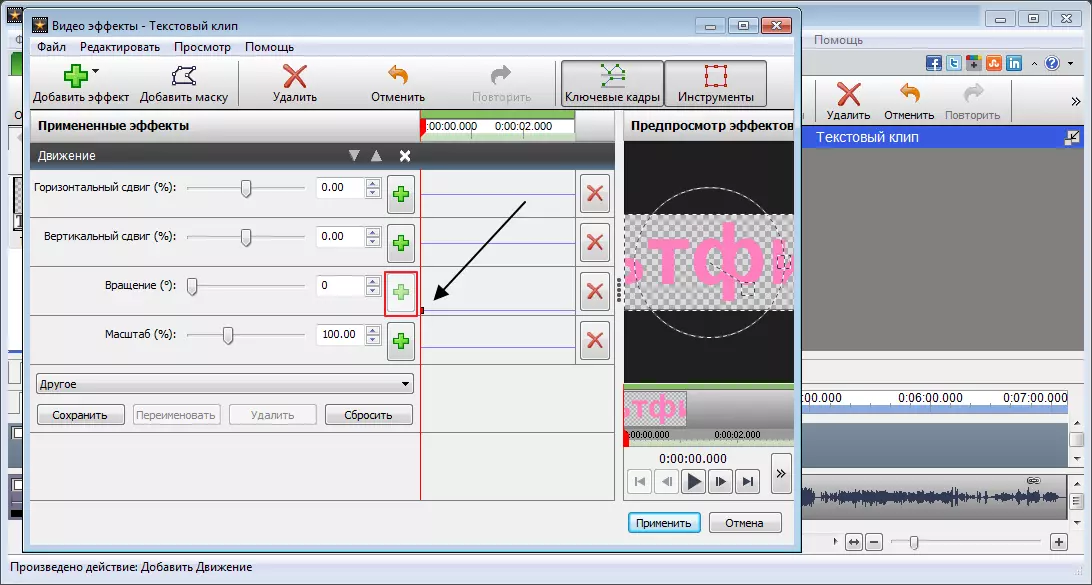
回転スライダーを少し動かした後。マウスをクリックして次の点を設定し、スライダーをもう一度移動します。その結果、指定されたパラメータでその軸を移動するテキストが表示されます。

作成されたアニメーションをタイムラインに追加する必要があります。これを行うには、緑色の矢印を押してモードを選択します。私は漫画の上に私のクレジットを課します。

空のクリップを追加する
プログラムは、モノラルクリップを追加し、それはさまざまな種類の効果に使用することができます。例えば、青などでぼかし。
そのようなクリップを追加するには"空白のクリップを追加"。表示されるウィンドウで、その色を選択します。これは、このため、フィールド内のグラデーションマークを並べ替えて追加の色を設定します。

保存後、そのようなフレームの長さを設定できます。
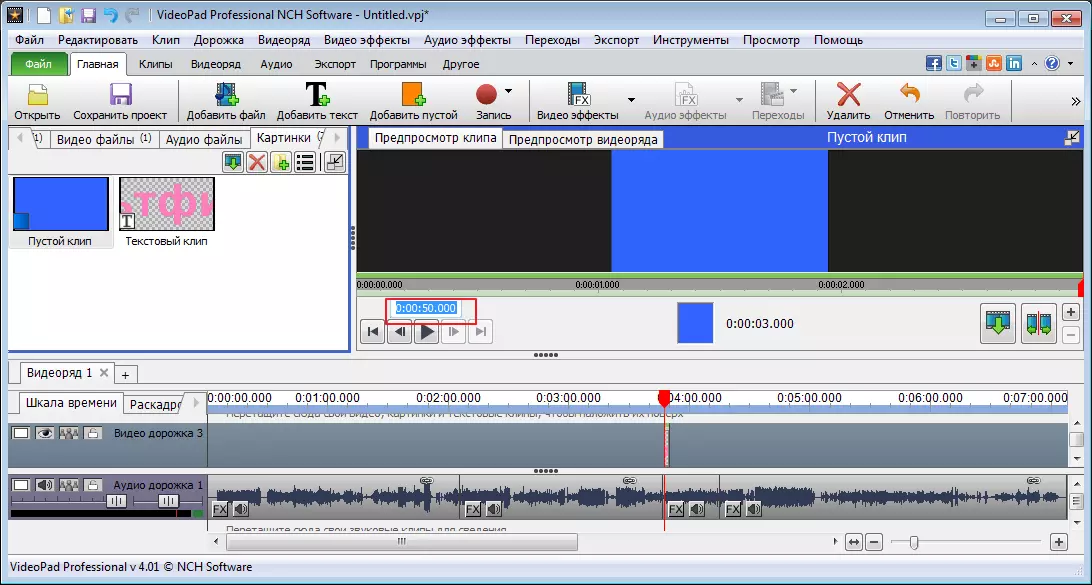
記録
セクションに行く"記録"カメラ、コンピュータからビデオをキャプチャして保存し、ビデオパッドのビデオエディタで作業に追加できます。

さらに、スクリーンショットを作ることができます。
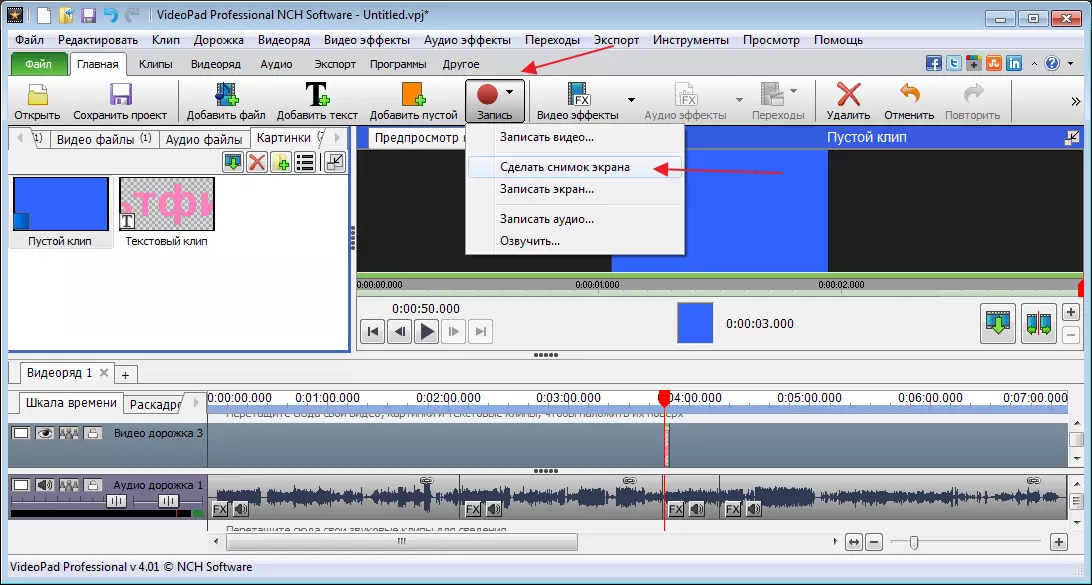
例えばあなたの声によってビデオを音声で音声を音声に紹介するという問題ではありません。セクションでこれを行うには"記録"選ぶ"ジャンプ"。その後、赤いアイコンをクリックして録音を開始します。
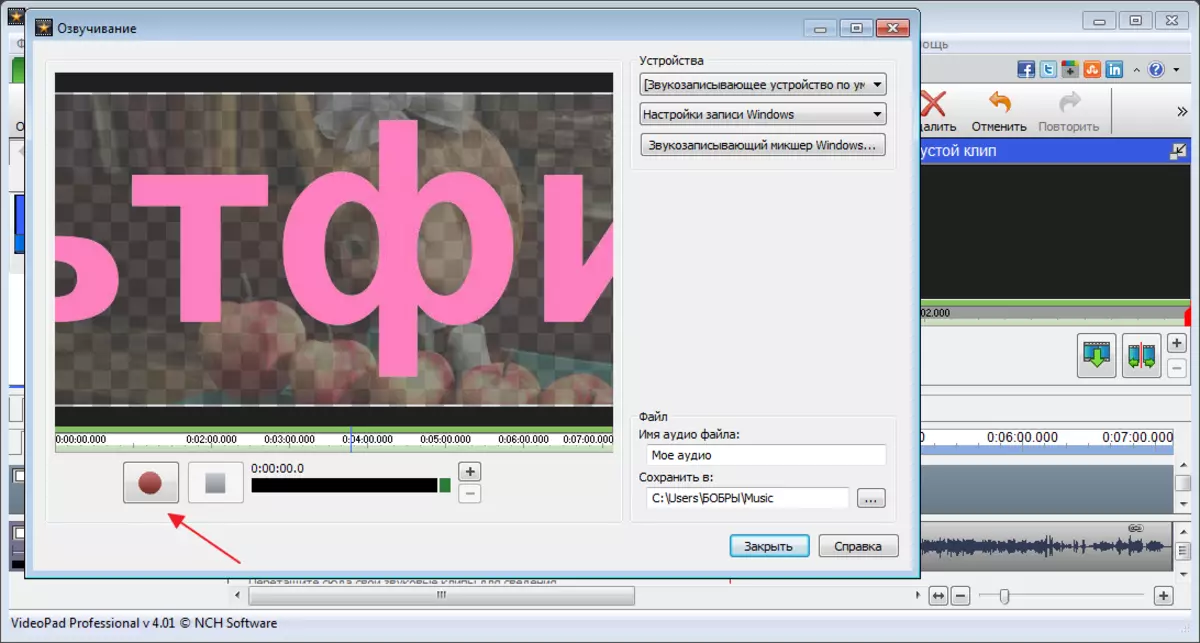
デフォルトでは、ビデオとオーディオのトラックは一緒に接着されています。オーディオトラックのマウスの右ボタンを押して選択します。「ビデオを遮断する」。その後、元のパスを削除します。ハイライトとクリックしてください"del".

メインウィンドウの左側の部分で、新しいレコードが表示され、それを古い場所にドラッグします。
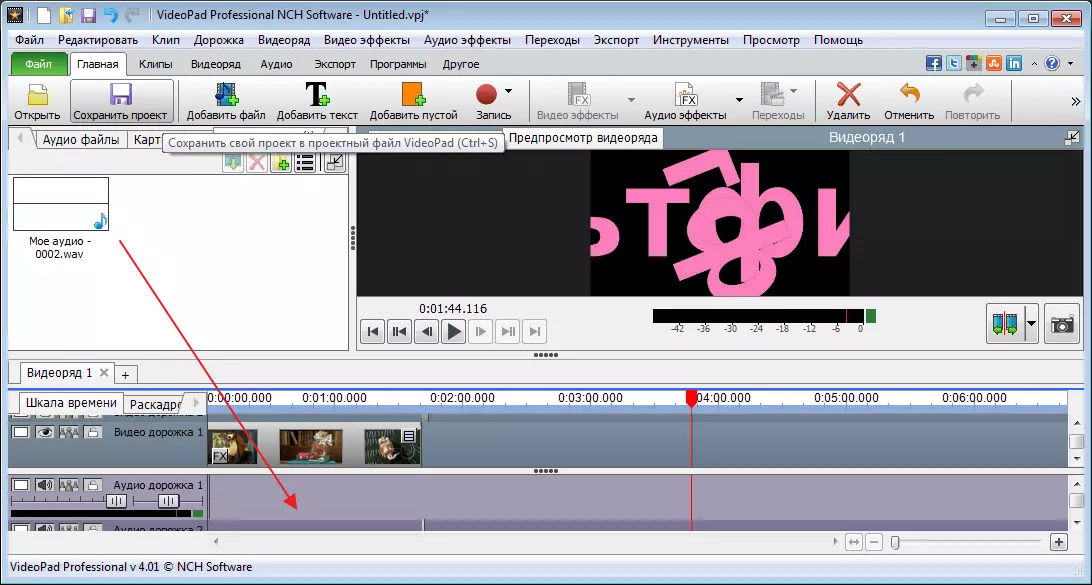
結果を見ましょう。
ファイルを保存
ボタンをクリックして編集したビデオを保存できます。"書き出す"。いくつかのオプションを提供します。私はビデオファイルを保存することに興味があります。次に、コンピュータへのエクスポートを選択し、フォルダとフォーマットを設定してをクリックします。"作成".
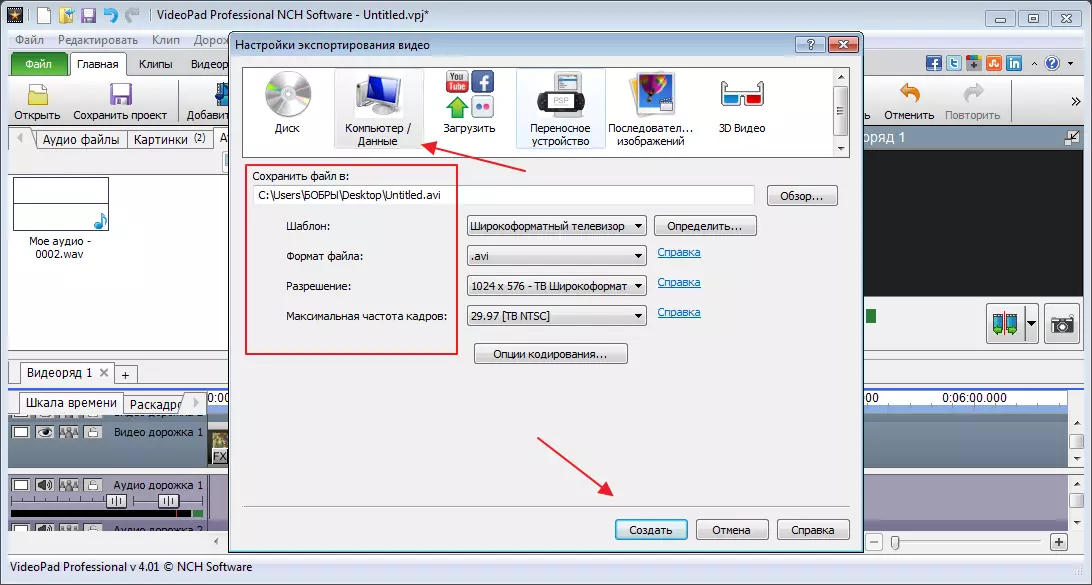
ちなみに、空き使用が終了した後、ファイルはコンピュータまたはディスクにのみ保存できます。
プロジェクトの保存
現在のプロジェクトを保存した場合は、すべてのファイル編集要素をいつでも開くことができます。これを行うには、適切なボタンをクリックして、コンピュータ上の場所を選択します。

このプログラムを検討したことで、自宅の使用に最適で、無料のオプションでも理想的です。専門家は、より小さな詳細に焦点を当てている他のプログラムを使用する方が良いです。
