
この命令は、主に、異なるMediaget、Zona、Mail.ruエージェントまたは他のソフトウェアが機能のスピードに影響を与えるか、コンピュータを迅速化したり、クリーニングを目的とした多数のプログラムを確立するのを愛していない初心者ユーザーのために主に設計されています。しかし、もちろん、これらは私がここで考慮することができる遅いコンピュータの唯一の可能な理由ではありません。一般的に、続行します。
アップデート2015:マニュアルは、今日の現実にぴったりと遵守するようにほぼ完全に書き直されました。 PCやラップトップのパフォーマンスを向上させるために設計された追加のアイテムとニュアンスを追加しました。
コンピュータの作業をスピードアップする方法 - 基本原則
コンピュータの作業を加速させるために取ることができる特定の行動について話す前に、オペレーティングシステムと機器の速度に影響を与える主な側面のいくつかに注意してください。すべてのマークされたアイテムは、Windows 10、Windows 8.1、7でも同じで、以前に正常に機能していたコンピュータに属しています(たとえば、少量のRAMなど、十分なものを計算しています)。
- 主な理由の1つは、コンピュータがゆっくり機能しています - すべての種類のバックグラウンドプロセス、すなわちコンピュータが「秘密に」実行するプログラムの動作。下のすべての同じアイコン(およびそれらの一部はWindows通知領域ではなく)、タスクマネージャのプロセスです - すべてコンピュータのリソースを使用しています。平均的なユーザでは、ほぼ常にバックグラウンドで機能するプログラムの半数以上が単純さは単にそこには必要ありません。
- 機器の作品に関する問題 - あなた(またはWindowsをインストールした他の人)が、オフィシャルドライバーがビデオカードやその他の機器にインストールされていることを確認していない(これらのオペレーティングシステムは独立してインストールしていない)、コンピュータ機器が自分自身を導く場合奇妙な、またはコンピュータは過熱の兆候を提出します - あなたが速い作業のコンピュータに興味があるならば、これをする価値があります。また、新しい条件や新しいソフトウェアの中で古い機器からの稲妻の行動を期待しないでください。
- ハードディスク - 遅いハードディスク、HDDの埋められたまたは故障が遅くなる可能性があり、システムがハングする可能性があります。たとえば、コンピュータのハードディスクが間違った操作の兆候を送信した場合は、変な音がありますが、それを交換することについて考えるべきです。別に、私はそれに注意してください今日まで、買収 代わりにSSD HDDはおそらくPCまたはラップトップの速度が最も明白に増加する.
- ウイルスと悪意のあるプログラム - あなたはあなたのコンピュータに潜在的に望ましくない、または有害なものがあることを知らないかもしれません。そしてそれは順番に、無料のシステムリソースを使うでしょう。当然のことながら、それはすべてのものを取り除く価値がありますが、それを行う方法について - 私は関連するセクションでもっと書くでしょう。
おそらく主にリストされています。私たちの仕事に役立ち、ブレーキを取り除くことができる解決策や行動に行きます。
Windowsの起動プログラムを削除します
コンピュータが長い間ロードされる(すなわち、Windowsで何かを開始するまで)、そして初心者のユーザでゆっくりとゆっくりと働く(すなわち、Windowsのユーザがゆっくりとゆっくりと起動するまで)。ユーザーはそれらについてさえ知ることができますが、彼らが必要であり、彼らに多くの重要性を与えないことを信じています。しかし、束のプロセッサコアを持つモダンなPCでさえ、それがオートロードにあることを確実にすることではない場合は、大幅な量のRAMが大幅に遅くなる可能性があります。
Windowsを入力すると自動的に起動するほとんどすべてのプログラムは、セッション中にバックグラウンドで実行され続けます。しかし、それらすべてがそこに必要とされているわけではありません。あなたが仕事の速度より重要であるならば、オートロードに保たれてはならないプログラムの典型的な例そしてあなたがコンピュータのブレーキを取り除く必要があるプログラムの例:
- プリンタおよびスキャナのプログラム - Wordおよび他の文書編集者から印刷した場合、ある種の独自のプログラム、同じ単語またはグラフィックエディタをスキャンすると、すべてのプリンタメーカープログラム、MFP、またはスキャナがオートロードに必要ではありません - すべての必要な機能それらの有無にかかわらず、そしてこれらのユーティリティのいくつかが必要な場合は、インストールされたプログラムのリストから実行するだけです。
- 急流のクライアント - すべてが非常に明確なものではありませんが、一般に、ダウンロードするファイルがたくさんありませんので、uTorrentまたは別のクライアントをautoroadに保存する必要はありません。ダウンロードするものを決定するときは、起動します。彼自身。その他の時間の間に、仕事をしている間、常にハードディスクと連携し、その金額で望ましくない影響を与えることができるトラフィックを使用します。
- コンピュータ、USBスキャナ、その他のサービスプログラムを清掃するためのユーティリティ - ウイルス対策がインストールされている場合は、自動的にダウンロード可能なプログラム(インストールされていない場合)のリストに十分です。高速化してオートロードで保護するように設計されている他のすべてのプログラムは、圧倒的多数には必要ありません。
オートロードからプログラムを削除するには、標準のOSファンドを使用できます。たとえば、Windows 10およびWindows 8.1では、[スタート]を右クリックし、タスクマネージャを開く[詳細]ボタン(表示されている場合)をクリックして、[スタートアップ]タブに進みます。 AutoLoadでプログラムを無効にします。
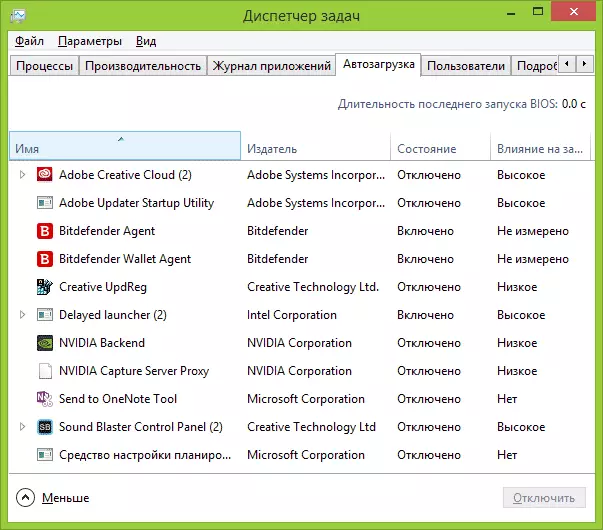
インストールする必要なプログラムの多くは自動的に自動ロードリストに自分自身を追加できます.Skype、uTorrentなど。時々それは時々悪いです。少し悪いですが、より頻繁な状況 - 「次へ」ボタンを押して目的のプログラムをすばやくインストールすると、「推奨」と同意し、プログラム自体に加えて、適用される一定量のソフトウェアホストを取得します。こちらです。これらはウイルスではありません - あなたが必要としないがそれでもあなたのPCに現れるだけの異なるソフトウェアだけで、それは自動的に始まります、そして時には削除が簡単ではありません(たとえば、すべての衛星メール。
このトピックの詳細については、Windows 8.1のオートロードからプログラムを削除する方法Windows 7でプログラムを自動ロードする方法
悪意のあるプログラムを削除してください
多くのユーザーが彼らのコンピュータに何か問題があると推測さえ推測していません。それは悪意のある潜在的に望ましくないプログラムのためにそれが遅くなっているのでそれを遅くするのでそれを禁止します。
多くの、さえ優秀なウイルス対策はこの種のソフトウェアに注意を払わないでください。しかし、あなたが数分間プログラムをロードし、プログラムを起動しているならば、それはあなたに注意を払う価値があります。
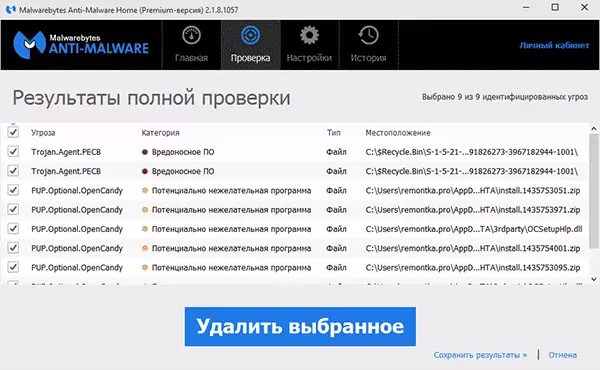
悪意のあるプログラムがあなたのコンピュータの遅い仕事の理由であるかどうかをすばやくする最も簡単な方法は、無料のAdwcleanerまたはMalwarebytes Antimenty Utilitiesを使用してスキャンを開始し、それらが見つかったものを見てください。多くの場合、これらのプログラムによる単純な清掃はすでに目に見えるシステム性能を大幅に向上させています。
もっと読む:マルウェアの取り外しツール。
コンピュータアクセラレーションプログラム
多くの家族は、Windowsの作業をスピードアップすることを約束するさまざまな種類のプログラムによく知られています。これには、Ccleaner、AusLogics BoostSpeed、Razer Game Booster - 類似のツールがあります。
そのようなプログラムを使うべきですか?最後にそれがそうではないと言っていないと言うなら、それから最初の2つについて - はい、それは価値があります。しかし、コンピュータの加速度の文脈では、上記のもののいくつかを手動で実行するためだけに、すなわち以下のものがあります。
- オートロードからプログラムを削除します
- 不要なプログラムを削除します(たとえば、CCleanerのアンインストーラを使用して)
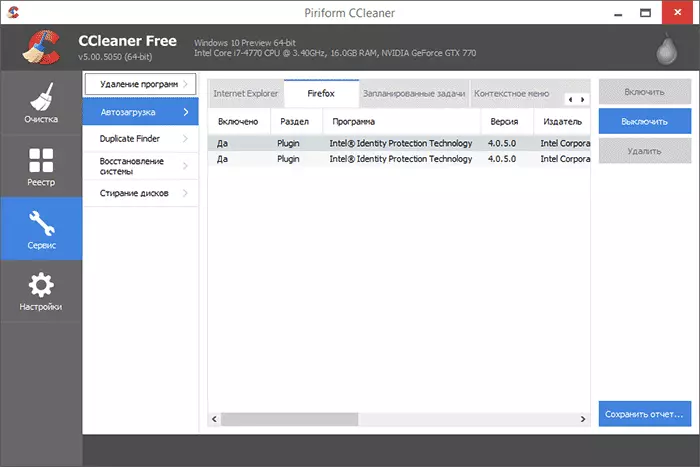
さらに、「クリーニング」の他のオプションと機能のほとんどは、不適切な効果をもたらすことができません(たとえば、ブラウザキャッシュを清掃することが頻繁には、この機能を遅くする)ことができるようになります。他の類似したもののように、加速しないように存在します)。あなたはそれについてもっと読むことができます、たとえば、ここで:ccleanerを使って利益を持つ
そして最後に、オートロードにある「コンピュータの作業を加速する」、バックグラウンドでの作業は生産性の低下をもたらします。
不要なプログラムをすべて削除します。
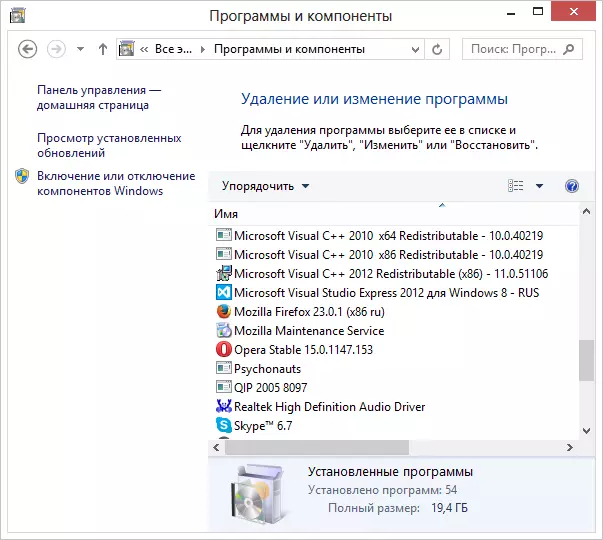
上記のとおり同じ理由で、コンピュータ上に完全に不要なプログラムが多数あるかもしれません。無作為に設置された人に加えて、インターネットからダウンロードし、忘れられた忘れられた忘れられた忘れられた忘れされたものに加えて、ラップトップには製造元を取り付けたプログラムも含まれています。それらのすべてが必要とされて持ち運びが必要です。また、製造者が開発者からお金を獲得しているため、購入するときだけコンピュータにインストールされます。
インストールされているプログラムのリストを表示するには、Windowsのコントロールパネルに移動して[プログラムとコンポーネント]を選択します。このリストでは、使用しないものすべてを削除できます。場合によっては、プログラムを削除するために特別なプログラムを使用することをお勧めします(アンインストラスト)。
ウィンドウとビデオカードのドライバを更新します
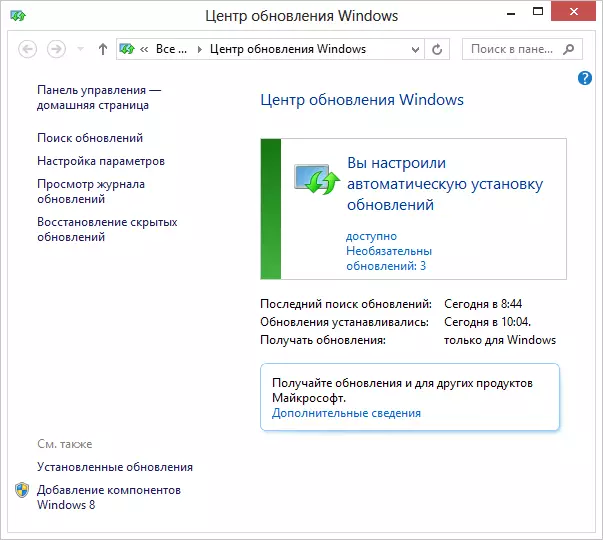
ライセンスされたWindowsを持っている場合は、Windows Update Centerで設定できるすべての更新プログラムを自動的にインストールすることをお勧めします(ただし、デフォルトでは既にインストールされています)。あなたが違法コピーを使い続けるならば、私はこれが最も合理的な選択ではないと言うことしかできません。しかし、あなたは私を信じることはほとんどありません。一方的な方法では、あなたの場合の更新では、それどころか、望ましくない。
ドライバの更新は、次の点に注意する必要があります。定期的に更新されるべきほとんどのドライバで、コンピュータのパフォーマンス(特にゲーム内)のパフォーマンスに大きな影響を与えるのはビデオカードドライバです。もっと読む:ビデオカードのドライバを更新する方法。
SSDをインストールしてください。
激しい場合は、4 GBから8 GB(または他のオプション)でRAMを増やすかどうか、またはすべてが早く実行されるように他の何かをしてください。従来の代わりにSSDドライブを購入することを強くお勧めします。ハードディスク。おそらく、「SSDはあなたのコンピュータに起こり得る最高のものです」のような公表フレーズに会ったことがあります。そして今日それは本当であり、速度の増加は明らかになります。続きを読む - SSDとは何ですか。
アップグレードがゲーム専用に必要なアップグレードとFPSを増やすために、新しいビデオカードを購入するのは合理的です。
ハードドライブをきれいにする

遅い作業のもう一つの可能な理由(そしてそれが理由でなくてもそれはそれを実行することがさらに良いです) - 一時ファイル、未使用のプログラムなどの文字列の下に詰まったハードドライブ。時々あなたはHDD上の百のメガバイトの空き容量を持つコンピュータを満たさなければなりません。この場合、ウィンドウの通常の動作は単に不可能になる。さらに、SSDディスクがある場合は、特定の制限(約80%)を超える情報を満たす場合は、遅く機能し始めます。ここでは、不要なファイルからディスクを清掃する方法を読むことができます。
ハードディスクの最適化を費やします
注意:この項目、私は今日は古くあると思います。コンピュータを使用しない場合、およびSSDの最適化のために、バックグラウンドでハードディスクの最新のWindows 10とWindows 8.1のデフラグハードディスクはまったく必要ありません。一方、手順は害を及ぼさないでしょう。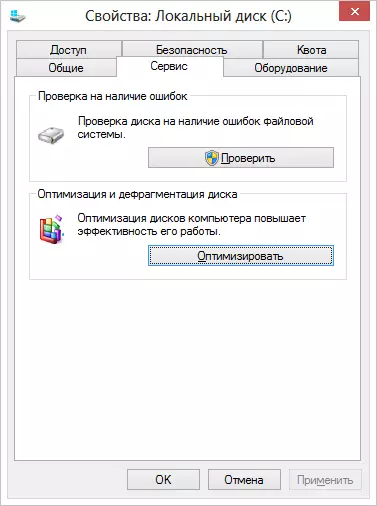
通常のハードディスク(SSDではなく)がある場合、システムのインストールの瞬間から、多くの時間が十分に渡され、プログラムやファイルがインストールされファイルされています。その後、コンピュータのわずかに速度がディスクを最適化できます。エクスプローラウィンドウで使用するには、システムディスクを右クリックし、「プロパティ」、次に「サービス」タブを選択し、[最適化]ボタン(Windows 8では最適化する)をクリックします。このプロセスは長い間かかることがあるので、あなたは去る前または教育機関の中に、そしてすべてがあなたの到着の準備が整う前に最適化を実行することができます。
Podchockファイルの設定
場合によっては、Windowsページングファイルを独立して設定することは理にかなっています。そのような場合から最も一般的なものは、HDD(SSDではなく)6~8 GB以上のRAMを持つラップトップです。ラップトップ上のハードドライブが伝統的に遅いことを考えると、ラップトップの速度を上げるために説明された状況では、ページングファイルを無効にすることを試みることができます(個々の作業シナリオを除く - プロの写真やビデオ編集など)。もっと読む:Windows Swinging Fileを設定します
結論
そのため、コンピュータをスピードアップするために何ができるかの最後のリスト:- autoloadからの不要なプログラムをすべて削除します。対抗ウイルスを残し、おそらく、可能性のある、スカイプまたは他のプログラムを通信用に残します。急流のクライアント、NVIDIAおよびATIコントロールパネル、Windowsアセンブリ、プリンタ、スキャナプログラム、カメラ、およびタブレットを備えた電話機に含まれているさまざまな中毒者 - オートロード内では、これまでにもっと多くは必要ありません。プリンタが機能します、kiesを起動することができますので、何かをダウンロードすることにした場合、急流は自動的に起動します。
- 不要なプログラムをすべて削除します。起動時だけでなく、コンピュータの速度に影響を与えるソフトウェアがあります。ヤンデックスと衛星Mail.ru、ノートパソコンなどに事前にインストールされていた不要なプログラムの数多くのアドバート - これはすべて、その作業やその他の方法でシステムサービスを実行しているコンピュータの速度にも影響を与える可能性があります。
- ビデオカードのウィンドウとドライバを更新します。
- ハードディスクから不要なファイルを削除し、システムHDDのスペースを解放します。ローカルでゲームのゲームをゲームと一緒に視聴した映画や画像のテラバイトを保存することは意味がありません。
- そのような機会がある場合はSSDをインストールしてください。
- Windows PADDOCKファイルを構成します。
- ハードディスクのデフラグ。 (SSDではない場合)。
- 複数のウイルス対策をインストールしないでください。 1つのウイルス対策 - およびすべて、フラッシュドライブをチェックするための追加の「ユーティリティ」、「アンチトロイの木馬」、その他はインストールしません。さらに、2番目のウイルス対策 - 場合によっては、コンピュータに正常に機能するように強制的に機能する唯一の方法が窓を再インストールするという事実につながります。
- ウイルスや悪意のあるプログラムのためにコンピュータをチェックしてください。
私はこれらのヒントが誰かを助けることを願っていて、Windowsを再インストールせずにコンピュータをスピードアップすることを可能にします、それは「ブレーキ」のヒントに頼ることがよくあります。
