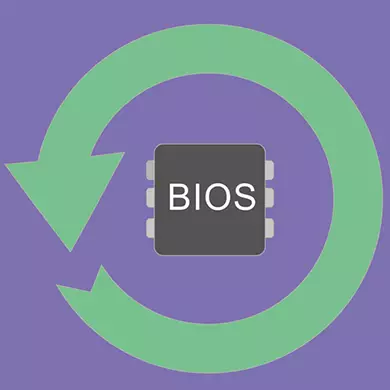
場合によっては、設定が間違っているため、BIOSの作業とコンピュータ全体を中断することができます。システム全体のパフォーマンスを再開するには、すべての設定をFactoryにリセットする必要があります。幸いなことに、任意の機械では、この機能はデフォルトで提供されているが、放電方法は異なる場合がある。
設定をリセットする理由
ほとんどの場合、経験豊富なPCユーザーは完全にリセットされずにBIOS設定を許容可能な状態に戻すことができます。ただし、ただし、ただし、完全なリセットを行う必要があります。- オペレーティングシステムおよび/またはBIOSからパスワードを忘れました。最初のケースでは、パスワードをリカバリ/リセットするためにシステムまたは特別なユーティリティを再インストールすることですべてを修正できます。その後、2番目の設定はすべての設定をリセットするためにのみ行わなければなりません。
- BIOSもOSも誤ってロードされていないかロードされていない場合。問題が誤った設定より深くなるようになる可能性がありますが、リセット価値を作るようにしてください。
- あなたが誤った設定をBIOSに貢献し、古いものに戻ることはできません。
方法1:特別なユーティリティ
32ビット版のWindowsをインストールした場合は、BIOS設定をリセットするように設計された特別な組み込みユーティリティを使用できます。ただし、これは、オペレーティングシステムが起動して問題なく機能することが提供されます。
この段階的な命令を使用してください。
- ユーティリティを開くには、 "RUN"文字列を使用するのに十分です。 Win + Rキーの組み合わせを使用してそれを呼び出します。行で、デバッグを書き込みます。
- さて、さらにどのコマンドをさらに入力するには、BIOSの開発者についてさらに詳しく知ります。これを行うには、「実行」メニューを開き、MSINFO32コマンドを入力します。その後、システム情報でウィンドウが開きます。左側のメニューの[システム情報]ウィンドウを選択し、メインウィンドウの[BIOSバージョン]を検索します。この項目の反対側では、開発者の名前を書かなければなりません。
- BIOS設定をリセットするには、さまざまなコマンドを入力する必要があります。
AMIおよびAWARDのBIOSの場合、コマンドは次のようになります.o 70 17(Enterを使用して別の文字列への移行)o 73 17(再び遷移)Q。
Phoenixの場合、このコマンドはビットがわずかに見えます.o 70 FF(Enterを使用して別の行への切り替え)O 71 FF(再び遷移)Q。
- 最後の行を入力したら、すべてのBIOS設定がファクトリにリセットされます。チェック、それらが削除された場合、コンピュータを再起動してBIOSに入ることができます。
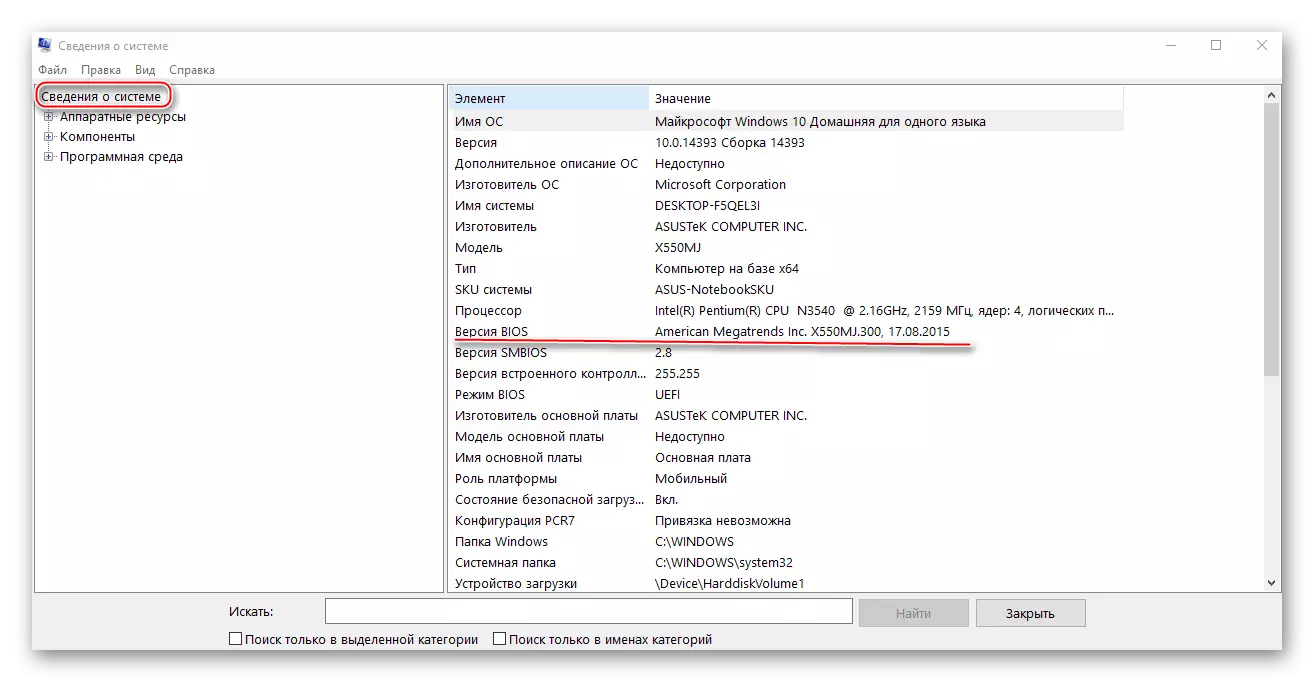

この方法は、32ビットバージョンのWindowsにのみ適しています。また、安定性によって区別されないため、例外的な場合にはそれを適用するのに推奨されます。
方法2:CMOSバッテリー
このバッテリーはほとんどの最近のマザーボードに入れることができます。これにより、BIOSのすべての変更が保存されます。彼女のおかげで、あなたがコンピュータの電源を切るたびに設定はリセットされません。ただし、しばらくすると、出荷時の設定へのリセットがあります。
マザーボードの特性のためにバッテリーを取得することができない人もいれば、他の方法があるでしょう。
CMOS電池を解体するためのステップバイステップの説明:
- システムユニットを分解する前に、電源からコンピュータを外します。あなたがラップトップを使って仕事をするならば、あなたもメインバッテリーを入手する必要があります。
- 今ハウジングを分解する。システムユニットは、マザーボードへの影響を受けないようにすることができます。また、中にほこりが多すぎると、塵埃の検索や抽出が困難であるだけでなく、電池の下のコネクタにも接触するだけでなく、コンピュータの性能を破るためには、除去する必要があります。 。
- 電池自体を見つけます。ほとんどの場合、それは小さな銀のパンケーキのように見えます。対応する指定を満たすことがしばしば可能です。
- 巣から慎重にバッテリーを引きます。あなたはそれをあなたの手で引き出すことさえできます、主なことは何も損傷しないようにそれをすることです。
- 10分後にバッテリーを場所に戻すことができます。彼女が前に立っているので、それを挿入する必要があります。完全にコンピュータを収集して有効にしてみてください。


レッスン:CMOSバッテリーを引く方法
方法3:特別ジャンパー
このジャンパー(ジャンパー)もさまざまなマザーボードでも見つかります。ジャンパを使用してBIOSの設定をリセットするには、このステップでステップの説明を使用します。
- 電源ネットワークからコンピュータを外します。ノートパソコンもバッテリーを入手してください。
- 必要に応じてシステムユニットを開き、その内容で快適に機能できるように位置します。
- マザーボードのジャンパーを見つけます。プラスチックプレートから突き出ている3つの接点のように見えます。 3つのうち2つは特別なジャンパーで閉じられています。
- 開いた接触がその下にあるようにこのジャンパを並べ替える必要がありますが、反対側の接点が開いています。
- しばらくの間ジャンパをこの位置にしてから元のものに戻ります。
- これで、コンピュータを収集してオンにすることができます。

いくつかのマザーボードの接点の数が変わる可能性があるという事実を考慮に入れることも必要です。たとえば、サンプルがあります。これは2つだけまたは最大6節の場合は3つだけですが、これは規則の例外です。この場合、1つ以上の連絡先が開いたままになるように、特別なジャンパを使用して連絡先を移動する必要があります。フィット感を見つけやすくすることを検索するには、次の署名を次の署名:「CLRTC」または「CCMOST」によろしんでください。
方法4:マザーボードのボタン
現代のマザーボードの中には、BIOS設定を工場にリセットする特別なボタンがあります。マザーボードとシステムユニットの特性に応じて、目的のボタンをシステム内および内側の両方の外側に配置できます。
このボタンは指定「CLR CMOS」である場合があります。単に赤でも表示できます。システムユニットでは、このボタンはさまざまな要素が接続されている後部から検索され(モニター、キーボードなど)。クリックした後、設定はリセットされます。

方法5:BIOSそのものを使用します
BIOSを入力できる場合は、設定をリセットすることができます。システムユニット/ラップトップハウジングを開けて、その内部で操作する必要がないので、これは便利です。しかしながら、この場合でも、状況を悪化させるためのリスクがあるので、極めて注意を払うことが望ましい。
設定リセット手順は、BIOSバージョンとコンピュータ構成に応じて、命令に記載されている命令とは多少異なる場合があります。ステップバイステップの命令は次のようになります。
- BIOSを入力してください。マザーボードのモデル、バージョンおよび開発者のモデルに応じて、これはF2からF12へのキー、FN + F2-12キーの組み合わせ(ラップトップ内)または削除の組み合わせです。 OSの起動前に目的のキーを押す必要があることが重要です。画面上に作成することができ、BIOSに入るためにキーを押す必要があります。
- BIOSを入力した直後に、設定をファクトリ状態にリセットする責任がある「設定のロードデフォルト」項目を見つける必要があります。ほとんどの場合、この項目はトップメニューにある「Exit」セクションにあります。 BIOS自体によっては、アイテムの名前と場所が多少異なる場合があることを思い出す価値があります。
- この商品を見つけたら、選択してEnterを押す必要があります。次にあなたは意図の深刻さを確認するように求められます。これを行うには、EnterキーまたはY(バージョンに応じて)を押します。
- 今、あなたはBIOSから出る必要があります。変更を保存オプションです。
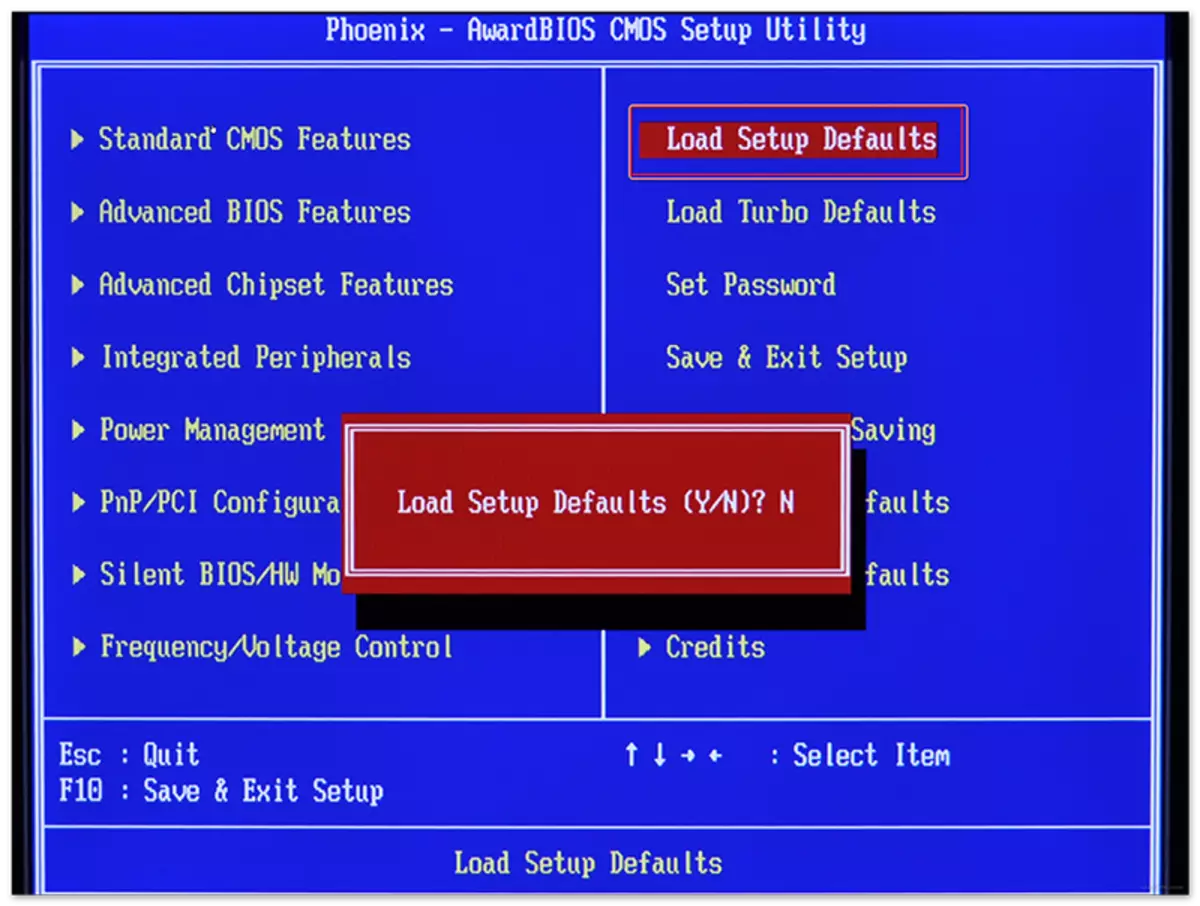
コンピュータを再起動した後、設定を支援するかどうかを確認します。そうでなければ、それはあなたが間違っていたのか、それとも問題が他のものにあります。
BIOS設定を出荷時の状態にリセットすると、経験豊富なPCユーザーでも複雑なものではありません。しかし、あなたがそれを決めるならば、コンピュータに害を及ぼす危険性がまだ存在するため、特定の注意を払うことをお勧めします。
