
その高齢者の仲間と比較して、現代のラップトップ、 - かなり強力なハイテク機器。モバイルアイアンの性能はエネルギーの増加量を必要と毎日、成長します。
バッテリーを節約するために、メーカーは、ノートパソコンにインストールされている2枚のビデオカード:1内蔵のマザーボードとなる低消費電力化、および二 - ディスクリート、より強力な。ユーザーは、順番に、また時には、生産性を高めるために、追加のカードを追加します。
第2のビデオカードのインストールは、さまざまな障害の形で一定の困難を引き起こす可能性があります。 「緑」でブランドを通じてパラメータを設定しようとすると、例えば、私たちは「使用ディスプレイがNVIDIA GPに接続されていません」のエラーが表示されます。この手段のみ内蔵のビデオカードの作品。 AMDも同様のトラブルが発生しました。この記事では、個別のビデオアダプタの仕事を作成する方法についての話をしましょう。
ディスクリートビデオカードをオンにします
通常動作時には、強力なアダプタは、リソースを大量に消費するタスクが必要な場合に点灯します。これは、グラフィックエディタまたはビデオストリームを再生するために必要としているゲーム、画像処理することができます。残りの時間は、統合されたスケジュールがあります。ファイルにエラー、故障、破損、他のプログラムと競合 - グラフィックス・プロセッサの切り替えは自動的にすべてのソフトウェアに固有の疾患を欠いていないノートパソコンのソフトウェアを使用して発生します。それが必要な場合に誤動作の結果として、個別のビデオカードは、それらの状況に根拠のないにも残ることがあります。
グラフィックプログラムまたはゲームで作業する場合、このような障害の主な症状は、「ブレーキ」とノートパソコンがハングアップしており、コントロールパネルを開こうとすると、メッセージは、「NVIDIAのディスプレイの設定は使用できません」と表示されます。
失敗の原因は、正しく取り付けられていないドライバに主に、または誰も存在しません。また、オプションでは、外部アダプタを使用することができますBIOSのノートパソコンに無効にすることができます。 NVIDIAカードのエラーが発生するもう一つの理由は、適切なサービスの緊急停止です。
のは、簡単なものから複雑なものまで行きましょう。まず、あなたがサービスは(NVIDIAのために)実行されていることを確認する必要があり、その後、BIOSにアクセスし、個別のアダプタを使用するオプションが無効になっているかどうかを確認し、これらのオプションは働いていない場合は、ソフトウェアソリューションに進みます。また、サービスセンターに連絡することにより、デバイスのパフォーマンスをチェックします余分ません。
NVIDIAサービス
- サービスを管理するには、「コントロールパネル」に移動し、「小さなバッジ」に切り替えて、タイトル「管理」を持つアプレットを探してください。
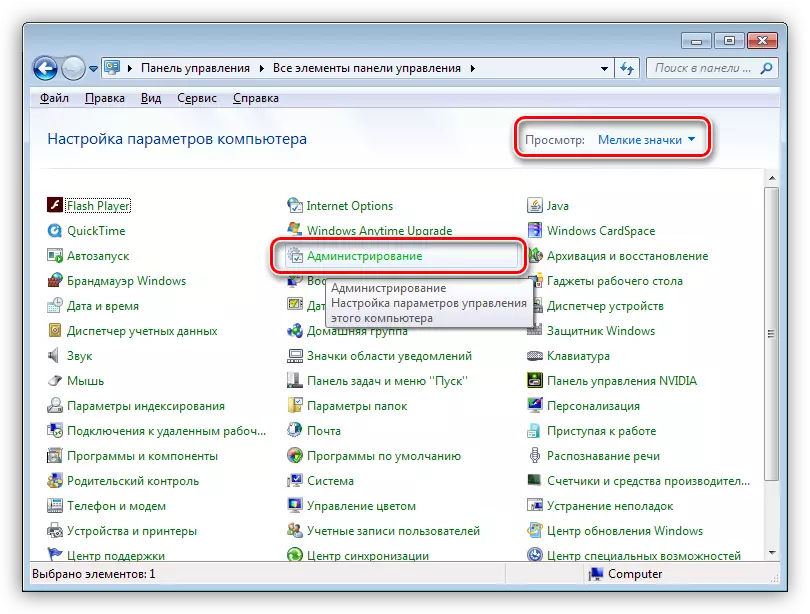
- 次のウィンドウで、サービスアイテムに移動します。
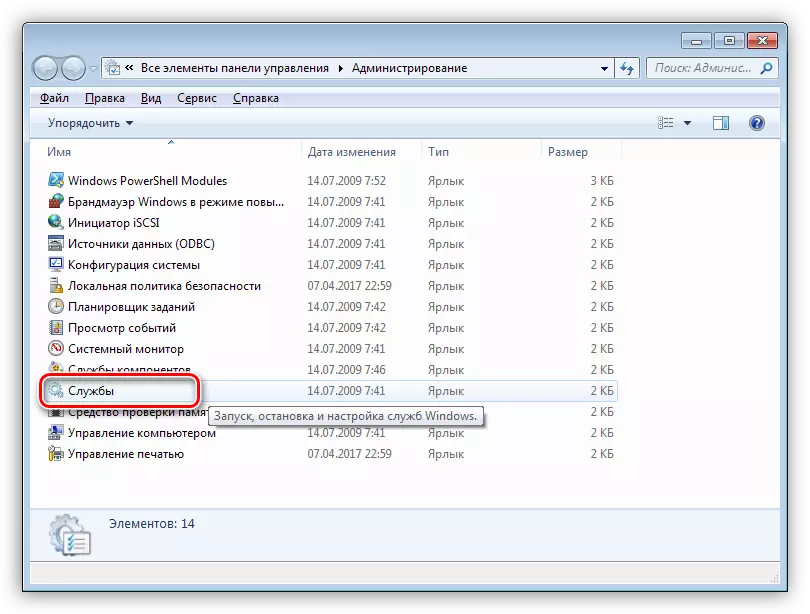
- サービスの一覧では、「NVIDIA表示コンテナLS」を見つけ、PCMを押して最初に再起動してからサービスを更新します。
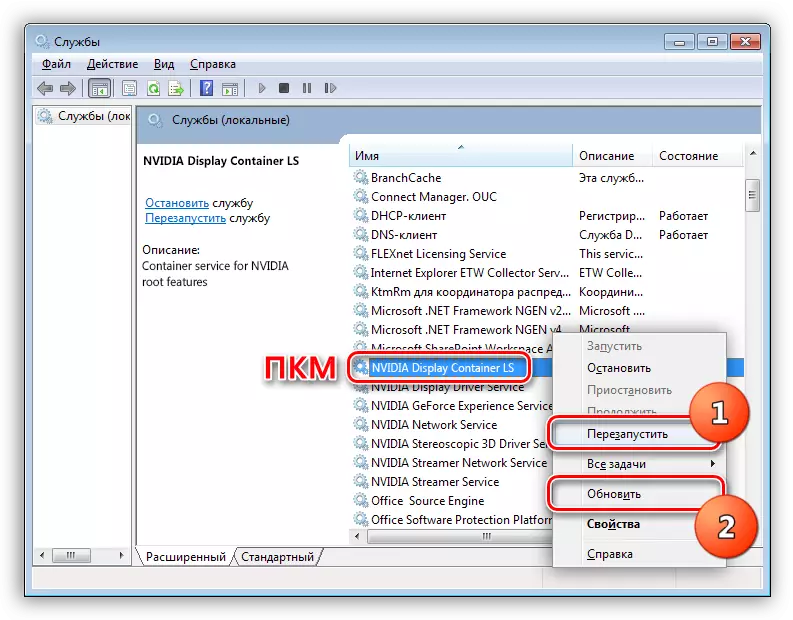
- 車を再起動してください。
BIOS
最初に、ディスクリートカードがラップトップの標準セットに取り付けられていない場合、そのオプションはBIOS内の望ましい機能を無効にする可能性が非常に高いです。ロード時にF2キーを押すと設定にアクセスできます。ただし、アクセス方法は、機器製造業者と異なる場合がありますので、事前に鍵や組み合わせがあなたの場合にBIOSパラメータを開くのか調べてください。
次に、適切な設定を含むブランチを見つける必要があります。ラップトップでどのように呼ばれるかを判断するのは難しいです。ほとんどの場合、それは「設定」または「詳細」になります。
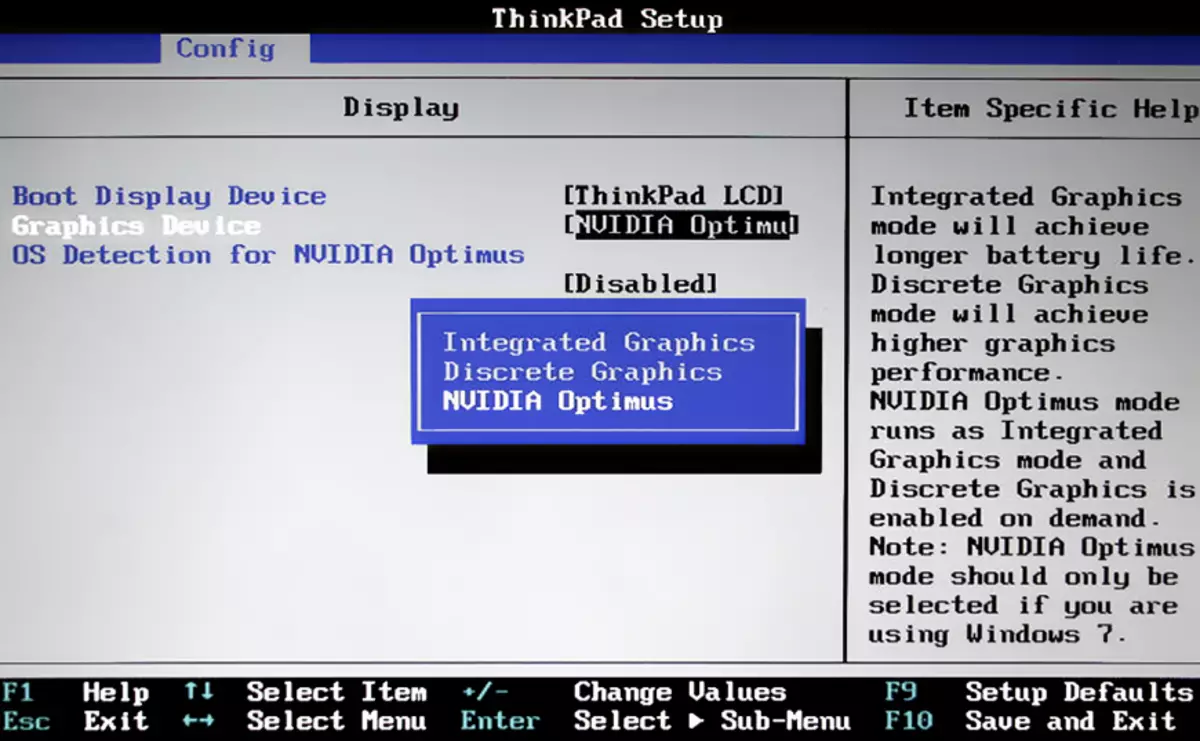
繰り返しますが、推奨事項をあげるのは難しいですが、いくつかの例をもたらすことができます。場合によっては、デバイスのリストに目的のアダプタを選択するだけで十分です。優先順位を設定する必要があります。つまり、ビデオカードをリストの最初の位置に移動する必要があります。
ラップトップ製造元のウェブサイトに連絡してBIOS版を見つけてください。おそらく詳細なマニュアルを得ることができるでしょう。
ドライバの誤ったインストール
ここではすべてが非常に簡単です。インストールを修正するには、古いドライバを削除して新しいものをインストールする必要があります。- まずアクセラレータモデルを見つけてから、製造業者の公式サイトから必要な分布をダウンロードする必要があります。
Windowsを再インストールします
上記のすべてのメソッドが外部ビデオカードを接続しなかった場合は、別のツールを試す必要があります。 - オペレーティングシステムの完全な再インストール。この場合、必要なドライバを手動で配信したいクリーンなウィンドウが表示されます。
インストール後、ビデオアダプタ用のソフトウェアに加えて、チップセットドライバをインストールする必要があります。これは、ラップトップ製造元の同じ公式Webサイト上にあるすべてのものを見つけることができます。
ここでの優先順位も重要です。まず、チップセットのプログラム、次に統合グラフィックのためのプログラム、そしてそれから離散ビデオカードのみです。
これらの推奨事項はまた、プレインストールされているOSなしでラップトップを購入する場合にも機能します。
続きを読む:
フラッシュドライブからWindows7をインストールするためのステップバイステップガイド
Windows 8オペレーティングシステムのインストール
Flash DriveからのWindows XPのインストール命令
ラップトップでビデオカードの問題を解決するためのこの作業オプションについて。アダプターのパフォーマンスを復元できない場合は、診断用のサービスセンターへの道、おそらく修理してください。
