
新しい機器を利用するには、最初にITドライバをダウンロードしてインストールする必要があります。 Canon MP495プリンタの場合、これはいくつかの方法で実行できます。
Canon MP495用のドライバをインストールします
希望のソフトウェアを取得する方法のための多くのオプションがあります。最も効率的で手頃な価格については後述する。方法1:装置製造業者のウェブサイト
まず、公式リソースが提供するプログラムを検討する必要があります。プリンタは製造元のWebリソースを必要とします。
- キヤノンサイトを訪問してください。
- サイトキャップで、「サポート」を選択します。開くリストには、「ダウンロードとヘルプ」を開きます。
- このセクションに移動すると、検索ボックスが表示されます。 Canon MP495プリンタモデルを入力して、クリックする結果を待つ必要があります。
- 正しいエントリを使用すると、名前はデバイスとプログラムに関する情報を含むウィンドウを開きます。サイトを「ドライバ」セクションにスクロールします。ダウンロードを開始するには、[ドライバのダウンロード]ボタンをクリックします。
- ダウンロードする前に、契約のテキストでウィンドウが開かれます。続行するには、下部ボタンをクリックしてください。
- ダウンロードが完了したら、結果のファイルを起動し、[インストーラ]ウィンドウで[次へ]をクリックします。
- 契約の条項を読み、「はい」をクリックして続行します。
- 機器をPCに接続する方法を決定し、適切な項目の横にあるボックスをオンにしてから、[次へ]をクリックします。
- インストールが完了するまで待ちます。その後、デバイスは使用可能になります。
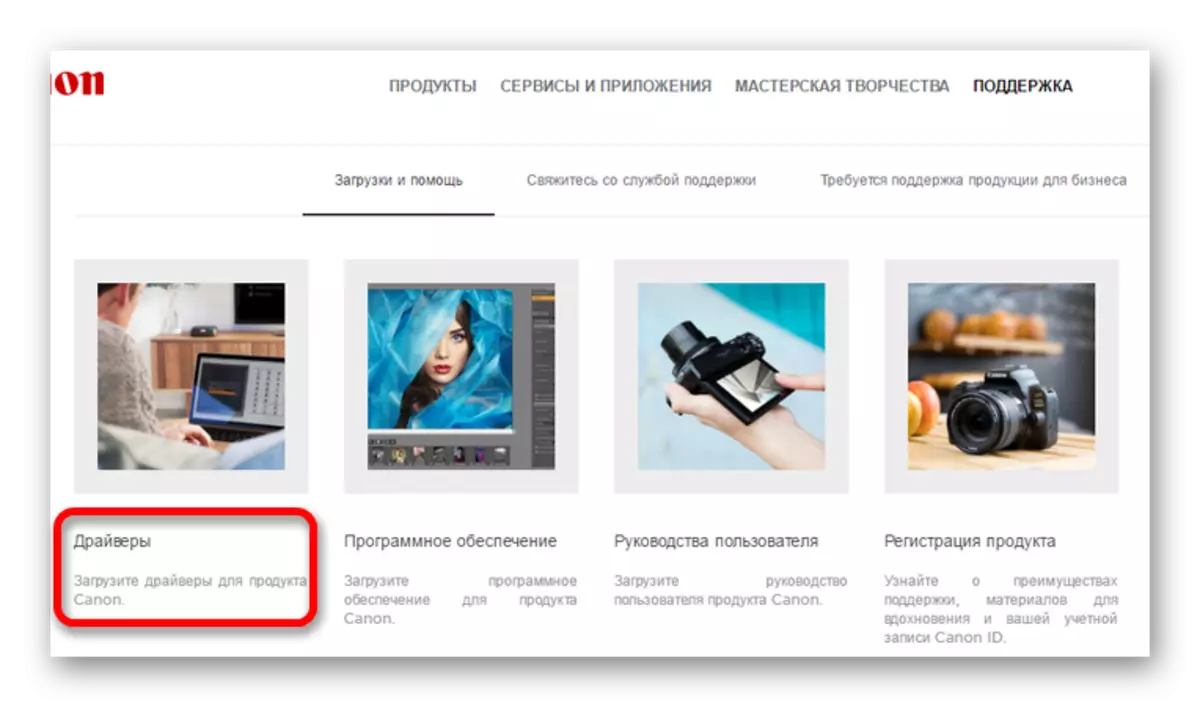
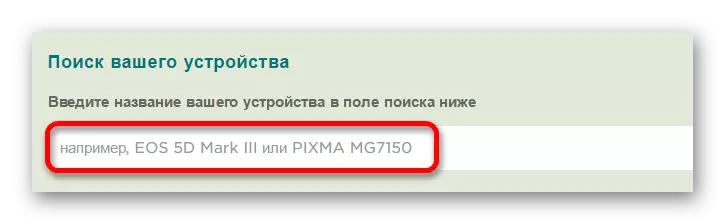
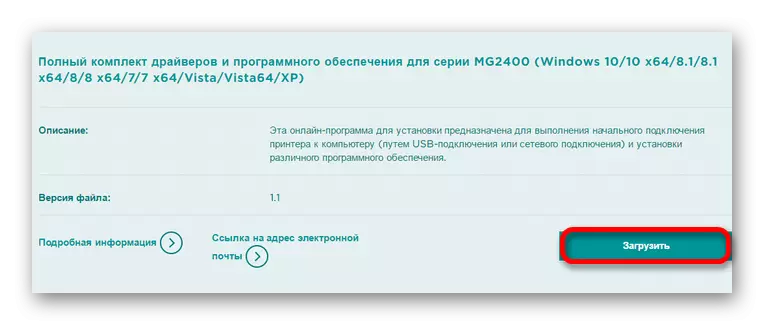
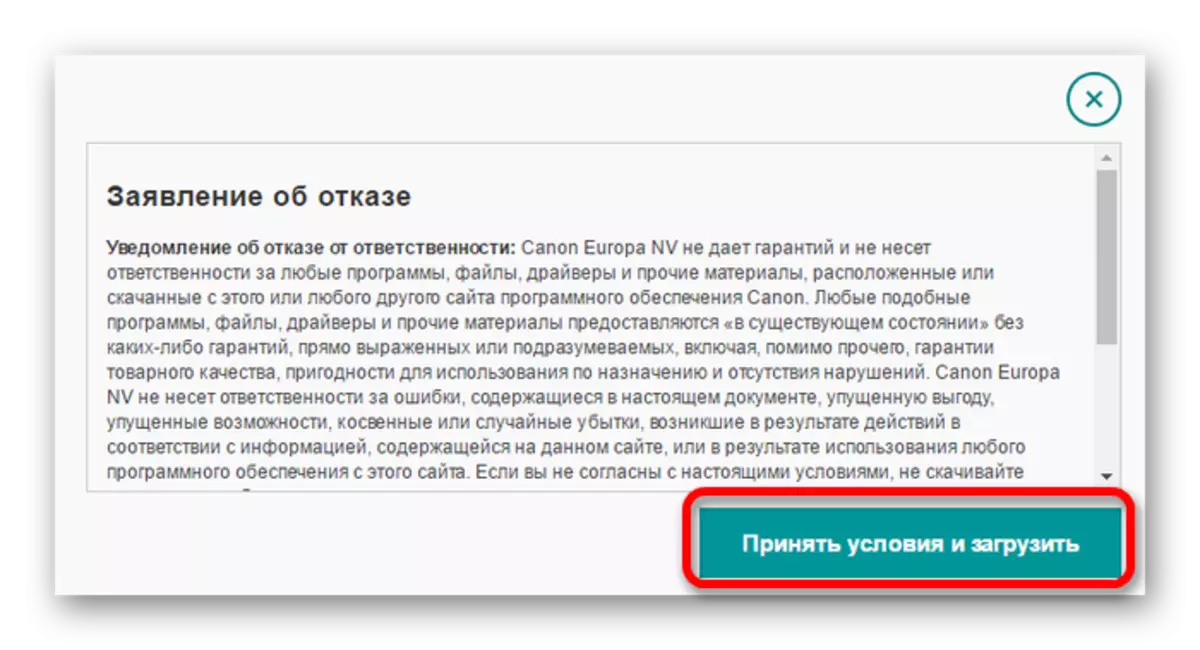
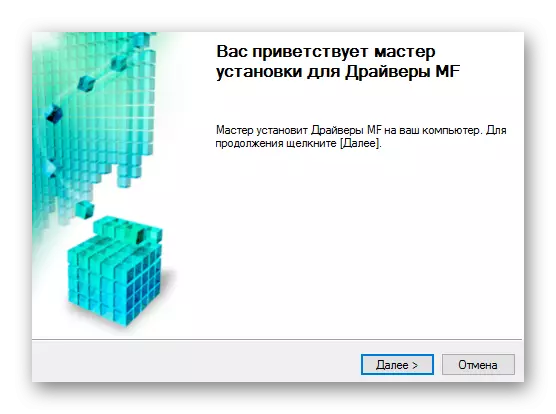
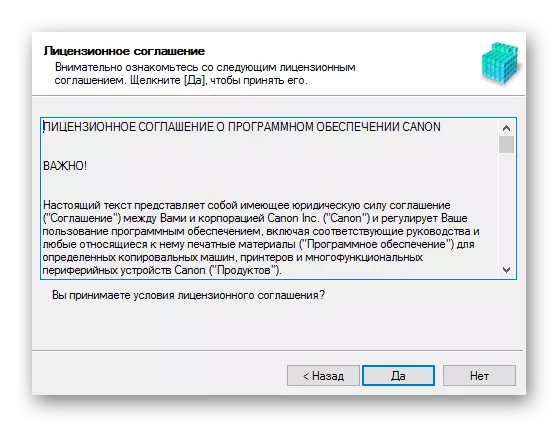
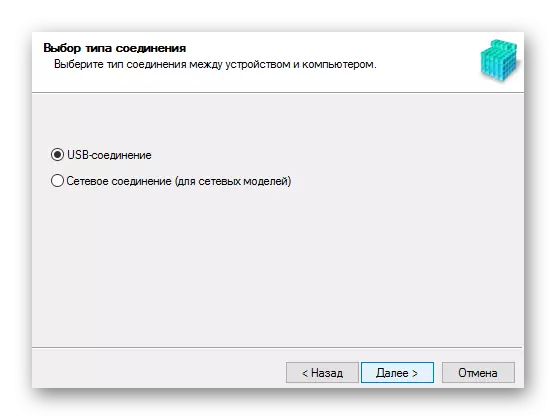
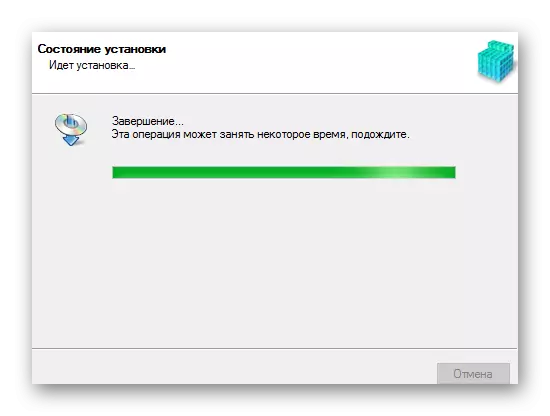
方法2:特殊化された
公式プログラムに加えて、サードパーティのソフトウェアに連絡することができます。この場合、これは任意の機器に対して等しく効率的であるので、装置の製造業者またはモデルに従ってソフトウェアの選択を必要としない。これにより、1つのプリンタだけでなくドライバをダウンロードできますが、廃止されたプログラムや不足しているプログラムの存在については、システム全体を確認できます。それらの最も効果的な説明は特別記事に記載されています。
もっと読む:ドライバーのインストールのためのプログラム
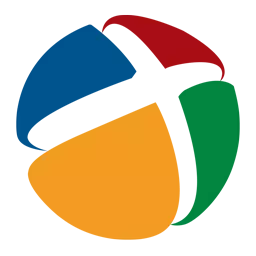
特に、あなたはそれらのうちの1つに言及するべきです - DriverPackのソリューション。名前付きプログラムは、単純なユーザーにとって使用して理解できるほど便利です。利用可能な機能は、ドライバのインストールに加えて、リカバリポイントの作成を含みます。 PCを元の状態に戻すことができるため、更新後に問題が発生した場合に必要です。
レッスン:DriverPack Solutionの操作
方法3:プリンタID
サードパーティのプログラムを使用しているオプションに加えて、独立してダウンロードしてドライバを検索する機能について説明する必要があります。そのために、ユーザーはデバイス識別子を見つける必要があります。あなたは「タスクマネージャ」を通してこれを行うことができます。選択した機器の「プロパティ」を開くことができるデータを見つけます。その後、取得した値をコピーして、IDを使用して目的のソフトウェアの検索を専門とするサイトの1つの検索ウィンドウに入力します。この方法は、標準プログラムが希望の結果を与えなかった場合に関連しています。これらの値はCanon MP495に適しています。
USBPRINT \ CANONMP495_SERIES9409。

もっと読む:IDを使用してドライバを検索します
方法4:システムプログラム
ドライバをインストールするための最後の可能なオプションとして、利用可能だが全身機能を無効にする必要があります。この場合のインストールを開始するには、追加のソフトウェアをダウンロードする必要はありません。
- スタートメニューを使用してタスクバーを検索して実行します。
- 「機器と音」のセクションにある「デバイスとプリンタの表示」を開きます。
- 新しい機器の利用可能なデバイスのリストに追加するには、[プリンタの追加]ボタンをクリックしてください。
- システムは自動的にスキャンを開始します。プリンタが検出されると、その名前をクリックして「インストール」をクリックするのに十分です。検索に結果が得られなかった場合は、「リストに必要なプリンタが表示されていない」を選択します。
- 表示されるウィンドウにいくつかのポイントが含まれています。インストールを開始するには、下の「ローカルプリンタの追加」を選択します。
- 接続ポートを決定します。このパラメータは自動的に決定できますが、変更できます。これらの操作を実行したら、[次へ]をクリックします。
- 新しいウィンドウに2つのリストが表示されます。メーカー - キヤノンを選ぶのにかかるでしょう。その後、モデル自体を見つけることです - MP495。
- 必要に応じて、新しいデバイス名を考えたり、既存の値を使用したりしてください。
- 最後に、完全なアクセスが設定されています。機器の計画方法に応じて、目的の項目の横にあるボックスをオンにして「次へ」を選択します。
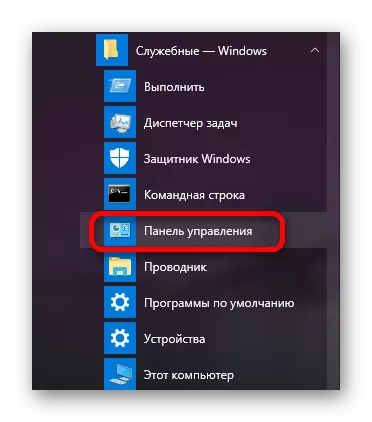
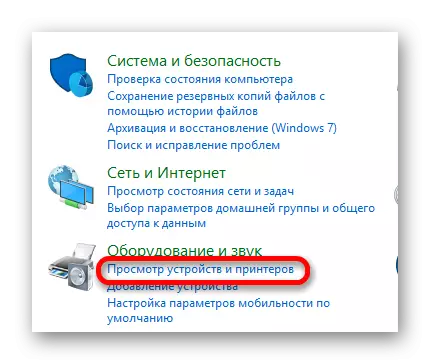
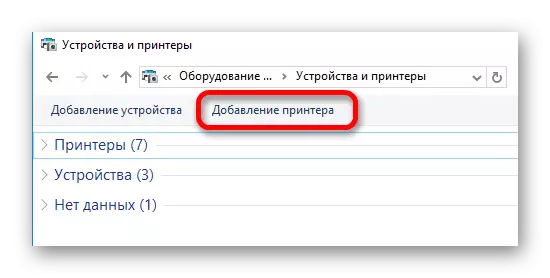
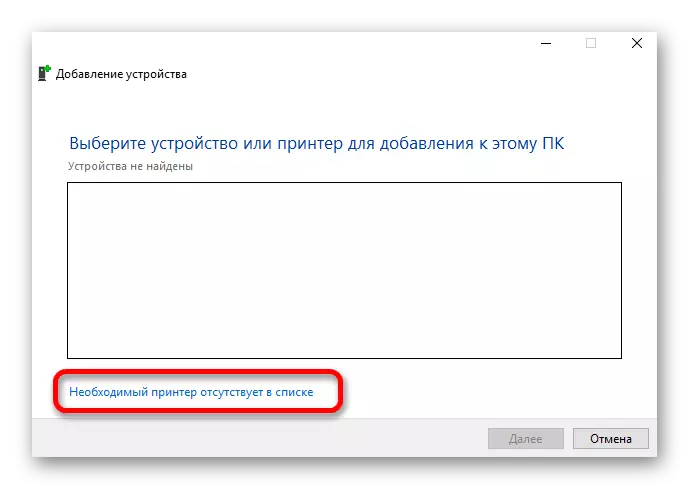
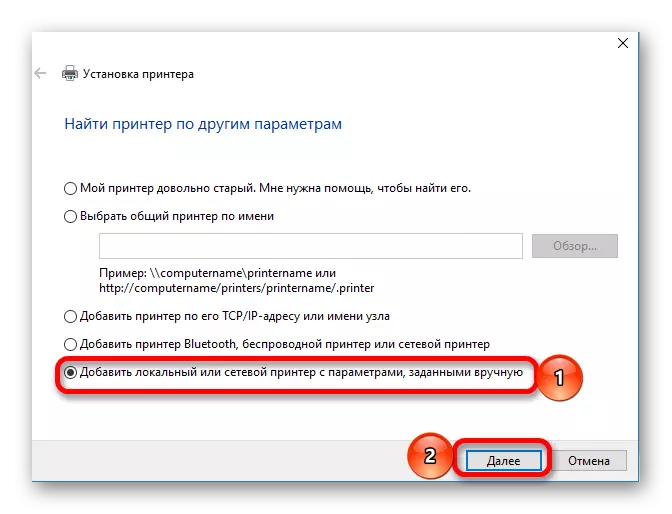
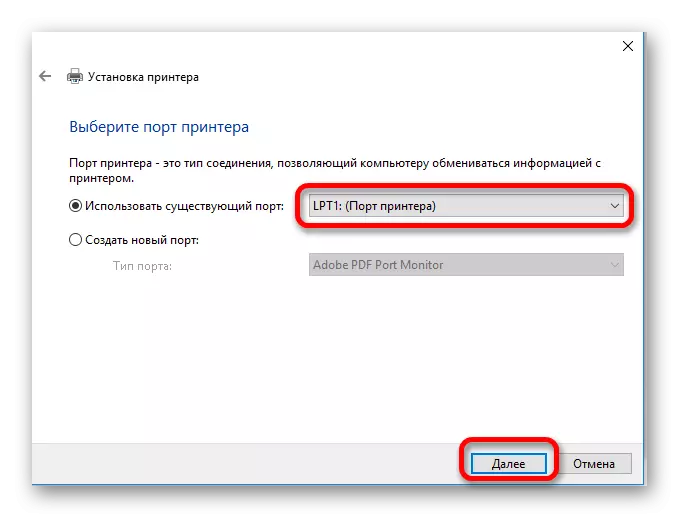
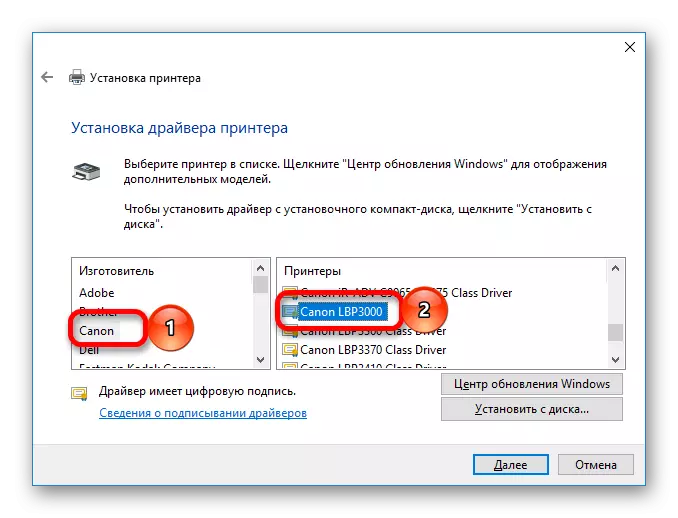
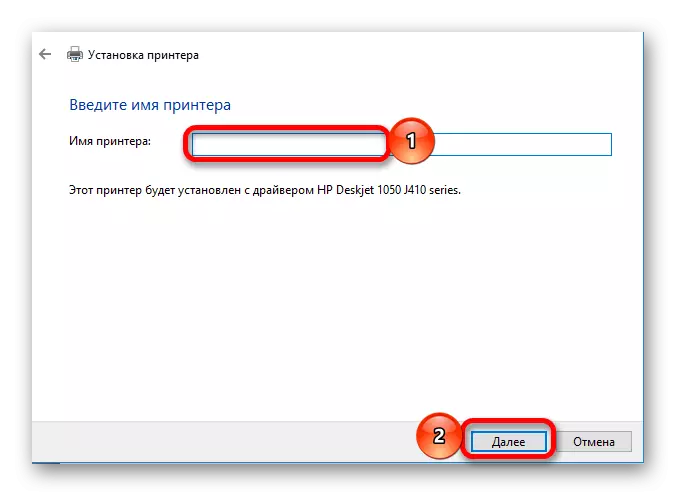
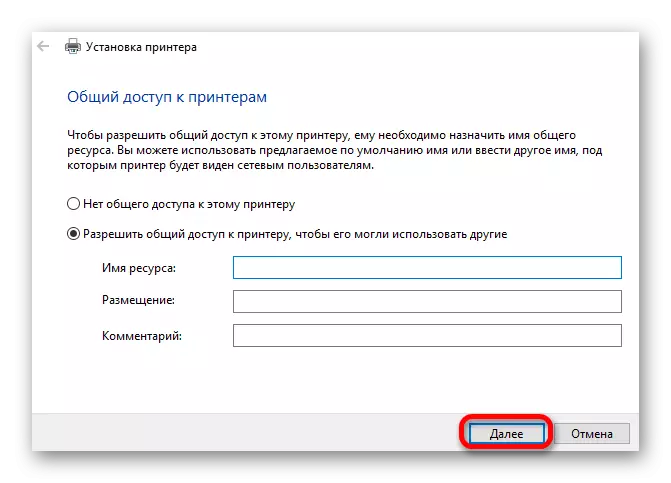
現在のインストールオプションのそれぞれには時間がかかりません。ユーザーはそれ自体が最も適していると判断する必要があります。
