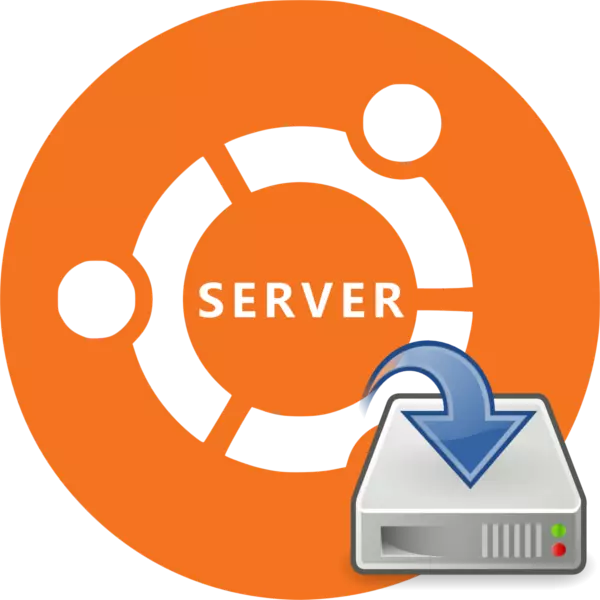
Ubuntu Serverのインストールは、このオペレーティングシステムのデスクトップバージョンのインストールとはあまり異なりませんが、多くのユーザーはまだハードディスクにOSサーバーのバージョンをインストールするために独自のユーザーを恐れています。これは部分的に正当化されていますが、私たちの指示を使用している場合は、インストールプロセスでは問題が発生しません。
Ubuntu Serverをインストールします
OSが最も一般的なプロセッサアーキテクチャをサポートするため、Ubuntu Serverはほとんどのコンピュータにインストールできます。- AMD64;
- Intel x86;
- 腕。
OSのサーバーのバージョンは最低限のPC電力を必要としますが、システム要件は見逃せません。
- RAM - 128 MB。
- プロセッサ周波数 - 300 MHz。
- 占有されたメモリ容量は、基本的なインストールまたは1 GBが含まれている500 MBです。
デバイスの特性が要件を満たしている場合は、Ubuntu Serverのインストールに直接進むことができます。
ステップ1:Ubuntu Serverをダウンロードしてください
まず第一に、それをフラッシュドライブに録音するためにサーバーUbuntuによってイメージ自体をダウンロードする必要があります。このようにして、重大なエラーや最も新鮮なアップデートがなくても、変更されていないアセンブリを受けることになるので、オペレーティングシステムの公式サイトから排他的にダウンロードする必要があります。
公式サイトからUbuntu Serverをアップロードします
このサイトでは、適切なリンクを押すと、異なるトリミング(64ビットと32ビット)の2つのバージョンのOS(16.04と14.04)をダウンロードできます。
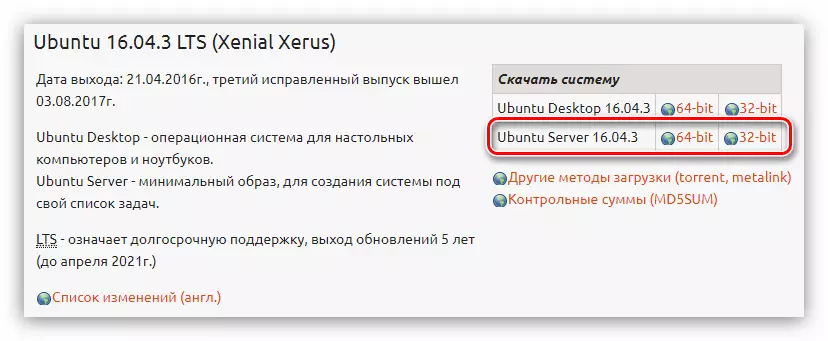
ステップ2:起動可能なフラッシュドライブを作成します
Ubuntuサーバーのバージョンをコンピュータにダウンロードした後は、起動可能なフラッシュドライブを作成する必要があります。このプロセスでは最小限の時間がかかります。早くUSBフラッシュドライブにISOイメージを記録しなかった場合は、当サイトで詳細な指示が提示されている適切な記事があります。続きを読む:Linuxディストリビューションでロードフラッシュドライブを作成する方法
ステップ3:フラッシュドライブでPCを実行します
オペレーティングシステムをインストールするときは、画像画像が記録されているドライブからコンピュータを実行する必要があります。このステップは、異なるバージョンのBIOS間の違いにより、経験の浅いユーザーにとって最も問題がある場合があります。私たちのサイトにはすべての必要な素材があり、フラッシュドライブからのコンピュータの起動プロセスの詳細な説明があります。
続きを読む:
フラッシュドライブからダウンロードするための異なるBIOSバージョンを設定する方法
BIOSバージョンを見つける方法
ステップ4:将来のシステムの設定
フラッシュドライブからコンピュータを起動した直後に、インストーラ言語を選択するリストがあります。

この例では、ロシア語は選択されます、あなたは自分自身のために別のものを決定することができます。
注意:OSをインストールするときには、キーボードからすべてのアクションが作成され、インターフェイスの要素と対話するには、次のキーを使用します。矢印、タブ、およびEnter。
言語を選択したら、[Ubuntu Serverのインストール]をクリックするインストーラのメニューが表示されます。
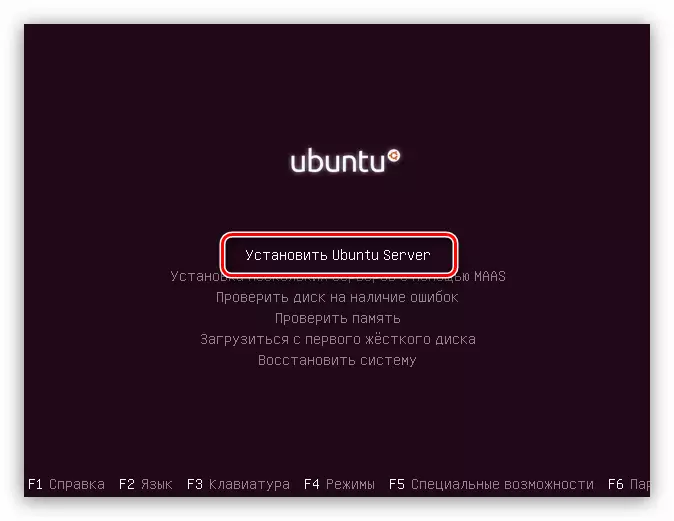
この点から、将来のシステムのきれいな設定が始まり、その間に基本的なパラメータを定義し、必要なデータをすべて入力します。
- 最初のウィンドウでは、居住国を指定するように求められます。これにより、システムは自動的にコンピュータ上の時間を自動的に設定し、対応するローカライズを可能にします。あなたの国にリストがない場合は、「その他」ボタンをクリックしてください - 世界の国のリストが表示されます。
- 次のステップはキーボードレイアウトの選択になります。 「いいえ」ボタンを押してリストから目的のリストを選択すると、レイアウトを手動で確認することをお勧めします。
- 次に、キーボードのレイアウトを押した後、キーの組み合わせを判断する必要があります。この例では、「Alt + Shift」の組み合わせが選択されますが、別のものを選択できます。
- 選択後、非常に長持ちしたダウンロードがあり、その間に追加のコンポーネントがダウンロードされます。
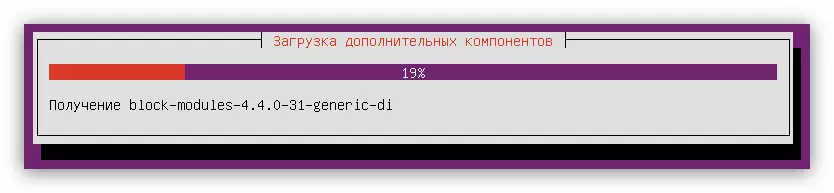
ネットワーク機器が決定されます。

そしてインターネットへの接続が接続されています:
- [アカウント設定]ウィンドウで、新しいユーザーの名前を入力します。自宅でサーバーを使用することを計画している場合は、一部の組織にインストールされている場合は任意の名前を入力してから、管理者を参照してください。
- これで、アカウント名を入力してパスワードを設定する必要があります。名前については、下位レジスタを使用し、パスワードは特殊文字を使用してインストールする方が良いです。
- 次のウィンドウで、「はい」をクリックします。すべてのデータの安全性についての懸念がない場合は、「いいえ」ボタンを押します。
- 事前設定の最後のステップは、タイムゾーンの定義(再度)になります。より正確には、システムはあなたの時間を自動的に決定しようとしますが、最初のウィンドウで、最初のウィンドウで、「いいえ」をクリックすると、2番目のウィンドウで、独立して地域を決定します。
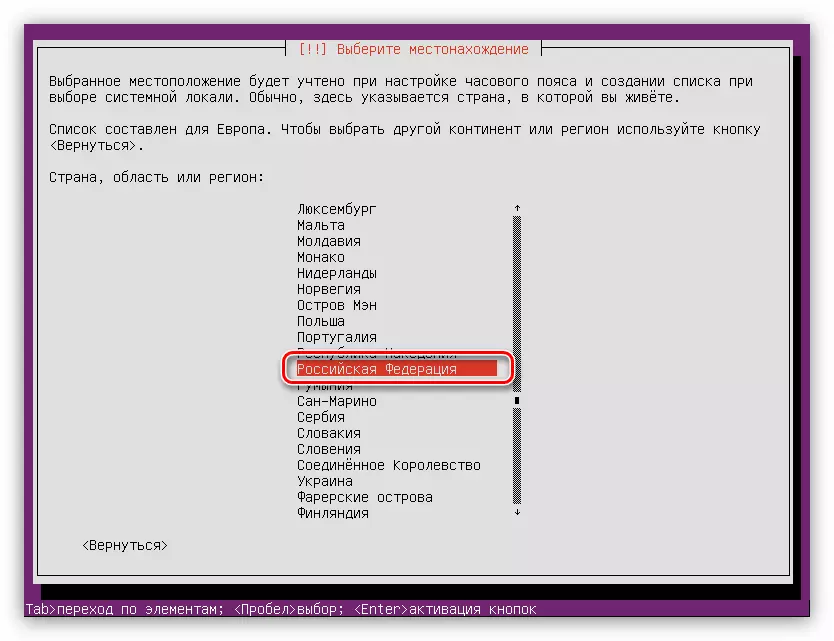
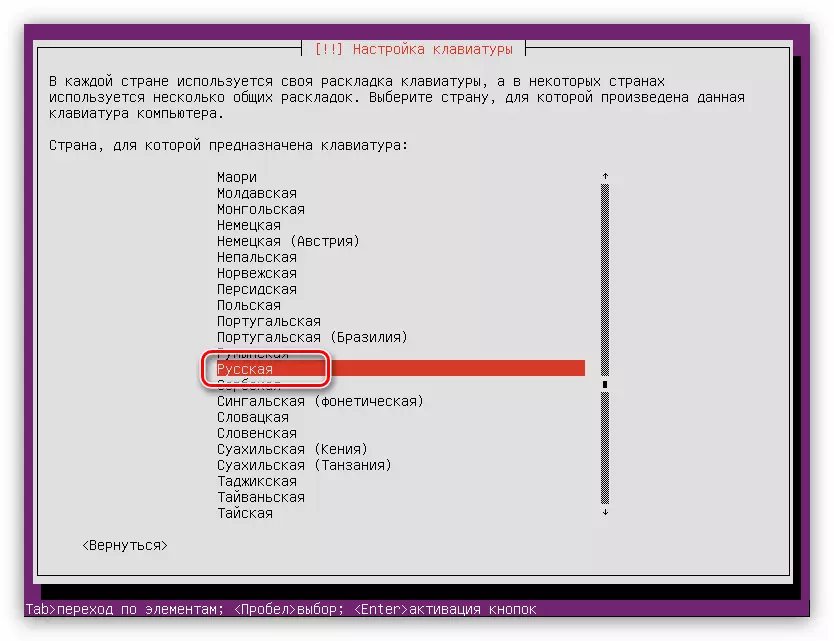
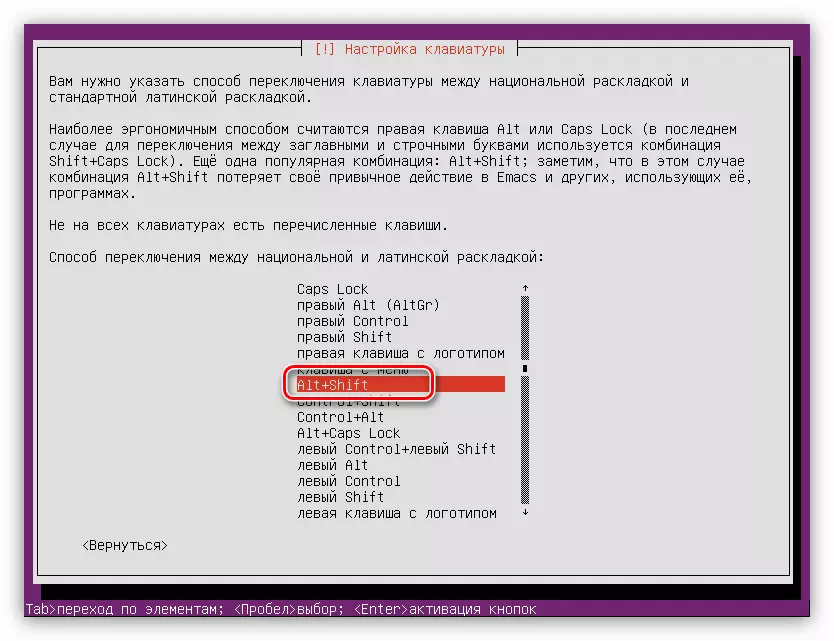

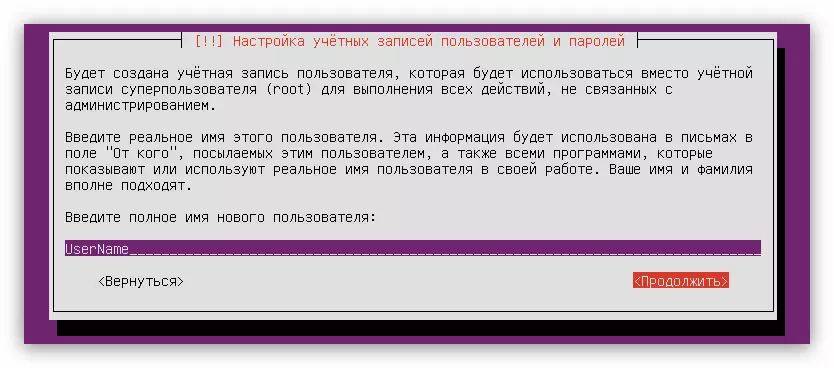
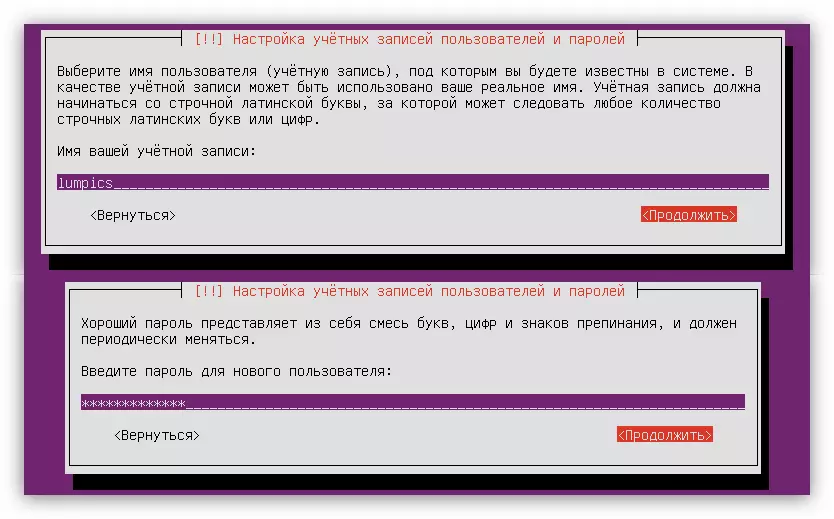
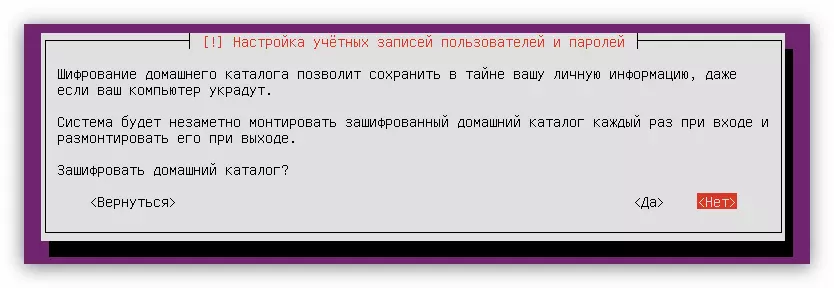
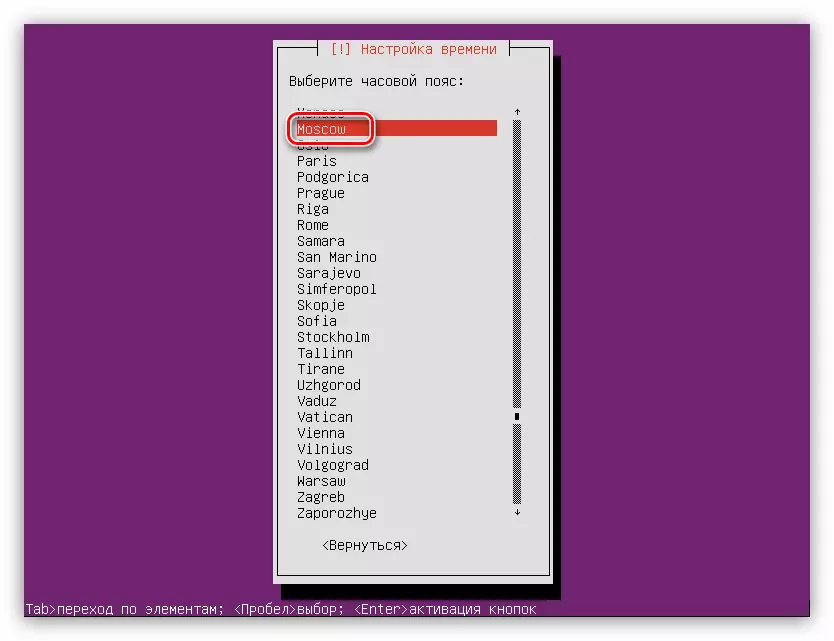
全ての行動が行われた後、システムは機器のためにコンピュータをスキャンし、必要に応じてそれのために必要なコンポーネントをダウンロードし、その後ディスクマークアップユーティリティがロードされます。
ステップ5:ディスクマークアップ
この段階では、2つの方法で行くことができます。そのため、Ubuntu Serverをクリーンディスクにインストールするか、それを気にしない場合は、安全に「自動 - ディスク全体を使用」項目を選択できます。ディスクに重要な情報や別のオペレーティングシステムがインストールされている場合は、たとえばWindowsにインストールされている場合は、「手動」項目を選択することをお勧めします。
自動ディスクマークアップ
ディスクを自動的にマークするには、次のものが必要です。
- マークアップ方式「自動 - ディスク全体を使用」を選択します。
- オペレーティングシステムがインストールされるディスクを決定します。

この場合、ディスクは1つだけです。
- プロセスの完了を待って、[Markupが終了してディスクへの変更の書き込みを]をクリックして、提案されているディスクマークアップオプションを確認します。
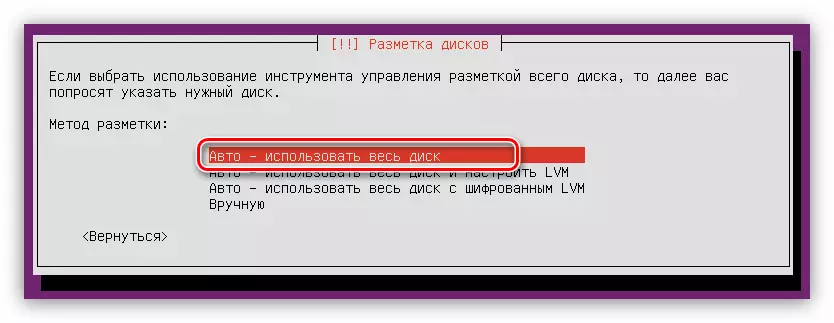
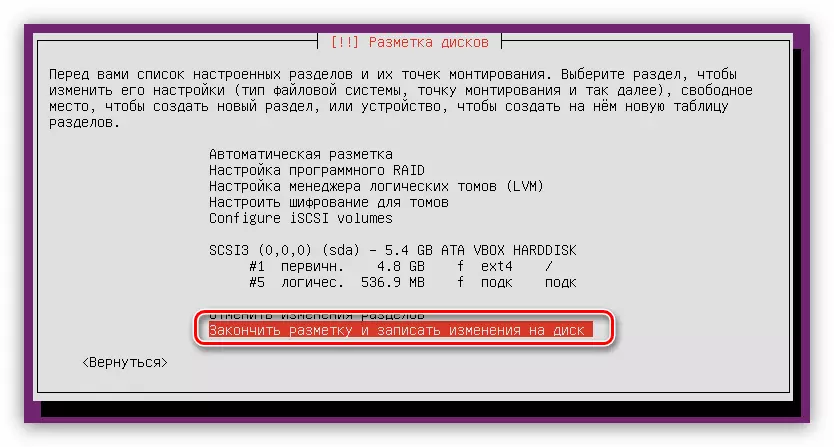
自動マークアップは、ルートとセクションのページングの2つのセクションのみを作成することを提供します。これらの設定が満たされていない場合は、「セクションの中止の変更」をクリックして以下の方法を使用してください。
ハンドマークアップディスク
ディスク容積を手動で配置すると、特定の機能を実行するさまざまなパーティションを作成できます。この記事では、Ubuntu Serverの最適マークアップを作成します。これは、平均システムセキュリティレベルを意味します。
メソッドを選択する方法では、「手動」を押す必要があります。次に、コンピュータにインストールされているすべてのディスクとそのセクションのリストをウィンドウに表示されます。この例では、ディスクは1つであり、完全に空のようにパーティションはありません。そのため、選択してEnterキーを押します。
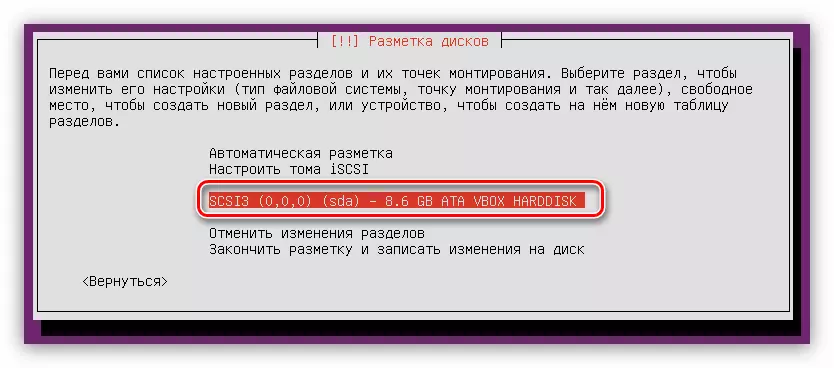
その後、質問に、新しいパーティションテーブルを作成したいかどうかにかかわらず、「はい」と答えます。

注:既に入手可能なセクションでディスクを配置している場合、このウィンドウはそうではありません。
さて、ハードディスクの名前では、文字列「空き容量」が表示されました。それは私たちが働く彼と一緒です。最初にルートディレクトリを作成する必要があります。
- 空き容量の段落でEnterキーを押します。
- 「新しいセクションを作成する」を選択します。
- ルートセクションの下にある割り当てスペースの音量を指定してください。最小許容値 - 500 MBを思い出してください。入力したら、[続行]をクリックします。
- これで、新しいセクションの種類を選択する必要があります。それはすべてあなたがそれらをどのくらいのものにするかによって異なります。事実は最大数が4に等しいということですが、この制限は論理セクションを作成することによってバイパスすることができ、プライマリではありません。したがって、ハードディスクに1つのUbuntuサーバーだけをインストールする予定の場合は、別のオペレーティングシステムが近くにインストールされている場合は、 "Primary"項目(4つのセクションが十分です)を選択してください - "論理"。
- 場所を選択するときは、あなたの好みに従ってください、それは何も影響を与えません。
- 最後の段階では、ファイルシステム、マウントポイント、マウントパラメータ、その他のオプションを指定する必要があります。ルートセクションを作成するときは、画像の下の設定を使用することをお勧めします。
- すべての変数を入力したら、[セクションの設定が完了しました]をクリックします。

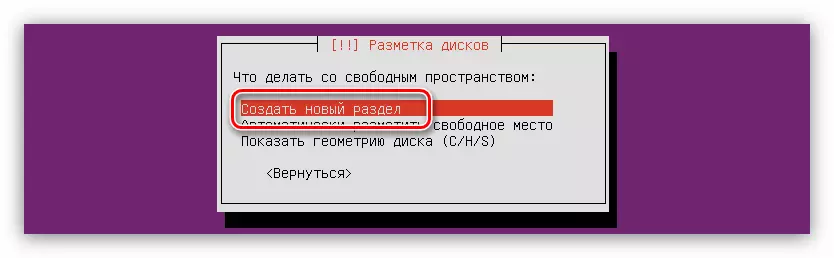
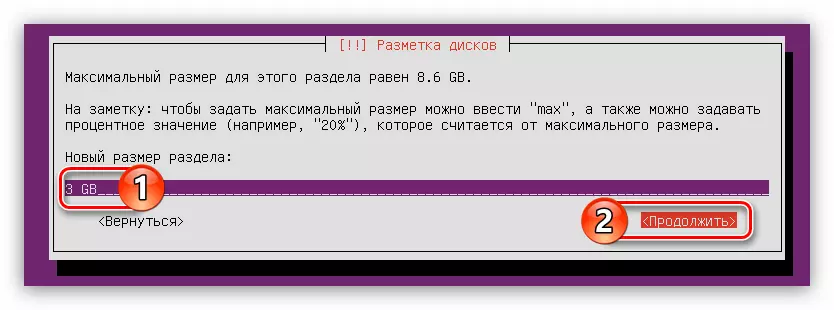



これでディスク容量は次のようになります。
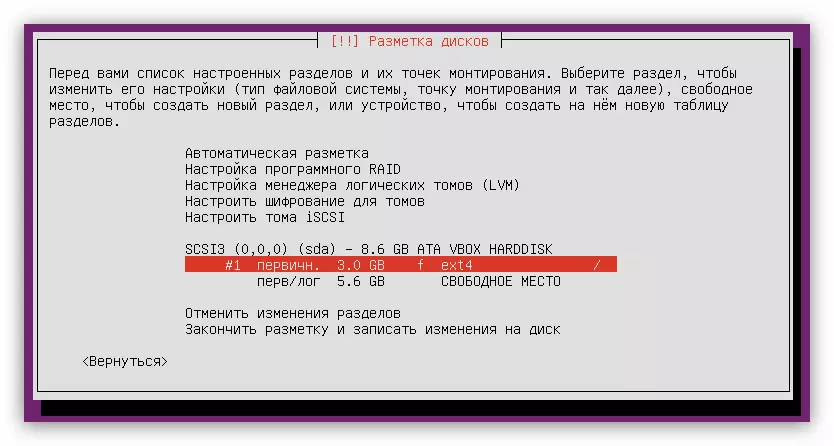
しかし、これはシステム機能が正常に、ページングのセクションを作成する必要があります。それはちょうど完了です:
- 前のリストの2つの最初の点を完了して、新しいパーティションの作成を開始します。
- RAMのボリュームに等しいディスク容量を決定し、[続行]をクリックします。
- 新しいセクションの種類を選択してください。
- その場所を指定してください。
- 次に、「使用方法」をクリックします。
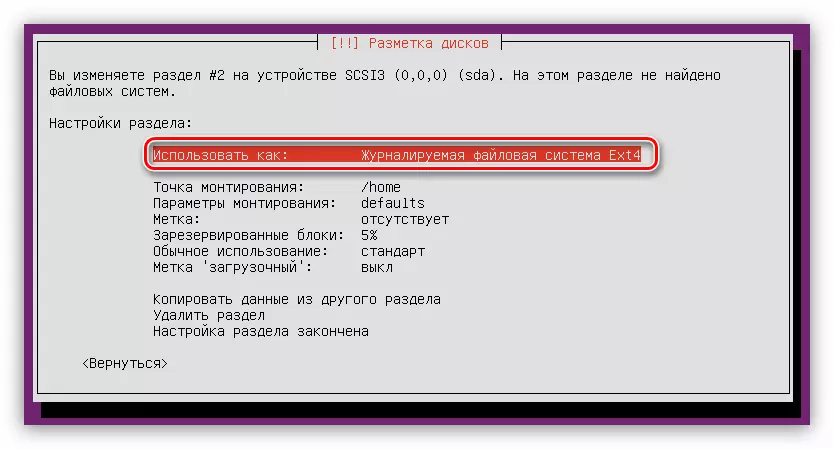
...そして「スイッチセクション」を選択してください。
- 「セクションの設定が完了しました」をクリックしてください。
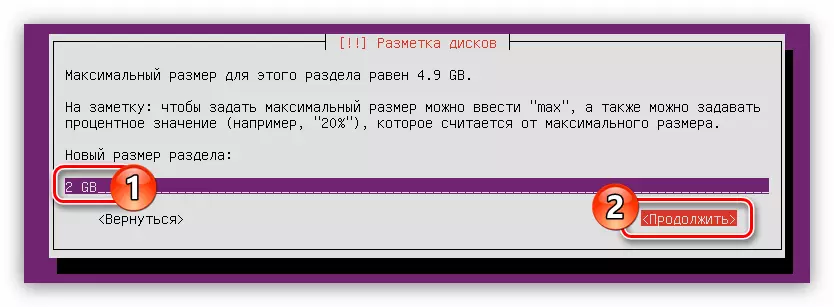
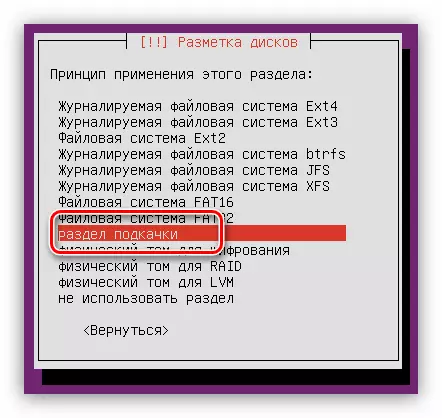
ディスクマークアップの一般的なビューにはこの種があります。

ホームセクションの下のすべての空き容量を強調表示するのにのみ残っています。
- ルートセクションを作成するための手順の最初の2つの点に従ってください。
- [サイズ定義]ウィンドウのセクションで、可能な最大値を指定して[続行]をクリックします。
注:残りのディスク容量は、同じウィンドウの最初の文字列にあります。
- セクションの種類を決定します。
- 下の画像に従って残りのパラメータをすべて設定してください。
- 「セクションの設定が完了しました」をクリックしてください。
![Ubuntu Serverをインストールするときの[ホームセクションのディスク容量の選択]](/userfiles/134/8617_31.webp)

今完全なディスクマークアップは次のようになります。

ご覧のとおり、ディスクに空き容量はありません。すべてのスペースを使用してUbuntu Serverの横にある別のオペレーティングシステムをインストールできるようにすることができます。
すべてのアクションが正しく完了している場合は、結果に満足している場合は、「マークアップを終了してディスクへの変更を書き込み」を押します。
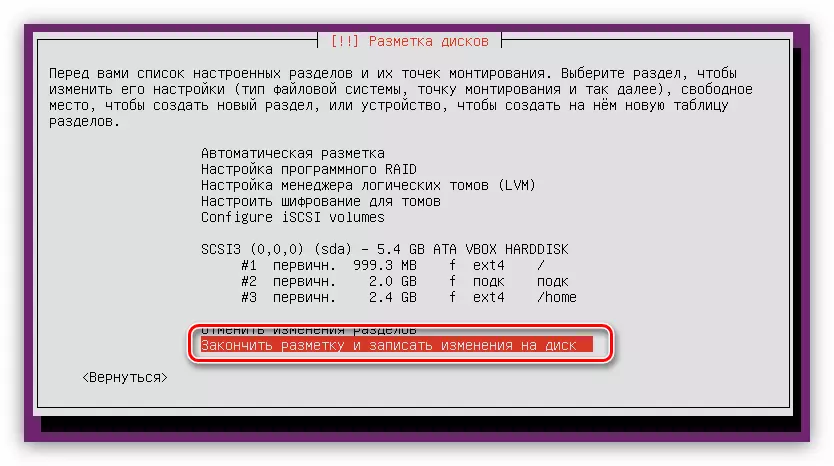
プロセスを開始する前に、それらがディスク上に記録されることがすべての変更がリストされているレポートが提供されます。繰り返しますが、すべてが満足している場合は、「はい」を押します。

この段階では、ディスクマーカーをオーバーすることができます。
ステップ6:インストールの完了
ディスクマーキングの後、Ubuntu Serverオペレーティングシステムを完全にインストールするには、いくつかの設定を実行する必要があります。
- [パッケージマネージャの設定]ウィンドウで、プロキシサーバーを指定して[続行]をクリックします。サーバーがない場合は、[続行]をクリックして、フィールドを空白にします。
- OSインストーラがネットワークから必要なパケットをロードしてインストールするまで待ちます。
- Ubuntu Server Updateを選択してください。
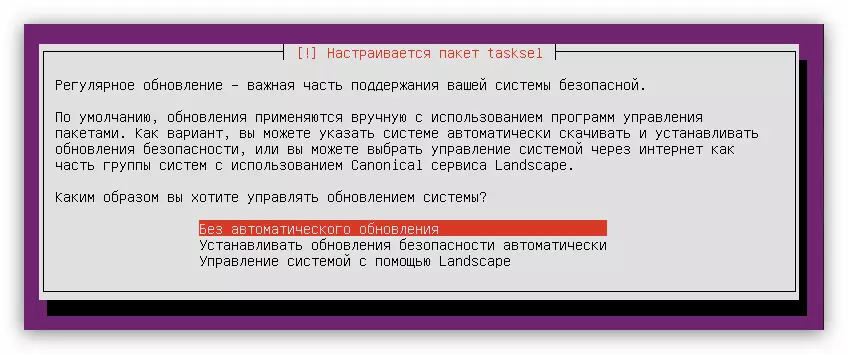
注:システムのセキュリティを向上させるためには、自動的に更新を拒否し、手動でこの操作を実行する必要があります。
- リストから、システム内でプリセットされるプログラムを選択し、[続行]をクリックします。
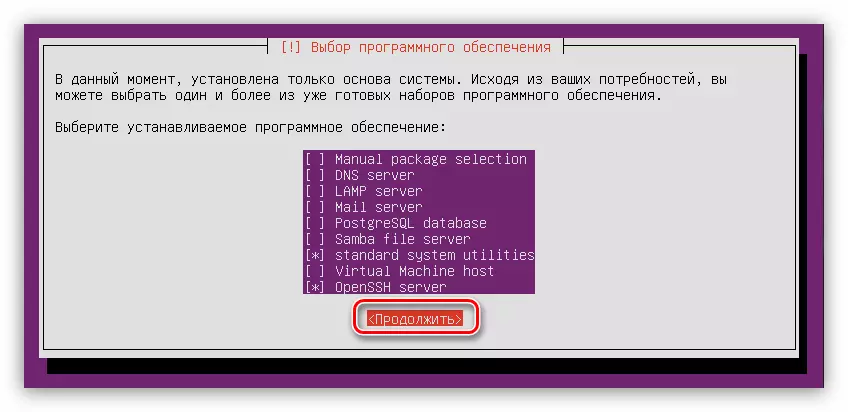
リスト全体から、「標準のシステムユーティリティ」と「OpenSSH Server」をマークすることをお勧めしますが、いずれにせよ、インストールが完了した後にインストールできます。
- ダウンロードプロセスの終了を待って、以前に選択したソフトウェアをインストールします。
- GRUBシステムローダーを取り付けます。 Ubuntu Serverをクリーンディスクにインストールするときは、メインブートレコードにインストールするように提供されます。この場合は、「はい」を選択してください。
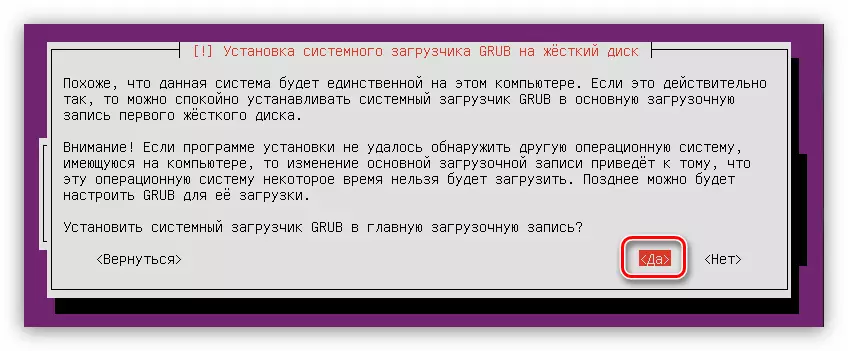
2番目のオペレーティングシステムがハードディスク上にある場合、このウィンドウが表示されたら、[いいえ]を選択してブートレコードを自分で確認します。
- 「インストール完了」ウィンドウの最後の段階で、インストールがインストールされているフラッシュドライブを抽出し、[続行]ボタンをクリックする必要があります。
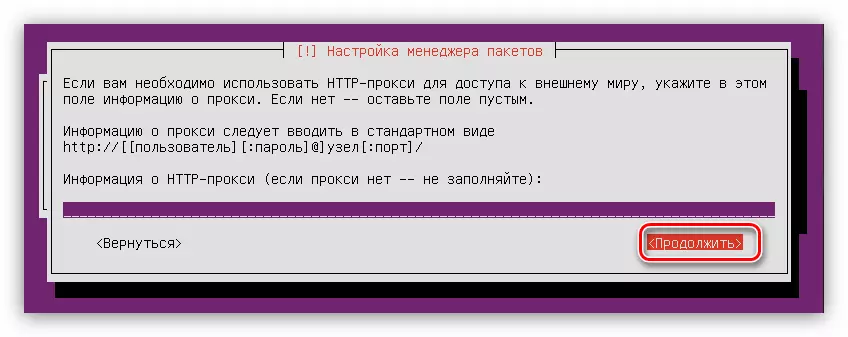
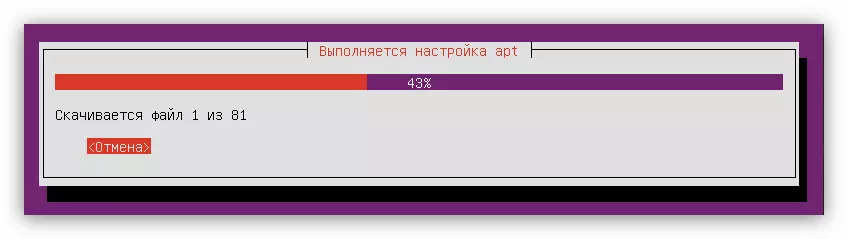
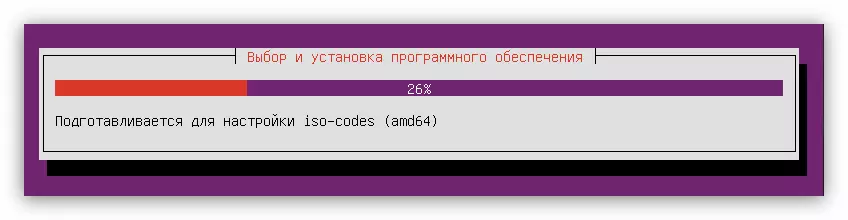

結論
命令の結果によると、コンピュータは再起動され、Ubuntu Serverオペレーティングシステムのメインメニューが画面に表示され、インストール中に指定されたユーザー名とパスワードを入力します。入力時にパスワードが表示されないことに注意してください。
