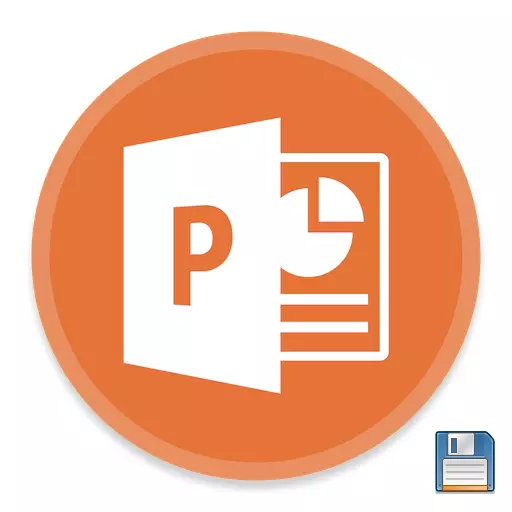
文書の準備の作業の後、すべてが最後のアクションになります - 結果を維持するため。 PowerPointプレゼンテーションについても同様です。この関数のすべての単純さで、そこには何を話すべきかがあります。
保存手順
プレゼンテーションの進歩を続ける方法はたくさんあります。それらの本体を考えてください。方法1:クローズ時のとき
最も伝統的で人気があることは、文書を閉じるときに単純に保存することです。変更があれば、プレゼンテーションを閉じることを試みるとき、アプリケーションは結果を保存する必要があるかどうかを尋ねます。 「保存」を選択した場合、希望の結果が得られます。

事前のファイル作成なしにPowerPointプログラム自体(つまり開始メニューを介してプログラムが入力された)で、プレゼンテーションが存在しない場合(つまり、プログラムが[スタートメニューを介してプログラムに入力した)、そのシステムは、プレゼンテーションを保存する場所とその下でシステムを選択することを提案します。 。
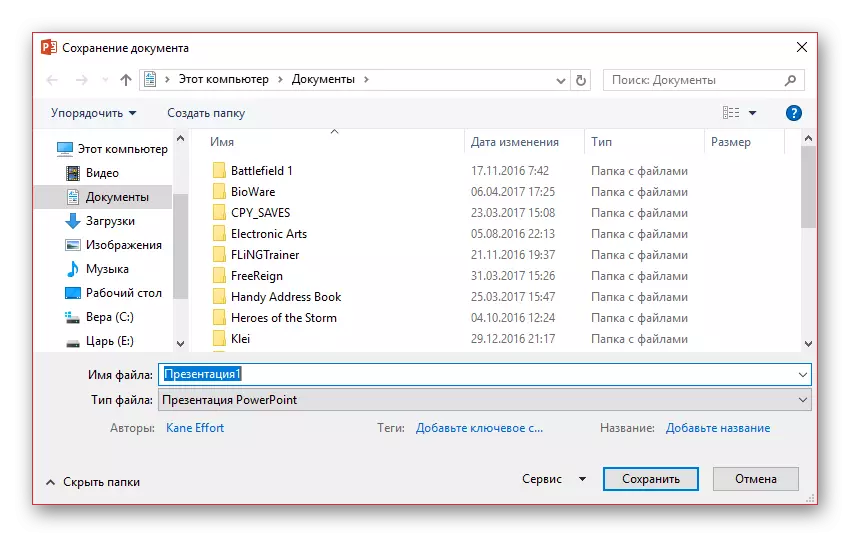
この方法は最も簡単ですが、「プログラム」の「プログラム」から「警告」が無効になると自動的にオフになっています。重要な作業が行われた場合は、怠惰ではなく、他のオプションを試してみるのが良いです。
方法2:迅速なチーム
また、あらゆる状況では普遍的な情報の救いのかなり速い版です。
まず、プログラムの左上隅にあるフロッピーディスクの形の特別なボタンがあります。押されたら、その後に機能し続けることができます。
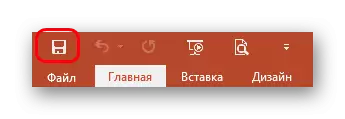
第二に、情報を保存するためのホットキーによって実行される高速コマンドがあります - "Ctrl" + "S"。効果はまったく同じです。適応した場合、この方法はボタンを押すよりもさらに便利です。
もちろん、プレゼンテーションがマテリアルに存在しない場合は、ウィンドウが開き、プロジェクトの作成ファイルファイルが提供されます。
この方法は、少なくとも新しい機能をテストする前にプログラムを残す前に、すべての状況に最適です。重要な作業を失うことはできません(照明はほとんど常に断続的に切断されます)。
方法3:「ファイル」メニューを介して
データを保存するための伝統的な手動方法。
- プレゼンテーションキャップの[ファイル]タブをクリックする必要があります。
- このファイルを操作する特別なメニューが開きます。私たちは2つの選択肢に興味があります - 「保存」または「保存...」のいずれかです。
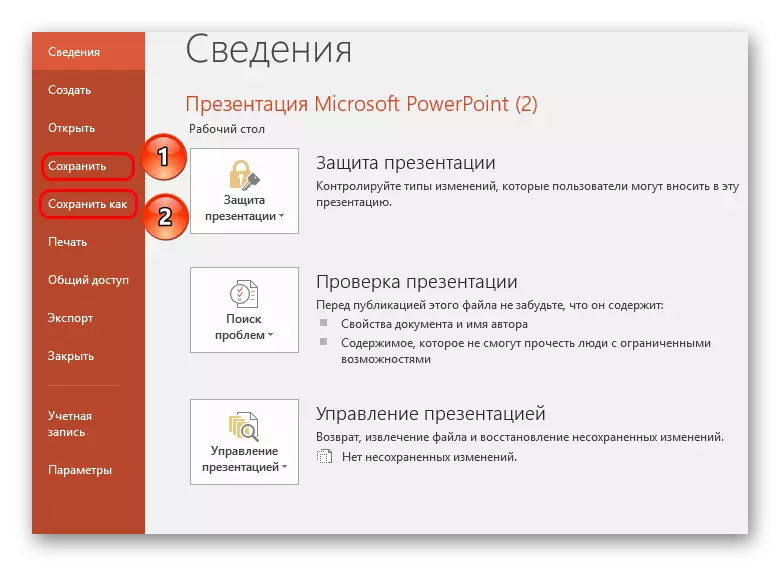
「方法2」のように、最初のオプションは自動的に保存されます。
2つ目は、ファイルの形式を選択するメニューを開き、エンドディレクトリとファイル名とともに、ファイル名を選択できます。
最後のオプションは、バックアップコピーを作成するだけでなく、代替フォーマットで保存するのに最適です。深刻なプロジェクトを扱うときにそれは非常に重要になることがあります。
たとえば、プレゼンテーションがMicrosoft PowerPointプログラムが見つからないコンピュータで表示されている場合、PDFなどの圧倒的多数のコンピュータプログラムによって読み取られるより一般的な形式で合理的に保存されます。
- これを行うには、[ファイル]メニューボタンをクリックしてから[名前を付けて保存]を選択します。 「概要」ボタンを選択してください。
- Windowsエクスプローラは、保存されているファイルの最後のフォルダを指定する必要がある画面に表示されます。さらに、項目「ファイルの種類」を開くことで、リストにはフォーマットを保存するために使用可能なリストが表示されます。その中で、たとえばPDFなどを選択できます。
- プレゼンテーションの保存を完了してください。
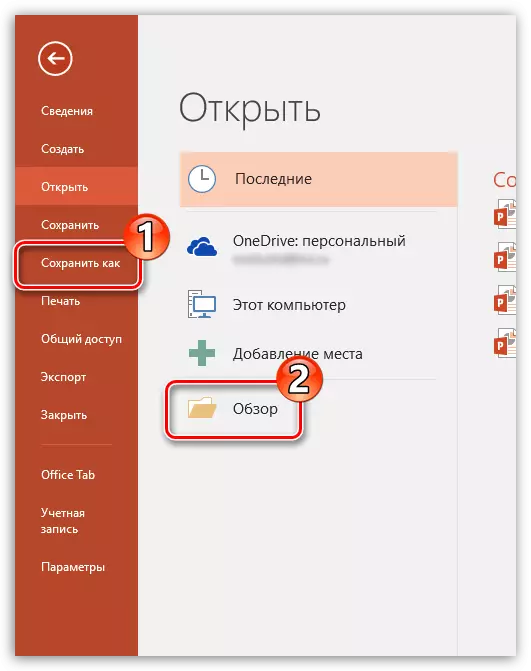
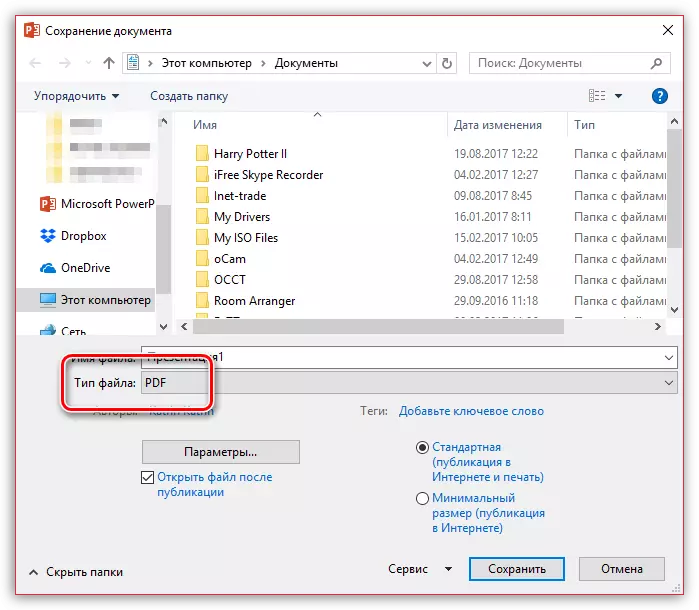
方法4:「クラウド」への保存
Microsoft ServicesがODRIVEの有名なクラウドストレージを含むことを考慮すると、Microsoft Officeの新しいバージョンとの統合が現れたと仮定することは難しくありません。したがって、MicrosoftアカウントへのPowerPoint入力を実行して、クラウドプロファイルにプレゼンテーションを簡単かつ迅速に保存することができます。これにより、ファイルへのアクセスや任意のデバイスからのファイルへのアクセスが許可されます。
- 始めるには、PowerPoint入力にMicrosoftアカウントに実行する必要があります。これを行うには、プログラムの右上隅にある「ログイン」ボタンをクリックしてください。
- 許可を完了する必要がある画面に表示され、MCRISOFTアカウントからの電子メールアドレス(携帯電話番号)とパスワードを指定します。
- ログインが完了すると、次のようにOneDriveでドキュメントをすばやく保護することができます。「ファイル」ボタンをクリックし、「保存」または「名前を付けて保存」に進み、「OneDrive:Personal」を選択します。
- その結果、Windowsエクスプローラは、保存されているファイルの最後のフォルダを指定する必要があるコンピュータに表示されます。同時に、コピーは安全に保存され、OneDriveになります。
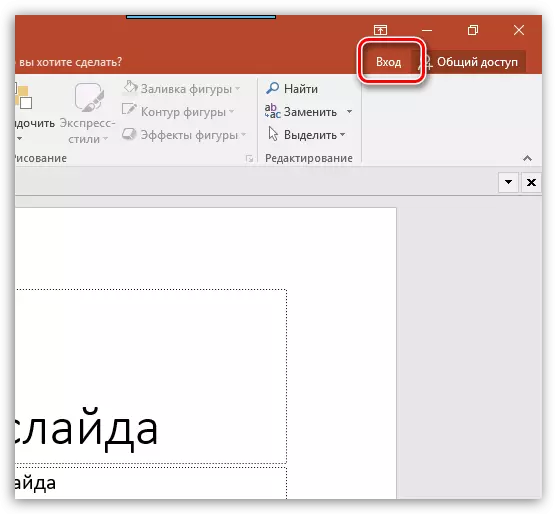
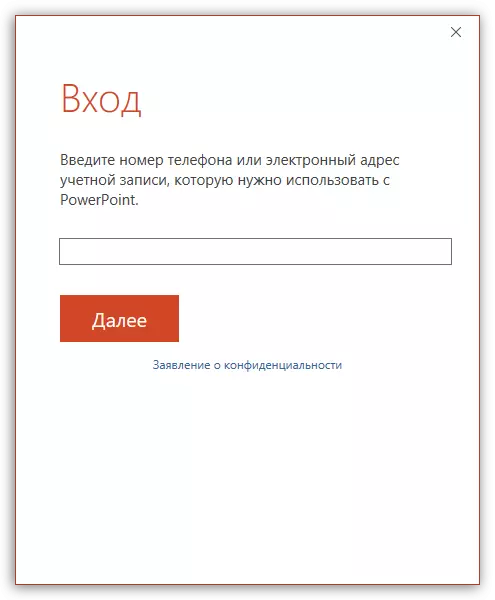
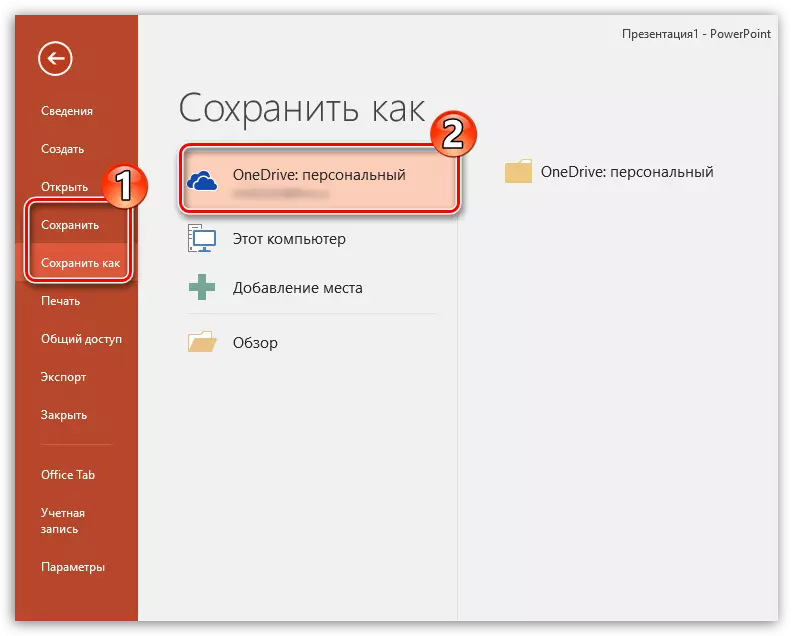
保存設定
また、ユーザは情報を保存するプロセスの態様について様々な設定を生み出すことができる。
- プレゼンテーション帽子の「ファイル」タブに移動する必要があります。
- ここでは、左側の機能リストの「パラメータ」を選択する必要があります。
- 開くウィンドウでは、「保存」に興味があります。
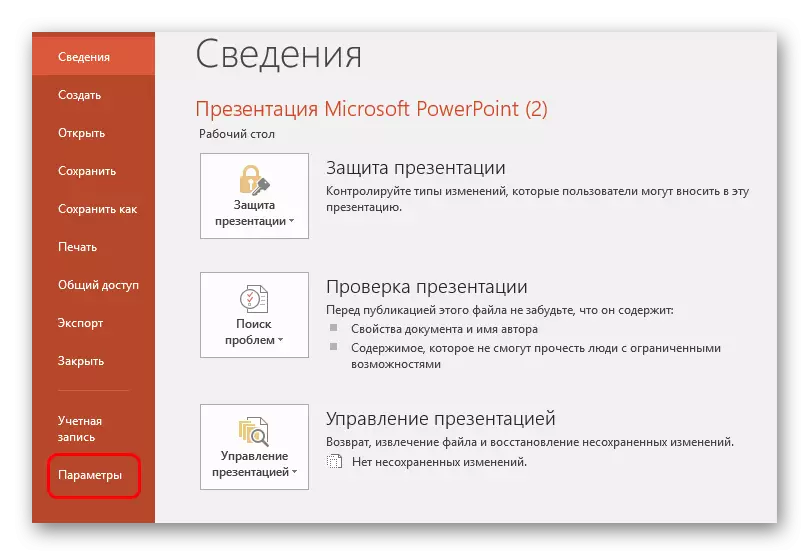
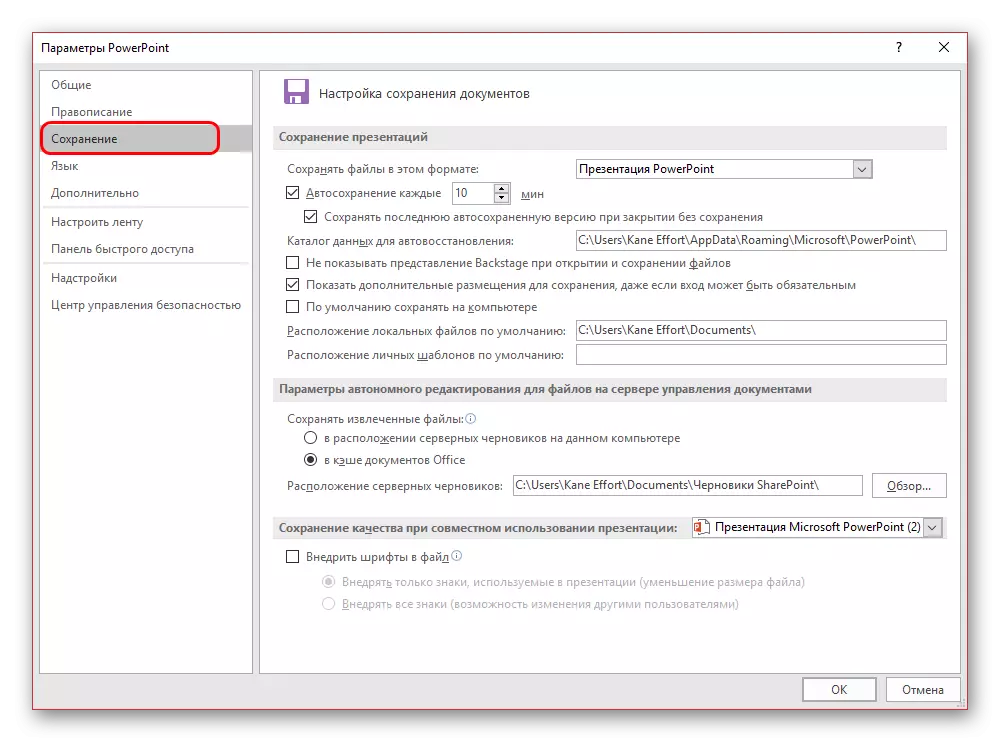
ユーザは、プロシージャ自体のパラメータと個々の側面の両方を含む、最も広い設定の選択を見ることができます - データを保存するためのパス、作成されたテンプレートの場所など。
自動ストレージとリカバリのバージョン
ここでは、保存パラメータで、結果の自動記憶機能の設定を確認できます。そのような機能については、おそらくすべてのユーザーを知っています。それにもかかわらず、簡単にそれに価値があることを思い出させます。
自動記憶域は、完成品目ファイルの完成バージョンの自動更新を体系的に作成します。そして、原則として、Microsoft OfficeファイルはPowerPointの機能だけでなく機能しています。パラメータでは、トリガの周波数を設定できます。デフォルトでは、間隔は10分です。
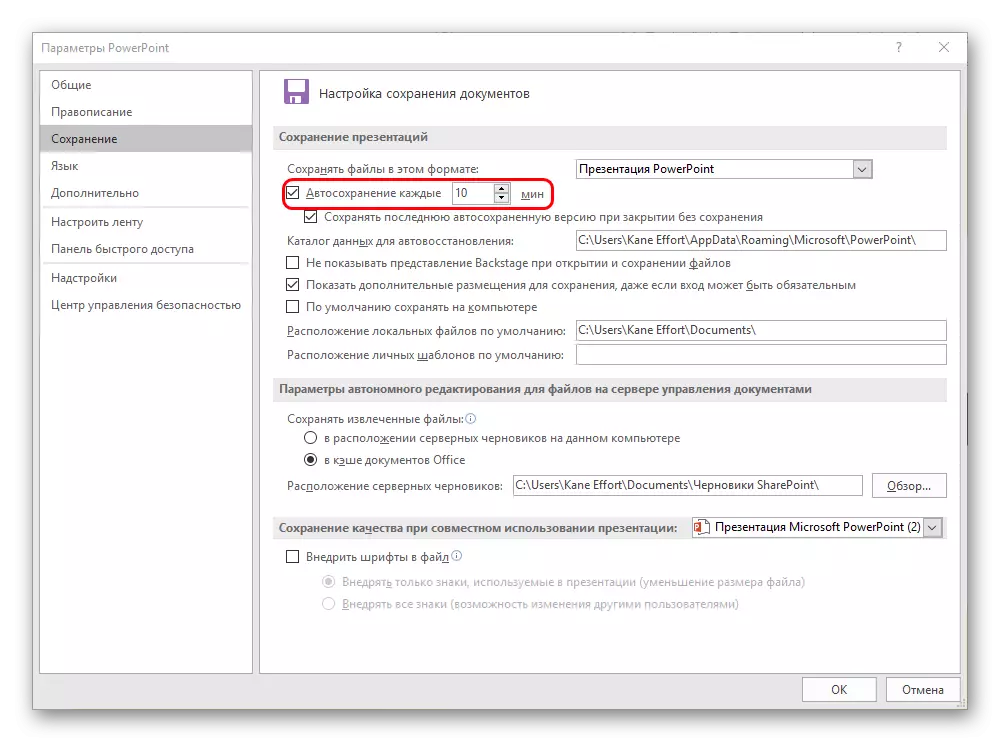
良い腺に取り組むとき、それは言うことなく行われます、それは保存の間により小さな期間を設定することをお勧めします。もちろん、1分間、もちろん、それは価値がない - メモリをダウンロードして生産性を低下させること、そして出発を伴うプログラムの誤りが遠くない前に。そしてそれぞれ5分は十分です。
その場合、まだ障害がある場合、または別の理由がある場合、プログラムはコマンドとプレコピーがなく、アプリケーションはバージョンを復元するように提供します。原則として、ここでは2つのオプションが最も頻繁に提供されています。
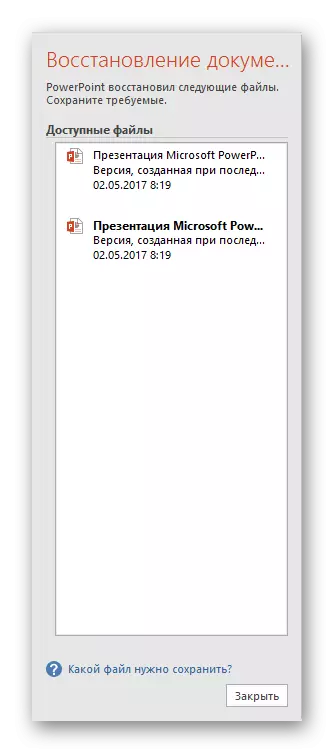
- 1つは仕事の最後の自動保管からのオプションです。
- 2つ目は手動で保存されます。
PowerPointを閉じる直前に達成された結果に最も近いオプションを選択することによって、ユーザーはこのウィンドウを閉じることができます。以前は、システムは他のオプションを削除することが可能であるかどうかを尋ねます。ここで状況を見る価値があります。
ユーザーが希望の結果を保存して確実に保存できることがわからない場合は、拒否するのが最善です。さらに失うよりも脇にぶら下がっているのをさせてください。
プログラム自体の作業に失敗した場合、過去のオプションの消去を放棄するのが最善です。手動で持続させようとすると、システムが再びブロックしないという正確な信頼性がないことが条件付きで、それは急いではないことが良いです。あなたはデータの手動の "Salvation"を作ることができます(バックアップを作成するのが良いです)、そして古いバージョンを削除します。
まあ、危機が渡され、何も問題がない場合は、不要なデータのデータからメモリを消去できます。その後、手動で消えることをお勧めし、その後作業を開始します。
理解できるように、自動保管機能は確かに役立ちます。例外は、頻繁に自動ファイルの書き換えがさまざまな障害につながる可能性があるシステムの「患者」です。そのような状況では、すべての誤動作の修理まで、重要なデータではまったく働かないのが良いですが、このリードの必要性が持続するのが良いことです。
